Коннекторы и элементы управления
Большинство сетевых хранилищ обладают одним или двумя разъёмами USB. Через них можно подключать принтер или внешние жёсткие диски, добавляя их к сети через хранилище. Когда они подключены, ими можно делиться с другими подключенными к сети пользователями. Часто встречается такое сочетание: сетевое хранилище обладает одним разъёмом USB 2.0, куда подключается принтер. Также есть USB 3.0, куда включают внешний жёсткий диск.
Некоторые хранилища обладают кнопкой «Копировать» на передней панели. Она нужна для копирования данных на внешний жёсткий диск или на флешку. Нужно подключить диск к хранилищу и нажать на кнопку. Всё содержимое внешнего жёсткого диска копируется в хранилище в специально заданное место.

Сетевые хранилища обладают портом Ethernet или даже двумя. Этим могут похвастаться премиальные модели для корпоративных клиентов. Современные флагманские модели могут предложить Ethernet 10 Гбит/с для высокой скорости передачи данных, хотя скорость работы самых жёстких дисков может оказаться ниже. Некоторые модели обладают слотом PCI для установки более продвинутых сетевых карт.
В некоторых сетевых хранилищах есть порт HDMI для превращения в мультимедийный сервер с прямым подключением к телевизорам.
Как войти в BIOS Setup
Для входа в программу Setup нужно сразу после включения компьютера зажать кнопку «Delete» на клавиатуре. На некоторых материнских платах и ноутбуках для этого используются клавиши «F2», «F10» или «Esc». Какую именно кнопку нажимать можно прочитать в сообщениях, появляющихся сразу после включения компьютера.
В текстовом виде
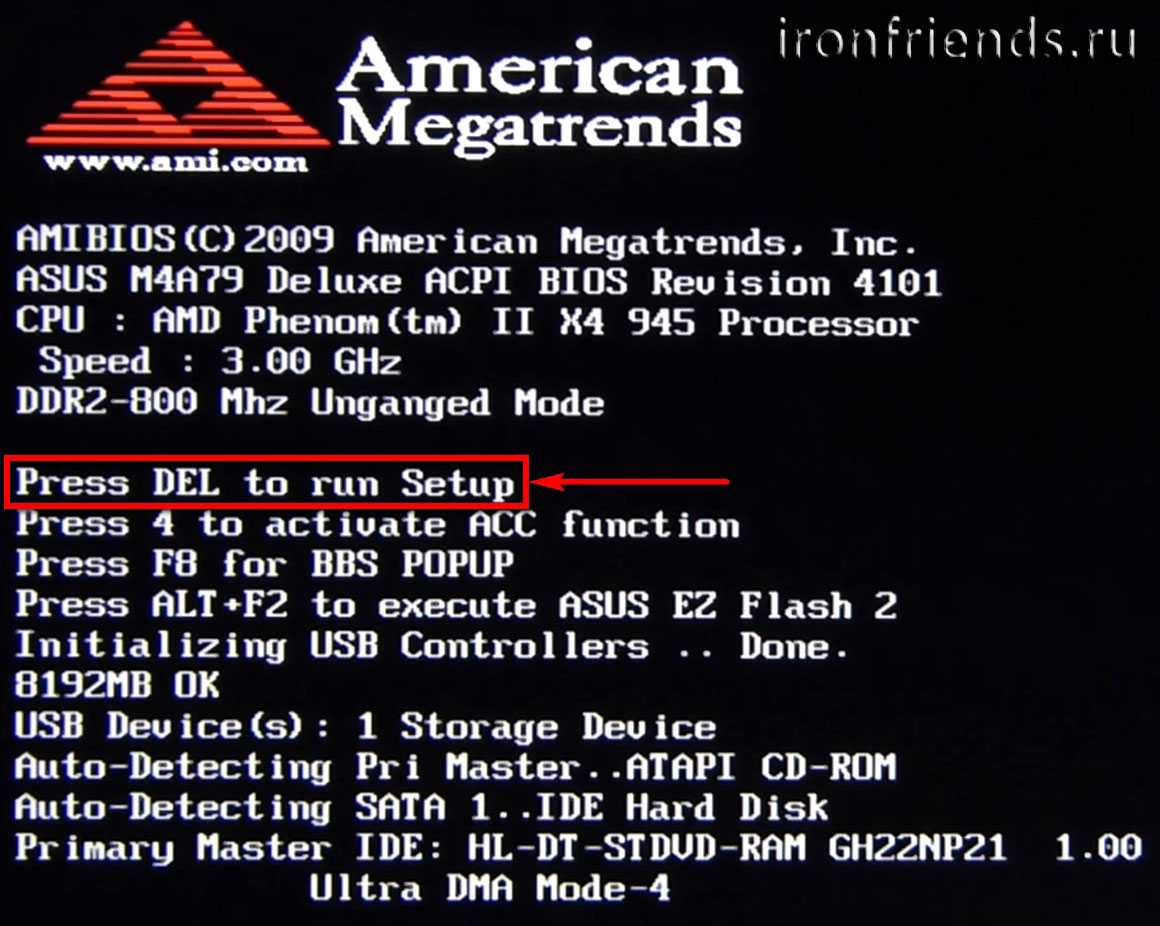
В графическом виде

Если вы не успеваете прочитать, то нажмите кнопку «Pause» на клавиатуре для приостановки загрузки. Продолжить загрузку можно нажатием любой клавиши. Если вы нажмете клавишу, предназначенную для входа в Setup, то сразу же попадете в программу настройки материнской платы.
Классический BIOS
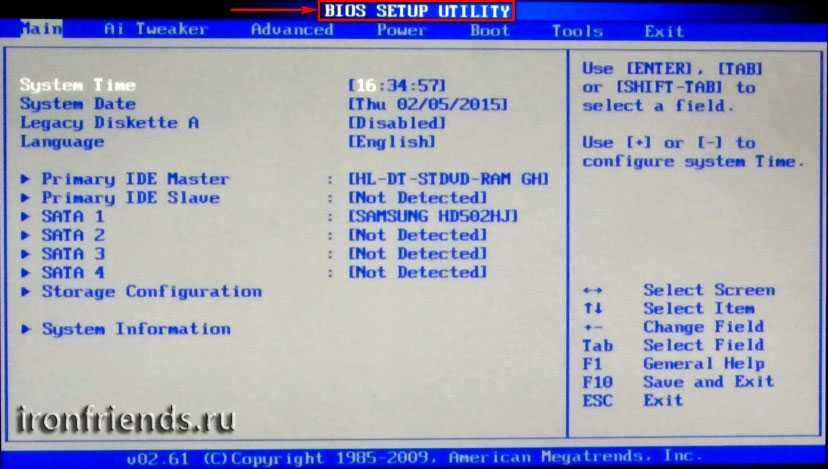
Интерфейс UEFI
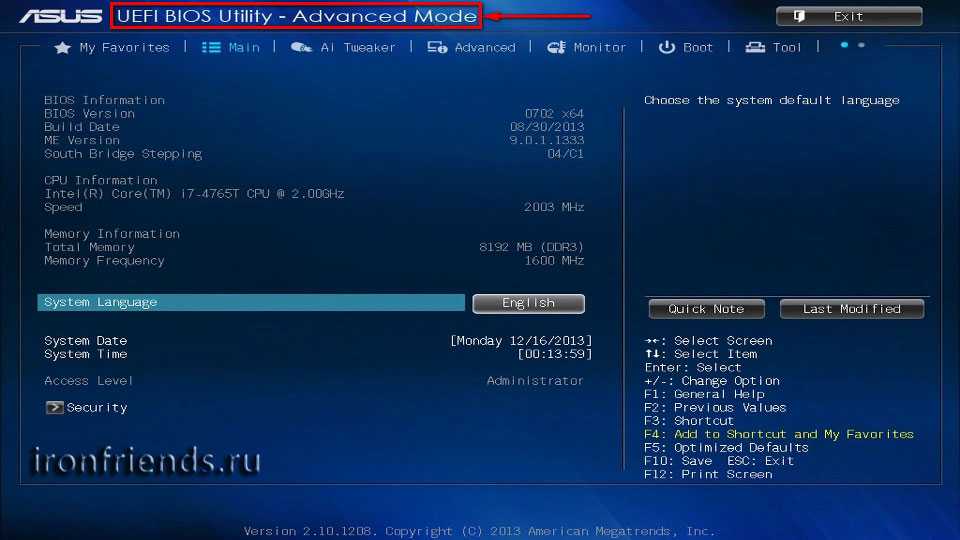
Проблемы с загрузкой
Выполняйте рекомендации по очереди, а не все сразу, чтобы определить в чем именно была проблема.
- Если загрузка компьютера останавливается в самом начале и просит нажать F1, после чего входит в BIOS, то у вас скорее всего либо села батарейка на материнке (может сбиваться время), проблемы с процессорным кулером (вышел из строя, ни туда подключили) или жестким диском (ошибки в SMART).
- Если при включение ПК появляется сообщение «Reboot and Select proper Boot device or Insert Boot Media in selected Boot device and press a key» это значит, что загрузочная область на диске или флешке не найдена или повреждена. Попробуйте загрузиться с установочного диска или флешки с помощью Boot Menu (раздел 6 статьи), если не поможет сделайте загрузочный носитель заново с помощью утилиты «Windows USB/DVD Download Tool».
- Если после перезагрузки компьютера установка Windows начитается сначала, то выньте загрузочный диск или флешку и перезагрузите компьютер, установка должна будет продолжиться с жесткого диска.
- Отключите от компьютера все лишние USB-устройства (флешку, 3G-модем, смартфон, принтер). Оставить нужно только мышку, клавиатуру, DVD-диск или флешку, с которых вы производите установку Windows.
- Если у вас несколько жестких дисков, то отключите от материнской платы все диски, кроме того на который будет производиться установка Windows.
- Сбросьте настройки BIOS по умолчанию (описано в этой статье).
- Если установщик не видит диск или в конце появляется ошибка 0x0000007B измените в BIOS режим SATA контроллера с AHCI на IDE или обратно.
- Если при каждой загрузке компьютер или ноутбук сам входит в BIOS или открывает меню загрузки, то установите в BIOS опцию Boot Pop Menu в состояние Disable/Выключено (если есть).
- Отключите Fast Boot в разделе Advanced в BIOS, а в разделе Boot установите опцию Launch CSM в состояние Enable/Включено (если есть).
- В разделе Boot в BIOS измените режим загрузки с EFI (UEFI) на Legacy (если есть).
- Установите в BIOS опцию Secure Boot в состояние Disable/Выключено (если есть).
- Выберите в BIOS версию устанавливаемой Windows (если есть).
- Если у вас ноутбук, одна версия Windows устанавливается, а другая нет и вам не помогли советы по настройке BIOS, то обратитесь в поддержку или на форум производителя. Также может помочь обновление BIOS, после которого в нем могут появиться дополнительные опции (п.8-12).
- При возможности устанавливайте Windows с DVD-диска, так как с флешками бывает множество различных проблем.
- Делайте загрузочный диск или флешку из оригинального образа.
- Вставляйте флешку в разъем USB 2.0 на задней панели компьютера (материнской платы) или разъем USB 2.0 ноутбука. Загрузка с разъема USB 3.0 работает не всегда.
- Попробуйте воспользоваться Boot Menu, как описано в п.6 этой статьи. Этот способ проще, надежней чем настройка приоритета загрузки в BIOS и вы сможете определить видит ли компьютер вашу флешку.
- Нижнее подчеркивание на черном экране говорит о том, что компьютер зависает в момент обращения к флешке или к жесткому диску. Если без флешки загрузка идет дальше, то дело точно в ней.
- Если компьютер не видит флешку или не хочет с нее загружаться, используйте для установки DVD-диск или другую флешку.
- Если такой возможности нет, то измените тип флешки со «съемный носитель» на «жесткий диск» с помощью утилиты «BootIt Next Generation», отформатируйте ее утилитой «HP USB Disk Storage Format Tool» и сделайте заново загрузочной с помощью «Windows USB/DVD Download Tool». Все эти утилиты вы можете скачать ниже в разделе «Ссылки».
- Если проблема возникает уже после выбора раздела установки Windows, то воспользуйтесь советами по настройке BIOS (п.7-12). Удалите при установке старые разделы с диска или сделайте это с помощью загрузочного диска Acronis Disk Director.
- Если установщик сообщает, что не может установить Windows на диск, то попробуйте выполнить или обратно.
Напоминаю, что для выхода из BIOS с сохранением настроек используется клавиша F10.
Настройки
Теперь перейдем к основным настройкам программы CrystalDiskInfo. Элементы управления утилитой расположены в верхнем меню.
В разделе «Правка» можно скопировать информацию о винчестере в буфер обмена и вставить в любой текстовый редактор. Подраздел «Опция копирования» дает возможность отметить пункты, информация о которых будет скопирована.
Сервис
В разделе «Сервис» можно выполнить следующие функции:
Управление функцией обновления данных. Для выполнения функции выберите пункт «Обновить». Также можно установить периодичность обновлений показателей винчестера.
При необходимости можно сменить диск для обновлений, а также пересканировать накопитель. В этом случае CrystalDiskInfo произведет диагностику заново.
Далее вы можете скрыть серийный номер.
В интерфейсе КристалДискИнфо он будет отображаться в формате звездочек.
Особенности уведомлений. Здесь можно включить оповещение от CrystalDiskInfo на вашу электронную почту, включить или отключить звуки уведомлений, открыть журнал событий.
Также в разделе «Сервис» можно отключить отображение S.M.A.R.T. в интерфейсе. Для этого перейдите в раздел «Дополнительно» и выберите пункт, который отвечает за скрытие этой информации.
Получение подробной информации. Чтобы получить информацию в формате графика откройте раздел «Сервис» и выберите пункт «График».
Откроется окно с графиком. Здесь можно получить информацию о любом атрибуте CrystalDiskInfo. Для этого выберите нужный параметр из общего списка.
В разделе меню «Файл» можно открыть окно настроек цвета линий на графике. При необходимости можно изменить цвета линий.
В разделе «Настройки» есть возможность изменения расположения условных обозначений Кристалл Диск Инфо, указать максимальную точку, изменить формат времени, сменить отображение атрибутов с HDD на SSD, включить функцию отображения простоев.
Вид
В разделе параметров «Вид» доступны следующие возможности:
- Изменение масштаба интерфейса. По умолчанию стоит автоматическое управление масштабом. Вы можете выбрать свое значение в процентах. Чем выше показатель – тем большего размера становятся все элементы интерфейса программы Crystal Disk Info.
- Установка «зеленого» режима. В этом случае графические элементы скаченной программы сменят цвет со стандартного синего на зеленый.
- Изменение шрифта. Вы можете сменить семейство шрифтов со стандартного Tahoma на один из доступных в Кристал Диск Инфо.
- Сменить дизайн со стандартного на FlatSquare или Simplicity. При смене дизайна изменениям подвергаются окно техсостояния, температуры, а также кружки в разделе SMART.
Также вы можете скачать CrystalDiskInfo Shizuku Edition и Kurei Kei Edition. Это версии программы с обновленным дизайном, выполненным в стиле аниме. Кроме большего размера, это единственное отличие от стандартной и portable версий.
Смена языка
Чтобы изменить язык интерфейса откроете раздел «Язык(Language)» в КристалДискИнфо. Все доступные языки отсортированы в программе по алфавиту от A-N до O-Z. По умолчанию стоит русская версия.
Перейдите в нужный подраздел и выберите язык.
Не видит внешний жесткий диск через USB?
Чаще всего причина кроется в механическом повреждении, возникшем вследствие ударов, падений. Достаточно посмотреть на корпус и, если имеются трещины, сколы, глубокие царапины и прочие признаки, то можно с большой уверенностью сказать – HDD не работает из-за внутренних нарушений.
Или же приспособление отработало много лет, механизмы износились (это не характерно для SSD), при подключении слышатся необычные звуки – постукивания, скрежет и т.д. Или же наоборот – Вы не слышите ничего, полная тишина при соединении с ПК также говорит о неисправности.
К сожалению, здесь Вы бессильны. Можно отдать «железо» в сервис, но не факт, что они помогут. Всё зависит от степени критичности повреждений.
Внешний вид
Оба устройствавыполнены в форм-факторе 3,5 дюйма. Высота корпусадисков составляет 26 мм. На лицевой стороне имеютсяинформационные наклейки, на которых можно найти данные о версии микропрограммы, серийный номер, объём накопителя, информациюо производителе, датувыпуска и данные по энергопотреблению. Образцы, оказавшиеся в наших руках, имеют разные даты производства, один из них (X300) сделан довольно давно, аж в начале 2015 года, а второй (N300) — в прошлом, 2017 году.
С обратной стороны видны небольшие отличия, в частности, плата X300 имеет чуть более крупный размер. Элементы на обеих печатных платах нанесены только с внутренней стороны, для того, чтобы предотвратить их случайное повреждение.
Теперь немного поговорим о том, что внутри. Если взглянуть на печатную плату с обратной стороны, то в обоих случаях мы увидим контроллер Marvell 88i9419-NDB2 вместе со 128 МБ буферной памяти от Hynix. Микрокод хранится на флеш-памяти. Теперь об отличиях. Естественно, если диски имеют разный объём, а он в нашем случае разный (X300 – 6 ТБ,N300 – 4 ТБ), то и дисков внутри будет разное количество. В первом случае мы имеем 5 пластин объёмом 1200 ГБ каждая, вращаются они на скорости 7200 оборотов в минуту. Для считывания используется 10 головок. В случае менее ёмкого диска мы имеем 4 пластины объёмом по 1000 ГБ, всё те же обороты и 8 считывающих головок. Ещё один момент, который касается диска серии N300 объёмом 4 ТБ -размер сектора на его пластинах составляет 512 байт, что довольно странно для такого крупного жёсткого диска в наше время. Хотя заметим, что более ёмкие диски N300 (6 и 8 ТБ) имеют сектора Advanced Format, что позволяет увеличить полезную плотность записи примерно на 10%. Чем же грозит использование устаревшей разметки? В первую очередь, потерей скорости при последовательном чтении и записи. Далее мы посмотрим, как это отразилось на реальных цифрах.
Проблемы и вопросы
Во время работы с программой Victoria HDD у пользователей могут возникнуть проблемы с запуском тестов и восстановлением жесткого диска. Так как по новой версии еще мало данных об ошибках, мы рассмотрим самые распространенные ошибки и неполадки старых версий, не переведенных на русский язык.
Утилита не видит жесткий диск
Случается, что программа Victoria HDD не видит жесткий диск на ноутбуке или компьютере под управлением ОС Win: Windows 10, 8, 7, XP. В этом случае в логе появляется ошибка «Passport Error».
Решить эту проблему можно несколькими способами:
- Зайти в BIOS и изменить SATA-контроллер: с AHCI на IDE.
- Скачать более раннюю версию утилиты. Например, версия 4.46, 4.47 или 4.66.
Запуск Victoria HDD из-под DOS
Чтобы запустить утилиту Victoria HDD из-под DOS необходимо перейти в BIOS. В открывшемся Биосе нужно изменить режим работы жесткого диска с AHCI на IDE. Теперь при загрузке операционной системы откроется меню, в котором следует выбрать загрузочную флешку с приложением Виктория, созданную ранее.
Также здесь доступны дополнительные режимы для поиска и восстановления битых секторов:
- BB = Advanced REMAP. При выборе этого режима запустится улучшенный алгоритм устранения поврежденных блоков. Рекомендуется использовать этот инструмент в том случае, если стандартный REMAP не помогает восстановить жесткий диск.
- BB = Restore Data. В этом случае Victoria HDD начнет процесс восстановления данных из поврежденных блоков накопителя информации.
Error: ABRT
Чтобы исправить эту проблему нужно выполнить следующие действия:
- Перейти во вкладку «Advanced».
- Нажать кнопку «MBR OFF».
- Далее необходимо отключить и снова включить жесткий диск в диспетчере устройств Windows.
После выполнения этих действий инструмент «Write» должен начать работать без сбоев.
Ошибка: Porttalk Error Invalid Driver Handle
Есть два способа решения проблемы:
- Запуск Victoria HDD от имени администратора.
- Смена SATA-контроллера с AHCI на IDE через BIOS.
Ошибка: Warning block start at
Во время проверки жесткого диска с помощью Victoria HDD может появиться ошибка «Warning block start at», которая сигнализирует о том, что утилита нашла блок с большим временем отклика. Этот сектор еще не поврежден, но имеет высокий шанс стать Bad-сектором в будущем.
Ошибка: UNCR
При проверке накопителя информации может появиться ошибка «UNCR» — Uncorrectable Error. Данная проблема сигнализирует о нахождении нечитаемого битого сектора. Это становится причиной снижения производительности системы.
Основы работы в Setup
3.1. Клавиши управления
Программа Setup представляет из себя набор различных параметров, сгруппированных на отдельных вкладках, в зависимости от назначения. Справа или внизу будет описание клавиш, с помощью которых производятся все действия.
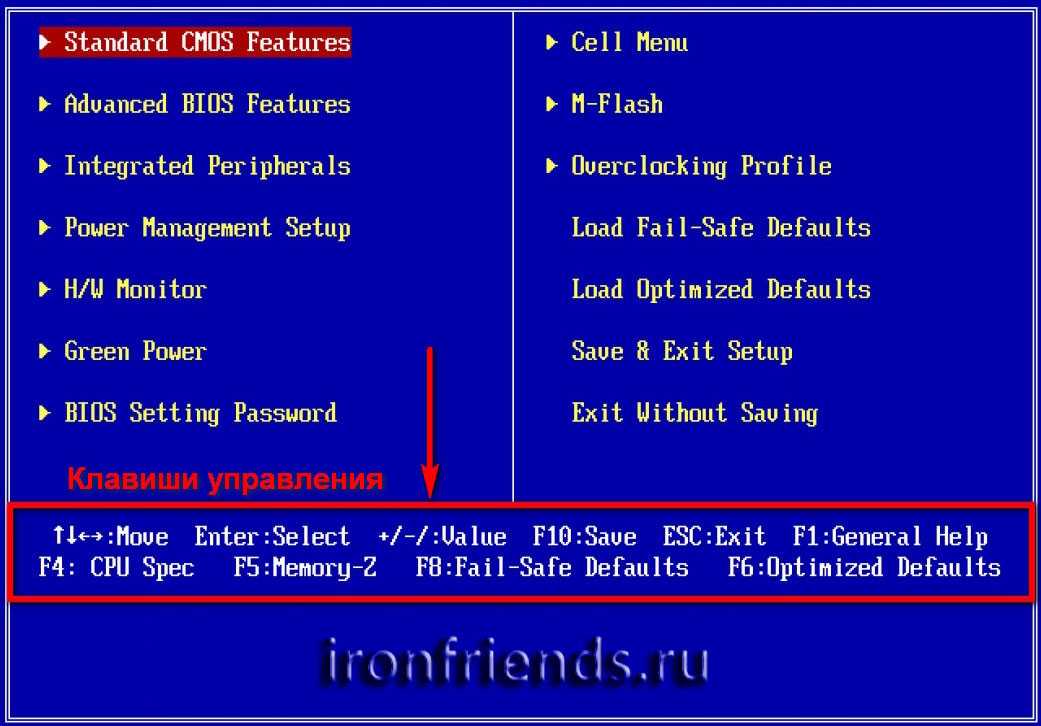
Для перехода между вкладками обычно используются стрелочки «вправо», «влево» на клавиатуре. Для перехода между строками внутри одной вкладки используются стрелочки «вниз», «вверх».
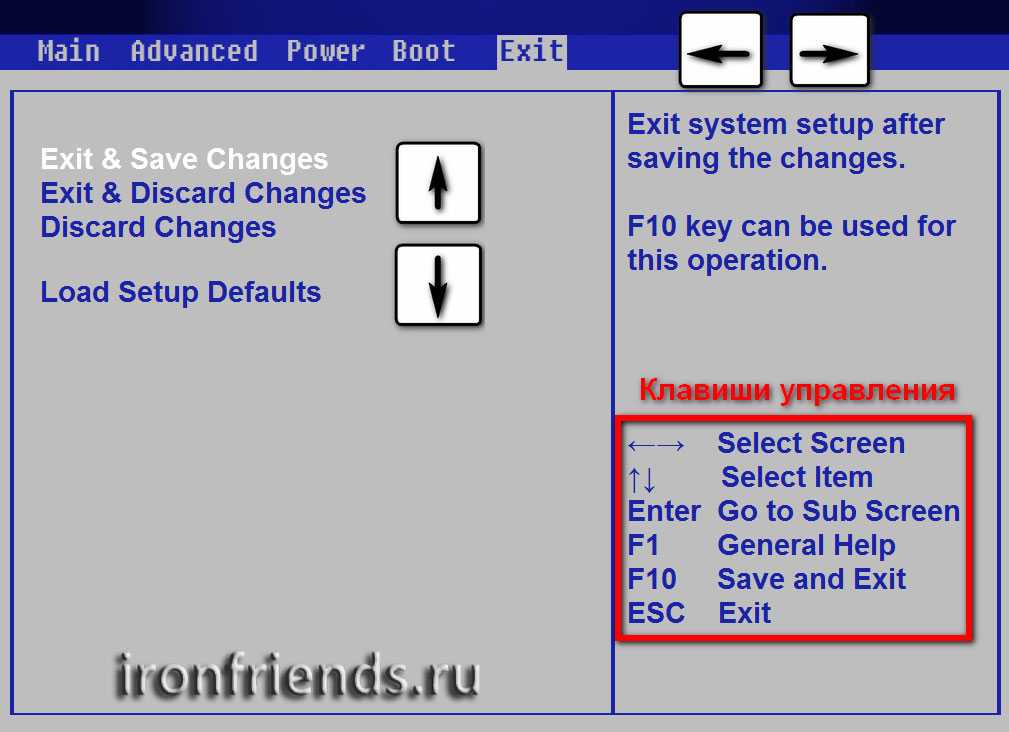
Для смены значений необходимо перейти с помощью стрелочек на требуемое поле, нажать клавишу «Enter», а затем с помощью стрелочек выбрать новое значение из выпадающего меню. Для этого также могут используются клавиши «+», «-» или «Page Up», «Page Down».
Для возврата на уровень вверх или к предыдущей странице нажимайте клавишу «Esc». Клавиша «Esc» на одной из главных вкладок будет означать выход из BIOS без сохранения настроек, который нужно будет подтвердить или отказаться от выхода.
В программе Setup с интерфейсом UEFI можно выполнять все действия с помощью мышки.
3.2. Сохранение настроек
Это очень важный момент. После совершения всех необходимых настроек перейдите на вкладку «Exit», выберете стрелочками пункт «Exit and Save Changes» («Выйти и Сохранить Изменения», порядок слов может быть разным), нажмите «Enter» и подтвердите сохранение настроек выбрав стрелочками «OK» или «Yes» и снова «Enter».
Сохранить настройки можно гораздо проще и быстрее нажав клавишу «F10» на клавиатуре и подтвердив свое решение. Эта клавиша работает во многих версиях BIOS, UEFI и часто указывается в подсказках (внизу или справа).
3.3. Отмена настроек
Если вы случайно что-то изменили или не уверены в правильности сделанных настроек, то прейдите на вкладку «Exit» и выберите «Exit and Discard Changes» («Выйти и Отменить Изменения») или нажимайте клавишу «Esc» до появления сообщения о выходе без изменения настроек и подтвердите действие («OK» или «Yes»).
3.4. Восстановление настроек
Для восстановления всех настроек в оптимальные значения по умолчанию прейдите на вкладку «Exit» и выберите «Load Setup Default» («Загрузить Настройки По умолчанию»). После этого можно сразу изменить другие настройки или просто выйти из BIOS с сохранением параметров («Exit and Save Changes» или «F10»).
Не хватает питания
Был у меня старенький Seagate, которому не хватало подпитки от USB, нужно было дополнительно подсоединять его к энергосети (вставлять блок питания в розетку). Иначе аппарат не определялся в Windows 10 или любой другой версии Виндовс.
На более современных моделях WD MyPassport Ultra, которые поддерживают стандарт USB 3.0, неисправность может возникать, когда Вы соединяете девайс с ноутбуком через разъем ЮСБ второго поколения. В подобных ситуациях лучше применять такую схему коннекта:
Если же в ПК нет нужного гнезда, то внимательно ознакомьтесь с руководством по эксплуатации. Вполне возможно, производители предусмотрели возможность решения проблемы с помощью установки драйверов.
К слову, нередко носитель не работает из-за неисправности порта на компьютере. Поэтому, стоит попробовать вставить кабель в иной вход, а также проверить его на другом компе.
Как выбирать жесткий диск для игр
Потребности в месте для хранения
Если вы энтузиаст ПК и у вас есть большая библиотека игр, в которые вы играете на регулярной основе, большой жесткий диск просто необходим. Это становится ещё более важным, когда вы начнете использовать программное обеспечение для записи игр, которое генерирует большие необработанные видеофайлы на вашем жестком диске.
С каждым годом игры становятся всё тяжелее и тяжелее, и это означает, что по возможности важно инвестировать в устройства хранения данных с объемом памяти не менее 1 ТБ. Однако, если вы геймер и не пытаетесь играть в каждую игру под солнцем, вам может подойти меньший диск
Вероятно, консольные игроки могут в полной мере использовать предоставленную нами опцию 1 ТБ SSHD, поскольку память будет использоваться только для игр, а не для медиафайлов
Однако, если вы геймер и не пытаетесь играть в каждую игру под солнцем, вам может подойти меньший диск. Вероятно, консольные игроки могут в полной мере использовать предоставленную нами опцию 1 ТБ SSHD, поскольку память будет использоваться только для игр, а не для медиафайлов.
Гибрид действительно имеет значение?
Гибридные жесткие диски представляют собой удивительный компромисс между скоростью твердотельного накопителя и доступностью HDD, и зачастую являются просто компромиссом, который нужен людям.
Если бы вы хотели получить максимальную производительность во всех ваших играх и приложениях, то 2ТБ твердотельный накопитель выполнил бы эту работу. К сожалению, твердотельные накопители стоят намного дороже, чем жесткие диски.
Между тем, жесткого диска объемом 2 ТБ более чем достаточно для большинства людей, чтобы хранить свои игры и мультимедиа. Я использую жесткий диск объемом 2 ТБ уже много лет и до сих пор не заполнил его, несмотря на все загрузки и видеозаписи, которые я сделал на своем компьютере!
Однако, диск HDD может иногда медленно загружаться. Поскольку мой жесткий диск стареет, я заметил, что его производительность падает, а это означает, что я остаюсь на экранах загрузки гораздо дольше, чем мои современники.
Гибридный жесткий диск уравновешивает преимущества обоих типов хранилищ, но не вполне заменяет ни один из них.
Примечание о твердотельных накопителях
Нам нужно немного сказать о «слоне в комнате»: SSD существуют.
На SSD вы можете установить свою ОС, программы и несколько ваших любимых игр для быстрой загрузки и времени отклика. SSD – это одно из наиболее рекомендуемых обновлений для пользователей, которое вы можете получить на своем ПК.
Если вы готовы пожертвовать дисковым пространством ради скорости, мы настоятельно рекомендуем приобрести SSD. Стоит также отметить, что если у вас есть деньги, вам не обязательно чем-то жертвовать.
Вы можете купить небольшой SSD, чтобы воспользоваться его преимуществами с вашей ОС и несколькими вашими любимыми играми, а затем купить HDD для других ваших игр и хранилища мультимедиа. По крайней мере, вы можете сделать это с настольными ПК.
Обычно это невозможно на ноутбуках и игровых приставках.
Seagate доверия нет
На мировом рынке в настоящее время есть три независимых производителя жестких дисков – Seagate и Western Digital из США и Toshiba из Японии. Все прочие марки принадлежат кому-то из них: например, упомянутая в отчете HGST – это «дочка» Western Digital.
Seagate является крупнейшим производителем HDD в мире – по итогам 2022 г. она в одиночку удерживала почти 43% глобального рынка жестких дисков по объемам продаж в натуральном выражении.
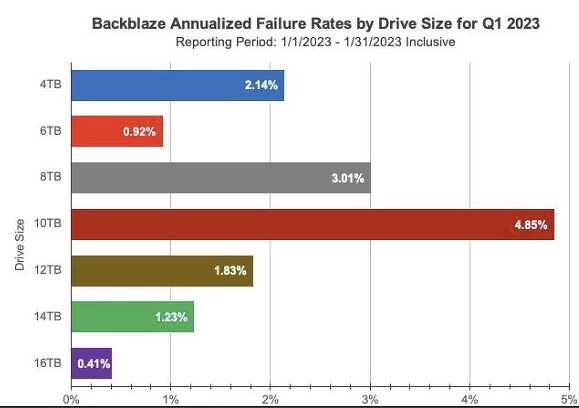 Фото: Backblaze
Фото: Backblaze
Этот график позволяет понять, какой емкости HDD купить, чтобы не беспокоиться за сохранность информации
В рейтинге Backblaze она тоже на первом месте, но здесь это антирекорд – ее винчестеры выходили из строя намного чаще продукции других вендоров. Второе место заняла WD со своим дочерним брендом HGST, третья строчка – у Toshiba.
Что важно, Seagate в данном случае – образец стабильности. Согласно отчету Backblaze за весь 2022 г., именно ее накопители приходили в негодность чаще всего на протяжении года
В 2021 г. ситуация была аналогичной.
AS SSD
Тест AS SSD предполагает использование несжимаемых данных и не позволяет получить преимущества при использовании мощных контроллеров с технологиями сжатия.
Последовательный тест и тест блоков по 4K выполняются с единичной глубиной очереди. Для настольных систем тест 4K с единичной глубиной очереди QD 1 достаточно важен, хотя и не в полной мере эмулирует работу стандартных приложений, тест с глубиной 64 не так важен для настольных систем, тем не менее позволяет более полно оценить возможности накопителя.
Вполне ожидаемо, что скорость последовательного чтения и записи у дисков с большим объёмом и скоростью вращения шпинделя 7200 об/мин оказалась наиболее высокой, полученные результаты для ES.3 показывают что прошлое поколение дисков всё же несколько проигрывает, хотя и не так значительно, поколению нынешнему. Конечно же, здесь следует учесть и конструктивные различия, в том числе плотность записи у моделей ES.2 и ES.3. Меньший результат Seagate NAS HDD можно объяснить низкой скоростью вращения шпинделя — 5900 об/мин, хотя полученный результат неплох для тихого и энергоэффективного диска.
Расстановка сил в этих тестах поменялась, если первое и последнее места не изменились, то HGST и Seagate Constellation ES.2 поменялись местами в режиме записи, при этом показали одинаковые результаты при чтении.
Увеличение длины очереди позволило дискам лучше проявить себя в режиме чтения. Произошло 2-3-кратное увеличение скорости, в сравнении с единичной глубиной очереди. При этом на скорости записи это практически не сказалось
Интересна разница в скорости почти в два раза между самым быстрым и самым медленным дисками, тест наглядно показывает насколько важно правильно выбирать диск под задачи и вряд ли есть смысл использовать медленные диски для активной работы с данными, особенное, если для их хранения используется запись небольшими блоками
При помощи AS SSD мы оценили и скорость копирования файлов на диск. Тесты предусматривают три типичных сценария: ISO (два больших файла), программы (много мелких файлов), игры (смесь мелких и крупных файлов).
Здесь расстановка сил снова изменилась, в лидеры во всех трёх сценариях вышел диск HGST, показав максимальную скорость копирования ISO 107,1 Мбайт/с. Стоит отметить, что минимальный результат в этом тесте получил Seagate Constellation ES.2 — 92,6 Мбайт/с. При копировании множества мелких файлов в тесте Программы, лидер остался прежним, а вот на нижнюю строчку вполне ожидаемо спустился Seagate NAS HDD. В тесте копирования игр, расстановка сил не поменялась.
Сравнительная таблица характеристик
| Название модели | Объем кэш-памяти в Мб | Максимальная скорость передачи данных в Мбайт/сек | Среднее время задержки в мс | Ударостойкость | Уровень шума во время работы в дБ | Уровень шума в простое в дБ | Максимальная рабочая температура |
| Seagate Barracuda ST1000DM010 | 64 | 7200 | 4.16 | 80 G | 24 | 23 | 60 °C |
| WD Blue WD10EZEX | 64 | 7200 | 4.2 | 30 G | 30 | 29 | 60 °C |
| Toshiba P300 HDWD110UZSVA | 64 | 7200 | 4.17 | 70 G | 26 | 25 | 65 °C |
| WD Purple Surveillance WD10EJRX | 64 | 5400 | — | 65 G | 22 | 21 | 65 °C |
| Seagate SkyHawk ST1000VX005 | 64 | 5900 | 5.1 | 80 G | 22 | 19 | 70 °C |
| Toshiba S300 Surveillance HDWV110UZSVA | 64 | 5700 | 5.56 | 70 G | — | 19 | 65 °C |
| WD Purple WD10PURZ | 64 | 5400 | — | 65 G | 22 | 21 | 65 °C |
| WD Red Plus IntelliPower WD10EFRX | 64 | 5400 | 4.2 | 30 G | 24 | 21 | 70 °C |
| WD Gold WD10055VBYZ | 128 | 7200 | — | 65 G | 28 | 25 | 60 °C |
| WD Black WD1003FZEX | 64 | 7200 | — | 30 G | 30 | 29 | 55 °C |
Почему HDD, а не SSD?
Выбор в пользу HDD на сегодняшний день оправдан по ряду причин, которые можно обосновать следующим образом:
Преимущества HDD перед SSD
С годами улучшенная и проверенная конструкция.
Цена в два раза меньше по сравнению с SSD схожего объема.
В отличие от SSD сейчас жесткие диски выпускают такие «гиганты», как WD, Seagate и Toshiba. Это вселяет уверенность с точки зрения ресурса.
Количество циклов перезаписи у HDD значительно больше, чем у недорогих твердотельных накопителей с памятью TLC. Именно поэтому жесткие диски до сих пор популярны не только в домашних ПК, но и в составе серверных систем видеонаблюдения и сетевых хранилищ.
Если SSD до сих пор используется в основном для установки системы, то хороший жесткий диск можно использовать в том числе и для длительного хранения больших объемов данных.
Лучшая производительность – Seagate FireCuda (2 ТБ)
После многих часов тестирования мы пришли к выводу, что Firecuda 2TB является наилучшим решением для хранения игровых данных. Он может выглядеть как обычный механический жесткий диск, но, на самом деле, это гибридное устройство хранения данных, обладающее скоростями SSD и емкостью жесткого диска. Всё благодаря твердотельной памяти NAND объемом 8 ГБ, которая экспоненциально увеличивает время загрузки.
Seagate – это имя, на которое можно положиться, когда речь заходит об устройствах хранения данных. FireCuda поставляется с 2 основными функциями, которые требуются каждому игроману для хранения данных.
Для тех, кто не знает, Firecuda – это SSHD. Это гибридное решение для хранения данных, которое было спроектировано так, чтобы сочетать в себе функции как SSD, так и HDD. Лучшее из обоих миров. Он был оснащен 8 ГБ высокопроизводительной твердотельной памяти, что обеспечивает молниеносное время загрузки и общую емкость 2 ТБ.
Итоги
Так как классические жёсткие диски уже давно ничем не могут удивить пользователя, то и ожидать от них чего-то нового не стоит. У Toshiba получились добротные диски для двух разных направлений рынка. X300 вполне подойдёт для домашнего компьютера, на котором установлено множество игр, хранится много фото и видео. N300 станет хорошим дополнением к вашему NAS, он способен работать в режиме 24/7 при этом обладает очень хорошими скоростными показателями для данного сегмента. Единственное, что может расстроить, так это ощутимый шум, но если ваше хранилище находится нев спальне, то и переживать не о чем.
Также стоит упомянуть о ценах. Если сравнить диски от Toshiba с конкурентами, то выясняется, что они практически самые доступные. А если мы получаем всё тоже самое за меньшие деньги, то зачем платить больше?































