Сколько оперативной памяти поддерживает ноутбук
Каждое приложение на компьютере занимает не только место на жестком диске, но и оперативную память при работе. Чем больше на компьютере установлено приложений, которые используются одновременно, тем больше оперативной памяти требуется для комфортной работы. Каждая вкладка в браузере, открытые документы, картинки, мессенджеры и другие программы занимают определенный объем оперативной памяти. В «Диспетчере задач» можно посмотреть, как много свободной памяти доступно на компьютере в процессе работы и выполнения тех или иных задач.
Если оперативной памяти не хватает, компьютер начнет тормозить и стараться выгрузить из памяти приложения, которые используются наименее активно. Когда речь идет о простом использовании компьютера, в большинстве случаев при нехватке памяти выгружаются вкладки браузера, что приводит к перезагрузке их в момент переключения. Это доставляет определенные неудобства пользователю, от которых можно избавиться двумя способами:
Добавить оперативной памяти.
Стоимость дополнительной оперативной памяти не столь высока, и ее установка может решить возникающие проблемы
Однако перед покупкой важно не только правильно подобрать память, но и убедиться, что она будет работать на компьютере, в который планируется ее установка. Дело в том, что практически все материнские платы, а также процессоры (особенно на ноутбуках), способны поддерживать определенный объем памяти, максимум которого превышать нельзя
Поэтому перед покупкой дополнительных плашек важно узнать, сколько оперативной памяти поддерживает ноутбук. Сделать это можно несколькими способами, речь о которых пойдет ниже.
Определить сколько оперативной памяти поддерживает ноутбук программно
Существуют десятки диагностических приложений, которые позволяют узнать различную информацию об используемом компьютере: данные про установленные в нем комплектующие и их характеристики, сведения об операционной системе, информацию о DirectX и многое другое. Среди таких диагностических программ по праву одно из лидирующих мест занимает AIDA64. Данное приложение распространяется бесплатно в пробном режиме, и его можно загрузить для проверки того, сколько оперативной памяти поддерживает ноутбук.
Скачать и установить AIDA64 (рекомендуем версию Extreme) с сайта разработчиков не составляет труда. Когда это будет сделано, программу необходимо запустить и следующим образом определить максимальный объем оперативной памяти для используемого компьютера:
- В левой части меню раскройте пункт «Системная плата»;
- Далее перейдите на вкладку «Чипсет»;
Обратите внимание: На некоторых компьютерах программа AIDA64 может выдавать информацию о двух северных мостах. На самом деле в данных вкладках содержится разная информация, и необходимо выбрать тот вариант, в котором имеются пункты про оперативную память
- Ниже в основном окне отобразится информация о поддерживаемых типах памяти. Также там можно обнаружить данные о максимальном объеме оперативной памяти, который поддерживается ноутбуком или компьютером.
Важно: Если пункт «Максимальный объем памяти» отсутствует рядом с информацией о поддерживаемых типах памяти, это не значит, что материнская плата выдержит любой объем оперативной памяти. В таком случае необходимо действовать по второму способу определения максимального объема оперативной памяти, описанному ниже
Найти информацию о максимуме оперативной памяти в сети
Второй способ определить максимальный объем оперативной памяти, который поддерживается ноутбуком, более сложный, но к нему придется обратиться, если диагностические программы не укажут необходимую информацию. Данный способ заключается в поиске информации в интернете, и искать ее следует:
- На сайте производителя ноутбука. Если модель ноутбука распространенная, можно зайти на сайт производителя и посмотреть информацию о максимальном объеме оперативной памяти для нее;
Обратите внимание: При малограмотном подборе комплектующих для ноутбука (что бывает довольно редко) максимальный объем памяти, с которым способны работать материнская плата и процессор, могут отличаться. Поэтому ознакомиться с данной информацией необходимо для обоих комплектующих
Часто по модели ноутбука можно узнать о максимально поддерживаемом объеме оперативной памяти на сайтах различных интернет магазинов. К этому варианту следует прибегать в последнюю очередь, поскольку не всегда информация на страницах товаров соответствует действительности. Если вы решили определить максимальный объем поддерживаемой памяти ноутбуком подобным образом, рекомендуем сравнить найденный показатель на сайтах нескольких интернет магазинов.
Применение специализированных программ для проверки поддержки XMP
Для того чтобы узнать, поддерживает ли материнская плата XMP, можно воспользоваться специализированными программами. Такие программы предоставляют подробную информацию о поддерживаемых функциях и настройках материнской платы, включая поддержку XMP.
Одна из таких программ — CPU-Z. Она позволяет получить информацию о процессоре, оперативной памяти и материнской плате. В разделе «SPD» можно увидеть поддерживаемые режимы работы оперативной памяти, включая XMP. Если в разделе имеется информация о поддержке XMP, то материнская плата поддерживает эту функцию.
Еще одна популярная программа — HWiNFO. Она также предоставляет информацию о компьютере и его компонентах. В разделе «Memory» можно найти информацию о поддержке XMP. Если там указано, что XMP поддерживается, то значит материнская плата поддерживает эту функцию.
Информацию о поддержке XMP также можно найти в официальной документации к материнской плате или на сайте производителя. В разделе «спецификации» или «функциональные возможности» должна быть указана информация о поддерживаемых режимах работы оперативной памяти.
В любом случае, перед покупкой оперативной памяти с XMP рекомендуется проверить информацию о поддержке этой функции на специализированных форумах и обсудить этот вопрос с технической поддержкой производителя.
Использование специализированных программ и проверка официальной документации позволят выяснить, поддерживает ли материнская плата XMP и будет ли возможность использовать эту функцию для повышения производительности оперативной памяти.
Основные функции оперативной памяти
1. Хранение данных
Одной из основных функций оперативной памяти является хранение данных, которые используются в текущий момент работы компьютера. Оперативная память является временным хранилищем информации, которое обеспечивает быстрый доступ к данным компьютеру.
2. Выполнение программ
Оперативная память не только хранит данные, но и позволяет выполнять программы на компьютере. Программа, которая находится в оперативной памяти, может быть обработана процессором и выполнена. При этом оперативная память играет важную роль в обеспечении скорости выполнения программ.
3. Кэширование данных
Оперативная память также используется для кэширования данных. Кэш – это специальный уровень памяти, который используется для хранения данных, которые активно используются процессором или другими компонентами компьютера. Кэширование позволяет ускорить доступ к данным и повысить общую производительность системы.
4. Управление системными ресурсами
Оперативная память играет важную роль в управлении системными ресурсами компьютера. Она позволяет операционной системе распределять и контролировать доступ к ресурсам, таким как процессорное время, устройства ввода-вывода и другие. Благодаря оперативной памяти операционная система может эффективно управлять работой компьютера и обеспечить многозадачность.
5. Временное хранение данных
Оперативная память предназначена для временного хранения данных, которые могут быть изменены или удалены. В отличие от постоянной памяти, данные в оперативной памяти хранятся только во время работы компьютера и теряются при выключении устройства.
Какое количество оперативной памяти поддерживают Windows 7 и 10
Как уже было сказано, версии операционных систем Виндовс мало чем отличаются по системным требованиям к аппаратным частям ПК. Несмотря на это, объемы оперативной памяти для семерки и десятки немного отличаются, особенно если дело касается различных разрядностей. Далее рассказано, сколько оперативы «жрут» Windows 10 и 7 в сравнении друг с другом.
Информация для x86 версий
X86 — это обозначение 32-битной разрядности и не более того. Минимальный объем ОЗУ тут составляет один гигабайт, а максимальный — четыре. Больше нельзя установить из-за особенностей архитектуры процессора.
Обратите внимание! Если говорить о десятке, то минимум для 32 бит составляет 2 Гб, а максимум — все те же 4
Информация для x64 версии
При разрядности в 64 бита семерке нужны уже два гига, а вот верхний порог зависит от редакции. Если она Домашняя, то максимум 8, если Профессиональная, то больше. Десятка обладает такими же требованиями, но на самых функциональных редакциях она поддерживает до 2 терабайт ОЗУ.
Информация для сборок Стартовая домашняя, Профессиональная и др.
Касаемо сборок никаких различий нет. Минимальный объем для 32-битной семерки составляет 1 Гб, а максимальный — 4. Касается это редакций Домашняя, Профессиональная, Корпоративная и т. д. Разница только в верхнем пределе. Та же история и с десяткой.
Порог ОЗУ зависит от разрядности и редакции ОС
Было рассмотрено, сколько «жрут» оперативки Windows 10 и Windows 7. На самом деле, различия между ними только в максимальном пороге поддерживаемой ОЗУ, а также в том, сколько места они могут занимать на жестком диске. Все остальное у них практически одинаковое.
Тестовая конфигурация
Все тесты этой статьи будут выполнены при разрешении 1920х1080 и включенной 16-кратной анизотропной фильтрации. По умолчанию использоваться будут только две планки памяти, за исключением тестов, рассчитанных на иное количество. Частота процессора зафиксирована на значении 4,2 ГГц, а Command Rate = 2, если не указано другое.
- Блок питания: Corsair RM 850W Gold
- Материнская плата: Asus Maximus VII Hero (BIOS 3201)
- Процессор: Intel Core i7 4790K
- Видеокарта: Zotac GeForce GTX 1070 AMP! Extreme
- Оперативная память: 4 х Kingston HyperX Savage [HX318C9SRK2/8]
- Системный накопитель: SSD Smartbuy Revival (1) 240 GB
- Игровой накопитель: Smartbuy Splash (2019) 256 GB
- Операционная система: Windows 7 SP1 x64
Важные факторы при выборе ОЗУ
Форм-фактор
Сейчас выпускают две разновидности. У первой встречается маркировка DIMM. Это более габаритное решение, которое без проблем ставится в стационарные компьютеры. SO-DIMM — более компактный вариант. Применяется для ноутбуков, либо полноценных ПК, если у них небольшой по размерам корпус.
Используемые стандарты
Стоит рассмотреть две последние разработки, которые появились в этом направлении. Речь идёт о DDR4 и DDR3. При выборе нужно заранее посмотреть, какой тип памяти поддерживает то или иное устройство. В большинстве случаев рекомендуют отдавать предпочтение варианту DDR4. Он выигрывает у существующих аналогов по скоростным характеристикам и энергоэффективности.
Одна планка из серии DDR4 может вмещать несколько чипов с общим объёмом памяти в 128 Мб. DDR3 часто используют, чтобы увеличить потенциал и производительностью компьютеров, которые уже устаревают.
ОС, объём памяти
Ранее применяли только 32-разрядные операционные системы, которые не могли распознавать одновременно более 4 Гб оперативной памяти
Не важно, сколько её физически установят в тот или иной компьютер
Другое дело — современные системы, 64-разрядные. Например, Windows 10 поддерживает до 512 ГБ ОЗУ. На практике этого ещё нет при выполнении бытовых задач. Но потенциальный запас пользователю это даёт.
Об объёме и материнской плате
Совместимость с материнской платой — немаловажный фактор для тех, кто выбирает, либо обновляет технику. Обычно вся необходимая информация приводится в спецификациях, либо на самой детали. В интернете тоже можно найти электронные сведения, если что-то потерялось. Допустимо использование специальных программ вроде AIDA64, чтобы получить подробное описание устройства и его характеристик.
Показатель частоты
Условно по этому показателю можно понять, сколько операций по пересылке данных происходит за 1 секунду.
Рассмотрим пример:
- Для DDR3 максимум частоты равнялся 1866 MHZ.
- Лишь в некоторых случаях цифра достигала 2133 MHz.
- У памяти DDR4 рабочая частота находится в пределах 2133-3200.
Надо смотреть на то, что поддерживают процессор вместе с самой материнской платой. Если она работает с более низкой частотой, а память куплена скоростная — потенциал этого устройства просто не будет реализован полностью. Всё равно при работе и эксплуатации переходят на более низкие частоты.
Если обращать внимание на такие моменты, то нет риска заплатить лишние деньги
Изучение пропускной способности
По сути, эта характеристика комплексная. При её расчёте перемножают объём данных, которые передаются за один такт, а также частоту системной шины. Чем выше цифра в результате — тем лучше.
Нужно ли знать тайминги?
Пока работает ОЗУ, система в некотором плане готовится к обмену данными, который происходит в будущем. Показатель тайминга характеризует, сколько требуется циклов, чтобы завершить процесс.
Обычно в него входят всего четыре этапа. В характеристике таймингов отображается задержка на каждом из этих этапов. Главное — чем меньше тайминги, тем быстрее работает память. Хорошо, если этот показатель полностью соответствует частоте.
Но при выборе этот параметр далеко не самый главный, заострять на нём внимание точно не стоит
Режимы подключения для ОЗУ
Здесь выделяется два основных способа:
- Одноканальный.
- Многоканальный.
Чем больше каналов при подключении — тем лучше работает память. Это значит, что практически весь потенциал реализуется в полном объёме. Двухканальный вариант стал самым распространённым в настоящее время.
Чтобы реализовать указанный выше режим, заранее приобретают сразу две планки памяти, обладающие одинаковыми характеристиками. Хорошо, если они выпущены одной и той же компанией. Подключаются устройства в слоты с разными цветами.
Охлаждение
Некоторые пользователи считают, что сами чипы изначально рассчитаны на работу с высокими температурами. И полагают, что система охлаждения не нужна, если её нет изначально.
На самом деле, лишними подобные системы никогда не бывают. Рекомендуется приобретать память, у которой сразу есть специальные радиаторы из алюминия для отвода тепловой энергии. Но радиаторы продаются и отдельно. Иногда у них есть декоративное освещение.
Различные типы оперативной памяти для компьютера
Оперативная память (ОЗУ) – это важный компонент компьютера, который используется для временного хранения данных и выполняет роль промежуточного хранилища информации, с которой оперирует центральный процессор.
Существует несколько различных типов оперативной памяти:
-
DRAM (динамическая оперативная память): это самый распространенный тип памяти, который используется в большинстве компьютеров. DRAM хранит данные в виде зарядов в ячейках памяти и требует периодического обновления этих зарядов для предотвращения потери информации.
-
SRAM (статическая оперативная память): SRAM более быстрая и более надежная, чем DRAM. Она также использует ячейки памяти для хранения зарядов, но не требует обновления, что обеспечивает более быстрый доступ к данным. SRAM обычно используется в кэше процессоров и других местах, где требуется быстрый доступ к данным.
-
DDR SDRAM (двухканальная оперативная память синхронного типа): DDR SDRAM является улучшенной версией DRAM, которая предлагает более высокую скорость передачи данных. DDR SDRAM используется в современных компьютерах и часто выпускается в различных поколениях (например, DDR2, DDR3, DDR4), каждое из которых имеет улучшенные характеристики по сравнению с предыдущими.
-
LPDDR (низкопотребляющая память синхронного типа): LPDDR – это разновидность DRAM, которая специально разработана для использования в мобильных устройствах с ограниченной энергопотребляемостью. Она обеспечивает низкое энергопотребление и высокую производительность, что делает ее идеальным выбором для смартфонов, планшетов и других портативных устройств.
Какой тип оперативной памяти выбрать зависит от конкретных требований пользователя и характеристик системы
Каждый тип имеет свои особенности и предназначен для различных целей, поэтому важно выбрать подходящий тип оперативной памяти для получения наилучших результатов работы компьютера
Сколько оперативной памяти поддерживает материнская плата: как узнать
Каждое приложение на компьютере занимает не только место на жестком диске, но и оперативную память при работе. Чем больше на компьютере установлено приложений, которые используются одновременно, тем больше оперативной памяти требуется для комфортной работы.
Каждая вкладка в браузере, открытые документы, картинки, мессенджеры и другие программы занимают определенный объем оперативной памяти.
В «Диспетчере задач» можно посмотреть, как много свободной памяти доступно на компьютере в процессе работы и выполнения тех или иных задач.
Если оперативной памяти не хватает, компьютер начнет тормозить и стараться выгрузить из памяти приложения, которые используются наименее активно.
Когда речь идет о простом использовании компьютера, в большинстве случаев при нехватке памяти выгружаются вкладки браузера, что приводит к перезагрузке их в момент переключения.
Это доставляет определенные неудобства пользователю, от которых можно избавиться двумя способами:
Стоимость дополнительной оперативной памяти не столь высока, и ее установка может решить возникающие проблемы
Однако перед покупкой важно не только правильно подобрать память, но и убедиться, что она будет работать на компьютере, в который планируется ее установка
Сделать это можно несколькими способами, речь о которых пойдет ниже.
Определить сколько оперативной памяти поддерживает ноутбук программно
Существуют десятки диагностических приложений, которые позволяют узнать различную информацию об используемом компьютере: данные про установленные в нем комплектующие и их характеристики, сведения об операционной системе, информацию о DirectX и многое другое. Среди таких диагностических программ по праву одно из лидирующих мест занимает AIDA64. Данное приложение распространяется бесплатно в пробном режиме, и его можно загрузить для проверки того, сколько оперативной памяти поддерживает ноутбук.
Скачать и установить AIDA64 (рекомендуем версию Extreme) с сайта разработчиков не составляет труда. Когда это будет сделано, программу необходимо запустить и следующим образом определить максимальный объем оперативной памяти для используемого компьютера:
- В левой части меню раскройте пункт «Системная плата»;
- Далее перейдите на вкладку «Чипсет»;
- В пункте «Описание устройств» выберите «Северный мост».
Обратите внимание: На некоторых компьютерах программа AIDA64 может выдавать информацию о двух северных мостах. На самом деле в данных вкладках содержится разная информация, и необходимо выбрать тот вариант, в котором имеются пункты про оперативную память
- Ниже в основном окне отобразится информация о поддерживаемых типах памяти. Также там можно обнаружить данные о максимальном объеме оперативной памяти, который поддерживается ноутбуком или компьютером.
Важно: Если пункт «Максимальный объем памяти» отсутствует рядом с информацией о поддерживаемых типах памяти, это не значит, что материнская плата выдержит любой объем оперативной памяти. В таком случае необходимо действовать по второму способу определения максимального объема оперативной памяти, описанному ниже
Найти информацию о максимуме оперативной памяти в сети
Второй способ определить максимальный объем оперативной памяти, который поддерживается ноутбуком, более сложный, но к нему придется обратиться, если диагностические программы не укажут необходимую информацию. Данный способ заключается в поиске информации в интернете, и искать ее следует:
- На сайте производителя ноутбука. Если модель ноутбука распространенная, можно зайти на сайт производителя и посмотреть информацию о максимальном объеме оперативной памяти для нее;
- На сайтах производителей материнской платы и процессора. Программа AIDA64 позволяет определить название материнской платы и процессора. После этого необходимо зайти на официальные сайты разработчиков данного «железа», и на них посмотреть максимальный поддерживаемый объем оперативной памяти.
Обратите внимание: При малограмотном подборе комплектующих для ноутбука (что бывает довольно редко) максимальный объем памяти, с которым способны работать материнская плата и процессор, могут отличаться. Поэтому ознакомиться с данной информацией необходимо для обоих комплектующих. Часто по модели ноутбука можно узнать о максимально поддерживаемом объеме оперативной памяти на сайтах различных интернет магазинов
Часто по модели ноутбука можно узнать о максимально поддерживаемом объеме оперативной памяти на сайтах различных интернет магазинов.
К этому варианту следует прибегать в последнюю очередь, поскольку не всегда информация на страницах товаров соответствует действительности.
(379
Как выбрать оперативную память
При выборе оперативной памяти важно учитывать, какие модели процессора и материнской платы установлены в компьютере, наличие двухканального режима, а также характеристики, о которых мы рассказали выше. Пройдёмся по самым важным аспектам
Процессор
В любом процессоре установлен контроллер ОЗУ, который определяет, с какими типами оперативной памяти он совместим. Если это не учесть, то купленная плашка оперативки может просто не заработать на компьютере.
Как правило, контроллер ОЗУ работает с одним или реже с двумя стандартами DDR. Поэтому при выборе следует ориентироваться на максимально свежий тип памяти, поддерживаемый процессором.
Например, если кто-то решит собрать себе компьютер на базе недорого процессора Ryzen 5 5600, то в документации к нему он увидит поддержку модулей DDR4 с частотой не выше 3200 МГц. Значит, ему подойдёт любая ОЗУ с данными характеристиками — AMD Radeon R7 Performance Series и её аналоги.
Материнская плата
На материнской плате есть разъёмы для подключения оперативной памяти
Важно, что они совместимы только с конкретными поколениями DDR. То есть в разъём для DDR3 невозможно установить DDR4 и наоборот
Поэтому перед обновлением ОЗУ на компьютере следует изучить руководство к материнской плате, чтобы определить поддерживаемые поколения оперативной памяти.
Тайминги
Помним: чем они ниже — тем лучше. Но не стоит гнаться за самыми низкими значениями — например, CL14 у DDR4, так как особого прироста производительности по сравнению с CL16 или CL18 нет, а цены на них могут различаться очень ощутимо. Например, сравним плашки DDR4 с разным таймингом, но с одинаковым объёмом в 16 ГБ и частотой 3200 МГц. Такая конфигурация с таймингом CL16 обойдётся примерно в 7500 рублей, а с CL14 — уже в 20 500 рублей.
Несмотря на низкие цены, лучше избегать ОЗУ DDR4 с таймингами CL20 и больше. С ними не получится играть без лагов в современные игры, работать с большими проектами в IDE или в программах для видеомонтажа.
Важно! DDR5 в сравнении с DDR4 имеет более высокие тайминги. Например, хороший показатель для пятого поколения ОЗУ — 30
Почему так? Ответ прост. DDR5 имеет большую базовую частоту по сравнению с DDR4, она обеспечивает высокую скорость работы, несмотря на большее значение тайминга. Поэтому не стоит сравнивать тайминги разных поколений ОЗУ.
Объём
С объёмом всё просто:
- 8 ГБ — необходимый минимум для веб-сёрфинга, офисной работы и нетребовательных игр;
- 16 ГБ — достаточный объём для игр и простых проектов видеомонтажа и 3D-графики;
- 32 ГБ и более — для серьёзных задач, связанных с монтажом 4К- и 8К- видео с большим количеством эффектов или для профессионального 3D-моделирования.
Двухканальный режим
Ускорить работу ОЗУ можно с помощью установки двух и более планок одновременно. Это активирует двухканальный режим их работы, распараллеливающий обмен информацией с процессором. Благодаря этому пропускная способность памяти может увеличиться вдвое, что повышает производительность компьютера. Конкретные показатели прироста пропускной способности зависят от модели материнской платы и ОЗУ.

Чтобы было проще правильно установить плашки ОЗУ для двухканального режима, на некоторых материнских платах используется цветовая кодировка слотовФото: Wikimedia Commons
Как проверить оперативную память на ошибки
Если вы видите нарушения в работе компьютера и подозреваете, что виновником может быть оперативная память, то просто проверьте ее на ошибки. Сделать это можно несколькими способами.
Способ 1. С помощью стандартной утилиты Windows
-
Наберите в строке поиска меню «Пуск» слово «средство» и найдите там утилиту поверки памяти.
Набираем в строке поиска меню «Пуск» слово «средство»
-
Вам будет предложено перезагрузить компьютер и начать проверку. После этого программа начинает сканирование.
Сканирование ОЗУ после перезагрузки компьютера
- С помощью клавиши F1 можно изменить параметры проверки. После завершения теста компьютер перезагрузится. При входе в систему вам будет показан результат проверки. На основные него вы поймёте, все ли в порядке с вашей оперативной памятью.
Способ 2. Помощью Memtest86+
Программа Memtest86+
Memtest86+ — это бесплатная программа для тестирования ОЗУ на ошибки.
-
Скачать программу можно с официального сайта.
Скачиваем программу с официального сайта
-
После нужно создать загрузочную флешку с образом Memtest86+. Запускаем скачанный файл. Далее выбираем накопитель из списка.
Выбираем накопитель из списка
-
Жмем на кнопку «Create».
Жмем на кнопку «Create»
После этого нужно немного подождать, пока установка завершиться. Теперь на вашей флешке есть образ программы.
-
Войдите в BIOS и установите там режим загрузки с накопителя.
Во вкладке «Boot» выставляем на первое место загрузочную флешку
-
Перезагружаем компьютер, программа запустится автоматически и сама начнет проверку.
Сканирование ОЗУ программой Memtest86+
-
Дальше от вас не понадобится никаких действий. Вам лишь остаётся дождаться окончания поверки. Все ошибки будут выделены красной строкой, так что не заметить их не получится.
Ошибки выделены красной строкой
-
Запишите номера ошибок, а позже посмотрите в интернете, что они обозначают. Но к сожалению, если в вашей памяти нашли ошибки, то вряд ли она уже будет корректно работать. Самым простым решением этой проблемы является покупка новой оперативной памяти. Если вы не хотите покупать новую ОЗУ, то попробуйте почистить контакты ластиком или вовсе прогреть оперативную память в духовке. Делать этого не рекомендуется, ведь память может выйти из строя. Тем не менее, многое решают проблему с ошибками оперативной памяти именно так.
Переписываем ошибки для дальнейшего их изучения через интернет
Общая информация
Покупая материнскую плату, обязательно сохраняйте всю документацию к ней, т.к. с её помощью вы можете увидеть все характеристики и примечания к данному компоненту. Если же вам ничего не понятно из документации (иногда она может быть на английском и/или китайских языках), то вы в любом случае будете знать производителя материнской платы, её линейку, модель и серию. Эти данные очень пригодятся, если вы решите «гуглить» информацию на сайтах производителей плат.
Урок: Как узнать производителя материнской платы и её модель
Способ 1: поиск в интернете
Для этого вам понадобятся основные данные о системной плате. Далее следуйте этой инструкции (в качестве примера будет использована материнская платы ASUS):
- В поиске, который находится в правой части верхнего меню, введите наименование вашей материнки. Пример – ASUS Prime X370-A.
- Перейдите по карточке, которую выдаст поисковик АСУС. Вас изначально перебросит на рекламный обзор материнки, где будут расписаны основные технические характеристики. На этой странице вы мало чего узнаете про совместимость, поэтому перейдите либо в «Характеристики», либо в «Поддержка».
- Первая вкладка подойдёт для продвинутых пользователей. Там будут расписаны основные данные о поддерживаемой памяти.
- Вторая же вкладка содержит в себе ссылки на скачивание таблиц, в которых представлен список поддерживаемых производителей и модулей памяти. Чтобы перейти на страницу со ссылками на скачивание нужно в меню выбрать «Поддержка модулей памяти и др устройств».
- Скачайте таблицу с перечнем поддерживаемых модулей и просмотрите от каких именно производителей планки ОЗУ поддерживаются вашей платой.
Способ 2: AIDA64
В AIDA64 можно узнать все необходимые данные, касательно поддержки вашей материнской платой тех или иных модулей ОЗУ. Однако не получится узнать производителей планок ОЗУ, с которыми может работать плата.
Воспользуйтесь данной инструкцией, чтобы получить всю необходимую информацию:
Изначально необходимо узнать максимальный объём ОЗУ, который способна поддерживать ваша плата. Для этого в главном окне программы или в левом меню перейдите в «Системная плата» и по аналогии в «Чипсет».
В «Свойства северного моста» найдите поле «Максимальный объём памяти».
Остальные параметры можно узнать, просмотрев характеристики текущих планок ОЗУ. Для этого также перейдите в «Системная плата», а затем в «SPD»
Обратите внимание на все пункты, которые находятся в разделе «Свойства модуля памяти».
Исходя из данных, полученных из 3-го пункта старайтесь выбирать новый модуль ОЗУ, максимально похожий по характеристикам на уже установленный.
Если вы только собираете компьютер и выбираете планки ОЗУ для вашей материнки, то пользуйтесь только 1-м способом. В некоторых магазинах (в частности и онлайн) вам могут предложить купить вместе с системной платой максимально совместимые компоненты.
Официальные сайты устройств
А вот так в разделе «Спецификации памяти» выглядит информация о максимальной поддержке объёма «оперативки» на официальных страничках моделей процессоров Intel.
В случае с ноутбуками нужно отправляться на их странички на официальных сайтах производителей. И там смотреть граничный объём поддерживаемой оперативной памяти.
Однако производители ноутбуков не всегда на своих сайтах отображают эту информацию, часто они просто указывают установленный по факту объём. В таких случаях нужно прибегнуть к помощи программ для диагностики комплектующих, например, к помощи известной программы AIDA64.
Спецификации материнской платы
Чтобы узнать, поддерживает ли материнка конкретный процессор, вводим её модель в поисковик и дописываем слово «сайт». Узнать модель платы можно с помощью упомянутых программ CPU-Z, AIDA64, HWINFO. Либо даже с помощью самой Windows – в системный поиск вводим:
msinfo32
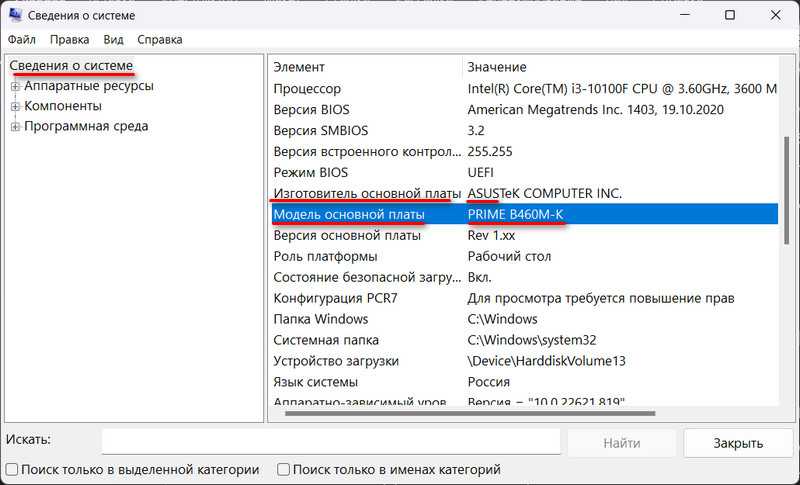
Заходим на сайт производителя, на страницу спецификаций платы. В спецификациях должен приводиться конкретный перечень поддерживаемых ею процессоров. К нему обратимся чуть позже, сперва же посмотрим раздел детальных характеристик платы. В нём обобщённо указываются поддерживаемые процессоры — с указанием их поколений, семейств, линеек. И могут оговариваться нюансы поддержки в зависимости от поколения, семейства или линейки. Эти нюансы могут быть важны в нашем случае.
Примечание: если страница спецификаций материнской платы не содержит детальных характеристик, необходимо переключить язык сайта на английский.
Платы под десктопные ПК на платформе Intel в блоке характеристик процессоров обычно содержат указание на поколения семейства Core и соответствующие этим поколениям семейства Pentium и Celeron.
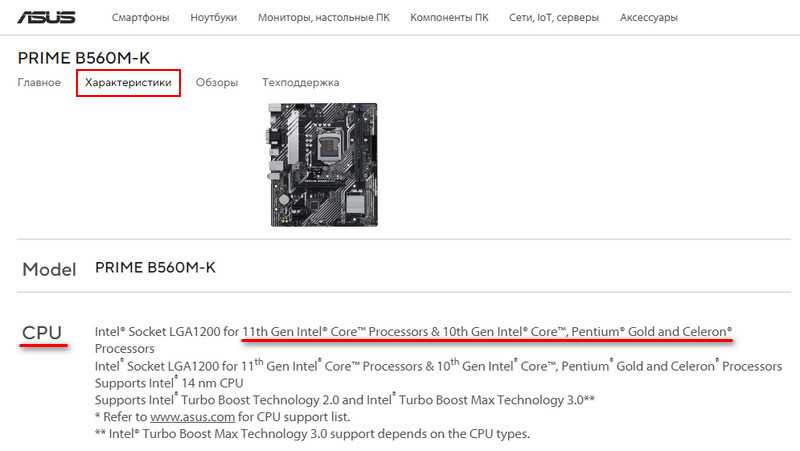
Для плат под десктопные ПК на платформе AMD в блоке характеристик процессоров обычно указываются поколения семейства Ryzen и семейство Athlon. Могут отдельно указываться линейки этих семейств с интегрированной графикой — «with Radeon Vega Graphics».
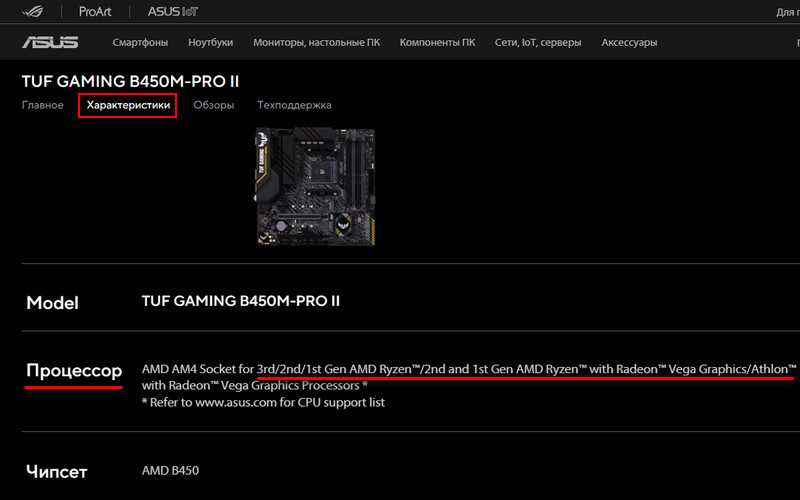
Особенность процессоров Ryzen заключается в том, что их поколения могут указываться по-разному: как 1-е, 2-е и т.д. и как 1000 Series, 2000 Series и т.д. Первая цифра серии и означает поколение, например, 5000 Series – 5-е поколение.
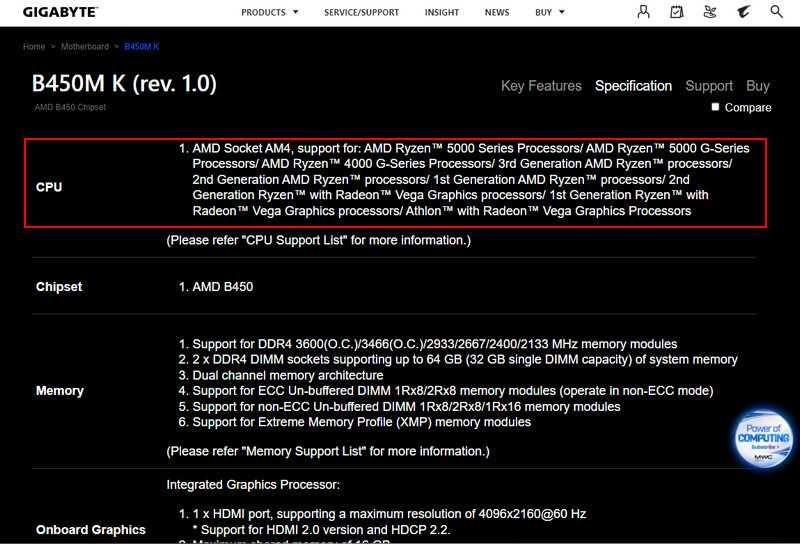
Далее необходимо посмотреть все детальные характеристики платы, дабы изучить нюансы для разных процессоров.
В частности:
- Поддержку оперативной памяти. Если плата не поддерживает разгон памяти, для разных поколений процессоров может быть разный предел частоты, что обусловлено поддержкой памяти самими процессорами;
- Слоты PCI-E. Разные поколения процессоров могут иметь разные версии PCI-E и разное число процессорных линий PCI-E. От этого, соответственно, будет зависеть реализация слотов PCI-E платой;
- Хранилища. Из-за разной поддержки PCI-E разными поколениями процессоров слоты M.2 для SSD PCI-E NVMe могут работать в режиме разных версий PCI-E. Некоторые слоты с процессорами более старого поколения могут не работать из-за отсутствия процессорных линий PCI-E. Некоторые модели процессоров Athlon вообще не поддерживают работу с SSD PCI-E NVMe.
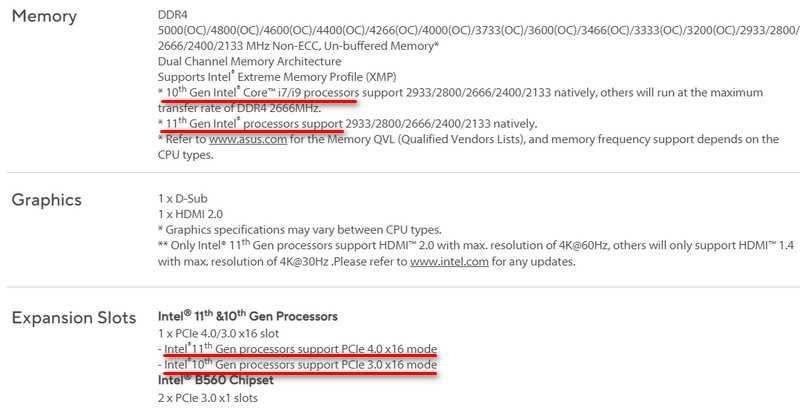
Ну и, наконец, конкретный перечень поддерживаемых процессоров. Заходим в раздел поддержки спецификаций платы. Выбираем процессоры. И смотрим перечень.
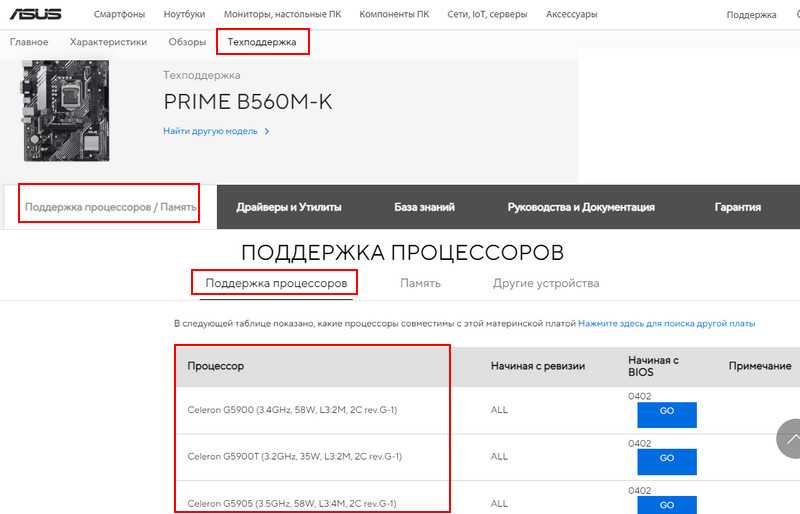
Спецификации материнок MSI раздел поддержки не предусматривают. В самих детальных характеристиках плат имеется отсылка на перечни поддерживаемых устройств.
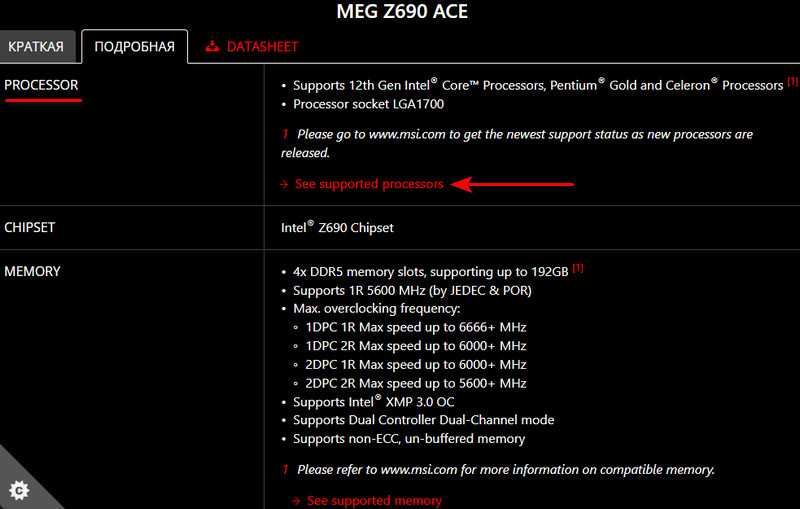
Что делать, если у нас есть ноутбук или ПК, уже собранный по марке?
Если у нас установлен компьютер, установленный производителем, в котором мы находим странную материнскую плату, а имя и модель неизвестны, то лучше всего будет ввести модель нашего ПК в поисковую систему производителя, чтобы увидеть ее технические характеристики. В связи с этим нам может даже понадобиться конкретный номер модели, поскольку производители часто разрабатывают различные спецификации для каждой семьи или модели, которую они выпускают на рынок.
Однако метод CPU-Z или Speccy подойдет нам практически во всех случаях.
Давайте рассмотрим, например, ноутбук, не слишком новый, чтобы увидеть, какую информацию мы можем найти. Dell Latitude E5440.
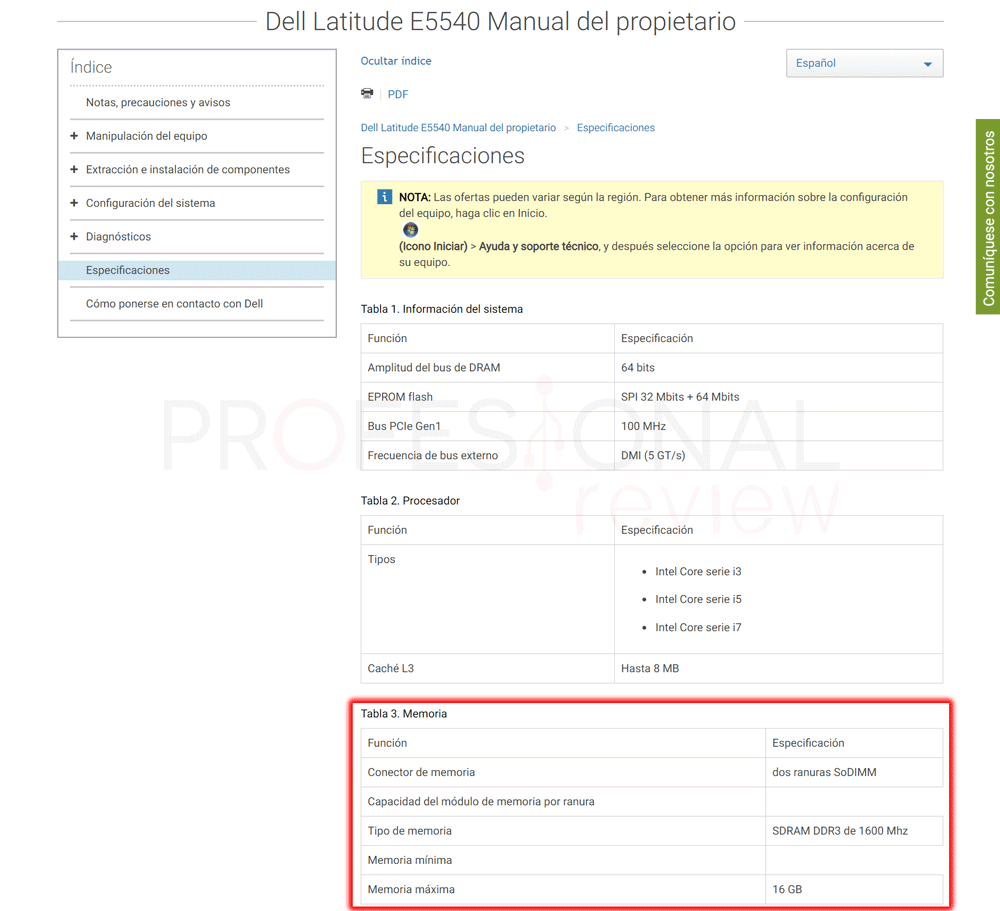
Там у нас явно есть свои технические характеристики. Эта модель имеет два слота SO-DIMM, которые поддерживают память DDR3 и DDR3L со скоростью 1600 МГц и максимум 16 ГБ. Таким образом, мы можем купить два модуля по 8 ГБ максимум.





























