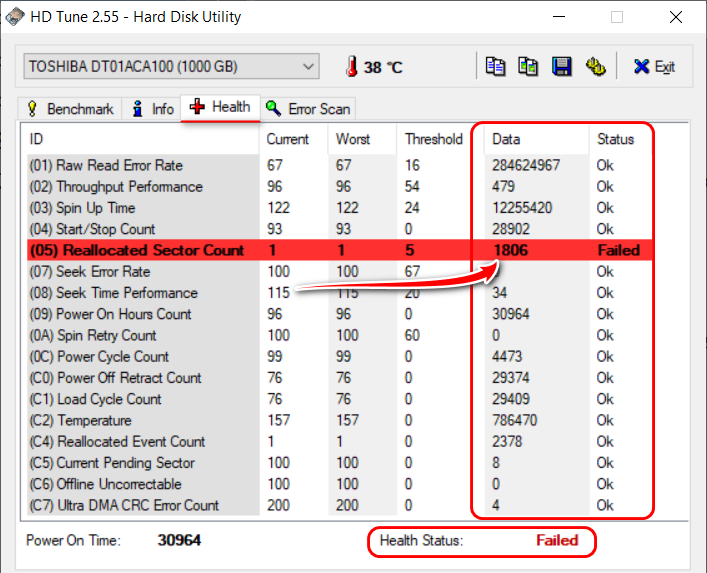DiskMark
Бесплатная программа
И последняя в нашем обзоре программа — DiskMark. Это бесплатная утилита с открытым исходным кодом для определения скорости записи и чтения жестких дисков с возможностью тонкой ручной настройки процедуры тестирования. При запуске утилиты на экране отображается небольшое окно, в котором нужно заполнить следующие поля:
- «Disk Drive». Здесь все понятно — указываем тестируемый диск.
- «Chunk Size». Задает размер блока данных, что будут разом записываться на диск за одну операцию.
- «IOs». Указывает, сколько раз блок данных с заданным выше размером будет записан в тестовый файл. Тут нужно немного пояснить. Например, выбрав размер блока 64 Кб и установив 1024 операций ввода-вывода, результирующий тестовый файл будет иметь размер 64 МБ, что означает, что тест будет состоять из записи/чтения файла с итоговым размером в 64 Мб (по 64 КБ за раз в 1024 циклах).
- «Iterations». Параметр задает количество запусков тестирования. Каждая итерация позволяет DiskMark усреднять производительность каждого ввода-вывода, поэтому более высокое значение (25—200 итераций) обеспечивает более точные результаты.
Результаты тестирования винчестера при помощи DiskMark будут иметь следующий вид:
Сколько времени прослужит диск
Вы можете просто получать оценку здоровья диска, можете просматривать более подробные данные, но ни один из этих вариантов не скажет вам точно, сколько осталось жить винчестеру. Потому что все важные параметры нужно учитывать в совокупности, и не забывать об условиях использования, а также небольшом факторе случайности, который зависит от особенностей производства, производителя, конкретной модели устройства.
Если вы хотите, чтобы HDD или SSD прожил как можно дольше, от вас будет достаточно простых мер. Проводите чистку диска от остаточных файлов любыми подходящими для этого программами, делайте дефрагментацию время от времени. Не забывайте, что физическое воздействие (в том числе и мелкие вибрации) винчестеры не любят так же сильно, как перегрев и недостаточное питание. Про перегрев особенно актуально у ноутбуков, там встроенного кулера никогда не достаточно.
А предложенные выше программы используйте, чтобы быстро обнаруживать и исправлять проблемы, когда те только начинают зарождаться.
В целом, от вас не требуется постоянного мониторинга состояния диска, проверки хотя бы раз в пару месяцев или даже полгода будет вполне достаточно. Это не займёт много времени, а эффект будет точно заметен, когда диск станет надёжным компаньоном как минимум на десятилетие.
Способ 3: Стандартные инструменты Windows для тестирования жесткого диска
Наиболее простым и интуитивно понятным методом проверки винчестера является применение инструментов вашей операционной системы. Windows 7/8/8.1/10 достаточно эффективно справляется с битыми секторами, только если ошибки возникают на системном уровне. Для того чтобы начать тест, выполните следующие шаги:
-
В первую очередь необходимо вызвать командную строку от имени администратора. Для этого в зайдите в меню «Пуск» и впишите в строку поиска
-
Существуют разные варианты команд для выполнения проверки, но наиболее эффективной и распространенной является
C — диск который нужно протестировать, F — автоматический режим исправления ошибок, R — попытка восстановить обнаруженные битые кластеры. Впишите эту команду в открытую строку и нажмите Enter.
- Дождитесь окончания процесса, который может занять до нескольких часов.
Если анализ остановится и в командной строке появится сообщение о невозможности выполнить проверку, то необходимо возле предложения продолжить тест после перезагрузки компьютера ввести букву Y и нажать ввод. ПК перезагрузится, и не входя в операционную систему, начнет chkdsk из оболочки DOS.
Чтобы максимально обезопасить себя от проблем с появлением битых секторов на винчестере, лучше в стандартных инструментах Windows, нажав правой кнопкой на системный локальный раздел перейти в свойства, затем во вкладку «Сервис» и выбрать там «Дефрагментация диска». Откроется окно, в котором можно настроить автоматическую дефрагментацию по расписанию, чтобы компьютер мог самостоятельно производить профилактику жесткого диска.
5. Victoria
Программа Victoria известна как серьёзный инструмент для восстановления HDD, в частности, путём метода без стирания данных – ремаппинга, переназначения бэд-блоков резервными секторами. Будь у этой программы перевод на русский названий атрибутов, можно было бы говорить об эталонном формате отображения диагностики S.M.A.R.T. А для её отображения в первой вкладке программы «Standard» необходимо выбрать жёсткий диск, если их несколько у компьютера.
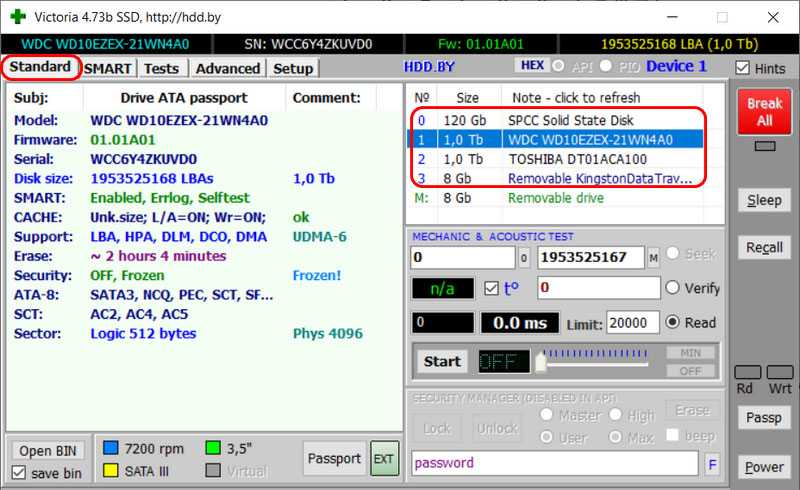
Далее нужно перейти на вкладку «SMART» и нажать кнопку «Get SMART».
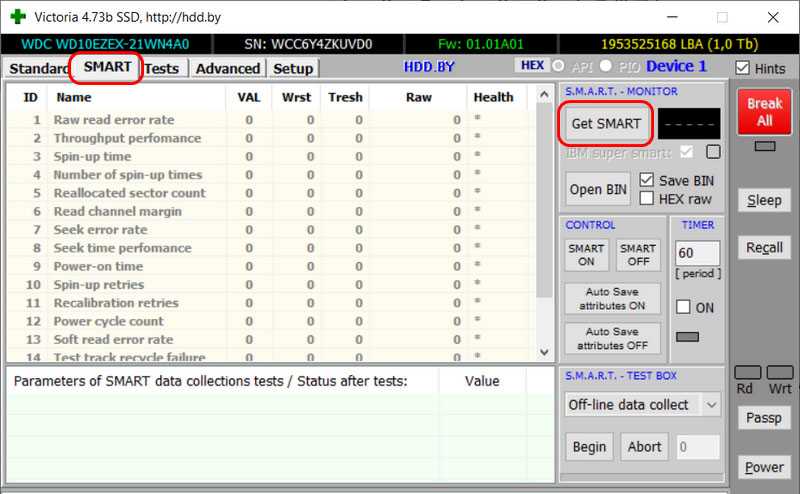
В таблице диагностики Victoria показывает ID и названия атрибутов, их относительные и конкретные значения, а также маркеры здоровья диска. Конкретные значения показывает в конкретных цифрах и показателях. Маркеры здоровья отображает в последней графе «Health», это трёхцветные индикаторы: зелёный с пятью точками – хорошо, жёлтый с четырьмя и тремя точками – хуже и хуже худшего, красный с двумя или одной точкой – плохо и очень плохо. Общая оценка здоровья отображается вверху окна справа.
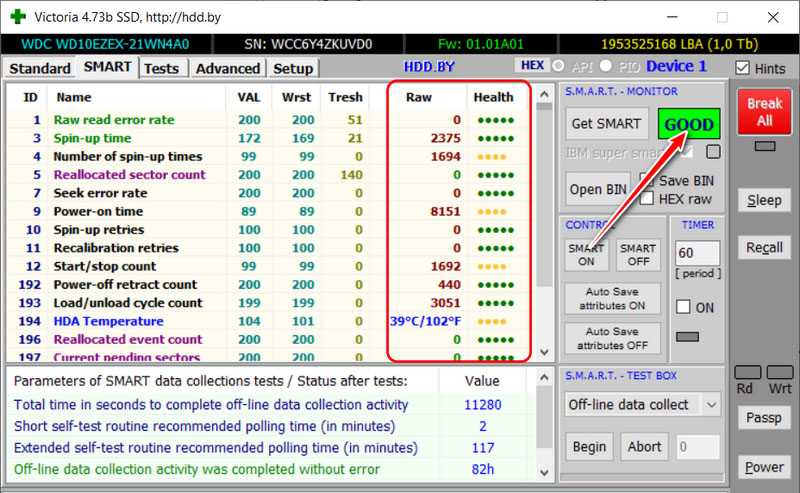
Описание
Программа CrystalDiskInfo позволит вести мониторинг состояния жестких дисков для настольных компьютеров, ноутбуков или серверов. Для скачивания доступны установочная версия и портативная, а также Shizuku Edition — аниме версия (автор программы — японец). Имеется поддержка большого количества языков (в том числе, русского).
Список основных возможностей программы:
- Поддержка RAID.
- Работа с внешними USB-дисками.
- Построение графиков работы дисков.
- Мониторинг температуры и состояния S.M.A.R.T.
- Настройка энергосбережения (APM) и шумоподавления (AAM).
- Уведомления посредством звуковых сигналов или по электронной почте.
2. HDTune
В бесплатной версии HDTune – это простенькая программа для отображения базовых характеристик жёстких дисков, измерения их температуры и скорости работы с данными. И в этой же бесплатной версии HDTune можем посмотреть диагностику S.M.A.R.T. В окне программы выбираем нужный жёсткий диск, переключаемся на вкладку «Health». Здесь увидим таблицу S.M.A.R.T. с отображением ID и наименований атрибутов, их относительных и конкретных значений. В конце таблицы нам предлагается дополнительный столбец с оценкой значений по типу «Ок» — хорошо, «Failed» — плохо. С этими же значениями внизу окна программы даётся оценка общего здоровья диска.
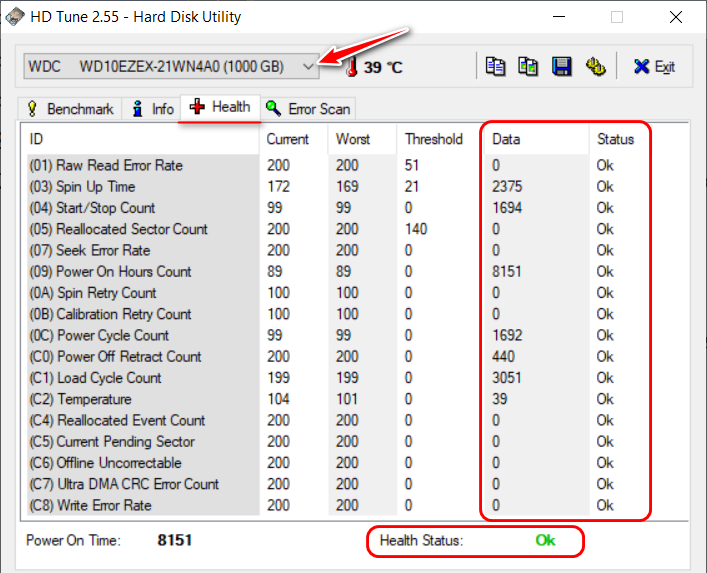
У HDTune нет поддержки русского языка, зато, как видим, есть общая оценка состояния дисков. И есть конкретные показатели атрибутов S.M.A.R.T., отображаемые обычными числами. Так, например, если мы проверяем убитый HDD, то в графе «Data» атрибута переназначенных секторов увидим конкретное число этих секторов, в нашем случае 1806. Что при хороших показателях иных атрибутов даёт программе основание для оценки здоровья всего диска как «Failed», т.е. плохо.
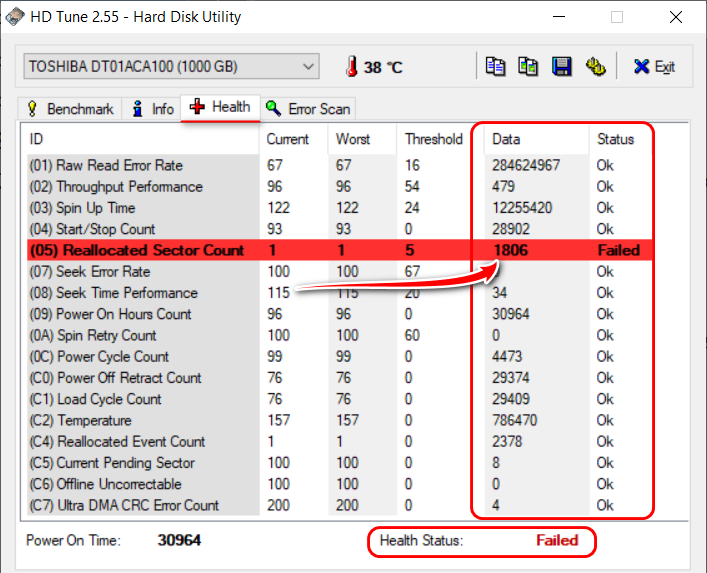
Проверка диска на ошибки и битые сектора с помощью CrystalDiskInfo
Для комплексного автоматизированного мониторинга состояния дисков, а также наглядного отображения здоровья установленных HDD (жестких дисков) и SSD (твердотельных накопителей) мы рекомендуем использовать бесплатную программу CrystalDiskInfo.
- Перейдите на официальный для скачивания программы.
- На странице будет несколько версий программы. Так как создателем программы является японский разработчик, две из трёх версий программы оформлены в аниме стиле. Если вы не увлекаетесь аниме и знакомых персонажей нет, выберите стандартную версию «Standart Edition» и нажмите на кнопку «Installer (Vista-)».
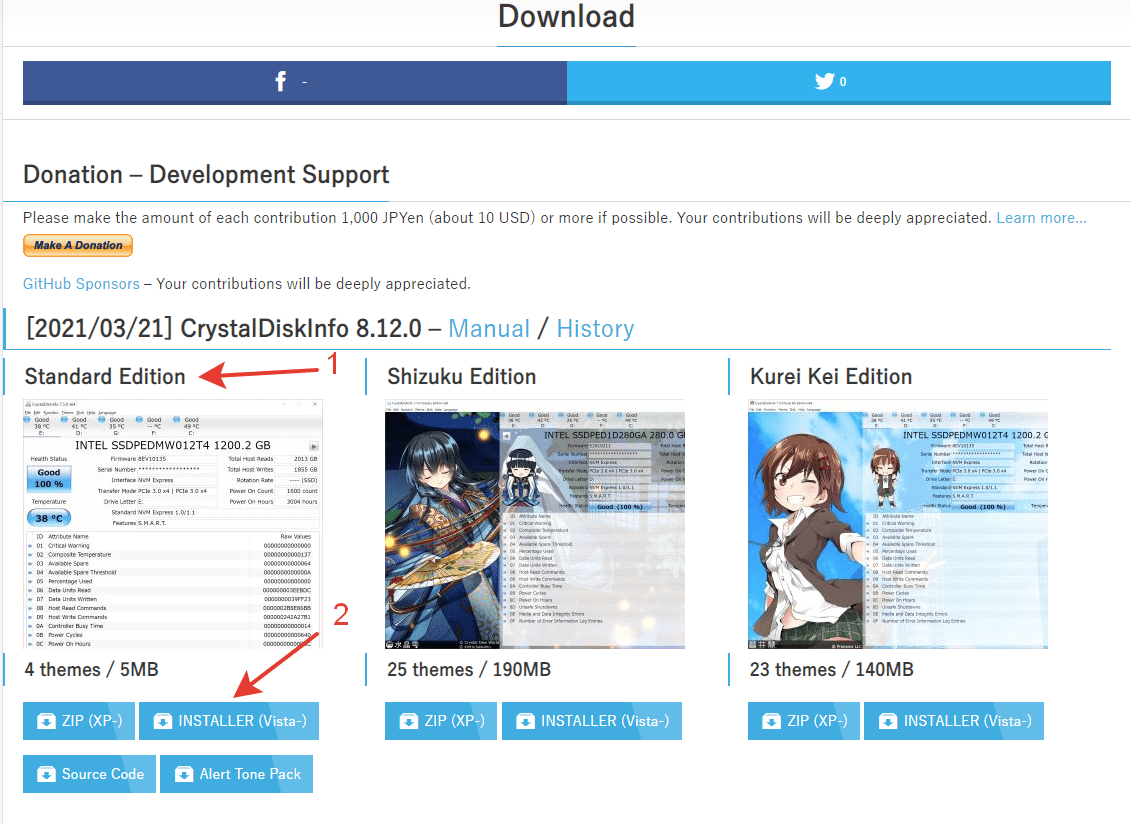
- После этого загрузится новая страницу, и начнётся автоматическое скачивание программы.
- Запустите инсталлятор программы CrystalDiskInfo и следуйте инструкциям на экране (подтверждайте установку, нажимая кнопку «Далее»).
- После успешной установки на рабочем столе появится ярлык программы CrystalDiskInfo. Нажмите на него два раза, чтобы запустить программу для анализа дисков.
Для каждого диска (жёсткого и твердотельного) в программе выводится краткая информация о его температуре и состоянии чуть ниже панели меню. Статус здоровья диска может принимать следующие значения: «Хорошо» (если проблем нет) или «Тревога» (если у диска отмечены какие-то сбои).
Воспользуйтесь расширенной таблицей показателей вашего диска, чтобы узнать о причины статуса «Тревога» подробнее. Как правило, пользователи проблемных дисков отмечают наличие переназначенных, нестабильных секторов и неисправимых ошибок секторов. В таких случаях мы рекомендуем как можно скорее менять диск, чтобы не потерять ценные данные. Если статус «Тревога» вызван высокой температурой носителя, рекомендуем проверить систему охлаждения и (или) снизить нагрузку на диск.
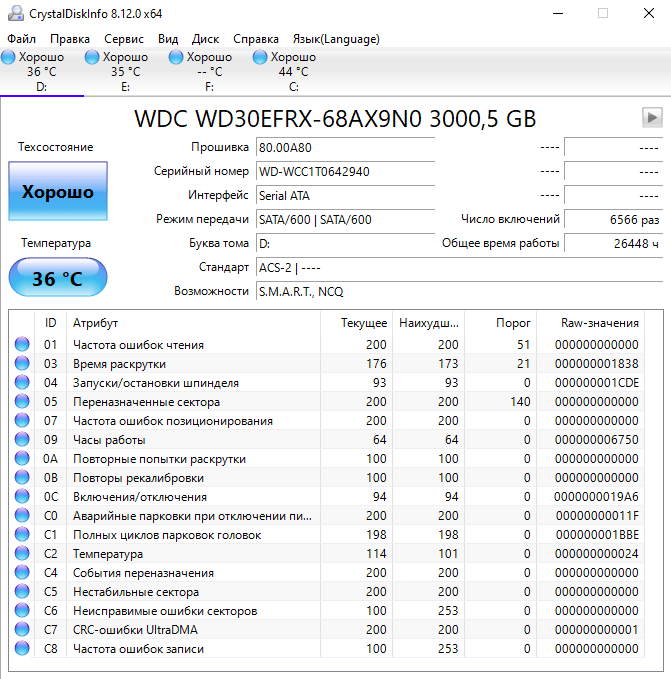
Как включить автоматический мониторинг состояния дисков в программе CrystalDiskInfo?
- В меню программы CrystalDiskInfo нажмите на вкладку «Сервис«.
- Далее нажмите на следующие параметры: «Запуск агента (в области уведомлений)» и «Автозапуск». Тем самым мы позволим программе автоматически запускаться при входе в Windows.
- В той же вкладке «Сервис» нажмите на параметр «Диски для автообновления» и убедитесь, что все диски отмечены галочкой.
- В той же вкладке «Сервис» нажмите на параметр «Частота автообновления» и выберите любой подходящий вариант фонового сканирования показателей подключённых дисков от 1 до 1440 минут. Мы рекомендуем поставить на обновление 1 раз в 5-10 минут. Этого достаточно, чтобы вовремя выявить проблему с битыми секторами или повышением температуры и отреагировать на неё.
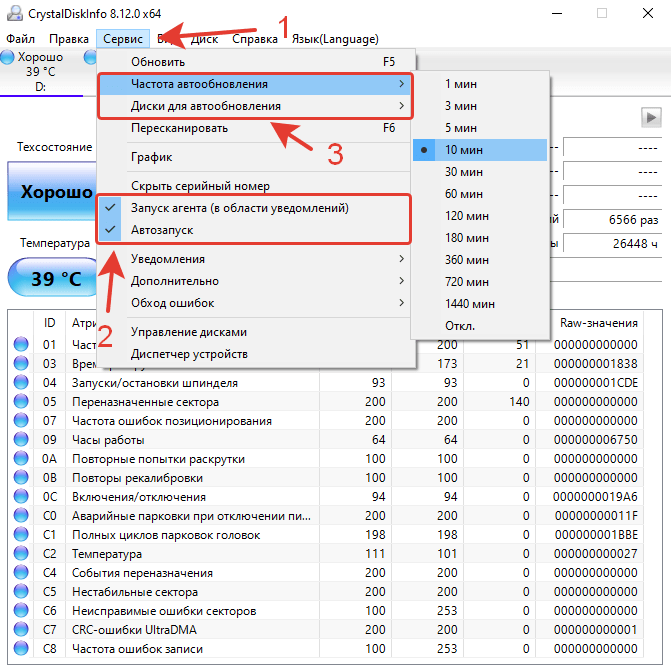
Проверка через проводник Windows
Более простой и понятный способ, как проверить жёсткий диск ПК на наличие ошибок, заключается в использовании «Проводника». Кликаем ПКМ на диске, который хотим проверить, заходим в «Свойства», и через вкладку «Сервис» запускаем проверку.
Для «десятки» и Windows 8.1 проверка может не потребоваться. По крайней мере, вы увидите такое сообщение, но запустить её можно и принудительно. В Windows 7, кроме проверки, имеется возможность исправления бэд-секторов, содержащих ошибки – нужно просто перед запуском проставить соответствующие галочки.
В любом случае отчёт будет доступен в журнале, поиск осуществляем аналогичным описанному выше способом.
Какая программа для оценки состояния HDD лучше
Программы, на самом деле, не проводят какую-то сложную работу над вашим винчестером. Все данные о своём состоянии он фиксирует самостоятельно, а дополнительный софт нужен только для просмотра всех этих данных в понятной форме и исправления ошибок.
Конечно, если говорить конкретно о тех программах, что должны быть у вас под рукой, в первую очередь нужно советовать Victoria. Я рассказывал о её преимуществах отдельно, говорил, как ей пользоваться и даже предлагал аналоги, если вдруг с ней у вас не сложится.
Victoria, несмотря на свой устаревший дизайн, отлично справляется со своими задачами и потому лучшая. Она позволяет посмотреть и базовую информацию об устройстве, и даёт оценку его общему состоянию, и предлагает более детально изучить самодиагностику HDD посредством атрибутов S.M.A.R.T., а потом ещё исправить выявленные проблемы.
Преимущество Victoria в её эффективности и при этом простоте использования. На первый взгляд она выглядит перегруженной, но если вы не специалист, диагностику легко получить, нажав буквально две-три кнопки. Всё остальное будет ждать более продвинутых или просто любопытных пользователей.
И всё же, говоря о Victoria, нельзя ничего не сказать о других хороших программах
В материале об аналогах я советовал обратить внимание на MHDD, HD Tune PRO, Hard Disk Sentinel, CrystalDiskInfo и другие. Большинство этих утилит ещё и на русском языке, так что проверка будет не только быстрой, но и всегда понятной
Главное — решить, что именно вы хотите видеть — просто оценку здоровья жёстких дисков или подробный анализ. Потому что для первого лучше взять программы, которые могут проверить работу винчестера в фоновом режиме и в упрощённом виде сообщать о его состоянии.
Простой способ проверить состояние жесткого диска
Есть много программ, которыми можно воспользоваться, чтобы проверить состояние жесткого диска. Однако, прежде чем мы начнем загружать и использовать их, стоит воспользоваться преимуществами простого и бесплатного системного инструмента.
Чтобы проверить состояние жесткого диска с помощью функциональных возможностей системы, достаточно:
- Войти в папку «Этот компьютер» (ранее «Мой компьютер»).
- Выбрать один из видимых разделов и нажать правую кнопку мыши.
- В списке доступных вариантов выберите «Свойства», затем перейдите на вкладку Сервис в открывшемся окне.
- На закладе в распоряжении пользователя есть опция проверки на ошибки, а также оптимизации и дефрагментации жесткого диска.
- Таким образом следует проверить все разделы жесткого диска.
Системные инструмент системы для проверки работоспособности жесткого диска имеют только базовую функциональность. Если уже на этом этапе вы найдёте ошибки, это знак, что необходимо продолжать диагностику и немедленно выполнить резервное копирование.
Если системный инструмент не найдет никаких ошибок на диске стоит воспользоваться дополнительной программой для тестирования жесткого диска.
Hard Disk Sentinel
- В главном окне слева выделяем нужное устройство. Появится оценка здоровья с рекомендациями.
- Сверху щелкаем по «Тесту поверхности» (иконка с зеленой галочкой).
- Кликаем по кнопке «Запуск».
Тип и прочие настройки оставляем по умолчанию.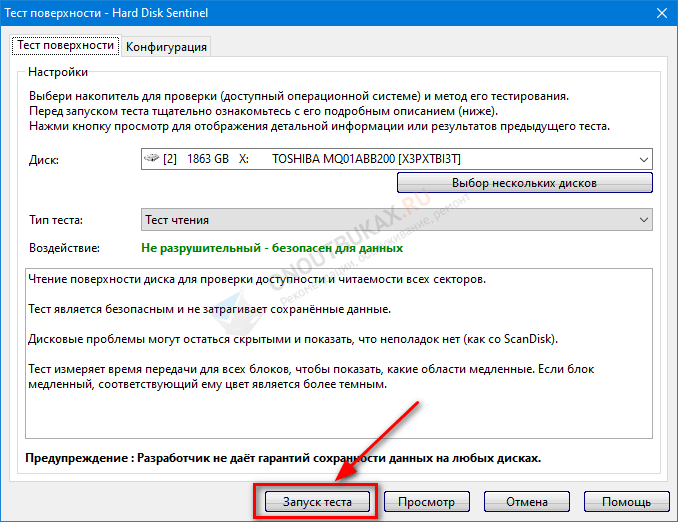
В конце следует выполнить анализ полученных данных:
- Нестабильно — нестабильные зоны (кандидаты на переназначение).
- Повреждено — BAD блоки (логические или физические).
Даже при наличии несколько битых секторов, жесткий диск способен вести себя нестабильно. Зависать, подтормаживать и шуметь. Поэтому, идеально, если количество равно нулю._link]
Какие бывают SSD накопители
Если анализировать SSD по многим факторам, то можно выделить большое количество различных моделей. Основными отличительными чертами служит интерфейс передачи данных, тип подключения и даже форм-фактор
Для начала обратим внимание на различия по типу подключения
SATA
Стандартный SSD
Стандартный вариант, который подключается как к компьютеру, так и к ноутбуку. Внешний вид напоминает обычный жесткий диск, правда по размерам он значительно меньше привычного варианта.
M2
Новейшая разработка для ноутбуков
Это необычный вариант SSD, который по внешнему виду напоминает оперативную память. Данный вариант твердотельного накопителя можно подключить к компьютеру только при условии наличия соответствующего разъема.
Далее обратим внимание на различия касательно интерфейса. В этом случае информации будет больше, но она крайне важна, так как позволит целенаправленно выбрать наиболее подходящий вариант SSD
SATA III
Яркий пример SSD c SATA III
Это стандартный вариант интерфейса, который применяется как в случае использования HDD, так и в случае использования SSD. В этом случае максимальная скорость передачи информации достигает значения в 600 Мбит/с.
PCIe X
Необычно, но практично
Этот тип интерфейса часто встречается у твердотельных накопителей М2, которые предназначаются для подключения к ноутбуку. Главным преимуществом такого интерфейса выступает возможность передавать данные на скорости 750 Мбит/с.
PCIe X для PCI 3.0
Универсальная разработка в сфере SSD
Еще один вариант подключения, которые разрабатывается исключительно топовыми компаниями. Особенность этого твердотельного накопителя заключается в том, что он предназначается для подключения через PCI 3.0, что обеспечивает гарантированную скорость до 1 700 Мбит/с. Такой показатель является просто колоссальным, поэтому не стоит терять времени и просто наслаждаться высокими технологиями.
Если в общем плане рассматривать все доступные интерфейсы, то можно попросту заблудиться во всем многообразии. Дело в том, что одних только PCIe имеется 16 разновидностей. Поэтому плавно следует перейти к рассмотрению основных форм-факторов SSD.
Стандарт 2,5
Этот вариант является универсальным, так как имеет классический внешний вид и может легко помещаться в ноутбук заместо HDD. При этом данный вариант твердотельного накопителя имеет высокую прочность корпуса и надежность.
Стандарт М2
Примеры SSD
Этот вариант SSD обладает практически голой платой, которая требует особого ухода. Ведь любой удар или внешний фактор может сильно навредить ему.
Этой информации вполне достаточно, чтобы хорошо ориентироваться среди всего доступного ассортимента продукции
Нужно потратить лишь несколько минут и сравнить между собой разные варианты, чтобы получить первоначальное видение того, на что следует обратить внимание
Лучшие программы для проверки жесткого диска
Как и во всех случаях есть возможность использовать как встроенные средства операционной системы, так и сторонние программы для проверки состояния жесткого диска. Здесь мы собрали для Вас лучшие программы для проверки жесткого диска.
Victoria HDD
| Плюсы | Минусы |
|
|
Victoria HDD является самой популярной программой для проверки жесткого диска на наличие ошибок. Имеет действительно большие возможности и даже позволяет исправлять ошибки. Есть возможность скачать русскую версию программы на просторах интернета.
Как работать с программой Victoria HDD
- Откройте вкладку Standard и выберите нужный диск.
- Дальше перейдите в раздел SMART и посмотрите на результат фонового тестирования.
- В разделе Tests отметьте параметр Ignore чтобы запустить простое тестирование.
- Дальше Вы увидите сектора разных цветов, для исправления ошибок запускаем тест ещё раз с параметром Remap.
HDDScan
| Плюсы | Минусы |
|
|
HDDScan — это небольшая бесплатная утилита, которая позволяет проверить жесткий диск на наличие ошибок. Позволяет только проверять накопители на наличие ошибок, но сразу же исправить эти ошибки у Вас не получится, что и является главным минусом.
Инструкция как пользоваться HDDScan
- В списке тестов выберите SMART и посмотрите на результаты фоновой проверки.
- Для полной проверки нажмите круглую кнопку справа и в списке выберите пункт Surface test.
- Отметьте параметр read, и запустите тестирование.
CrystalDiskInfo
| Плюсы | Минусы |
|
CrystalDiskInfo это мощное средство для проверки состояния жестких дисков на наличие ошибок. Все данные выводятся в подробном отчете. Программа способна найти ошибки секторов, и сразу же предлагает способы их устранения.
Hetman Partition Recovery
| Плюсы | Минусы |
|
Программа Hetman Partition Recovery позволяет делать восстановление данных с поврежденных логических разделов, а также позволяет восстановить поврежденные файлы. Ну и само собой есть возможность проверить состояние жесткого диска.
| Плюсы | Минусы |
|
HD Tube Pro мощное средство позволяющее проверить состояние жесткого диска компьютера и не только. Есть возможность проверять не только HDD диски, но и SSD накопители. А также программа устраняет возникшие программные ошибки.
Western Digital Data LifeGuard Diagnostic
| Плюсы | Минусы |
|
Бесплатная программа Western Digital Data LifeGuard Diagnostic может делать стандартный и длительный тест. Имеет простой интерфейс, но минусом есть отсутствие русского языка интерфейса.
Выводы
В этой статье мы рассмотрели лучшие программы для проверки состояния жесткого диска и собственно как проверить состояние жесткого диска Windows 10. Если же Вы плохо знаете английский выбирайте программы для проверки жесткого диска на русском языке.
Напишите нам в комментарии проверяли ли Вы свой диск на наличие ошибок.
- https://remontka.pro/check-hard-disk-windows/
- https://dadaviz.ru/proverka-diska-na-nalichie-oshibok-windows-10/
- https://windd.ru/kak-proverit-sostoyanie-zhestkogo-diska-windows-10/
HD Tune
Обладает множеством функций, среди них выделяются: поиск ошибок, быстрый просмотр состояния здоровья, тест работоспособности, регулировка уровня шума, мониторинг и продвинутое сканирование через «Случайный доступ» (когда чтение блоков происходит рандом, а не по порядку, как бывает при стандартном линейном чтении). Скачать программу HD Tune можно с официального сайта разработчика.
- Загружаем и открываем. Последняя версия 5.75 от 2019 года. В этом нет ничего страшного и никак не влияет на конечный результат.
- Переходим в интересующую вкладку и жмем «Start». Доступно «Быстрое сканирование». Полезно, когда нет времени ждать 2-5 часов.
- Анализируем полученные данные.
- Красные (плохие) — бэды (битые сектора). Количество не должно превышать 1.
- Зеленые (хорошие). Чем больше, тем лучше.
- Перемещаемся в «Здоровье» и смотрим на показатели в колонке «Status». Ok — значит, все в порядке.
Имеются и другие инструменты для полной проверки.
Системная проверка дисков SSD в Windows 7, 8.1 и 10
В последних версиях Windows, которые мы рассмотрим, предусмотрены интегрированные средства диагностики накопителей. Поговорим о тех из них, которые можно использовать для проверки именно SSD. Прежде всего это служба CHKDSK. Это стандартная утилита, которой многие из вас наверняка пользовались для проверки обычных HDD.
В отдельных ситуациях, например, при проблемах с файловой системой и сбоях в её работе, этот метод применим. Иногда можно наблюдать непонятные действия, происходящие в системе с директориями и файлами. Происходить они могут независимо от пользователя. Кто не имел дело с утилитой, может воспользоваться следующим алгоритмом:
- Запускаем командную строку с правами администратора;
- Вводим chkdsk C: /f в качестве команды и жмём Enter для её выполнения. Указанную букву «C» вы можете заменить на любую другую, в зависимости от того, какой раздел диска будете проверять.
-
По окончании проверки система выведет отчёт про обнаруженные и исправленные ошибки файловой системы.
В проверке SSD таким способом имеются определённые отличия от проверки HDD. В случае с твердотельными дисками поиск плохих секторов с дополнительным параметром /r не требуется. Дело в том, что эту операцию выполняет сам SSD-контроллер, который занимается переназначением секторов. По тому же принципу проводится поиск и исправление бэдов SSD с помощью стороннего ПО. О нём мы также поговорим в этом материале.
В Windows имеется ещё одно достаточно простое средство проверки дисков. Это проверка на базе S.M.A.R.T.-диагностики. Чтобы провести её, нужно снова вывести командную строку и прописать в ней wmic diskdrive get status.
Запуск самодиагностики S.M.A.R.T. через командную строку
После выполнения команды система выведет сообщение, отражающее статус подключенных SSD-дисков. Если система не выявила ошибок, рядом с каждым диском высветится статус «ОК».
Сделайте это в первую очередь
Жесткий диск с симптомами неисправности нуждается в диагностике. Однако неправильный выбор ее методики может привести к безвозвратной потере данных. Многие пользователи начинают проверку состояния HDD с распространенной ошибки – с запуска программ, тестирующих поверхность накопителя на «битые» сектора. И во время тестирования, которое длится от получаса до нескольких часов, сбойный девайс отказывает окончательно.
Если вам важнее спасти данные, чем их носитель, порядок действий должен быть следующим:
- Оцените S.M.A.R.T жесткого диска при помощи любой утилиты, имеющий такую функцию (об этом дальше). Чтобы не создавать дополнительную нагрузку на неисправное устройство, утилиту желательно запускать с USB-флешки.
- Если S.M.A.R.T показывает проблему, безотлагательно скопируйте информацию с диска на другой физический накопитель или в облако.
- Только когда на сбойном винчестере не останется ничего, что вам жалко потерять, переходите к другим методам диагностики – осмотру на целостность, поиску дефектов поверхности и т. д.
До окончания переноса данных не выключайте компьютер (если это ноутбук, подключите его к электросети), не перезагружайте операционную систему и старайтесь не менять положение диска.
Классная программа Ashampoo HDD Control 2
С этой утилитой для диагностики и мониторинга жестких дисков от фирмы Ashampoo я уже работал. Мне очень понравилась эта программа, поэтому я решил упомянуть о ней в данной статье.
После того как скачаете и установите Ashampoo HDD Control 2. В зависимости от языкового пакета, программа может быть как на русском, так и на английском языках.
Скачать HDD Control 2 можно с официального сайта на пробный период тут https://www.ashampoo.com/Ashampoo-HDD-Control-2
Так же есть возможность закачать её через торрент на сайте rutracker.org, вот ссылка https://rutracker.org/HDD Control 2.
У неё простой и доступный интерфейс, с которым сможет разобраться каждый желающий.
Тут можно увидеть наверное почти всю информацию о жестком диске или флешке, какую только захочешь: модель, разделы, размер, состояние, производительность, температура и много другой полезной информации.
У данной программы обширные возможности и много настроек, в верху есть семь вкладок навигации:
- Контроль
- Дефрагментация
- Тестирование
- Очистка диска
- Удаление следов интернета
- Удаленные файлы
- Анализ содержимого
Можете походить по всем семи вкладкам и изучить полезную информацию.
Нас интересует проверка жесткого диска, переходим на вкладку Тестирование, нажимаем Просканировать жесткие диски, выбираем нужный и жмем на лупу с надписью Начать. Данный тест может измерить скорость вашего жесткого диска.
Для того, чтобы проверить поверхность диска, нужно вернуться на вкладку Контроль и нажать Тестирование поверхности.
После этого появится окно Тестирование поверхности жесткого диска, в котором есть обозначения: синий квадрат — еще не тестировался, зеленый — великолепный, красный (уже плохо) — хотя бы один битый сектор.
Время сканирования опять же будет зависеть от объёма и скорости жесткого диска или флешки.
Выявление битых секторов
Это основной вопрос настоящей статьи, но здесь стоит коснуться не очевидных признаков, которые могут дать представление о статусе работы физического диска, даже без применения специального программного обеспечения.
- Уменьшение скорости работы операционной системы, что особенно заметно проявляется при непосредственной работе с записью или чтением данных;
- Недоступность некоторых файлов, хранимых на разделе проблемного диска;
- Наличие посторонних звуков в диске;
- Нестабильная «раскрутка» диска с постоянным повышением/уменьшением оборотов без видимой на той причине.
И подобных признаков можно привести великое множество, кроме того, существует целая «система/квалификация» звуковых подсказок для каждого производителя HDD/SSD, которые достаточно чётко укажут на наличие и характер проблем.
mask_link][/mask_link]Подводим итоги и определяем дальнейшую судьбу
После подробного разбора трех программ и значений, какие должны быть у нормального рабочего жесткого диска, стоит сказать следующее. Если хоть одно отклоняется от нормы, это повод провести более детальную диагностику и постараться исправить ситуацию.
Как это сделать, рассказано во второй части про профессиональную утилиту «Victoria HDD» и «MHDD». Отличаются они тем, что «Виктория» функционирует из-под Windows (создана для удобства пользователей), а «MHDD» из-под DOS с записей на диск или флешку (выдает более точную информацию). Обе обладают высокой эффективностью в поиске и лечении битых секторов, особенно если это «софтовые бэды».
Видео по теме: