Преобразование MBR в GPT
Что касается обратного преобразования, то его можно выполнить утилитой mbr2gpt. Причём только в Windows 10, да в здесь такая возможность предоставляется только с версии 1703.
Она позволяет начать процедуру трансформации на любом этапе
И, что важно – без потери данных. Запустить утилиту можно и во время инсталляции «десятки», и при восстановлении системы
При этом, если первоначальная инсталляция была произведена в режиме Legacy, то в дальнейшем загрузка будет производиться в режиме UEFI.
Утилита расположена в репозитарии System32 системного каталога Windows. Чаще всего она используется при установке «десятки» в процессе миграции с более ранних версий, когда появляется ошибка невозможности продолжения установки из-за того, что на системном диске используется таблица MBR-разделов. При использовании mbr2gpt.exe необходимо, чтобы соблюдалось несколько важных ограничений. Во-первых, диск, предназначенный для трансформации, должен быть системным, во-вторых, на нём не должно содержаться более трёх разделов. В-третьих, на нём должны отсутствовать расширенные разделы, помечаемые зелёным цветом при использовании утилиты «Управление дисками». В большинстве случаев эти условия соблюдаются, но два последних ограничения легко исправить, удалив расширенные раздел.
Итак, допустим, у вас установлена Windows в режиме Legacy с использованием формата разделов MBR. В этом случае возможно преобразование MBR в GPT без потери данных с использованием следующего алгоритма:
- запускаем командную строку (на этапе выбора раздела при установке Виндовс – жмём Shift+F10);
- набираем mbr2gpt /validate, подтверждаем нажатием нажмите Enter;
- если в результате выполнения команды появится надпись Failed, нужно повторно запустить утилиту с указанием номера физического диска: mbr2gpt /disk:№ /validate, где № — номер диска, в подавляющем большинстве случаев – 0;
- при получении сообщения Validation completed successfully можно приступать непосредственно к конвертации;
- для этого вводим mbr2gpt /convert (если мы указывали номер диска, то нужно использовать опцию /disk:№);
- дожидаемся завершения преобразования и выходим из режима эмуляции командной строки.
В итоге конвертация пройдёт без потери данных, при этом на носителе будет создан раздел, на котором разместится EFI-загрузчик (обычно утилита использует для этого раздел «Зарезервировано системой» при его наличии и достаточном размере).
Если преобразование выполнялось во время инсталляции Windows 10, нажмите кнопку «Обновить», в результате чего конфигурация разделов изменится на текущую.
Полезные советы и рекомендации
При преобразовании GPT в MBR с использованием Paragon Hard Disk Manager рекомендуется следовать следующим советам и рекомендациям:
- Перед началом процесса преобразования рекомендуется создать полную резервную копию данных, находящихся на диске, чтобы избежать потери информации.
- Убедитесь, что у вас есть административные привилегии на компьютере, чтобы иметь возможность внести изменения в дисковую структуру.
- Если у вас есть важные данные на диске, рекомендуется сохранить их на другом носителе, чтобы избежать потери информации в результате преобразования.
- Перед преобразованием убедитесь, что вам не понадобятся GPT-специфические функции, такие как больше чем 4 первичных раздела, поддержка больших дисков или защита от повреждения данных.
- Убедитесь, что Paragon Hard Disk Manager установлен и лицензирован на вашем компьютере.
- Запустите Paragon Hard Disk Manager и выберите соответствующую опцию для преобразования GPT в MBR. Следуйте указаниям мастера для завершения процесса.
- После завершения преобразования убедитесь, что все ваши данные остаются доступными и нет повреждений или потери информации.
Следуя этим советам и рекомендациям, вы сможете успешно преобразовать GPT в MBR с помощью Paragon Hard Disk Manager и избежать потери важной информации
Необходимость преобразования
У каждого пользователя есть свои причины, заставляющие конвертировать накопитель в ту или иную структуру. Вопрос «как перевести MBR в GPT» чаще всего интересует любопытных пользователей, которые, начитавшись информации о якобы повышенном быстродействии новой системы, решаются на подобное. Пожалуй, это самая распространенная причина.
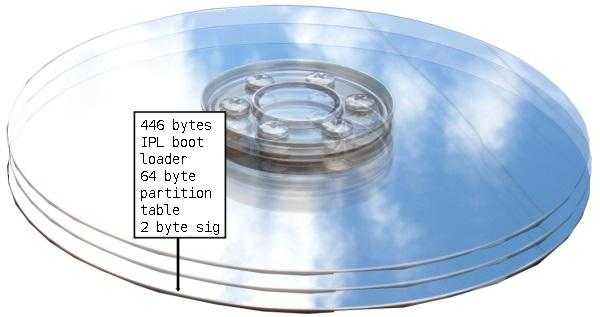
Ну а те, кто интересуется, как преобразовать GPT в MBR, — это, как правило, владельцы новых ноутбуков, решившие, что в их конкретном случае такой принудительный переход несвоевременен. Стоит отметить, что обойтись «малой кровью» и GPT-диск преобразовать в MBR с сохранением всех записанных на нем данных удается далеко не всегда. Поэтому перед подобной операцией всю информацию, представляющую какую-либо ценность для пользователя, нужно обязательно копировать на другой промежуточный носитель.
Бесплатная версия Paragon hard disk manager
Paragon hard disk manager — это мощное программное обеспечение, которое позволяет управлять жесткими дисками и разделами, а также выполнять различные операции с ними, такие как создание резервных копий, восстановление данных, разбиение и объединение разделов и многое другое.
Вместе с платными версиями программы, Paragon также предлагает бесплатную версию, которая имеет некоторые ограничения по сравнению с полной версией, но все равно обладает достаточным функционалом для большинства пользователей.
Основные возможности бесплатной версии Paragon hard disk manager:
- Управление разделами: Вы сможете создавать, удалять, изменять размеры и перемещать разделы на жестком диске. Это полезно, если вам нужно изменить структуру разделов или создать новый раздел для установки операционной системы.
- Работа с файловыми системами: Вы сможете форматировать разделы, восстанавливать поврежденные файловые системы и эффективно управлять данными на диске.
- Создание резервных копий: Вы сможете создавать резервные копии разделов и всего жесткого диска, чтобы обезопасить свои данные от потери. В случае сбоя или ошибки вы сможете восстановить данные с резервной копии.
- Восстановление данных: Если у вас есть резервная копия раздела или диска, вы сможете восстановить данные с нее в случае потери или повреждения исходных данных.
- Клонирование дисков: Вы сможете создать точную копию вашего жесткого диска или конкретного раздела на другом диске.
Бесплатная версия Paragon hard disk manager предлагает ряд полезных функций для управления дисками и разделами, которые могут быть полезными как для домашнего использования, так и для небольшого офиса.
Однако, если вам нужен расширенный функционал, такой как управление RAID-массивами, восстановление данных с поврежденных разделов или инструменты для работы с серверами, вам следует рассмотреть покупку полной версии Paragon hard disk manager.
Способы конвертирования
Рассмотрим несколько безопасных методов перехода на новый стандарт. Риск потери личных файлов есть всегда, а потому при возможности сделайте резервную копию ценных данных, которые нельзя скачать с интернета!
MBR2GPT
Утилита MBR2GPT появилась в Windows 10 с пакетом обновлений 1703. Она умеет конвертировать таблицы разделов из среды восстановления, с экрана установки операционной системы и даже из-под работающей Десятки.
Среда восстановления
Метод актуален, когда в процессе переустановки ОС появляется ошибка, сообщающая о том, что инсталляция на диск невозможна, на нём размещена таблица MBR-разделов.
- Загрузитесь из загрузочной флешки.
- На экране выбора тома для инсталляции Windows зажмите Shift + F10.
- Выполните «mbr2gpt /validate» для проведения валидации. Если она прошла успешно (появилось сообщение «Validation completed successfully»), переходите к 5-му шагу.
- Попробуйте выполнить mbr2gpt /disk:0 /validate.
- Введите следующий код
mbr2gpt /convert в первом случае;
mbr2gpt /disk:0 /convert во втором.
и нажмите Enter.
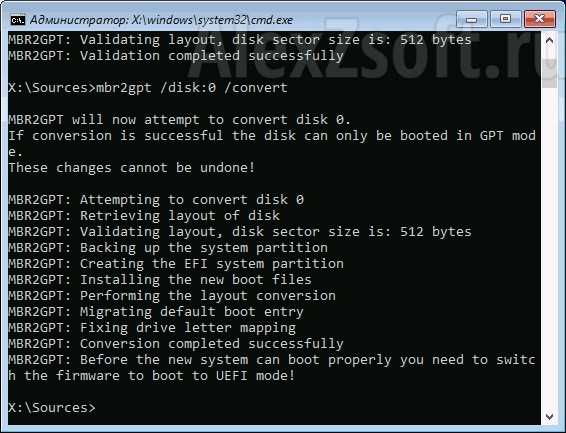
Для продвинутых пользователей есть иной вариант команды:
mbr2gpt.exe /disk:0 /validate /Logs:C:\logs /allowFullOS, где аргумент:
- /validate – проверит раздел на совместимость с GPT;
- /convert – преобразует таблицу в случае успешной валидации;
- /disk: — указывается номер тома после двоеточия;
- /logs: — задаётся путь к логам, если не указать, хранятся в %windir% в файлах setuperr.log, diagerr.xml, setupact.log, diagwrn.xml;
- /allowFullOS – утилита выполняется в среде Windows, а не Windows PE.
Закройте командную строку и перезагрузите компьютер. В результате появится новый EFI-раздел. Зайдите в UEFI и перенастройте ПК на загрузку в режиме UEFI (Pure UEFI) или Secure Boot.
Управление дисками
Встроенный в ОС инструмент для работы с дисками и разделами, также позволяющий преобразовывать разделы.
- Выполните diskmgmt.msc в поисковой строке.
- Через контекстное меню нужного логического тома вызовите «Преобразовать в GPT диск».
- Подтвердите выполнение операции.
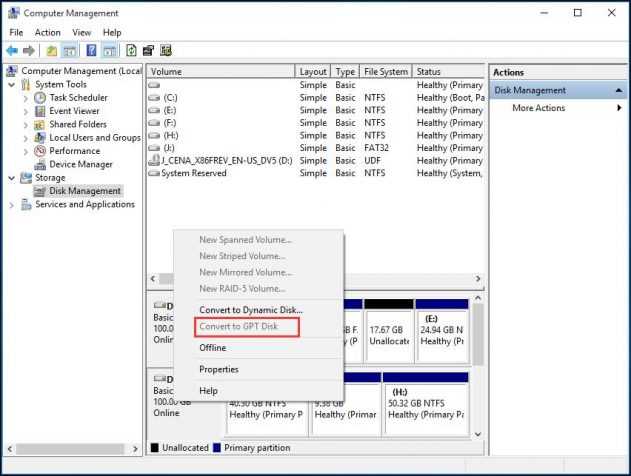
Gptgen
Консольная утилита, предотвращающая потерю файлов.
- Скачайте и распакуйте утилиту. https://sourceforge.net/projects/gptgen/
- Запустите её с правами администратора через контекстное меню.
- Выполните следующие команды;
diskpart;
list disk.
В строке с первым томом Disk 1 значение столбца GPT должно быть пустым.
- Для преобразования введите gptgen.exe -w \\. \\ Physicaldrive0 и жмите Enter.
- Подтвердите выполнение операции кнопкой «Y».
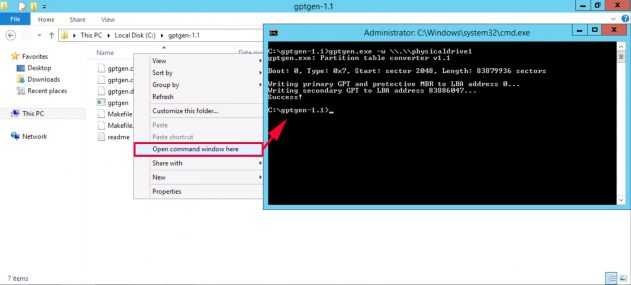
Флешка или диск
Скаченный образ «Лив ДВД/СД» может быть записан не только на компакт-диск. Стоимость флешек с интерфейсом USB постоянно снижается, поэтому вполне можно рассмотреть вопрос о приобретении дешевой модели небольшого объема, предназначенной специально для аварийной или восстановительной загрузки. Записать файл ISO и сделать флеш-накопитель загрузочным можно при помощи программы Rufus. После запуска нужно выбрать устройство и нажать на иконку с компакт-диском, открывающую проводник для указания места расположения ISO. Дополнительных изменений вносить не требуется. Остается нажать «старт» и ждать завершения подготовки флешки.
Встроенный механизм командной строки
В некоторых случаях необходимо выполнить частичное преобразование разделов GPT в MBR. Например, если к материнской плате (ноутбуку) одновременно подключено несколько винчестеров, на одном из которых установлена и работает операционная система семейства Windows версий Vista-8.1, то у пользователя есть возможность конвертировать не являющиеся системными диски в ту или иную структуру.
Этот способ идеально подходит тем, кто ищет ответ на вопрос «как преобразовать GPT в MBR», имея на руках несколько винчестеров. Данный механизм является аналогом вашеуказанного, с той лишь разницей, что требует запущенной операционки. Именно поэтому мы подчеркнули, что доступно преобразование лишь тех жестких дисков, с которых не происходит загрузка операционной системы. Итак, на рабочем столе нужно нажать Win+R и в отобразившейся на экране строке набрать diskmgmt.msc. Запустится утилита для управления всеми дисками. Здесь при помощи курсора нужно выбрать желаемый раздел на накопителе и через меню правой кнопки выбрать «Удалить том». Операцию следует провести для каждой буквы
Важно не ошибиться с диском, поэтому нужно сверяться как минимум по емкости. Далее в том, как преобразовать GPT в MBR, нет ничего сложного: требуется нажать правую кнопку на избранном винчестере в списке и выбрать соответствующую команду, выполняющую преобразование в диск с разбивкой MBR
Что такое MBR и GPT
И MBR, и GPT это системы структурирования и хранения данных на носителях информации. MBR (Master Boot Record) – загрузочная запись, которая используется в BIOS с 1983 года. GPT (GUID Partition Table) – новый тип главной таблицы разделов, созданный для более современного и быстрого интерфейса UEFI, который постепенно полностью вытеснит БИОС.
Все устройства под управлением ОС Виндовс используют стандарты MBR, либо GPT
Структуры разделов отличаются между собой по следующим параметрам:
- В MBR невозможно образовать более четырех разделов на одном диске (если нужно их большее количество, то приходится придавать одному из разделов расширенные свойства, и делить на части уже его) и создать логический диск размером больше 4 Гб.
- GPT позволяет создать любое число разделов при неограниченном объеме диска.
- В отличие от таблицы MBR, которая хранит загрузочную запись и данные разделов в одном месте, информация в системе GPT копируется в разных фрагментах диска, что уменьшает время обращения к ним компьютера и ускоряет его работу, а также дает больше шансов на полноценное восстановление системы в случае сбоя и минимальную (или вообще нулевую) потерю данных.
- Работать с дисками, основанными на MBR могут все созданные на данный момент программы и версии операционных систем семейства Виндовс, а GUID Partition Table поддерживает только 64-битные версии Виндовс, и не ранее Windows Vista x64 SP1.
- MBR не может опознать повреждение данных до того, как пользователь к ним обратится, а система GPT постоянно пересчитывает контрольные суммы, и в случае обнаружения сбоя самостоятельно восстанавливает данные из копии, хранящейся в другой части накопителя.
Структура таблицы GUID Partition Table
Обратите внимание! Если материнская плата имеет интерфейс UEFI BIOS, то Виндовс на данное устройство можно установить только с диск таблицей GPT
Знаменитый Paragon
Люди, которым довелось разбивать диски на разделы в те времена, когда винчестер в 40 Гб казался огромным, наверняка знакомы с программой Paragon Partition Magic. Ее возможности позволяли «вытворять» с накопителем многое. С тех пор многое изменилось, а приложение эволюционировало в Paragon Hard Disc Manager (PHDM). Причем не в ущерб функциональности. С его помощью можно легко преобразовать GPT в MBR. Paragon выполняет данную операцию так, что все данные на накопителе остаются в сохранности. Отличная возможность! Тем не менее по возможности рекомендуется избегать конвертации и выполнять разбивку с нуля. Это древнее правило верно и в наши дни. Итак, после запуска приложения отобразится панель с дисками. Целевой так и называется — «базовый GPT», модель обычно неизвестна. Выделив эту строку курсором, нужно в меню «Жесткий диск» выбрать «Конвертировать в MBR». После этого в левом верхнем углу нажать зеленую галочку для запуска процесса. Здесь же будет отображаться время до завершения. Данные при этом сохраняются. Отметим, что в некоторых комбинациях «накопитель + конфигурация материнской платы» использование Paragon для решения данной задачи невозможно. Также стоит учитывать, что PHDM версии 15 на момент написания статьи обойдется покупателю почти в 3 тыс. руб.
Во время установки Windows
Удаляем все разделы
ВНИМАНИЕ!!! Вся информация, хранящаяся на жестком диске, будет удалена. Во время установки операционной системы, в окне, где нужно выбрать раздел для установки, кликните по кнопочке «Настройка диска»
Затем удалите все и создайте их заново. Если объем Вашего винчестера меньше, чем 2.2 Тб, то новый диск будет создан с таблицей разделов MBR
Во время установки операционной системы, в окне, где нужно выбрать раздел для установки, кликните по кнопочке «Настройка диска»
. Затем удалите все и создайте их заново. Если объем Вашего винчестера меньше, чем 2.2 Тб, то новый диск будет создан с таблицей разделов MBR.
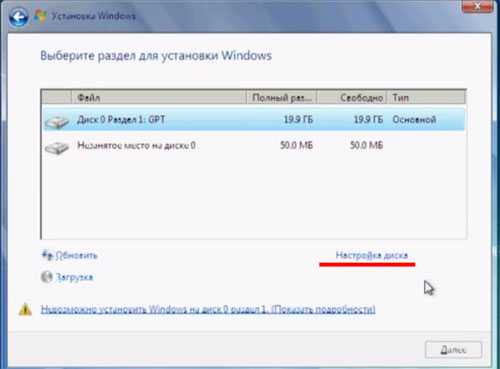
Преобразовываем через командную строку
Этот способ также подразумевает полное удаление данных со всех разделов. То есть, если у Вас были разделы C:, D:, E:, то информация будет удалена не только с С:, на котором была установлена система, но и с D:, и с E:.
В том окне, где нужно выбрать раздел для установки операционной системы, нажмите Shift+F10
.
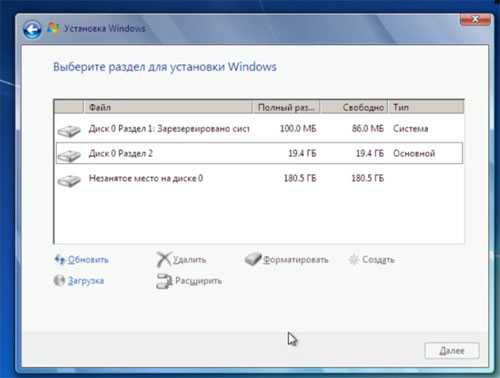
Откроется окно командной строки. Преобразовывать GPT в MBR мы будем с помощью специальной утилиты, встроенной в Windows. Вводим команду diskpart
и жмем «Enter»
.
Команда list disk
откроет список, в котором выберите нужный
Обратите внимание, если диск с таблицей разделов GPT, напротив него будет стоять «*»
Команда select disk 0
позволит выбрать нужный диск. Здесь, вместо «0»
, должен стоять номер Вашего жесткого, который был определен предыдущей командой – это может быть и 0, и 1, и 2, зависит от того, сколько их установлено на компьютере.
Команда clean
полностью очистит его – удалит все разделы и информацию с них.
Команда convert mbr
преобразует жесткий в MBR.
Введите один раз exit
, чтобы выйти из консольной утилиты DiskPart, и еще раз exit
, чтобы закрыть командную строку.

Теперь на жестком таблица разделов MBR, можете продолжить установку операционной системы.
Преобразование на компьютере с двумя жесткими дисками
Рассмотрим и такой вариант. На компьютере установлено два винчестера, разбитых на разделы. Ваша основная ОС стоит на первом, на второй Вы хотите поставить новую систему. В этом случае, можно преобразовать GPT в MBR с помощью самой Windows, или с помощью программы Paragon Hard Disk Manager.
С удалением информации
Рассмотрим первый вариант. При этом информация с выбранного жесткого будет удалена. Для этого заходим в «Управление дисками»
: нажмите комбинацию Win+R
и в поле «Открыть»
наберите diskmgmt.msc
, нажмите «ОК»
.
Откроется нужное нам окошко. У меня установлен только один жесткий. У Вас же будет «Диск 0»
и «Диск 1»
. Выберите тот, на который собираетесь устанавливать новую ОС. Теперь кликните правой кнопкой мыши по любому разделу и выберите из контекстного меню пункт «Удалить том»
. Повторите так для всех остальных на данном винчестере.
Теперь кликните правой кнопкой мыши по самому жесткому и выберите пункт «Преобразовать в MBR-диск»
(у Вас он будет).
После этого таблица разделов будет MBR. Можете разбить диск на необходимые разделы.
С сохранением информации
Второй вариант – это воспользоваться программой Paragon Hard Disk Manager. Запустите ее на компьютере в рабочей операционной системе. Вся информация будет сохранена. Затем выберите жесткий, который нужно преобразовать, главное не тот, на котором установлена рабочая ОС, и повторите все действия с программой, которые были описаны в пункте выше.
Как видите, существуют различные способы, чтобы преобразовать диск с таблицей разделов GPT в MBR. Можно выполнить преобразование диска в MBR при установке операционной системы, или же воспользоваться программой Paragon Hard Disk Manager, и сохранить все данные.
(2
оценок, среднее: 5,00
из 5)
Вебмастер. Высшее образование по специальности «Защита информации».. Автор большинства статей и уроков компьютерной грамотности
MBR и GPT – это таблица разделов жесткого диска. GPT более новая
и постепенно приходит на смену MBR. В этих записях хранятся данные
о разделах винчестера. Тут записана информация начала и конца разделов, таки образом система узнает, куда относится какой сектор.
Основное отличие этих систем в том, что MBR имеет ограничение
на объем диска. Максимально
можно работать с объемом до 2 Тб, в свою очередь GPT такого ограничения не имеет. Есть еще ряд ограничений, но они не столь значительны.
Как изменить тип разметки жесткого диска
Существует несколько способов изменения стандарта. Пользователь может выбрать один из предложенных вариантов. Но он должен помнить, что процесс конвертации приведет к потере всех данных. Поэтому перед выполнением операции рекомендуется скопировать и сохранить их на съемном носителе.
С помощью командной строки
Встроенное ПО позволяет быстро преобразовать MBR в GPT. Конвертация приведет к потере файлов и документов.
Чтобы перевести HDD в новый формат, потребуется:
- Вызвать меню «Пуск».
- Выбрать пункт «Командная строка».
Набрать: diskpart.
В консоли набрать для отображения всех дисков: list disk.
Выбрать номер HDD.
Далее ввести: select disk X, где X – номер HDD.
Ввести данные для очистки носителя: clean.
Выполнить преобразование после ввода: convert gpt (или GPT) .
Для выхода нажать: exit.
Затем продолжить установку «десятки» на устройство. Если компьютер не распознает диск, достаточно перезагрузить его. Таким же способом можно выполнить преобразование GPT на MBR.
Использование «Управление дисками»
Программа также встроена в «десятку». Чтобы поменять формат, нужно:
Запустить утилиту через «Пуск».
Открыть программу. Кликнуть иконку моего компьютера, нажать «Управление», а после – «Управление дисками».
Выбрать объект, удалить из него разделы, тапнув по каждому из них, выбрать «Удалить».
Нажать по имени HDD, выбрать «Преобразовать в GPT диск».
Создать структуру, добавив разделы.
Конвертация жесткого диска из MRB в GPT во время установки Windows 10
Операция необходима, так как на современных девайсах установка десятой версии на MBR диск возможна при включенном в BIOS режиме Legacy. При выключенном режиме система выдаст ошибку, оповестив об использовании таблицы MBR. На EFI-системах установка Винды 10 выполняется только на GPT.
Устраняется проблема двумя способами: включением Legacy или преобразованием HDD. Конвертировать диск можно при выполнении следующих пунктов:
Открыть строку запроса.
Ввести: mbr2gpt /validate.
- Должно появиться сообщение: «Validation completed successfully», которое оповещает о том, что можно выполнить операцию.
- Если система выдала сообщение: «Failed», это означает, что проверка не прошла. Здесь нужно заново ввести команду с номером диска и повторить попытку.
- Запустить конвертацию, набрав: mbr2gpt /convert.
После завершения процесса можно дальше выполнять установку Windows 10. После нажатия «Обновить» появится обновленная конфигурация разделов на HDD. Останется вернуть сохраненные данные с флешки или другого накопителя на ПК.
Без потери данных
Выполнить конвертацию HDD можно уже с установленной ОС. Поменять тип диска возможно без потери данных и без переустановки Винды на ноутбуке или ПК. Пользователь должен выполнить все те же действия, которые описаны в предыдущем разделе, только без переустановки ОС.
В этом случае достаточно загрузиться со съемного носителя, запустить командую строку, выполнить конвертацию. После перезагрузить устройство, не продолжая установку ОС. В завершении процесса сменить режим Legacy в режим EFI.
Как узнать, какой стандарт формата размещения таблиц разделов присвоен диску
Определить тип таблицы разделов, присвоенный носителю информации с Windows 10 – GPT или MBR (это может быть как жесткий диск SSD или HDD, так и обычная флешка), можно тремя способами.
При помощи утилиты «Управление дисками»
Для того чтобы узнать, какая система структурирования данных находится на диске с Windows 10 – MBR или GPT при помощи штатного приложения Виндовс, нужно:
- Запустить утилиту «Выполнить» при помощи сочетания горячих клавиш Win+R.
- В строку запроса ввести (или скопировать и вставить) команду diskmgmt.msc.
- Откроется окно с полным списком носителей информации, подключенных к данному ПК или ноутбуку, правым кликом щелкнуть по нужной строчке и в контекстном меню выбрать строку Properties (или «Свойства»).
- Далее перейти на вкладку Volumes («Тома»).
- В строке Partition Style («Стиль раздела») будет написано, какая система используется на выбранном диске.
Утилита Disk Management
Через «Командную строку»
При помощи консоли, запущенной с правами администратора, также можно узнать тип стандарта «Винчестера», для этого:
- Клавиатурным сочетанием Win+R открывают окно штатного приложения «Выполнить».
- Запускают окно терминала при помощи команды cmd, введенной в поле запроса.
- В консоли последовательно вводят три команды: diskpart, потом list disk и последнюю – exit.
- В последнем столбике команды list disk накопители, отмеченные звездочкой, настроены на таблицу GPT, не помеченные диски — это либо MBR (в большинстве случаев), либо система, которая не знакома Виндовс.
Данные о типе системы диска в окне «Командной строки»
В окне утилиты PowerShell
Штатная служба «Майкрософт» PowerShell тоже позволяет выяснить, по какому типу организована информация на каждом конкретном диске. Чтобы это узнать, нужно:
- Запустить приложение при помощи команды powershell в строке запроса утилиты «Выполнить».
- В окно открывшейся программы вести команду Get-Disk.
- Чтобы программа отобразила только нужные данные, следует в этом же окне написать запрос Get-Disk | select Number, FriendlyName, PartitionStyle.
Информация о накопителях в приложении PowerShell
Заключение
Итак, если вы хотите успешно перейти из MBR в GPT, вам следует быть внимательным и учесть все факторы риска
Выберите метод, который лучше всего соответствует вашим целям, и действуйте осторожно, чтобы не повредить жесткий диск или твердотельный накопитель. Если в процессе перехода MBR в GPT были удалены файлы и данные, East Imperial Soft будет рядом, чтобы вам помочь!
- Марьяна Ермолова
- Технический писатель
- Октябрь 12, 2017
Марьяна занимается технической поддержкой клиентов в компании East Imperial Soft. Ее задача – принимать обращения клиентов, у которых возникают проблемы и вопросы в процессе восстановления данных. Пользователи получают развёрнутое объяснение и пошаговую инструкцию по использованию программы.








![[решение] выбранный диск имеет стиль разделов gpt? (2019)](http://jsk-oren.ru/wp-content/uploads/d/8/e/d8ef6c7164e1c715bb9ac792ba1661a4.png)

















