CMD alternative: convert MBR to GPT without data loss in Windows 11/10/8/7
From the above, we know it is necessary to backup the MBR disk before you convert MBR to GPT via CMD to avoid losing important data. So you might wonder whether it is possible to convert data and system MBR disk to GPT without deleting partitions and losing data. Luckily, it is fully possible with the help of AOMEI Partition Assistant Professional. This software can convert both data and boot disk from MBR to GPT without removing any existing partitions. (You can download the demo version to simulate the operation.)
Free Trial Win 11/10/8.1/8/7/XP
Secure Download
Supported OS: Windows 11, Windows 10, Windows 8, Windows 7, and Windows XP/Vista (32-bit and 64-bit)
Step 1. Install and run AOMEI Partition Assistant. Right-click the disk you want to convert to GPT and select “Convert to GPT”.
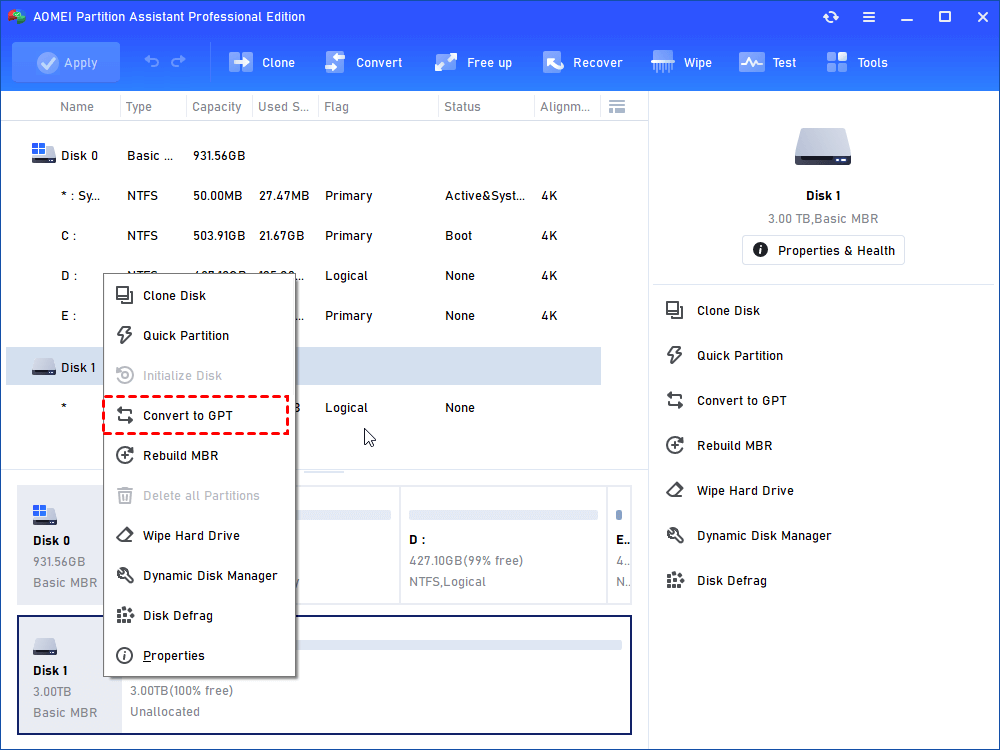
Step 2. Confirm your operation by clicking “OK” to continue.
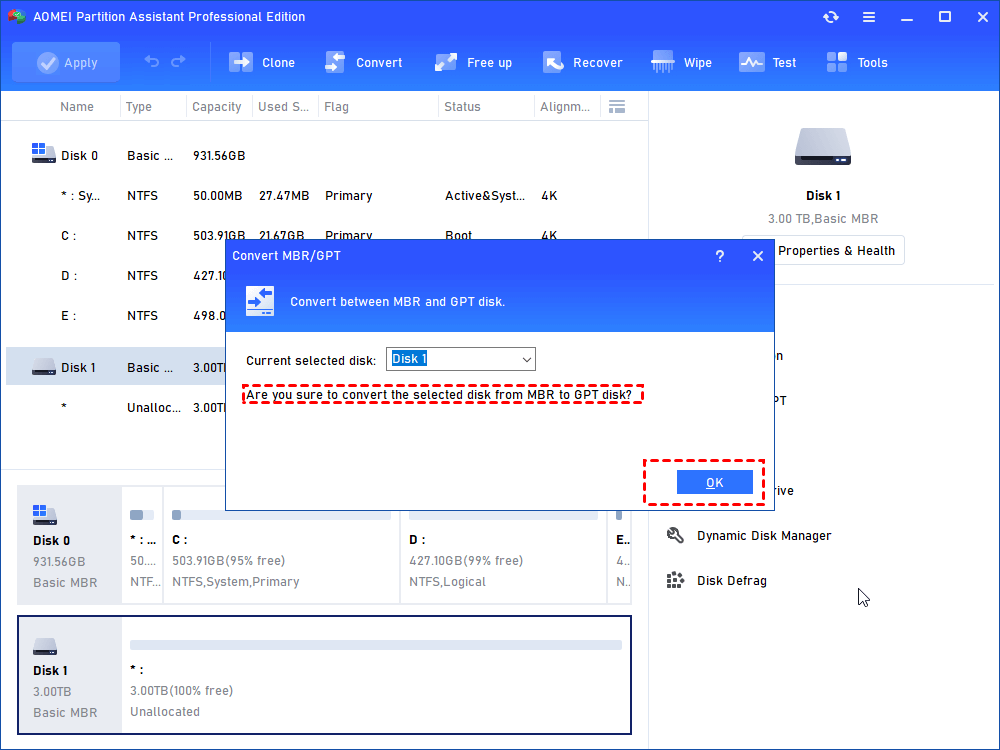
Step 3. Click “Apply” button on the toolbar to commit the pending operation.
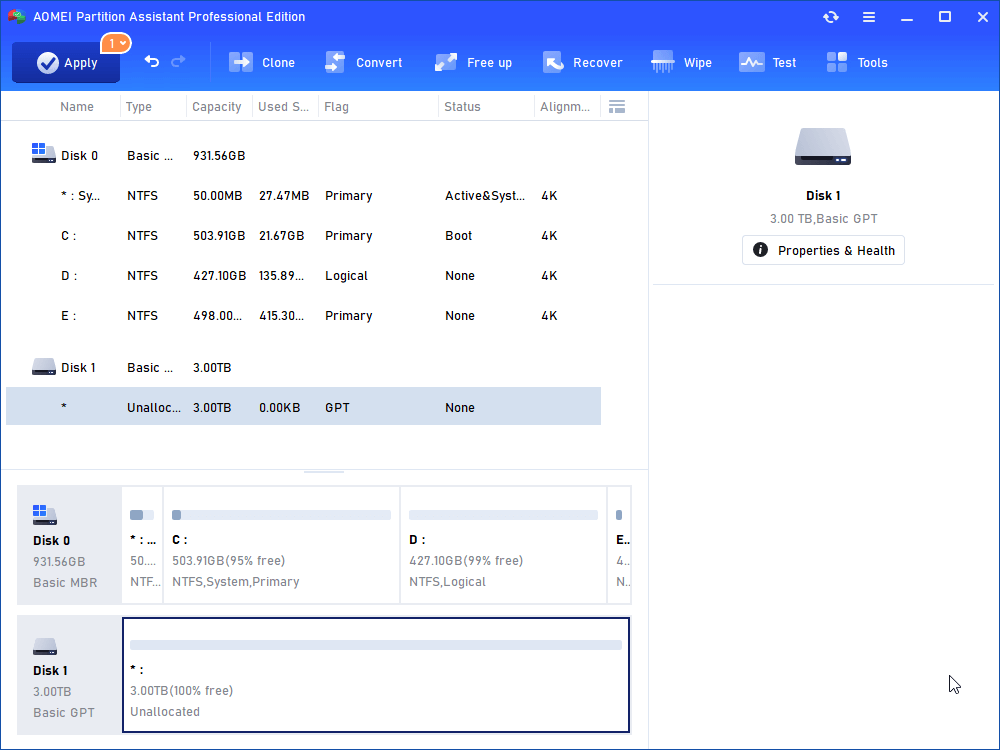
Wait for a while, the conversion will be finished.
Как преобразовать MBR в GPT во время установки Windows 10
Эту процедуру надо делать не только в тот момент, когда вы целенаправленно меняете разметку системного диска, но и когда вы сталкиваетесь с ошибкой Установка Windows на данный диск невозможна. На выбранном диске находится таблица MBR-разделов. В системах EFI Windows можно установить только на GPT-диск. Иными словами, при попытке установить Windows на UEFI-систему вам придется сменить разметку с MBR на GPT. И да, вы потеряете всю информацию на этом диске.
Процесс преобразования MBR в GPT во время установки Windows фактически такой же, как и в случае конвертации «из-под Windows». Суть его заключается в вызове командной строки и вводе парочки команд. Делается все это очень просто:
- Когда загрузился интерфейс установки Windows (или, когда на экране появилась вышеупомянутая ошибка), нажимайте Shift + F10 для запуска командной строки.
- В появившемся окне введите команду diskpart.
- Затем следует команда List disk для вывода на экран всех подключенных дисков. Ищите тот диск, на который хотите установить операционную систему. К примеру, Диск 0.
- Введите команду select dissk X. Вместо X введите номер диска. Например, команда может выглядеть следующим образом: select disk 3.
- Следующая команда сотрет MBR-таблицу. Введите clean и нажмите Enter.
- Теперь осталось конвертировать чистый диск в GPT. Для этого используйте команду convert gpt.
- После сообщения об успешной конвертации, введите команду exit для выхода из командной строки. Затем продолжите установку Windows обычным способом. Когда компьютер будет готов к работе, вы увидите в интерфейсе утилиты Управление дисками, что системный раздел теперь использует разметку формата GPT.
Если же на диске нет разметки и вы устанавливаете систему на EFI-компьютер, Windows автоматически выберет GPT-разметку во время установки.
Two methods to convert Windows 10 MBR into GPT without data loss
In fact, we can make Windows 10 MBR to GPT conversion with Windows built-in tool Disk Management or Diskpart. However, both two ways will require you to delete all partitions first, which means that you have to bear the loss of data or experience the cumbersome process of data backup and restoration.
Thus, here, we introduce other two ways on how to convert a disk from MBR into GPT without losing data in Windows 10. You can choose one way based on the specific situation.
#Method 1. Convert Windows 10 system disk to GPT via MBR2GPT
According to Microsoft, MBR2GPT.EXE, first known in Windows 10 version 1703, is a built-in utility in Win\System 32 directory. In Windows 10, MBR2GPT can convert MBR system disk to GPT without data loss since it won’t delete data during the conversion. You can apply MBR2GPT in the following steps:
- Note: Confirm that your device supports EFI/UEFI Boot Mode before converting MBR to GPT.
Step 1. Run Command Prompt (Admin) on your Windows 10.
Step 2. Type the following command line below and press enter.
mbr2gpt /convert /disk N /allowFullOS
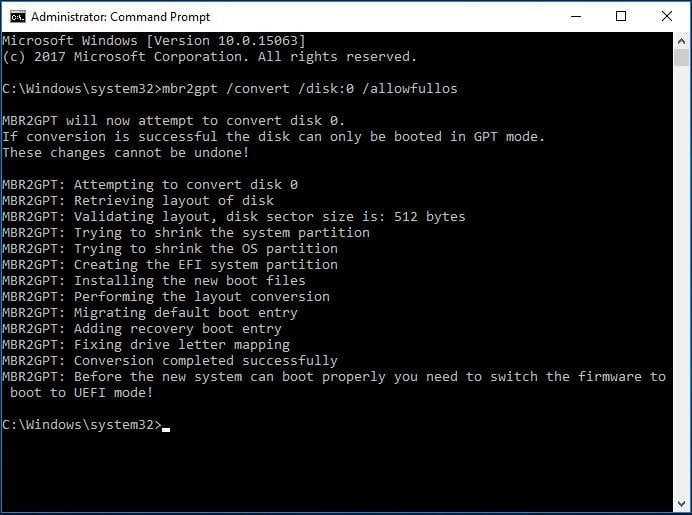
- Notes:✎…
- MBR2GPT utility is available only in Windows 10 version 1703 or later.
- If the MBR disk is with BitLocker-encrypted volumes, it is recommended to suspend the protection at first. After conversion, you can delete the existing protectors and recreate them to resume BitLocker.
- After converting the system disk from MBR to GPT, enter BIOS to change Legacy to EFI/UEFI.
#Method 2. Convert Windows 10 MBR system/data disk into GPT via a GUI tool
Normally, Windows 10 MBR2GPT can convert MBR system disk to GPT successfully. However, sometimes, you can meet an error message, such as “disk layout validation failed for disk 0”. If you don’t want to spend time fixing MBR2GPT error, you can turn to this great conversion tool: AOMEI Partition Assistant Professional. Have a look at its highlights:
It has a modern and user-friendly graphic interface, enabling you to complete MBR disk into GPT conversion in Windows 10 effortlessly within a few clicks.
It can allow you to change disk partition style into GPT without losing data not only in Windows 10 but also in Windows 7/8/8.1/11.
Apart from the system MBR disk, you can use it to convert MBR external hard drive to GPT without deleting any partitions.
If you have converted a wrong disk into GPT accidentally, you can use this tool to convert the GPT disk back to MBR.
Now, install and run it on your Windows-based machine and refer to the following steps to start Windows 10 MBR to GPT conversion.
You can download the demo version to have a try at first.
Download Demo Win 11/10/8.1/8/7/XP
Secure Download
Notice: If your computer is a laptop, make sure that the power supply is sufficient.
Step 1. Right-click the MBR disk that you need to convert to GPT and choose “Convert to GPT”.
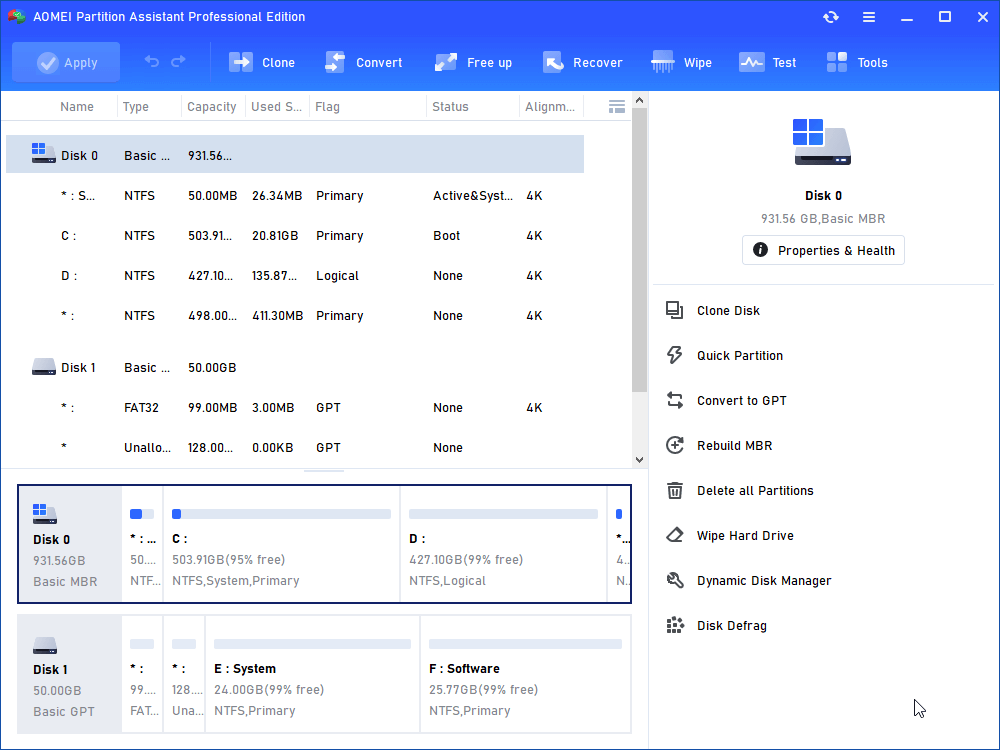
Step 2. Confirm the operation and click “OK”. Then, make sure that your system supports EFI/UEFI mode and click “Yes”.
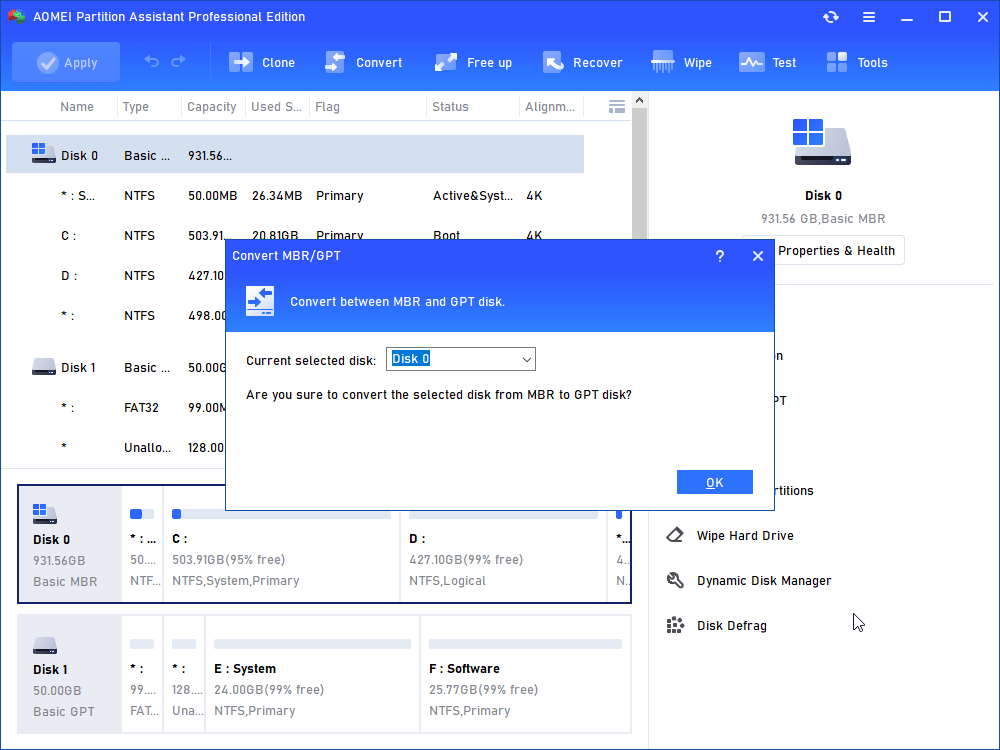
Step 3. You will turn to the main menu. Check the pending operation and click “Apply” to execute your operation.
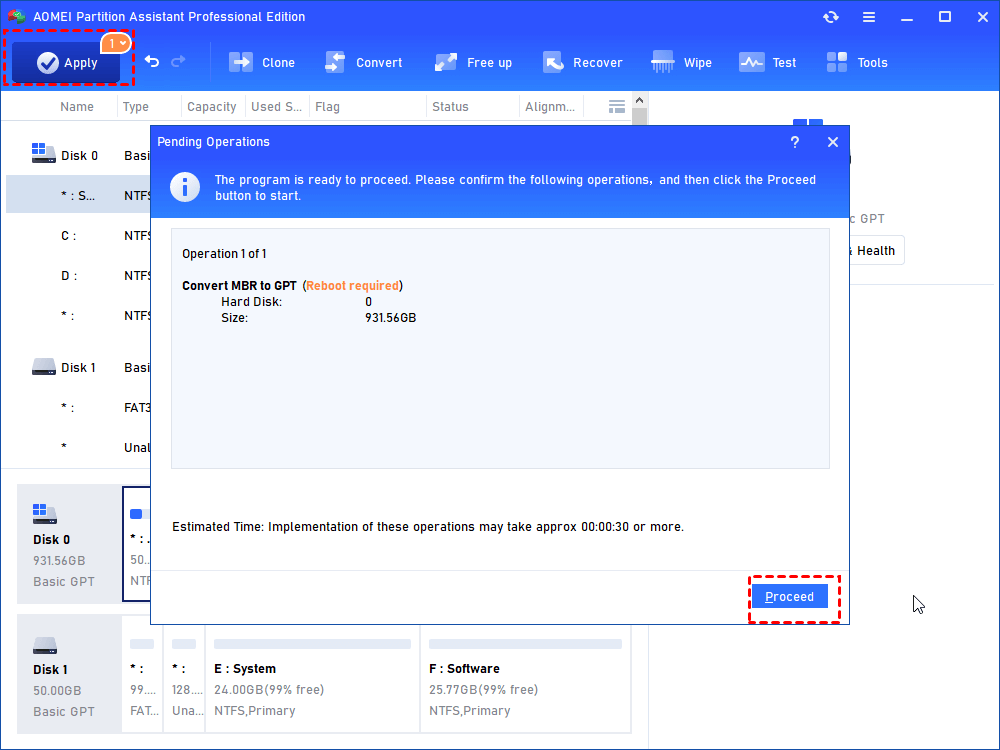
- ★Tips:
- For converting the partition style of the system disk from MBR to GPT, a reboot is required.
- Before converting the MBR system disk into GPT, ensure the machine supports UEFI boot. After converting, to boot successfully from the system disk, you need to enter BIOS to change Legacy to EFI/UEFI.
- To convert a disk into GPT in Windows Server 2022/2019/2016/2012(R2)/2008 (R2) without data loss, you can use AOMEI Partition Assistant Server.
Check GPT partition style
To confirm the device is using a GPT partition style, use these steps:
- Open Start.
- Search for Disk Management and click the top result to open the app.
- Right-click the main drive and select the Properties option.
Source: Windows Central (Image credit: Source: Windows Central)
- Click on the Volumes tab.
- Under the «Partition style» field, the information should now read GUID Partition Table (GPT).
Source: Windows Central (Image credit: Source: Windows Central)
After you complete the steps, if the partition is running using the correct partition style, you only need to check whether the device uses the UEFI firmware mode.
Почему возникает ошибка
Дело в том, что большинство современных Windows имеют интерфейс между операционной системой и железом, называемый EFI (Extensible Firmware Interface).
Он предназначен для того, чтобы заменить привычный всем нам BIOS.
Чтобы было понятнее, можно посмотреть на рисунок №2. На нем можно четко видеть, где находится это самое EFI в иерархии работы компьютера и что оно делает.
№2. EFI в системе программного обеспечения компьютера
Соответственно, в Windows 8 и Windows 10 применяется только EFI. То же самое можно сказать и про некоторые самые последние версии Windows 7.
Хотя в большинстве из них применяется привычный BIOS.
Так вот, в системах с EFI используется стандарт формата размещения таблиц разделов на жестком диске под названием GPT, а в системах с BIOS – MBR.
Логично, что если раньше на компьютере стояла Windows XP или большинство версий Windows 7, там использовался стандартный BIOS с таблицами разделов формата MBR.
При установке Windows 8 и Windows 10 на GPT они автоматически не меняются.
Да и просто так взять и поменять BIOS на EFI или отдельно GPT на MBR невозможно из-за скупости возможностей того самого знакомого всем нам BIOS.
Из-за этого и возникает рассматриваемая нами ошибка. Но ее можно обойти, причем делается это не так уж и сложно.
Для этого есть два способа. Первый из них состоит в том, чтобы просто конвертировать свой диск из системы MBR в GPT.
А второй более хитрый – переключить режим загрузки с вышеописанного EFI на Legacy.
В таком режиме все вопросы с совместимостями решатся в автоматическом порядке.
Такой режим, если сказать по-простонародному, просто игнорирует всякие проблемы вроде неправильности формата таблицы разделов. Рассмотрим каждый из этих способов пошагово.
Paragon GPT Loader: поддержка больших жестких дисков в Windows XP
Paragon Software сообщила о предварительной готовности новой технологии, представленной в виде бета-версии утилиты Paragon GPT Loader. Новая разработка специалистов Paragon Software поможет пользователям преодолеть ограничения в размере адресуемого дискового пространства, существующего в операционной системе Windows XP.
Несмотря на высокую популярность Windows 7, система Windows XP продолжает оставаться основной операционной системой на компьютерах многих российских компаний и госструктур, а также все еще популярна на домашних компьютерах. Наряду с этим, объем стандартного жесткого диска, представленного на рынке, постоянно растет. В частности, все больше пользователей проявляют интерес к дискам 3 Tбайт и более, в которых используется современная методика разбивки – GPT, пришедшая на смену master boot record (MBR).
В Windows XP есть ограничения на работу с дисками, объем которых составляет более 2 Tбайт. В частности, в этой версии операционной системы не поддерживается GPT. Утилита, разработанная специалистами Paragon Software, позволяет решить эту проблему.
Paragon GPT Loader представляет собой драйвер, который обеспечивает совместимость Windows XP с GPT-разметкой жестких дисков (RAID-конфигурации не поддерживаются). В то же время, GPT Loader пока не позволяет использовать трехтерабайтный носитель в качестве системного диска. Полноценное применение носителя возможно лишь в тех случаях, когда диск подключен как дополнительное устройство.
Те, кто работает с Windows Vista/Windows 7, могут воспользоваться Paragon GPT Loader для решения проблемы совместимости этих версий системы c драйверами Intel Storage. Утилита Paragon Software в этом случае позволит обойти это ограничение и продолжить пользоваться драйвером Intel вместо стандартного драйвера Microsoft.
Скачать бета-версию утилиты Paragon GPT Loader можно отсюда.
MBR2GPT important details
You can use the MBR2GPT tool on a traditional hard drive (HDD), solid-state drive (SSD), or an M.2 drive with virtually any version of Windows 10, but you must run the tool from a Windows 10 (version 1703 or later) installation.
When dealing with a , you must first suspend the encryption before following the outlined instructions.
While MBR-style drives can have up to four primary partitions, the drive you want to convert can’t have more than three partitions because one additional allocation is required to create the UEFI partition.
Finally, Microsoft designed the tool to convert drives running Windows 8.1, 7, or from an older version, but you can always upgrade the installation to the latest release of Windows 10 and then use the tool to convert from MBR to GPT.
How to convert a drive from MBR to GPT on Windows 10
Unlike older methods requiring a backup of your data and reinstalling Windows, the MBR2GPT tool makes it easy to change the partition style quickly. When using this tool, the conversion process adds the GPT components to the MBR partition without modifying the existing partition and maintaining the data untouched.
The best approach is switching to UEFI and performing a clean install of Windows 11. However, if you already have a Windows 10 installation that you want to upgrade, you can convert the drive to change the system firmware settings properly. Otherwise, the device will no longer start correctly.
Что такое GPT
GPT, или Guid Partition Table — один из стандартов формата размещения таблиц разделов на HDD-накопителе. Он принадлежит интерфейсу EFI, введённому в эксплуатацию компанией Intel взамен биоса. Различие заключается в том, что биос использует для запуска главную загрузочную запись MBR, EFI же — Guid Partition Table.
В теории, GPT позволяет создать дисковые разделы размером до 9,4 зеттабайт, тогда как MBR может обработать раздел не более 2,2 терабайт. Однако большинство 32-битных операционок (в частности, ХР) не приспособлены для чтения дисков, содержащих GPT, и предоставляют том в виде недоступного раздела, защищённого GPT, либо как полностью занятый диск неизвестного типа. Операционные системы отказываются как-либо взаимодействовать (открывать, удалять и т. п. ) с таким разделом до тех пор, пока юзер с помощью определённой последовательности действий не потребует форматирования диска. Это защищает диск от случайного стирания данных.
Вам обязательно пригодится информация о том, как разархивировать zip файл на компьютер.
Как конвертировать MBR в GPT без сторонних программ
Для начала надо сразу же отметить, что смена разметки жесткого диска внутри системы возможна только в том случае, если на нем нет разделов вообще. Иными словами, вам надо полностью удалить все существующие разделы и затем уже конвертировать. Это в свою очередь равняется удалению информации с диска. Позаботьтесь тем, чтобы создать резервную копию всех нужных вам данных.
Также учтите, что этим методом нельзя провести смену разметки системного диска, на котором установлена операционная система. Если вам надо сменить MBR на GPT системного диска, придется переустанавливать Windows и менять разметку в процессе установки. Эта процедура описана немного ниже.
Когда резервные копии созданы, приступайте к процедуре:
- Нажмите Win + X и выберите Управление дисками.
- Дождитесь, пока система загрузит все подключенные к системе диски.
- Кликните правой кнопкой мыши по нужному диску. В контекстном меню вы увидите, что опция Преобразовать в GPT-диск недоступна. Все из-за упомянутой выше необходимости удалить существующие разделы.
- Откройте командную строку от имени Администратора. Нажмите Пуск и введите cmd. В поисковой выдаче кликните по Командная строка правой кнопкой мыши и выберите Запустить от имени Администратора.
- Введите команду DiskPart, а затем команду list disk. На экране отобразится список подключенных дисков. Запомните номер того, где надо удалить все разделы.
- Введите команду select disk X, где X — номер выбранного диска. После этого введите команду clean. Система очистит диск и все разделы на нем, после чего вы сможете конвертировать его в GPT в интерфейсе Управление дисками. После конвертации вы сможете провести разметку диска на необходимое количество разделов. Фактический максимум – 128 разделов.
- Откройте снова Управление дисками, кликните правой кнопкой мыши по диску, на котором вы только что удалили все разделы и выберите Преобразовать в GPT-диск.
Кстати, чтобы не возвращаться в интерфейс Управление дисками, вы можете завершить процедуру преобразования прямо в командной строке.
- Введите снова list disk, а затем select disk X. Традиционно X отвечает за номер диска, подлежащего смене разметки.
- Теперь введите команду convert mbr. Нажмите Enter и дождитесь завершения процедуры.
После этого можно проводить разметку. Эту процедуру можно выполнить в Командной строке, но куда более простым и понятным будет интерфейс Управление дисками.
FAQs for converting mbr to gpt
Q1: Why should I convert my MBR disk to GPT in Windows 10?A1: Converting to GPT allows you to utilize larger disk space, create more partitions, resolve installation errors, and upgrade to Windows 11.
Q2: Can I convert my MBR disk to GPT without losing data in Windows 10?A2: Yes, there are methods available to convert MBR to GPT without data loss using built-in tools like MBR2GPT or third-party software like AOMEI Partition Assistant Professional.
Q3: How can I convert my MBR system disk to GPT without losing data in Windows 10?A3: You can use the built-in MBR2GPT utility in Windows 10 version 1703 or later. It allows conversion without data loss, provided your device supports EFI/UEFI Boot Mode.
Q4: What should I do if I encounter errors during the MBR to GPT conversion in Windows 10?A4: If you experience errors with the built-in tools, you can use third-party software like AOMEI Partition Assistant Professional, which offers a user-friendly GUI and a reliable conversion process without data loss.
Q5: Is it possible to convert an MBR disk to GPT during Windows 10 installation?A5: Yes, you can convert the disk from MBR to GPT during the Windows 10 installation process. By creating a bootable media using software like AOMEI Partition Assistant, you can perform the conversion without data loss.
Способ 2. Через режим Legacy
Как говорилось выше, этот хитрый режим позволяет просто проигнорировать возникающую ошибку и спокойно установить желаемую операционную систему.
Чтобы включить его, необходимо зайти в BIOS (EFI).
Как говорилось выше, сделать это можно нажатием кнопки Delete или же F2 сразу после начала загрузки ОС.
В появившемся меню следует найти пункт «Boot Mode», который чаще всего находится в разделе «Boot». На рисунке №13 показано, как может выглядеть этот пункт.
№13. Пункт «Boot Mode» в BIOS (EFI)
Соответственно, чтобы переключить режим, следует нажать на выбранный пункт «Boot Mode» (кнопка Enter на клавиатуре, а выбирается он нажатием стрелок).
После этого в выпадающем окне нужно выбрать тот пункт, где будет фигурировать название «Legacy».
Делается это тоже нажатием кнопки Enter на клавиатуре. После этого из настроек системы можно выходить и снова пытаться установить новую операционную систему.
Здесь важно помнить, что пункты меню в BIOS (EFI) на различных моделях отличаются, поэтому лучше перед тем, как залазить в такие сложные вещи, лучше почитать про свою модель в интернете, взять в руки инструкцию или позвонить в службу поддержки производителя. В любом случае, названия вышеуказанных пунктов меню практически не меняются и всегда можно интуитивно понять, где что находится
В любом случае, названия вышеуказанных пунктов меню практически не меняются и всегда можно интуитивно понять, где что находится.
Больше о работе с жестким диском в программе Minitool Partition Wizard Bootable можно узнать из видео ниже. Там показаны и вышеописанные операции.
Работа с разделами жесткого диска. PartitionWizard 8
Рассказываю как создавать и работать с разделами жесткого диска при помощи бесплатной для домашнего использования программы PartitionWizard 8.
MBR to GPT Conversion Without OS Using CMD/DiskPart
- Complex Level: Complex
- Tools Required: Windows computer, USB or external disk drive, Windows installation media, CMD/Diskpart
The other way that you can turn to switch MBR disk to GPT without operating system is using CMD or Diskpart command lines through a Windows installation media.
- Warning
- As MBR to GPT conversion using DiskPart requires deleting all volumes in the whole disk, remember to back up your disk data first.
And then follow the steps below to convert your MBR disk to GPT:
Step 1. Create Windows installation media to a USB or external disk:
- Download Windows ISO from Microsoft’s official site on a healthy PC.
- Double-click the ISO image, select «Create installation media».
- Select Windows editions and language, and select USB as the media.
- Wair for the procedure to accomplish.
Step 2. Boot target PC from USB installation media.
- Reboot PC, press Del/F2/F8 to enter BIOS and set PC to boot from USB installation media.
- Set and click to start install Windows via USB, then press Shift + F10 to bring up Command Prompt windows.
- Right-click «Command Prompt» and choose «Run as administrator».
Step 3. Convert MBR to GPT without OS in CMD with DiskPart command lines.
- Type diskpart and hit Enter.
- Type list disk and hit Enter.
- Type select disk 2 and hit Enter.(Replace 2 with the disk number of your MBR disk.)
- Type clean and hit Enter.
- Type convert gpt and hit Enter.
DiskPart will delete all the partitions on your disk and then convert it to GPT during the process.
Step 5. Type exit when the conversion process completes.
After this, you can use the new GPT disk to create partitions, install a new Windows system, etc., without any obstacles.
How do I change from MBR to GPT via CMD in Windows 11/10/8/7
To change disk from MBR to GPT in Windows 11/10/8/7, the CMD command line is a great tool you can make use of. As for how to do it specifically, refer to the steps below:
Notes:①This method requires you to delete all partitions on the selected disk, so please back up all the data in advance.② To use CMD to convert system disk from MBR to GPT, you have to enter the WinPE mode since the system-related partitions cannot be deleted within Windows.
Step 1. Open an elevated Command Prompt: Press Win+R on your keyboard to open Run dialogue, in which type cmd and hit on Enter.
Step 2. In the elevated Command Prompt window, type diskpart and press Enter to launch DiskPart Windows. And execute the following commands in sequence.
list disk (display all the online disks)
select disk n (n represents the number of the target MBR disk)
clean (remove all partitions on the target disk if there are)
convert gpt
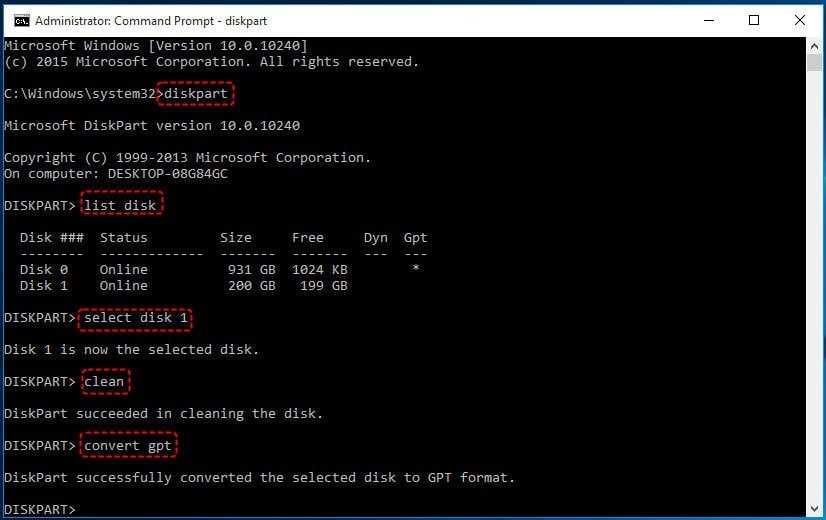
This demonstration is based on converting a data disk. After the conversion is finished successfully, type «Exit» and press «Enter» to leave this window.
How to Convert MBR to GPT Without Operating System
- Complex Level: Simple
- Tools Required: Windows computer, USB or external disk drive, disk conversion software — EaseUS Partition Master
EaseUS Partition Master is a reliable disk conversion tool that enables you to convert your disk from MBR to GPT directly in only a few clicks. What matters the most is that EaseUS Partition Master simplifies the procedure of converting MBR to GPT without OS for all levels of Windows users.
It also exceeds Windows disk utilities like Disk Management and DiskPart in the following two aspects:
- ️Keep All Partitions: It doesn’t require any partition deletion for disk conversion.
- ️No Data Loss: This software keeps all data safely stored on the disk while converting it from MBR to GPT or vice versa.
Free Download
Windows 11/10/8/7100% Secure
Take a view and follow the tips here to learn how to accomplish the operation — MBR to GPT conversion without OS:
1st,Connect USB/External Disk to a New Healthy PC
To ensure you can accomplish the process smoothly, ensure that you have a running and healthy computer and connect an empty USB flash drive or an external USB disk to the computer.
- Connect or plug in USB to PC via USB ports.
- Format and set the USB drive to FAT32 file system format.
2nd, Create Bootable USB and Convert MBR to GPT without Operating System
To do so, you need to install EaseUS Partition Master on another healthy computer first. Then create a bootable disk on a USB drive, boot the PC from the disk, and convert MBR to GPT without operating system or during Windows installation on your own.
Here are the detailed steps for you to follow:
Step 1. Connect an empty USB flash drive, or a CD/DVD disc to a healthy computer, launch EaseUS Partition Master, click «Bootable Media» and select «Create bootable media». Click «Next» to continue.
Step 2. Choose the USB or CD/DVD and click «Create» to start create the bootable media.
Step 3. Connect the USB with bootable media to your PC and restart the computer from EaseUS bootable media.
Press F2/Del to enter BIOS and set the computer to boot the PC from «Removable Devices» (bootable USB disk) or «CD-ROM Drive» (bootable CD/DVD). Press «F10» to save and exit to restart PC into EaseUS bootable media.
Step 4. Once your PC enter EaseUS Partition Master, go to Disk Converter and select «Convert MBR to GPT». Click «Next» to continue.
Step 5. Select the target MBR disk you tend to convert to GPT and click «Convert» to start the conversion.
After this, your disk is now with GPT partition style, and you may continue installing Windows on the computer and make use it for gaming or working by then.
Read Also: EaseUS Partition Master also helps to switch disks from GPT to MBR without booting into Windows. If you are also interested, follow this guide for help.
If you are installing a Windows system like Windows 11/10/8/7 but receive the error message «The selected disk is of GPT partition style…», stay calm. Try methods on this page for help.

![How to convert mbr to gpt without os [mbr to gpt guide]](http://jsk-oren.ru/wp-content/uploads/b/7/e/b7e8adf5abdfb4c08bd2dcb939ac196e.png)






![How to convert mbr to gpt without operating systems [2024 guide]](http://jsk-oren.ru/wp-content/uploads/e/a/5/ea5993b2502915f1499689a564357e26.jpeg)


















