Как объединить нераспределенное пространство в Windows 10/8/7
Чтобы объединить незанятое пространство с томом в Windows 10/8/7 компьютер, вам лучше запустить стороннее программное обеспечение. Есть много вариантов, среди них все, NIUBI Partition Editor намного лучше, потому что у него уникальные 1-секундный откат, Виртуальный режим и Отменить-на-хорошо технологии для защиты вашей системы и данных. У него есть бесплатная версия для Windows 10/8/7/Vista/XP пользователи домашних компьютеров. Чтобы переместить и объединить Незанятое пространство, вам просто нужно перетащить мышью на карту диска.
1. Как слить Нераспределенное пространство на диске C (несмежном)
Как я объяснил выше, после сжатия диска D в управлении дисками Нераспределенное пространство будет справа от D. В этой ситуации вы можете переместить нераспределенное пространство влево с NIUBI Partition Editor, а затем объединить в C диск.
Шаги по объединению незанятого пространства с диском C в Windows 10/8/7 с NIUBI:
- Щелкните правой кнопкой мыши D: диск и выберите «Resize/Move Volume»перетащите средний направо во всплывающем окне, незанятое пространство перемещается в левую сторону.
- Щелкните правой кнопкой мыши C: диск и выберите «Resize/Move Volume»снова перетащите правая граница вправо, чтобы объединить это Нераспределенное пространство с диском C :.
- Нажмите на Apply вверху слева, чтобы подтвердить и выполнить. (Чтобы избежать ошибки, все ваши операции будут перечислены как ожидающие, разделы реального диска не будут изменены, пока Apply подтвердить.)
Следуйте инструкциям в видео:
Если вы используете какие-либо аппаратные RAID-массивы или запускаете Windows 10 в качестве гостевой виртуальной машины в VMware или Hyper-V просто следуйте инструкциям в видео, нет никакой разницы. В некоторых компьютерах непрерывным диском является E. В этом случае замените D на E в вышеуказанных шагах.
2. Как объединить незанятое пространство с непрерывным разделом
Чтобы объединить Нераспределенное пространство в Windows 10/8/7 к непрерывному разделу, это очень просто с NIUBI Partition Editor, есть только один шаг, следуя приведенным ниже методам.
① Объединить незанятое пространство с левым смежным разделом:
Щелкните правой кнопкой мыши D: диск и выберите Resize/Move Volume, бремя правая граница вправо во всплывающем окне.
Затем нераспределенное пространство объединяется с диском D.
② Объединить незанятое пространство с правым смежным разделом:
Щелкните правой кнопкой мыши E: диск и выберите Resize/Move Volume, бремя левая граница влево во всплывающем окне.
Затем нераспределенное пространство объединяется в E диск.
Если вы хотите добавить незанятое пространство в раздел размером 2 ТБ, выполните следующие действия. конвертировать MBR диск в GPT а затем следуйте описанному выше методу.
3. Объединить нераспределенное пространство на другой диск
На некоторых компьютерах на системном диске нет тома данных или на том же диске недостаточно свободного места. Некоторые люди задаются вопросом, возможно ли добавить нераспределенное пространство на диск C (или другой том) из различный / отдельный диск. Ответ — нет.
Для физических жестких дисков есть два варианта:
- на другой диск, удалите его, чтобы получить Незанятое пространство, а затем добавьте на диск C. на больший и расширить раздел дополнительным дисковым пространством.
Если вы используете виртуальную машину, это намного проще, вы можете расширить исходный виртуальный диск, выполнив шаги в VMware or Hyper-V,. После расширения диска дополнительное пространство также отображается как Незанятое в конец диска, затем выполните указанные выше действия, чтобы объединить незанятое пространство с диском C или другим разделом.
Помимо перемещения и объединения нераспределенного пространства в Windows 10/8/7/Vista/XP, NIUBI Partition Editor помогает выполнять множество других операций, таких как копирование, преобразование, дефрагментация, очистка, скрытие раздела, сканирование сбойных секторов и т. д.
В этом небольшом материале я пошагово с картинками расскажу о том, как объединить разделы жёсткого диска на Windows 10 в один том. Найти в интернете программы, которые смогут сделать это, нетрудно. Однако, по моему мнению, незачем пользоваться зачастую сомнительными сторонними программами, когда в самой операционной системе Windows 10 есть встроенная возможность объединения разделов жёсткого диска. То есть, мы рассмотрим, как объединить жёсткий диск встроенными средствами самого Windows 10.
Данный способ подойдёт не только для ОС Windows 10, но и для «семёрки», и для «восьмёрки».
Как вы можете изменять размер и перемещать разделы, если редактор разделов NIUBI Вам этого не позволяет?
Стороннее программное обеспечение для управления дисками, такое как NIUBI Partition Editor, иногда не позволяет пользователям перемещать или изменять размер своих жестких дисков. Они либо обнаруживают, что эти параметры затемнены, либо их вообще нет. Обычно это происходит, когда вы пытаетесь переместить или изменить размер зашифрованного диска.
Если вы видите, что какой-либо из этих параметров отсутствует или отображается серым цветом для определенного диска, вам следует сначала удалить шифрование диска, которое по умолчанию является Bitlocker в Windows. Хотя вы можете отключить шифрование для отдельных разделов различными способами, мы рекомендуем отключать шифрование на уровне устройства на короткий период времени. Вот как:
- Найдите «Шифрование устройства» в поиске Windows и нажмите «Настройки шифрования устройства».
-
Выключите переключатель рядом с Шифрование устройства.
Отключение шифрования может занять много времени, поэтому наберитесь терпения, пока процесс не завершится и вы не увидите переключатель рядом с отключенным шифрованием устройства. Как только это будет сделано, вы сможете изменять размер и перемещать все диски без ограничений. Когда вы закончите объединение разделов, снова включите шифрование устройства.
Ответы на вопросы
Зачем объединять разделы жесткого диска?
Объединение разделов может быть полезно, если у вас есть несколько маленьких разделов и вы хотите объединить их, чтобы получить больше свободного места. Также объединение может помочь при фрагментации файлов, что ускорит доступ к ним.
Могу ли я объединить разделы без потери данных?
Да, вы можете объединить разделы без потери данных, используя специальное программное обеспечение. Однако, перед объединением разделов необходимо создать резервные копии данных, находящихся на разделах, которые вы собираетесь объединить, в случае возникновения ошибок во время процесса объединения.
Как определить, сколько свободного места будет после объединения разделов?
Вы можете просто сложить свободное пространство на каждом разделе, который вы собираетесь объединить. Однако, если вы собираетесь объединять разделы, содержащие данные, вам придется использовать специальные программы для подсчета свободного места.
Какую программу использовать для объединения разделов?
Существует множество программ, которые могут помочь в объединении разделов. Некоторые из них бесплатны, например, GParted, MiniTool Partition Wizard и AOMEI Partition Assistant, в то время как другие платные, такие как EaseUS Partition Master и Paragon Partition Manager. Выберите программу, которая наиболее подходит вам по функциональности и цене.
Как подготовить жесткий диск к объединению разделов?
Прежде чем объединять разделы, убедитесь, что вы создали резервную копию данных, которые находятся на разделах, которые вы собираетесь объединить. Затем завершите все процессы, которые могут использовать данные на этих разделах. Например, закройте все открытые файлы и программы, которые используют данные на этих разделах. После этого вы можете приступать к объединению.
Что произойдет с файлами, находящимися на объединяемых разделах?
Файлы, находящиеся на объединяемых разделах, будут сохранены и будут доступны после объединения. Однако, если вы собираетесь совместить разделы, содержащие операционную систему, вы можете столкнуться с проблемами загрузки, если не выполните необходимые настройки после объединения.
Можно ли объединить разделы с разными файловыми системами?
Да, вы можете объединить разделы с разными файловыми системами, но вы должны понимать, что файлы на разделах, имеющих разные файловые системы, могут быть недоступными на некоторых операционных системах. Поэтому, прежде чем объединять разделы с разными файловыми системами, убедитесь, что вы понимаете все возможные последствия.
Как узнать, какой тип файловой системы используется на разделе?
Вы можете использовать команду «diskutil list» (на Mac) или «diskmgmt.msc» (на Windows) для просмотра файловых систем, используемых на разделах в вашей системе.
Могут ли появиться проблемы после объединения разделов?
Да, после объединения разделов могут возникнуть проблемы, такие как неравномерное износ SSD-диска в результате чрезмерного числа записей на один объединенный раздел. Также, объединение разделов содержащих операционную систему может привести к проблемам загрузки или потере данных в случае ошибок в процессе объединения. Поэтому перед тем, как совершать объединение, необходимо подготовиться и сделать все необходимые резервные копии данных.
Как отменить объединение разделов и вернуться к прежним настройкам?
Если вы только что объединили разделы и столкнулись с проблемами или ошибками, то для отмены объединения вам может потребоваться перезагрузить компьютер и перейти в BIOS, чтобы восстановить прежние настройки. Если прошло достаточно времени и вы не можете отменить объединение, то вернуть разделы к прежним настройкам может быть сложно, так как это может потребовать использования специального программного обеспечения и занять много времени.
Общие понятия
Назначение файловой системы — обеспечение интерфейса к данным на накопителях. Цель — организация хранения и доступа.
Состав файловой системы
- Совокупность файлов.
- Набор структур данных управления (каталоги, дескрипторы, таблицы).
- Функции управления (создание объекта ФС, уничтожение, чтение, запись).
Каждый файл характеризуется своим уникальным именем. Чтобы упростить имена используются разрешения.
Для FAT16 правило 8.3: имя файла может состоять из 12 символов (8 — основная часть, и 3 символа расширения).
При копировании в файловой системе файлов производится преобразование имен.
Путь в файловой системе — для однозначной идентификации объекта.
Типы файлов
- Текстовые.
- Двоичные.
- Специальные (связанные с аппаратными устройствами).
- Файлы, через которые описываются каталоги (директор).
Атрибуты файлов
- Системные.
- Архивные.
- Только для чтения.
- Скрытые.
- Время создания
- Временные
Типы иерархической структуры
- Дерево: узлы — объекты файловой системы, показана их вложенность; корень — точка, в которой начинается файловая система.
- Сеть: в отличие от дерева один объект может присутствовать в разных директориях.
С понятием файловые системы связаны следующие технологии:
Как присоединить нераспределённое пространство к диску (C:)
Как присоединить нераспределённое пространство к диску (C:)
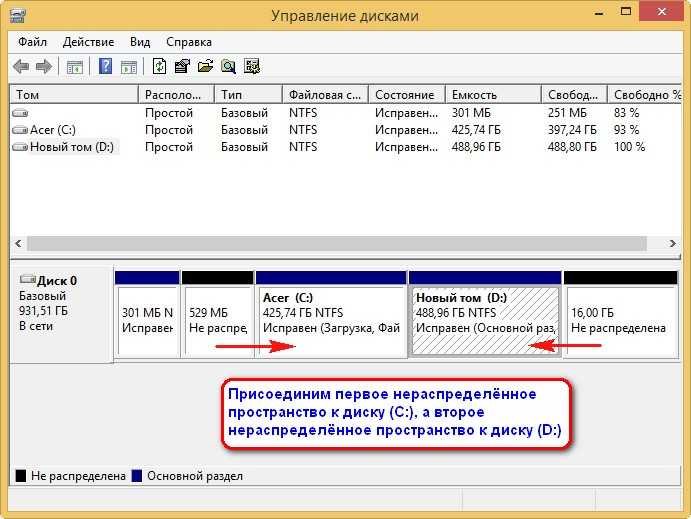
В главном окне программы выделяем левой мышью диск (C:) и жмём на кнопку «Объединять разделы«
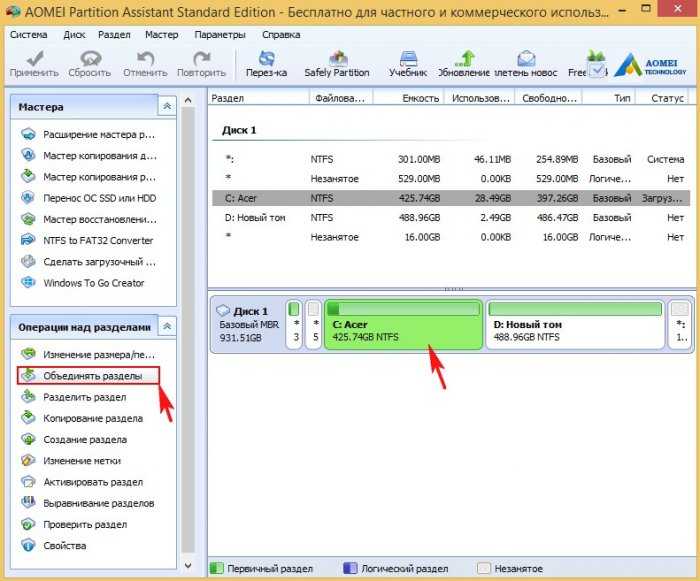
Отмечаем галочками нераспределённое пространство и диск (C:).
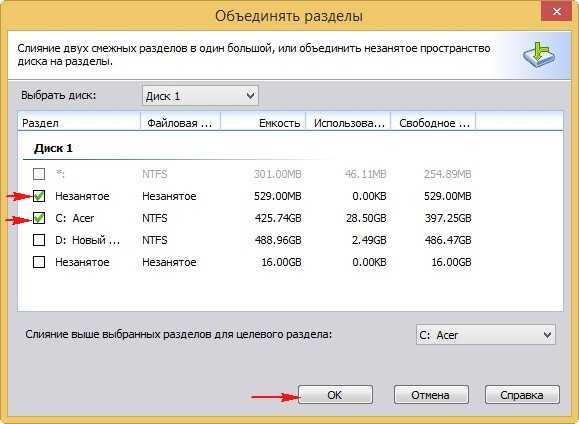
Программа работает в режиме отложенной операции.
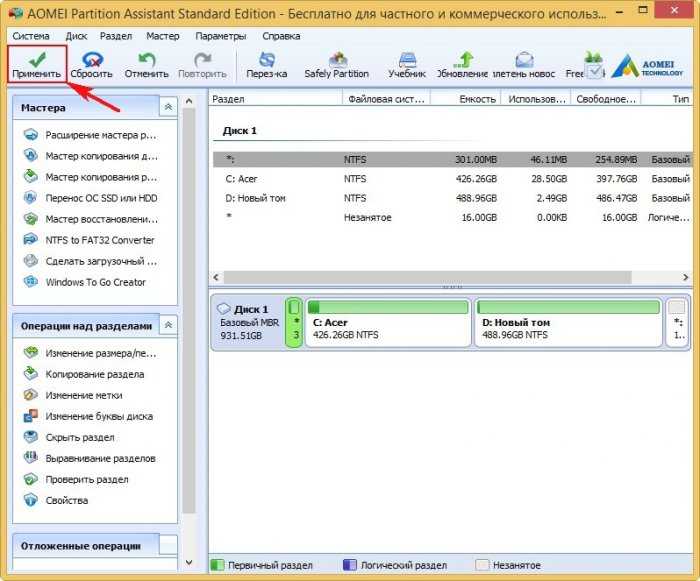
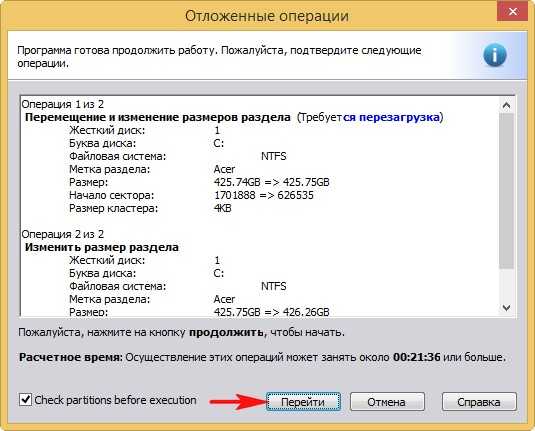
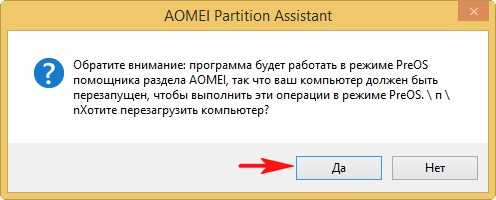
Происходит перезагрузка ноутбука.
AOMEI Partition Assistant Standard Edition присоединяет нераспределённое пространство к диску (C:).

Входим в Управлении дисками и присоединяем оставшееся нераспределённое пространство к диску (D:), щёлкаем правой мышью на диске (D:) и жмём «Расширить том»
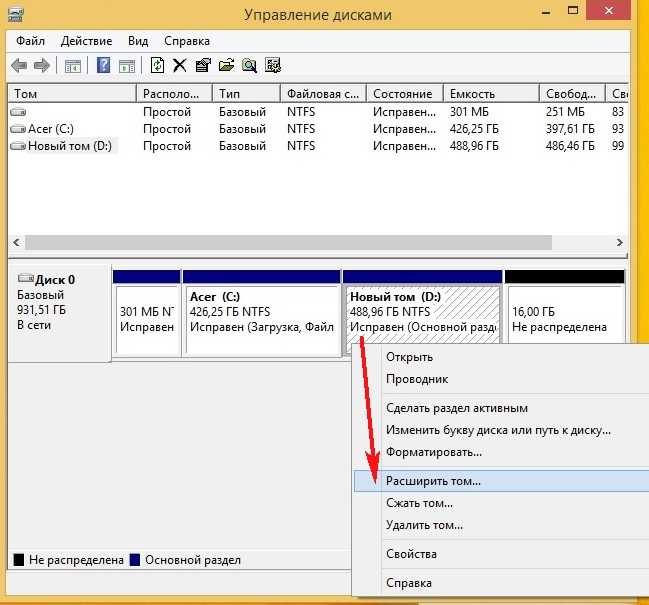 16
16
и жмём всё время «Далее».
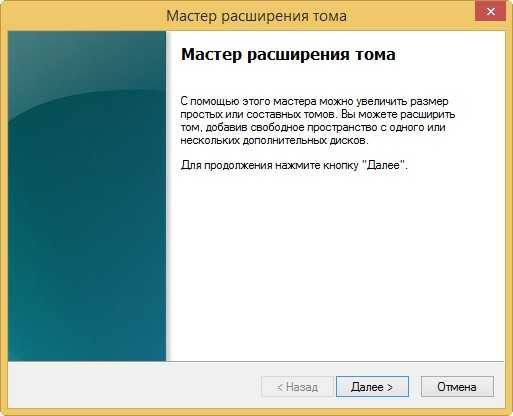
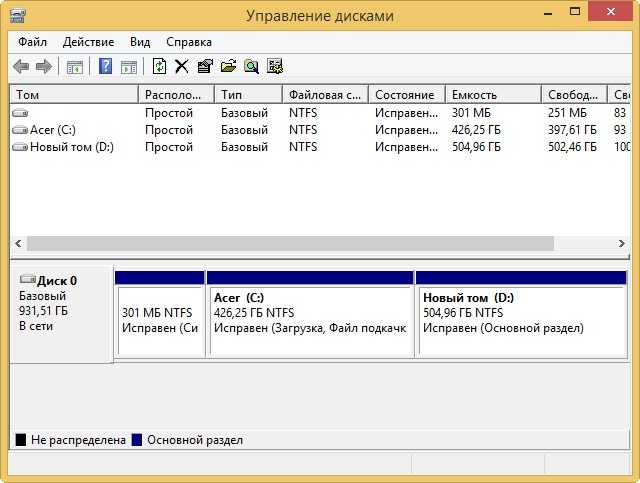
Сейчас обсуждаем
admin
Два варианта. 1. Удалите все разделы на этом диске и создайте всего один, затем скопируйте на диск
Уточню. Диск от ноутбука. Установил уже в карман и тоже самое происходит. Подсоединяю к своему
admin
Можно, программой Bootice. Пример здесь.
admin
Прочтите пож. мой коммент от 19 апреля 2023 13:21
admin
Введите в CMD команду Msinfo32.
RemontCompa — сайт с огромнейшей базой материалов по работе с компьютером и операционной системой Windows. Наш проект создан в 2010 году, мы стояли у истоков современной истории Windows. У нас на сайте вы найдёте материалы по работе с Windows начиная с XP. Мы держим руку на пульсе событий в эволюции Windows, рассказываем о всех важных моментах в жизни операционной системы. Мы стабильно выпускаем мануалы по работе с Windows, делимся советами и секретами. Также у нас содержится множество материалов по аппаратной части работы с компьютером. И мы регулярно публикуем материалы о комплектации ПК, чтобы каждый смог сам собрать свой идеальный компьютер.
Объедините нераспределенное дисковое пространство с жестким диском легко!
Есть несколько способов добавить нераспределенное пространство в раздел. При использовании Windows 10, вы можете объединить нераспределенный диск освободите место на жестком диске или создайте новый раздел, выполнив следующие действия:
Способ 1. Использование управления дисками
- нажмите Windows ключ + X и выберите Управление диском вариант.
- Теперь найдите незанятое пространство.
- Щелкните правой кнопкой мыши на незанятом пространстве и выберите Расширить объем вариант.
Если на жестком диске нет незанятого тома, Расширить объем вариант будет серым цветом. Вы можете увидеть изображение ниже, где нет нераспределенного пространства. Параметр «Расширить том» будет включен только в том случае, если рядом с логическим разделом есть нераспределенное или свободное пространство.
Теперь, если у вас есть нераспределенное пространство на жестком диске, и опция расширения тома включена, выполните следующие действия:
- Установить размер вашего нового раздела и выберите письмо.
- Теперь выберите формат Если у вас есть новый жесткий диск, но если на вашем диске есть несколько важных файлов, вы должны выбрать Не форматировать вариант.
Способ 2: использование командной строки
Вы сможете назначить жесткий диск нераспределен пространство с помощью командной строки. Этот процесс сначала удалит нераспределенный том и заново создаст его. Выполните указанные шаги:
- нажмите Windows ключ + X и выбрать Командная строка (администратор) или Windows PowerShell (администратор) вариант.
- Теперь выполните следующие команды:
-
- DiskPart
- объем списка
- выберите громкость X
- удалить том
- удалить переопределение громкости (применимо, только если управление дисками не может создать новый том.)
- объем списка
Сейчас начнем управление диском и попробуйте создать новый том.
Способ 3. Использование мастера разделов MiniTool
Предыдущие методы полезны для решения вашей проблемы, а также могут привести к потере данных. Вы можете использовать программу MiniTool Partition Wizard, чтобы решить вашу проблему. Чтобы загрузить это приложение, нажмите MiniTool Partition Wizard. Ознакомьтесь с полным обзором мастера разделов MiniTool.
Чтобы использовать MiniTool Partition Wizard, выполните следующие действия:
- Начало Мастер разделов MiniTool и найдите свой раздел.
- Сейчас щелкните правой кнопкой мыши на раздел и выберите Конвертировать динамический диск в базовый диск вариант.
- Нажмите на Подать заявление Откроется диалоговое окно со значком и применить изменения.
- Теперь нажмите на да вариант.
- После того, как процесс закончен, начать сначала ваш компьютер.
Теперь ваш компьютер не покажет вам нераспределенное пространство на жестком диске.
Способ 4: переустановите драйвер жесткого диска
Жесткий диск может быть выделен из-за плохого драйвера. Вы можете это исправить, просто переустановив драйвер жесткого диска. Следуйте инструкциям ниже, чтобы удалить нераспределенный диск Космос.
- Щелкните правой кнопкой мыши на Начало значок и открыть Диспетчер устройств из списка.
- Сейчас щелкните правой кнопкой мыши снова на вашем новом жестком диске и выберите Удалить устройство
- Нажать на Удалить кнопка в диалоговом окне.
- Когда драйвер будет удален, выберите Сканирование на предмет изменений оборудования икона.
- Ваш компьютер автоматически просканирует и обнаружит отсутствующее оборудование и установит его.
Вы также можете Обновить Ваш драйвер, следуя вышеуказанным шагам. Выберите Обновить драйвер вариант после выполнения щелкните правой кнопкой мыши на вашем жестком диске. Он обновит ваш драйвер до Последняя версия автоматически. Чтобы узнать больше об обновлении драйверов, прочитайте, как выполнить обновление драйверов в Windows.
Этот метод может помочь вам прекратить получать нераспределенный жесткий диск в Windows 10.
Способ 5: изменить букву диска
Вы могли бы исправить свой жесткий диск нераспределен просто назначив букву этому диску. Вы можете легко сделать это с помощью инструмента управления дисками. Если вы не знаете, как это сделать, выполните следующие действия:
- Щелкните правой кнопкой мыши на Начало значок и откройте Управление диском инструмент.
- Сейчас щелкните правой кнопкой мыши на незанятом диске и выберите Изменить букву диска и пути вариант.
- Теперь нажмите на + Изменить вариант.
- Установить букву диска вы предпочитаете и нажмите кнопку ОК, чтобы сохранить изменения.
Теперь проверьте, показывает ли ваша система все еще нераспределенное пространство на жестком диске. Он должен быть объединен уже, если вы применили шаги, описанные выше.
Как удалить или объединить локальные разделы жесткого диска в windows
Многие компьютерные мастера при установке операционных систем разделяют один физический диск на несколько разделов или томов. Как правило, это делается с целью повышения удобства при переустановке ОС windows, а также для обеспечения безопасности хранимой информации. Один том используется для самой системы и установленных программ, а второй – для хранения разнообразной личной информации: музыки, фотографий, фильмов, документов, компьютерных игр. В данной статье описывается, как можно объединить разные разделы жесткого диска в один, а также как удалить лишний том.
Если вы работаете на компьютере под управлением операционной системы windows 7 и выше – вы можете воспользоваться встроенной утилитой, чтобы разъединить, удалить или соединить локальные тома своих дисков. В windows XP подобной функции не предусмотрено, поэтому вам необходимо загрузить специальное программное обеспечение. Далее в статье подробно описан каждый из вариантов.
Общая информация и сравнение способов
Начиная с «семерки», во всех дистрибутивах Виндовс присутствует специальная строенная утилита для работы с жесткими дисками. С ее помощью пользователи могут разбивать физический диск на локальные и присоединять их обратно.
Преимуществом этой программы является то, что она уже установлена в любой ОС, и вам не потребуется искать ее в сети и устанавливать. К отрицательным сторонам можно отнести достаточно ограниченный функционал – перед тем как объединить разделы жесткого диска, пользователям потребуется перенести все важные данные с неосновного тома в другое место.
Дело в том, что утилита не поддерживает обычное слияние томов, вам сначала потребуется полностью удалить один раздел, а уже потом подсоединить его к системному диску.
Если вы установите дополнительное программное обеспечение – с его помощью получится совместить несколько томов в один, не прибегая к удалению всей информации.
Стандартные средства windows
Для того чтобы начать работу с логическими дисками в ОС windows 7, пользователям потребуется выполнить следующее:
Вызовите меню «Пуск». Это можно сделать с помощью специального значка с изображением четырехцветного флага или нажатием на служебную клавишу Win на вашей клавиатуре. Откройте «Панель Управления». Перейдите в раздел, который носит название «Безопасность и система». Найдите категорию «Администрирование», и кликните по гиперссылке «Создание и форматирование разделов диска». Откроется утилита «Управление дисками». ПКМ кликните по диску «D». В ниспадающем меню необходимо выбрать действие «Удалить том»
Обратите внимание на то, что вся информация, хранящаяся здесь, будет безвозвратно утеряна. После того, как операция будет завершена, кликните ПКМ по разделу, на котором располагался виртуальный диск
Выберите опцию «Удалить раздел». Теперь вызовите контекстное меню объекта, к которому вы хотите добавить освободившееся место. Укажите опцию «Расширить том». Нажмите «Далее». Выберите объем пространства диска, который хотите добавить, «Далее». Щелкните «Готово», чтобы завершить процесс.
AOMEI Partition Assistant
Если вы пользуетесь windows XP или не хотите временно переносить всю важную информацию – вы можете воспользоваться приложением AOMEI Partition Assistant. С его помощью можно совместить несколько логических HDD в один без потери данных:
- Установите и запустите приложение.
- ПКМ щелкните по системному диску.
- Выберите «Слияние разделов».
- Отметьте галкой остальные объекты и нажмите «Ok».
- Кликните по кнопке «Применить».
- Нажмите «Перейти».
- Подтвердите действие.
Все файлы будут сохранены и перемещены в каталог «*disc_name*-drive».
Объединение разделов жёсткого диска встроенным средством Windows 10
Если операционную систему переустанавливать начисто не планируется, а тома объединить в один всё-таки хочется, то мы можем воспользоваться встроенной утилитой «Управление дисками». Чтобы запустить её, необходимо кликнуть ПРАВОЙ клавишей мыши на меню Пуск (1) и выбрать соответствующий пункт (2).
Том F, который мы будем присоединять к C, сначала надо будет удалить и превратить в свободное пространство. Только затем мы сможем добавить его к диску C. Поэтому прежде чем начать объединение двух разделов жёсткого диска в Windows 10, надо перенести всю нужную информацию с присоединяемого тома на основной раздел (флешку, внешний жёсткий диск). Данные на удаляемом разделе не сохраняются!
После того, как на дополнительном разделе жёсткого диска не осталось ничего нужного, надо:
- Кликнуть на нём ПРАВОЙ клавишей мыши.
- И выбрать пункт «Удалить том. »
Вместо раздела F теперь у нас появилось свободное пространство с надписью «Не распределена». Чтобы прибавить его к диску C, надо:
- Кликнуть на нём ПРАВОЙ клавишей мыши.
- И выбрать пункт «Расширить том».
После этого запустится «Мастер расширения тома». В нём дважды нажимаем «Далее», а затем «Готово». В итоге, получаем один раздел жёсткого диска объёмом 297,60 ГБ вместо двух, существовавших вначале (197,60 и 100,00 ГБ).
Сдвиг нераспределенного места в нужную сторону
Если вы вдруг боитесь удалять какой-то раздел, например все тот же Recovery Partition, то вы можете с помощью специализированного софта поменять местами разделы, это как игра в пятнашки. Я приведу пример утилиты NIUBI Partition Editor Professional, которую вы можете скачать на сайте производителя и получить бесплатную пожизненную лицензию для домашнего использования.
Вот пример моего сервера, где нужно расширить диск C:\, а ему мешает Recovery Partition. Мне нужно его сместить вправо, а свободное место влево.
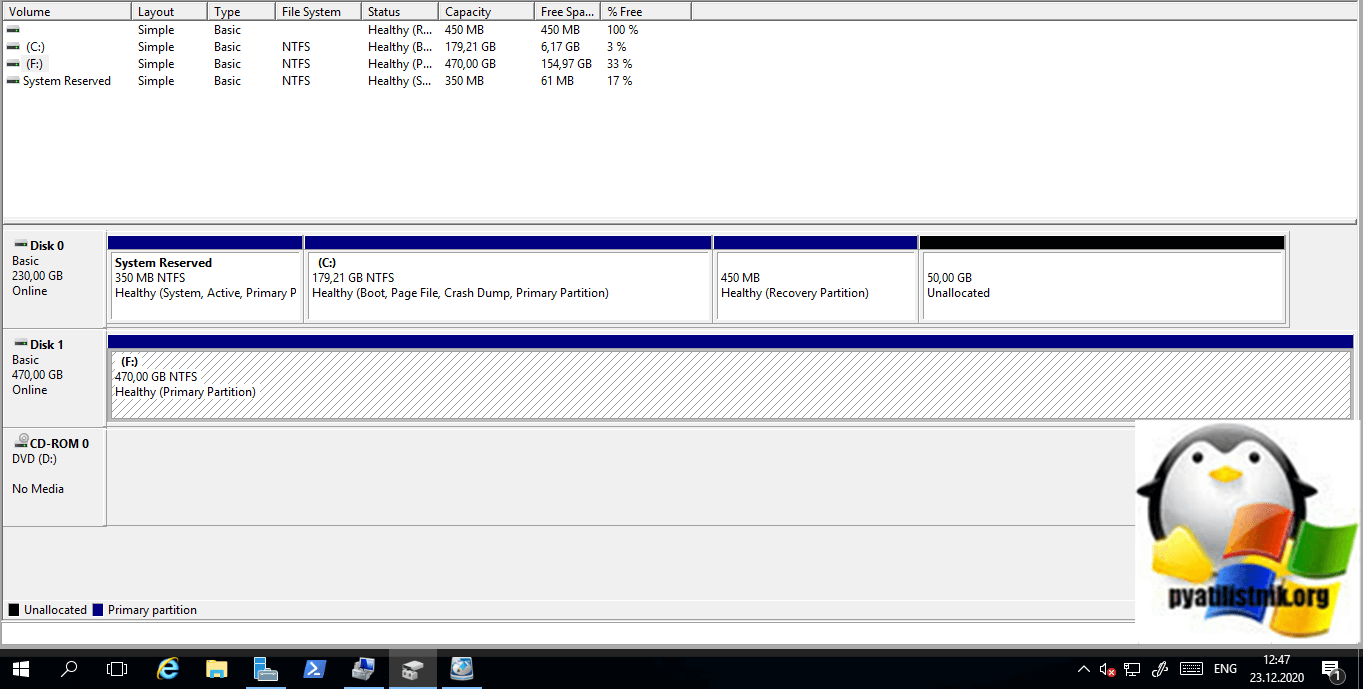
Запустите NIUBI Partition Editor Professional, выберите раздел, который вы хотите сдвинуть, именно раздел, не свободное пространство. В моем примере, это раздел 450 МБ. Через правый клик вызовите его контекстное меню и выберите пункт «Resize/Move Volume».
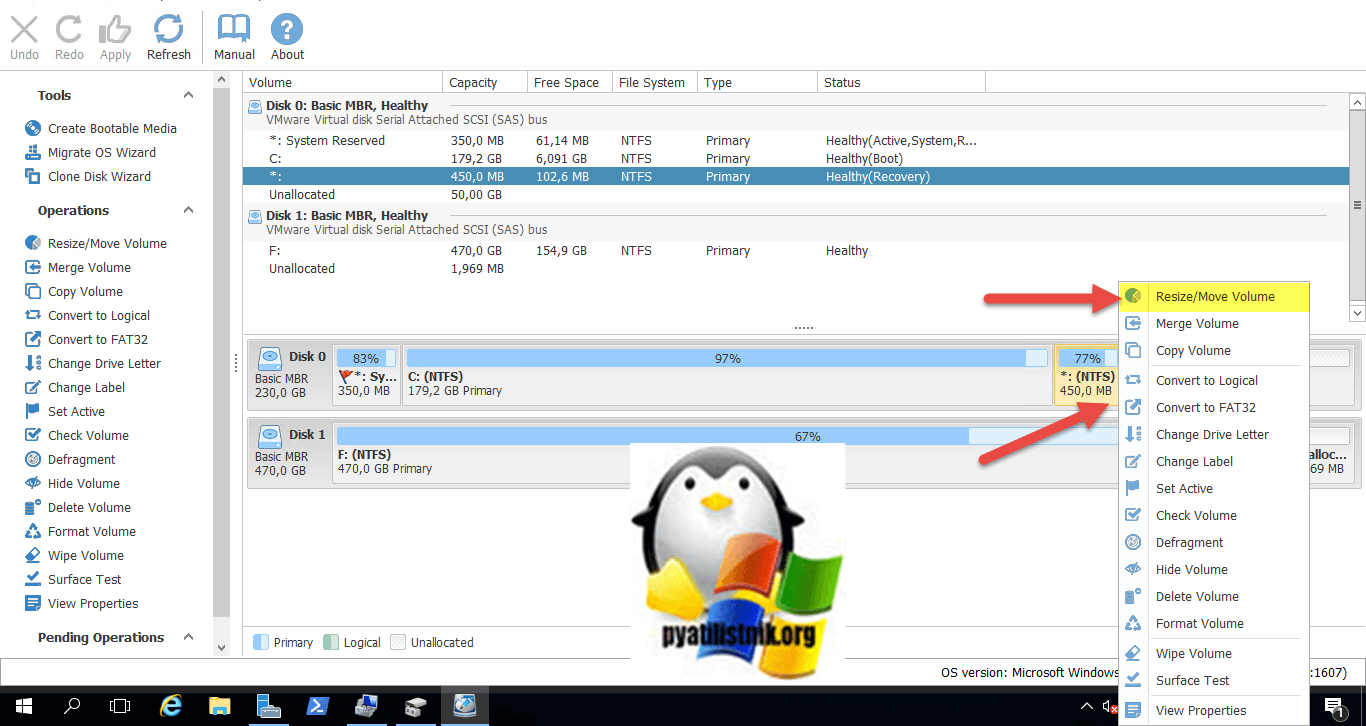
В разделе «Size And Location» вам нужно выбрать ваш раздел (Зажать на нем левой кнопкой мыши) и перетащить его по максимум вправо.
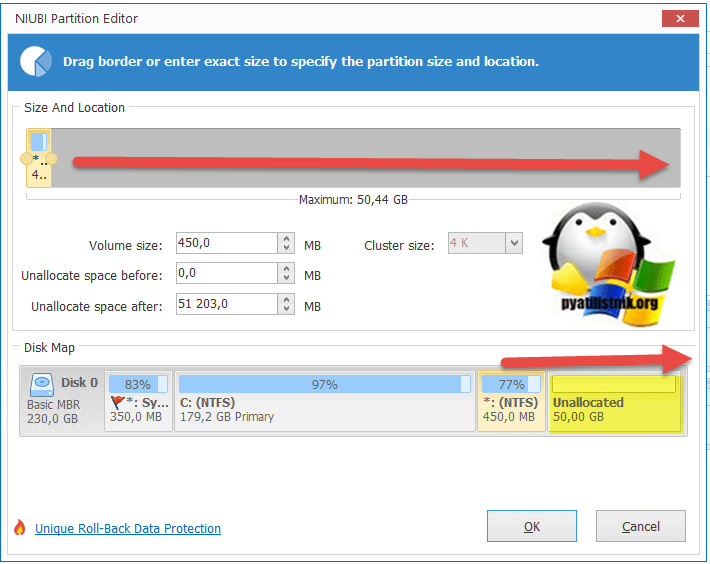
В результате у вас должно получиться вот так, можете сразу увидеть, что и незанятое пространство переместилось в списке разделов влево. Нажимаем Ok.
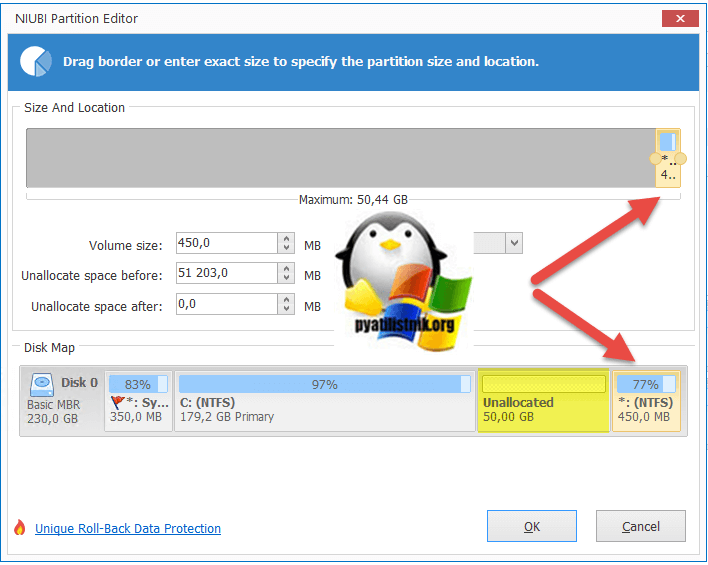
Далее вы теперь щелкаете правым кликом по разделу, который вам нужно расширить. Из меню выбираем пункт «Resize/Move Volume».
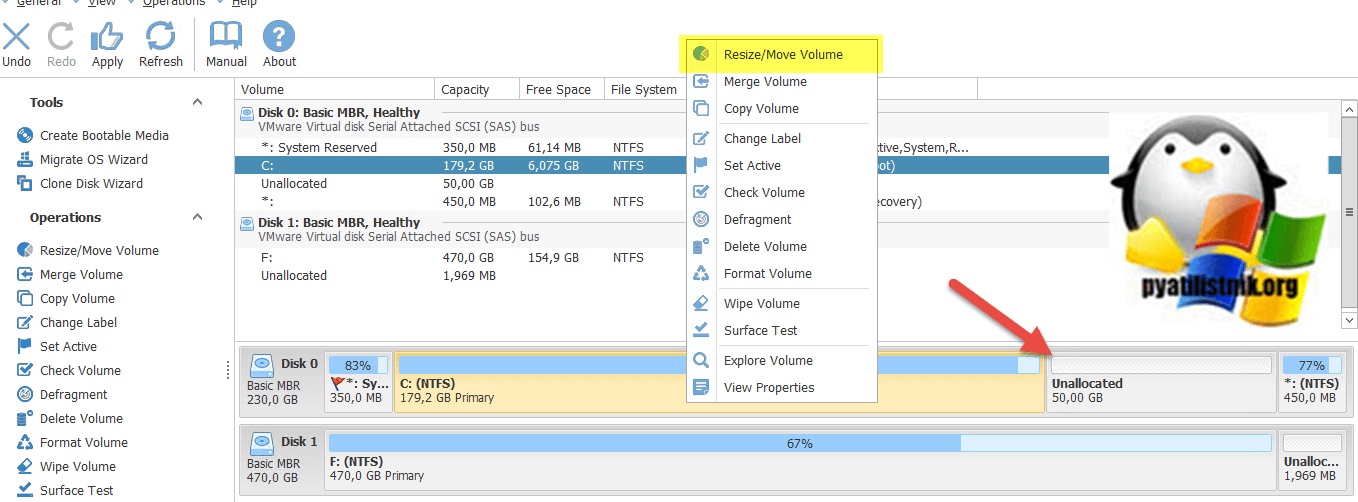
Растяните ваш раздел в правую сторону, для этого просто зажмите его за правый край.
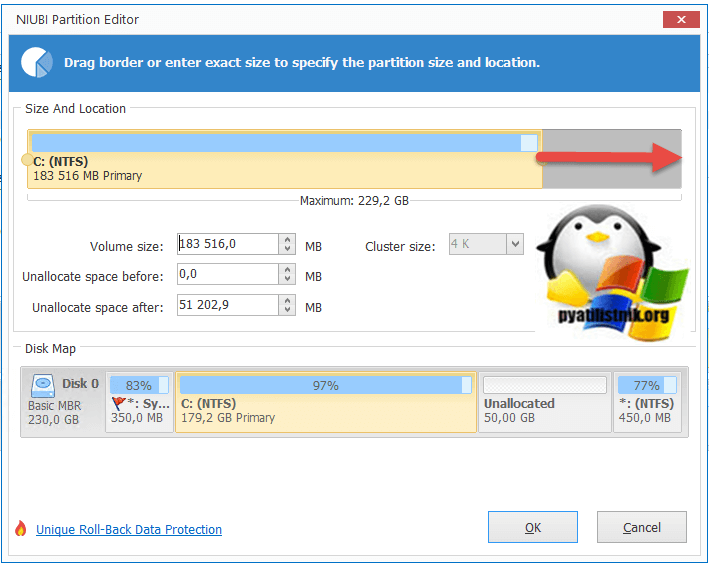
После растягивания раздела, нажмите ОК.
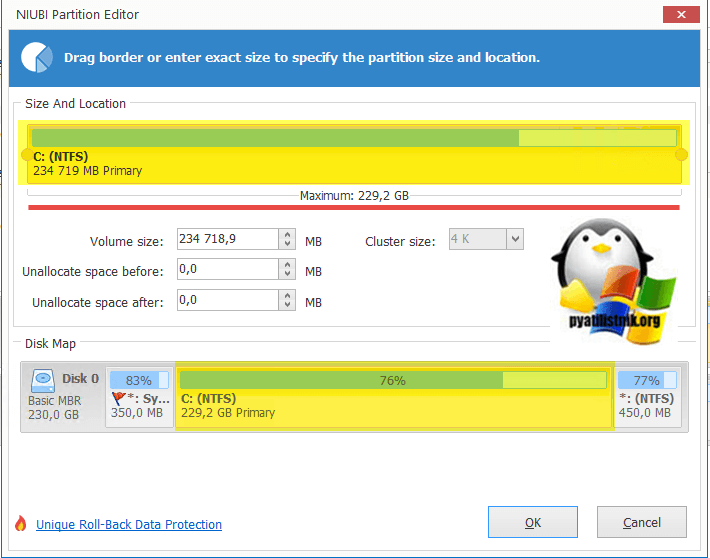
Теперь нам нужно применить изменения к двум операциям, что мы сделали ранее, чтобы NIUBI Partition Editor Professional мог это уже передать системе Windows. Для этого просто в левом верхнем углу нажмите кнопку «Apply».

В всплывающем окне подтвердите выполнение операции.
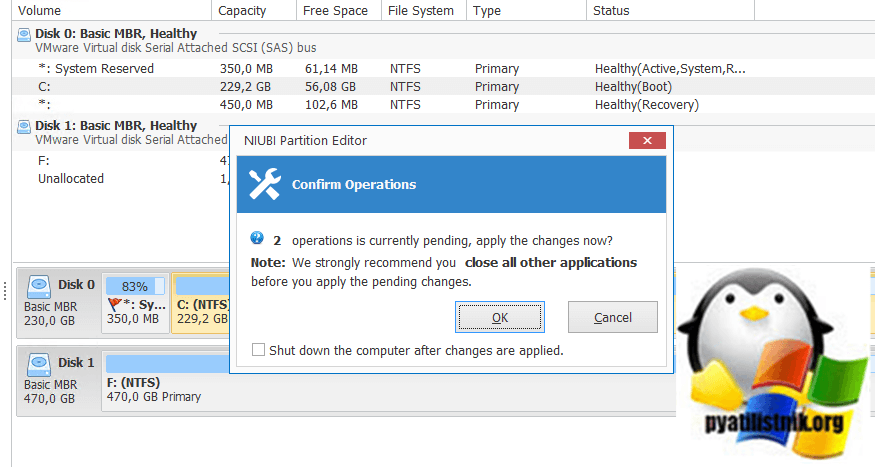
Как видим, наши задания по переносу раздела и дальнейшее расширение успешно выполнены. Можно проверять в оснастке управления дисками.
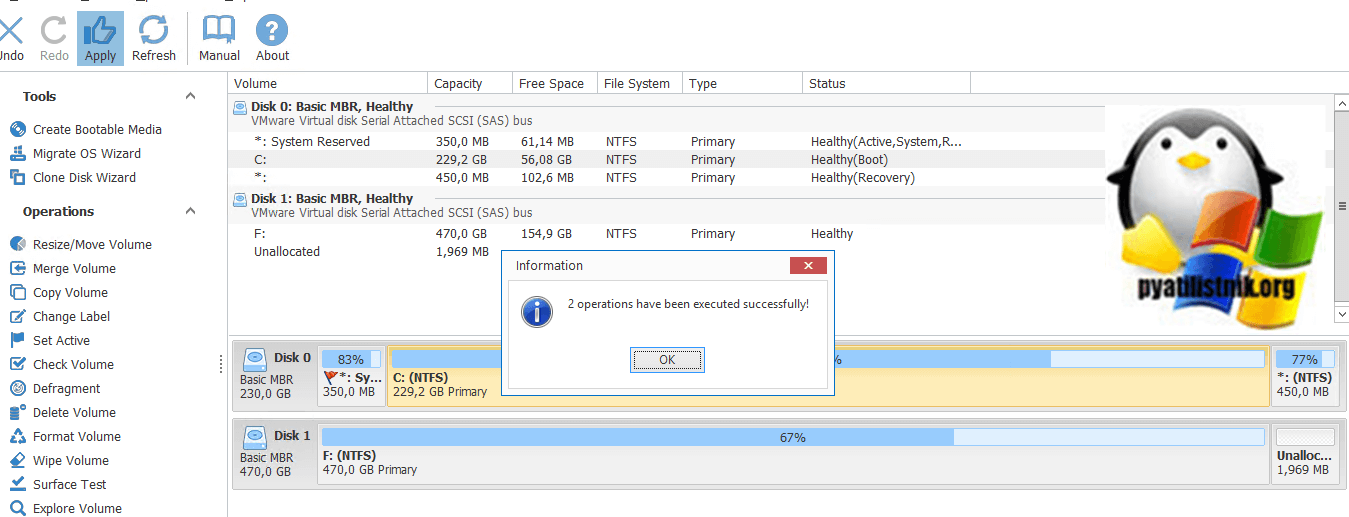
Как видите диск C:\ увеличен и раздел восстановления на месте, миссия выполнена.
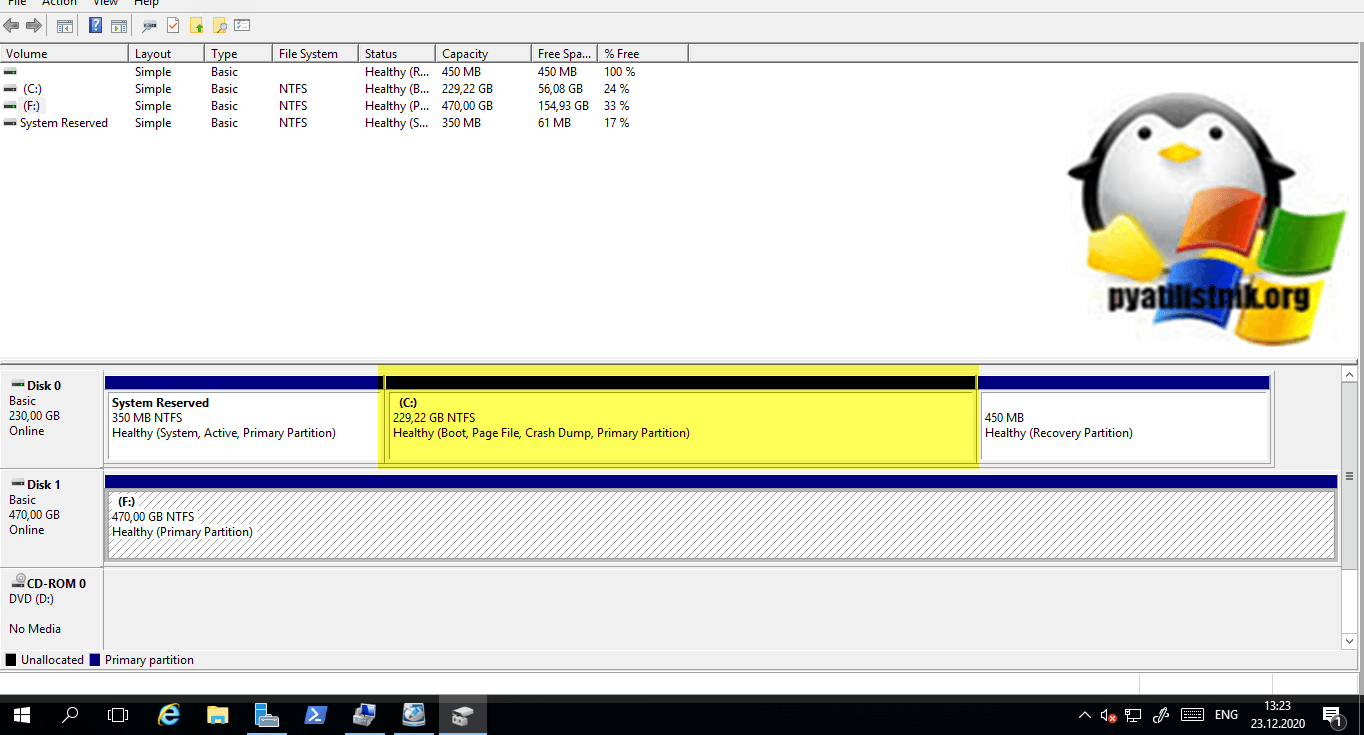
Приведу тут ссылку на утилиту NIUBI Partition Editor Professional — https://www.hdd-tool.com/professional-edition.html.
Объединение дисков в разных операционных системах
Работа с физической памятью компьютера приводит к полному уничтожению всей хранимой информации, поэтому перед тем, как начинать работу с объединением, нужно произвести несколько важных действий.
Чтобы начать работу и отредактировать том, важно помнить, что вся информация при этом будет полностью уничтожена. Нужно создать точную копию всех файлов на компьютере и скинуть ее на внешний носитель
Альтернативным решением станет использование облачного хранилища. Разные программы и сервисы могут предлагать различные объемы для хранения информации, поэтому вы сможете подобрать наиболее удобное решение для любого объема файлов.
Чтобы объединить два раздела и создать единое файловое хранилище, нужно определиться с видом операционной системы, которая установлена на компьютере. Дело в том, что для разных версий Windows существует разный алгоритм действий, и только точное соблюдение всех вводимых параметров поможет произвести объединение успешно.
Windows 7
В Windows 7 у пользователей появилась возможность объединить диски без использования дополнительного программного обеспечения. Для этого создана специальная команда, которая быстро проведет всю работу.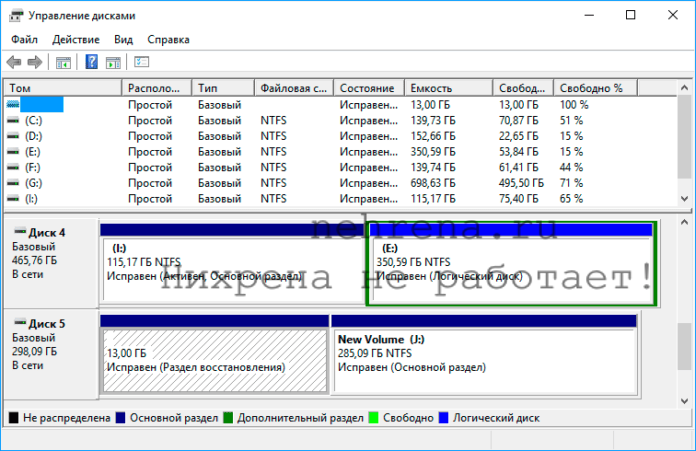
Алгоритм действия таков:
- Открыть командную строку. Для вызова окошка с командной строкой войдите в меню «ПУСК» и нажмите «Выполнить». В ином случае можно воспользоваться сочетанием клавиш WIN+R или же ввести в строке поиска слово RUN.
- Команда вызова окна управления. После того как небольшое диалоговое окошко открылось, нужно напечатать следующую команду: diskmgmt.msc. Это сочетание вызывает панель управления дисками, после того как команда введена, можно нажать кнопку ОК.
- Работа с окном управления. После появления окошка управления вы увидите всю основную информацию обо всех разделах диска и сможете определить жесткий диск, который нуждается в объединении. В табличной форме расположена вся цифровая информация о наполнении и наименовании диска, емкость и объем занятого пространства.
- Удаление и расширение. Если вы уже определили диск, который хотите удалить, нужно только навести на него курсор и нажать правую кнопку мыши. В выпавшем меню найдите команду «Удалить том». При нажатии на команду все данные тома будут уничтожены. После проведения удаления на месте удаленного диска появляется пустой том, который можно присоединить к другому диску. Для этого нажмите на тот раздел, который предстоит расширить и нажмите «Расширить том». Пустое пространство присоединится к тому разделу, на который вы указали.
Windows 10: особенности объединения
В Windows 10 процесс объединения может быть таким же, так как в самой операционной системе присутствуют встроенные рабочие инструменты для работы с дисковым пространством.
Файловое пространство также управляется с помощью встроенной утилиты «Управление дисками», и алгоритм выполняемых действий может отличаться только в некоторых технических тонкостях:
- Вызов рабочей утилиты. Для запуска необходимо войти в окно поиска и найти нужную утилиту, используя поиск по основному слову. Напечатайте «Управление», а система сама выдаст вам нужные результаты. Альтернативный способ заключается в том, что использовать сочетание клавиш WIN+X.
- Объединение и удаление. Чтобы соединить несколько дисков, остальные действия будут такими же, как и в случае с предыдущей версией операционной системы. Выберите том, который хотите удалить, и с помощью контекстного меню удалите его. Затем пустой том можно объединить с другим разделом и создать более объемное пространство.
Объединить несколько дисков в одни без потери данных вполне возможно, для этого необязательно использовать сложные программы. При наличии такой инструкции вы сможете произвести всю работу самостоятельно, и сам процесс объединения не отнимет много времени.
Подключение нераспределенного пространства к диску
Нераспределенное пространство на жестком диске Windows 10 можно использовать для увеличения размера существующего диска. Это позволяет оптимизировать использование дискового пространства и улучшить производительность компьютера. В этой статье мы рассмотрим, как подключить нераспределенное пространство к диску.
Шаг 2: Создание раздела
В дисковом менеджере найдите нераспределенное пространство. Оно будет отображаться как неразмеченное пространство на диске. Щелкните правой кнопкой мыши на нераспределенном пространстве и выберите «Создать простой том».
Последуйте инструкциям мастера создания простого тома, чтобы выбрать размер, букву диска и файловую систему для нового раздела. Оставьте настройки по умолчанию, если вы не знаете, что они означают.
Шаг 3: Подключение раздела к диску
После создания раздела вы должны увидеть новый диск в дисковом менеджере. Щелкните правой кнопкой мыши на существующем диске, к которому вы хотите подключить новый раздел, и выберите «Добавить пространство к тому».
В мастере добавления пространства к тому выберите созданный ранее раздел и следуйте инструкциям мастера для подтверждения добавления пространства. После завершения процесса вы увидите, что новый раздел был подключен к выбранному диску.
Теперь вы успешно подключили нераспределенное пространство к диску в Windows 10. Вы можете использовать новый раздел для хранения данных или увеличения общего объема диска.
Шаг 1. Открываем встроенную утилиту «Управление дисками»
Для того, чтобы объединить разделы жёсткого диска в один, для начала нужно открыть встроенную утилиту «Управления дисками».
Запустить её можно новым способом, который появился в «десятке» — кликнуть правой клавишей на меню Пуск и выбрать пункт «Управление дисками». (если утилита запустилась, переходим сразу ко 2 шагу — ↓ вниз через две картинки)
Для более ранних версий Windows ищем этот инструмент через поиск или Панель управления. Для этого набираем «Панель управления» (рисунок 1), а затем открываем её кликом мыши (рисунок 2).
В открывшемся окне выбираем и кликаем мышью на пункт «Система и безопасность».
Открывается новое окно. В нём идём вниз и в пункте «Администрирование» кликаем на подпункт «Создание и форматирование жёсткого диска».
Перед нами предстаёт собственно утилита «Управление дисками».
Заключение
На этой странице мы рассмотрели 6 способов помочь пользователям Windows выделить нераспределенное дисковое пространство в Windows 10/8/7 с помощью EaseUS Partition Master, Disk Management и DiskPart.
Вы можете либо создать новый раздел, либо расширить существующие разделы, чтобы использовать нераспределенное пространство на вашем диске. По сравнению с Управлением дисками и DiskPart, EaseUS Partition Master предназначен исключительно для пользователей ОС Windows и Windows Server для управления своими жесткими дисками и разделами.
С ним намного проще обращаться, и, что важнее всего, он умнее, чем любое родное управление дисками Windows и DiskPart.
Windows 11/10/8/7 100% безопасность































