Как ее включить?
Гипервизор Hyper-V является частью операционной системы и поэтому не требует установки. Его просто нужно включить в устройстве одним из трех способов.
Графический режим
Этот метод считается одним из самых популярных, а также подходит для новичков. Для использования графического режима вам необходимо:
Вызовите командную строку.
Введите значение: проверьте.
Найдите «Программы и компоненты», щелкните этот элемент.
Слева выберите «Включение или отключение компонентов Windows».
Включите Hyper-V, убедитесь, что метки отмечены для всех компонентов.
Закончите работу, нажмите кнопку выхода.
После выполнения всех шагов программа выполнит поиск и установит необходимые компоненты. Пользователю потребуется перезапустить гаджет.
Командная строка
вы также можете установить компоненты гипервизора через консоль. Для этого потребуются:
- Заходим в «Пуск».
- Выберите «Windows PowerShell».
Введите в строке: Enable-WindowsOptionalFeature -Online -FeatureName: Microsoft-Hyper-V –All.
- Операционная система обработает данные и предложит подтвердить действия.
- В любом случае введите “Y.
По завершении устройство выйдет из графического режима, откроется окно для работы с обновлениями. Движок будет работать с включенным гипервизором.
Использование DISM
Чтобы использовать эту утилиту, вам нужно будет следовать пошаговой инструкции:
- Вызовите строку запроса.
- Введите в поле: DISM / Online / Enable-Feature / All / FeatureName: Microsoft-Hyper-V.
- Операционная система обработает запрос.
- Установка компонентов будет выполнена, подтвердите действия.
- Введите значение «Y».
Последняя команда вызовет немедленную перезагрузку компьютера. Это настроит Hyper-V.
Что такое виртуализация и какие требования к ПК предъявляет
Этот термин относится к технологии программного представления виртуальной версии компьютерных продуктов. К ним относятся операционная система, аппаратные платформы, файловые хранилища. Виртуализация помогает снизить стоимость информационных технологий за счет приобретения оборудования, доступного в виртуальном режиме.
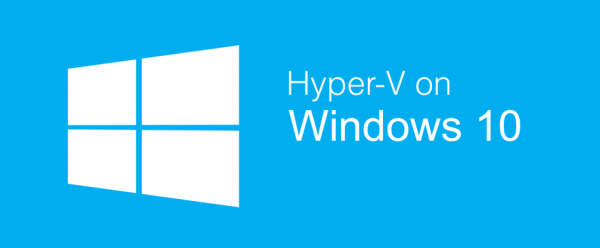
Использование технологий позволяет создать рабочую среду, не затрагивая ресурсы вашего компьютера. Виртуализация позволяет использовать несколько систем одновременно. Это особенно полезно для тех, кто использует устаревшее программное обеспечение, несовместимое с текущей версией Windows 10. Процессы, которые происходят виртуально, разделены. Поэтому риск «заразиться» вирусом полностью отсутствует.
Существуют различные типы процессов для представления набора вычислительных ресурсов:
- паравиртуализация;
- виртуализация конструкции;
- виртуализация серверов;
- аппаратная виртуализация;
- виртуализация приложений и другие виды.
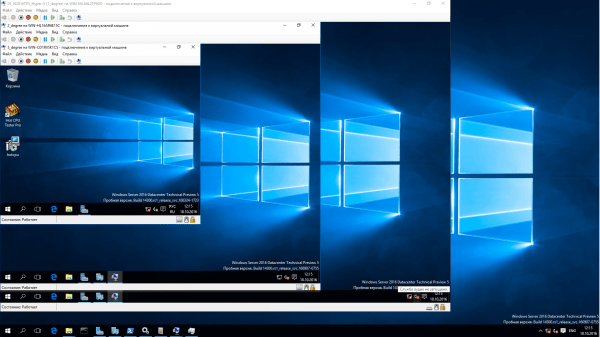
В каждом инструменте используется определенный тип технологии. Например, гипервизору Hyper-V требуется технология аппаратной виртуализации. Устройство и операционная система должны соответствовать требованиям:
- поддержка процессоров Intel VT-x или AMD-V;
- поддержка опции трансляции адресов уровня процессора 2 (SLAT);
- 64-битная операционная система;
- 4 ГБ оперативной памяти.
Для работы вам необходимо включить технологию на устройстве и запустить аппаратную принудительную DEP. Без них виртуальные машины не запустятся. Некоторые версии операционной системы требуют установки эмулятора среды, например Blustax. Платформа позволяет запускать любые приложения и игры, размещенные в Google Play.
10-я версия Windows поставляется с инструментом аппаратной совместимости для установки Hyper-V. Утилита systeminfo.exe позволит вам по запросу увидеть параметры гипервизора. Для этого вам понадобятся:
Вызовите строку запроса, нажав «Win + R».
- Введите: Windows
- Запустите приложение от имени администратора.
Введите команду: systeminfo.
Найдите требования статьи, проверьте поддержку установки виртуальной машины.
Если рядом с каждой записью стоит значение «Да», значит, с установкой проблем не возникнет.
Почему виртуализация отключена в Windows 10 по умолчанию?
Одной из особенностей операционной системы Windows 10 является то, что поддержка виртуализации по умолчанию отключена. Это решение имеет свои причины и связано с различными факторами.
Во-первых, отключение виртуализации по умолчанию позволяет повысить безопасность операционной системы. Виртуализация может представлять угрозу для безопасности, поскольку злоумышленники могут использовать ее для запуска вредоносных программ или атак на систему. Поэтому Microsoft решила отключить виртуализацию по умолчанию, чтобы уменьшить риск подобных атак.
Во-вторых, отключение виртуализации позволяет сэкономить ресурсы компьютера. Виртуализация требует больше вычислительной мощности и памяти, поэтому если пользователь не планирует использовать виртуализацию, то отключение ее позволяет освободить ресурсы для других задач.
Однако, несмотря на то, что виртуализация отключена по умолчанию, пользователи могут включить ее в настройках системы, если им это необходимо. Для этого нужно зайти в BIOS или UEFI компьютера и включить поддержку виртуализации. После этого можно будет использовать виртуализацию в Windows 10 для запуска виртуальных машин или других приложений, требующих виртуализации.
В целом, отключение виртуализации по умолчанию в Windows 10 является логичным шагом, который обеспечивает безопасность операционной системы и экономит ресурсы компьютера. Однако, для определенных задач, пользователи могут включить виртуализацию и использовать ее по своему усмотрению.
Программа BIOS InsydeH20 Setup Utility компании Insyde Software на на системных платах Hewlett-Packard Company (HP)
Название данной опции у данного производителя в данной версии BIOS:
Virtualization Technology значение по умолчанию
Данная опция находится на вкладке: «System Configuration»
| Обозначение опции BIOS | Описание опции в БИОСе | Переведенное значение опции БИОС |
|---|---|---|
|
Hardware VT enables a processor feature for running multiple simultaneous virtual machines allowing specialized software application to run in full isolation of each other. HP recommends that this feature remain disabled unless specialized unless specialized application are being user. |
Аппаратные средства VT включают функции процессора для запуска нескольких виртуальных машин одновременно, позволяя специализированным прикладным программам запускать в полной изоляции друг от друга приложения. HP рекомендует, чтобы эта функция оставалась отключенной, если пользователь не использует специально предназначенное для этого специализированное приложение. |
|
Навигация и настройка значений БИОС InsydeH20 Setup Utility фирмы Insyde Software осуществляется стандартно, с помощью следующих клавиш:
- > <: Select Screen — Переходить по вкладкам главного — верхнего меню (Выберите экран)
- ^ v: Select Item — Переходить по опциям и значениям (Выбрать пункт)
- Enter: Select Ввод: Открытие значения опции, а также ее сохранение – закрытие (ОК).
- F5/F6 или +/-: Change Opt. — Изменение значения опции в открывшемся окне, которое открылось после нажатия Enter.
- F1: General Help
- F9: Optimized Defaults — Нажать функциональную клавишу F9 и загрузить оптимизированные дефолтные значения всех опций BIOS Setup.
- F10: Save — Нажать F10 и выйти с сохранением изменений.
- ESC: Exit — Нажать ESC и выйти без сохранения произведенных изменений.
Включение поддержки виртуализации в Windows 10: пошаговая инструкция
Виртуализация — это технология, которая позволяет запускать виртуальные машины на одном физическом компьютере. В Windows 10 эта функция может быть отключена по умолчанию, но включить ее довольно просто. В этой статье рассмотрим пошаговую инструкцию по включению поддержки виртуализации в Windows 10.
- Сначала откройте «Панель управления» нажатием на соответствующую пиктограмму на панели задач.
- В поисковой строке Панели управления введите «Программы» и выберите «Включение или отключение компонентов Windows».
- В открывшемся окне «Функции Windows» найдите раздел «Гипервизор платформы Windows» и убедитесь, что флажок рядом с ним установлен.
- Если флажок не установлен, установите его, нажав на него левой кнопкой мыши. После этого нажмите кнопку «ОК».
- Windows 10 начнет устанавливать необходимые компоненты для поддержки виртуализации. Этот процесс может занять несколько минут.
После завершения установки компонентов вы сможете использовать виртуализацию в Windows 10. Теперь вы можете запускать виртуальные машины с помощью программ, таких как Hyper-V или VirtualBox, и наслаждаться всеми преимуществами, которые предоставляет виртуализация.
Включение поддержки виртуализации в Windows 10 — это простая процедура, которая позволяет использовать мощные возможности виртуализации на вашем компьютере. Следуйте этой пошаговой инструкции, чтобы включить поддержку виртуализации в Windows 10 и начать использовать эту технологию уже сегодня.
Что нужно знать каждому
Включение виртуализации возможно только тогда, когда ваш ПК/ноутбук поддерживает такую функцию. При ее отсутствии (не поддерживается) вы не только потеряете время, но и рискуете нарушить настройки БИОСа.
Большинство виртуальных приборов и эмуляций при запуске сообщают если устройство поддерживает эту функцию и рекомендуют ее активировать. Некоторые могут не сообщать, поэтому полагаться на них нельзя.
В случае, когда сообщение не появляется при запуске виртуального прибора/эмулятора, возможны такие варианты:
- Функция«IntelVirtualizationTechnology» уже включена и работает (что случается не часто);
- Виртуализация отключена, но ваша программа не видит этого и не может сообщить о необходимости включения;
- Ваше устройство не поддерживает такую функцию;
Проверка работы виртуализации в Windows 10
Виртуализация в Windows 10 позволяет запускать виртуальные машины и использовать их для различных целей, таких как тестирование программного обеспечения или запуск несовместимых приложений. Однако, по умолчанию поддержка виртуализации может быть отключена.
Чтобы проверить работу виртуализации в Windows 10, нужно выполнить несколько шагов:
- Откройте панель управления Windows 10 и выберите раздел «Программы».
- Нажмите на ссылку «Включение или отключение компонентов Windows».
- В открывшемся окне найдите раздел «Гипервизор платформы Windows» и убедитесь, что флажок рядом с ним установлен.
- Если флажок не установлен, активируйте его, нажав на квадратик слева от названия компонента.
- Нажмите кнопку «OK» и дождитесь завершения процесса изменения компонентов Windows.
После выполнения этих шагов, виртуализация должна быть включена и готова к использованию. Если вам понадобится запускать виртуальные машины или использовать другие функции виртуализации, убедитесь, что ваш компьютер соответствует минимальным требованиям для работы с виртуализацией.
Также стоит отметить, что некоторые версии Windows 10 могут не поддерживать виртуализацию. Если после выполнения указанных шагов вы не обнаружили раздела «Гипервизор платформы Windows» в списке компонентов, скорее всего, ваша версия операционной системы не поддерживает виртуализацию.
Использование
Чтобы создать новую виртуальную машину, вам необходимо запустить Hyper-V в операционной системе и следовать алгоритму:
Откройте гипервизор.
- Нажмите ПКМ на имени ПК.
- Нажмите «Создать», затем «Виртуальная машина».
Откроется мастер настройки, нажмите «Далее».
Укажите имя, при необходимости укажите путь.
Выберите поколение.
Укажите объем памяти.
Выберите сетевую карту.
Выберите «Создать виртуальный жесткий диск».
- Выберите «Установить операционную систему с загрузочного компакт-диска».
- Установите файл образа ISO, укажите путь.
Нажмите Готово».
После установки откройте Hyper-V, найдите в меню «Параметры». Здесь вы можете сделать соответствующие настройки. Осталось вернуть экспедитору. Щелкните созданный объект правой кнопкой мыши, нажмите «Подключить».
вы можете включить соответствующую опцию в BIOS с помощью кнопки Del или F2, F10. После входа находим, где включен режим виртуализации, сохраняем настройки.
Как определить есть она или нет
Прежде чем искать virtualization technology в БИОСе, убедитесь поддерживается ли она вашим устройством. Потом рекомендую выяснить активирована она или нет. Только после этого переходите к включению, если функция имеется но не активирована.
В диспетчере задач
Для тех кто не любит скачивать и устанавливать посторонний софт, из-за геморроя с лицензией и вирусами подойдет такой способ проверки наличия функции vt x на устройстве. Шаги следующие:
- Запустите диспетчера нажатием сразу трех клавишей «Shift+Ctrl+ESC»;
- Открывайте вкладочку «Производительность»;
- Кликните ЛКМ слева вверху подраздел «ЦП»;
- Внизу смотрите что прописано поле слова «Виртуализация»;
- Варианты всего два «Откл» либо «Вкл» (слова могут быть прописаны полностью);
- Ниже смотрите наличие строчки «ПоддержкаHyper-V»;
- Когда у вас «Откл» но в выше написанной строчке «ДА», выполните включение через BIOS;
Используя программы
Проверить наличие функции vt x на устройстве можно скачав и установив нужный софт. Убедитесь, что ваш антивирус активен, скачивайте программы исключительно с сайтов производителей. Ниже приведу пример наиболее распространенных и проверенных утилит, позволяющих выяснить, поддерживается ли у вас виртуализация.
Процессоры intel
Прежде чем включить vt на ноутбуке либо ПК с процессором от «Интел», следует скачать и установить утилиту «IntelProcessorIdentificationUtility» с сайта производителя. Затем скачайте архивом кликнув «Download».
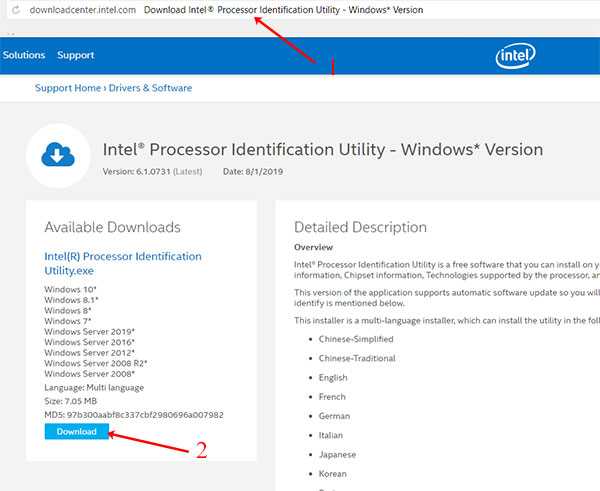
Распакуйте и установите, затем запустите. Во вкладочке «Processor» следует кликнуть плюсик, чтобы открыть подпункт «CPU TECHNOLOGIES». В нем найдите строчку «IntelVirtualizationTechnology».
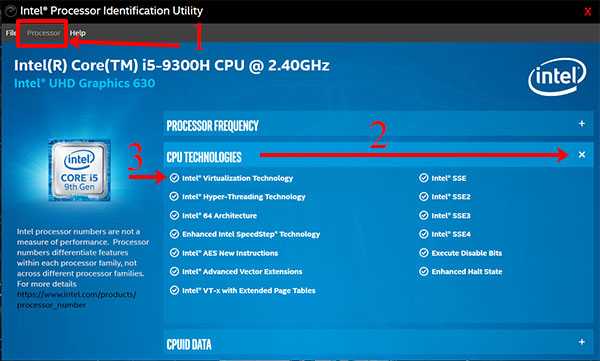
Когда рядом есть отметка, значит функция поддерживается.
У процессоров amd
Включить аппаратную виртуализацию на устройстве с процессором АМД можно после проверки утилитой с длиннющим названием: «AMDVirtualizationTechnology and MicrosoftHyper-VSystem CompatibilityCheckUtility». Скачиванием и распаковкой вы получите рабочую версию, не требующую установки. Запустите программу с файла как на картинке.
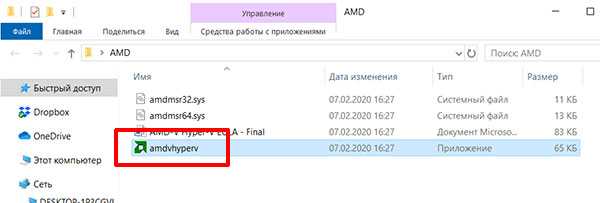
Раскроется окошко, строчка вверху в зеленом цвете означает, что функция поддерживается и активна;
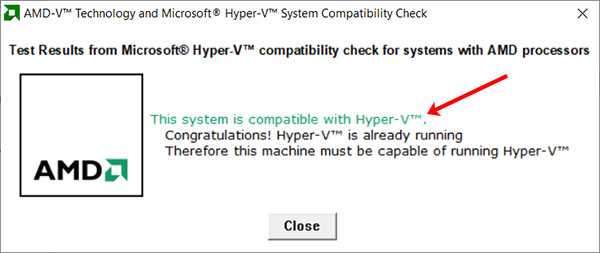
Когда надпись в красном цвете, аппаратная виртуализация виндовс 10 не поддерживается;
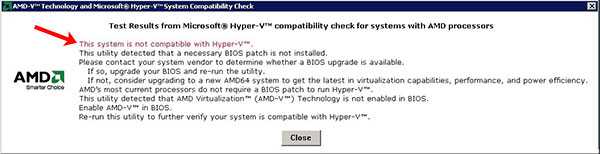
В случае, когда надпись серая, функция имеется но не включена, выполните включение;
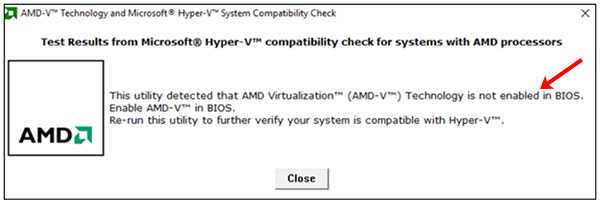
Проблемы при включении виртуализации
Основные проблемы с включением опции:
- точка включения не активна в BIOS;
- нет смысла включать режим в операционной системе;
- функция включена, но система и эмулятор отвечают, что она отключена.
В первых двух случаях проблема, скорее всего, заключается в том, что в прошивке отключена поддержка. Спецификации процессоров можно найти в Интернете, где обычно доступна информация о поддержке виртуализации. На некоторых моделях ПК процессор может поддерживать эту технологию, но он не включается, поскольку в BIOS нет кнопки для его включения. Возможно, здесь поможет обновление системы.
На первый взгляд может показаться сложным включить виртуализацию. Но, используя приведенную выше инструкцию, с процессом справится даже новичок. Перед включением пользователь должен убедиться, что компьютер соответствует системным требованиям. Технология виртуализации позволяет решить множество задач, поэтому освоить ее должен любой владелец гаджета.
Источник изображения: it-tehnik.ru
Как включить виртуализацию в BIOS/UEFI?
Виртуализация — неотъемлемая часть современных компьютерных систем, позволяющая эмулировать работу нескольких операционных систем или приложений на одном физическом устройстве. Однако, в некоторых случаях поддержка виртуализации может быть отключена в настройках BIOS/UEFI.
Для включения виртуализации в BIOS/UEFI, следуйте инструкциям ниже:
- Включите компьютер и нажмите клавишу, указанную на экране, чтобы зайти в настройки BIOS/UEFI. Обычно это клавиши F2, F10, F12 или Delete.
- В настройках BIOS/UEFI найдите раздел, связанный с виртуализацией. Обычно этот раздел называется «Virtualization», «Intel Virtualization Technology» или «AMD-V».
- Измените значение параметра виртуализации на «Enabled» или «On». Для навигации по меню BIOS/UEFI используйте клавиши со стрелками и клавишу Enter для выбора параметров.
- Сохраните изменения и выйдите из настроек BIOS/UEFI. Обычно это делается с помощью опции «Save and Exit» или аналогичной.
После перезагрузки компьютера виртуализация будет включена и готова к использованию
Обратите внимание, что доступ к настройкам BIOS/UEFI может отличаться в зависимости от производителя и модели компьютера
Включение поддержки виртуализации в BIOS/UEFI позволит вам использовать такие программы, как виртуальные машины, эмуляторы и другие приложения, требующие данной технологии.
Как включить виртуализацию через графический интерфейс?
Включение поддержки виртуализации в операционной системе Windows 10 может быть необходимо для работы с виртуальными машинами. По умолчанию эта функция может быть отключена, но ее можно легко включить через графический интерфейс.
Для начала, откройте меню «Пуск» и перейдите в настройки системы.
В настройках системы выберите раздел «Обновление и безопасность».
Затем выберите вкладку «Восстановление» и найдите раздел «Дополнительные параметры восстановления».
В разделе «Дополнительные параметры восстановления» нажмите на кнопку «Перезагрузить сейчас».
После перезагрузки компьютера выберите опцию «Отладка» в меню восстановления.
В меню отладки выберите «Дополнительные параметры» и затем «Настройка загрузки».
В настройках загрузки нажмите на кнопку «Перезагрузить».
После перезагрузки компьютера выберите опцию «Включить безопасный режим с поддержкой сети».
После загрузки в безопасном режиме с поддержкой сети откройте «Диспетчер устройств» и найдите раздел «Процессоры».
В разделе «Процессоры» найдите свой процессор и щелкните правой кнопкой мыши по нему.
В появившемся контекстном меню выберите «Свойства» и перейдите на вкладку «Виртуализация».
На вкладке «Виртуализация» поставьте галочку напротив опции «Включить виртуализацию», затем нажмите кнопку «ОК».
Теперь виртуализация будет включена на вашем компьютере и вы сможете использовать виртуальные машины без проблем.
Как включить виртуализацию через PowerShell?
Виртуализация — важная возможность операционной системы Windows 10, позволяющая запускать виртуальные машины и использовать различные программы в изолированной среде. Однако, по умолчанию виртуализация может быть отключена. Если вы хотите включить виртуализацию через PowerShell, то следуйте этим шагам:
- Откройте PowerShell с правами администратора: для этого нажмите правой кнопкой мыши на кнопке «Пуск» и выберите «Windows PowerShell (администратор)».
- Введите команду: в открывшемся окне PowerShell введите следующую команду и нажмите Enter: Enable-WindowsOptionalFeature -Online -FeatureName Microsoft-Hyper-V -All. Эта команда включит виртуализацию на вашем компьютере.
- Перезагрузите компьютер: после выполнения команды необходимо перезагрузить компьютер, чтобы изменения вступили в силу. Вы можете сделать это, нажав правой кнопкой мыши на кнопке «Пуск» и выбрав «Перезагрузка» или воспользовавшись командой shutdown /r в PowerShell.
После перезагрузки ваш компьютер будет поддерживать виртуализацию, и вы сможете использовать ее для запуска виртуальных машин и других виртуальных сред. Убедитесь, что ваш процессор поддерживает виртуализацию и включена соответствующая опция в BIOS.
Как происходит включение в БИОСе
Сначала вам следует перейти в настройки БИОСа. Как правило, открываются они нажатием кнопочки «Delete», либо «F2», либо «ESC» сразу после включения ПК/ноутбука. Внутри настройки BIOS/UEFI разнятся в различных моделях, в зависимости от материнки, процессоров и произвдителей. Поэтому при активации vt x интерфейсы могут выглядеть по разному. Не теряйтесь, ищите строки сходные по смыслу.
Если процессор amd
Включить виртуализацию в биосе на устройстве с АМД можно по-разному, в зависимости от того, старый BIOS у вас ли новый UEFI. Определитесь, какой тип у вас смотрите соответствующий пункт инструкции.
БИОС УЕФИ
Выяснили, что у вас поддерживается виртуализация, как включить подскажет эта инструкция. В БИОС вы уже попали в предыдущем пункте, теперь:
Смотрите нижний угол в правой стороне экрана, кликайте там подраздел «AdvanceMode»;
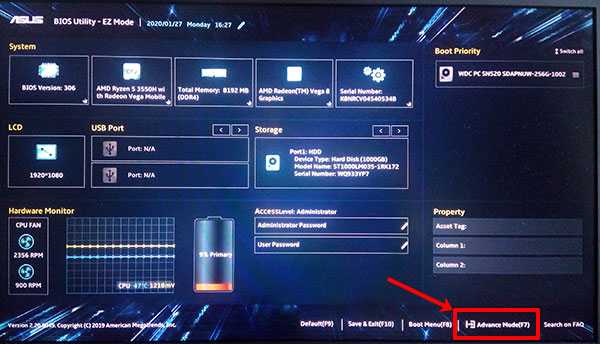
Зайдите на вкладочку «Advanced», отыщите и выделяйте строчку «SVMMode»;
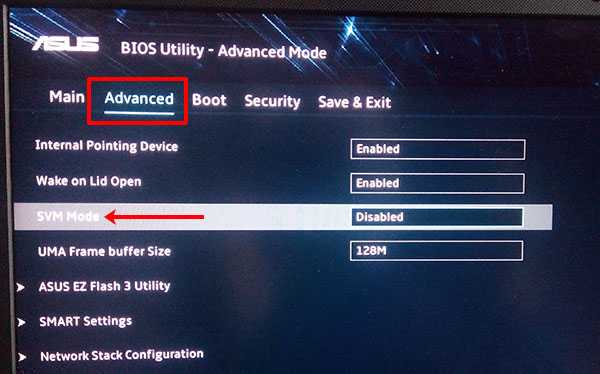
- Подпункт может иметь иное наименование: «AMD-V» либо «SecureVirtualMachine»;
- Установите режим «Enabled» («Включено» или иной с этим же смыслом);
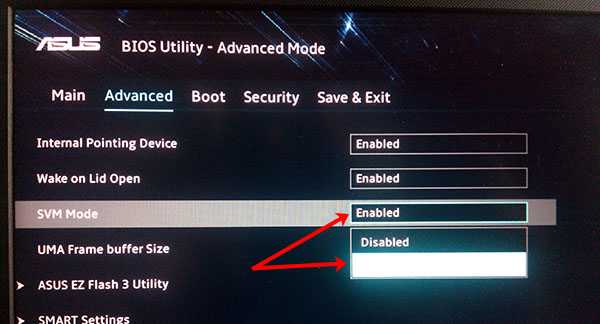
Переходите ко вкладочке «Save&Exit» и кликайте «SaveChangesАndExit», чтобы сохранить установленные настройки;
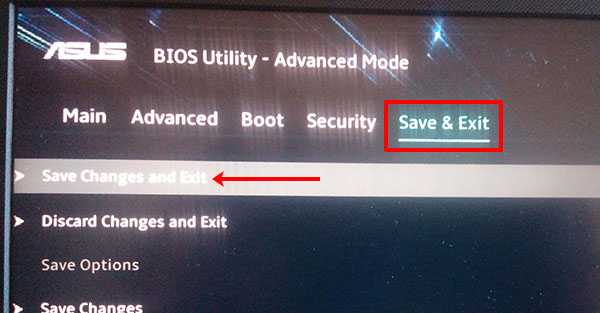
Кликните «ОК»;
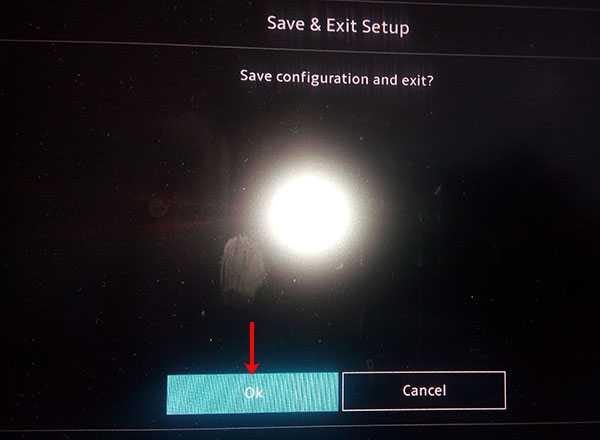
Затем выполните перезагрузку;
Для устройств с материнкой фирмы «GIGABYTE» и процом «AMDRyzen» БИОС выглядит по другому, включить amd v нужно так:
- Кликаете подпункт «РасширенныеНастройкиЧастот»;
- Затем «РасширенныеНастройкиЯдраЦП»;
- Во вкладочке «M.I.T.» отыщите подпункт «SVMMode» и около него укажите параметр «Разрешить»;

Теперь откройте вкладочку «чипсет» и установите параметр «Разрешить» около строчки «IOMMU»;

Нажмите «F10»- чтобы выйти с сохранением установленных параметров;
Простой БИОС
Включить виртуализацию в bios на процессоре АМД можно так:
- Переходите ко вкладочке «Advanced»;
- Там выбирайте подпункт пункт «CPUConfiguration»;
- Переходите к строчке «SecureVirtualMachinMode» выберите ее и нажмите «Энтер»;
- Установите параметр «Enabled»;
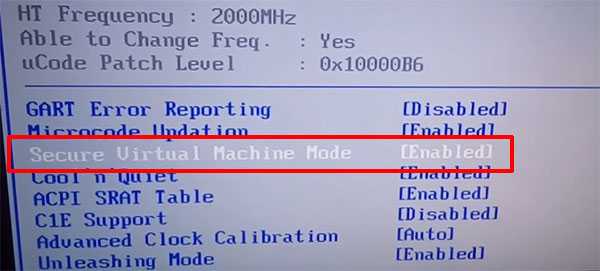
- Если имеется вкладочка «Configuration», отыщите в ней подпункт «AMD SVM Support» и там укажите параметр «Enabled»;
- Надавите «F10» для сохранения и перезагрузки;
Когда процессор intel
На устройствах с процессорами «Интел» необходимый подраздел может именоваться «IntelVirtualizationTechnology», «Vanderpool», «IntelVT-x» либо «VirtualizationExtensions». Отыщите такой, и в нем включите виртуализацию.
БИОС uefi
Новый тип BIOS для включения функции требует следующих действий:
- Кликайте слева внизу «Advanced Mode»;
- Переходите ко вкладочке «Advanced»;
- Выбирайте в списке строчку «CPUConfiguration»;
- Там ищите «IntelVirtualizationTechnology» и укажите параметр «Enabled»;
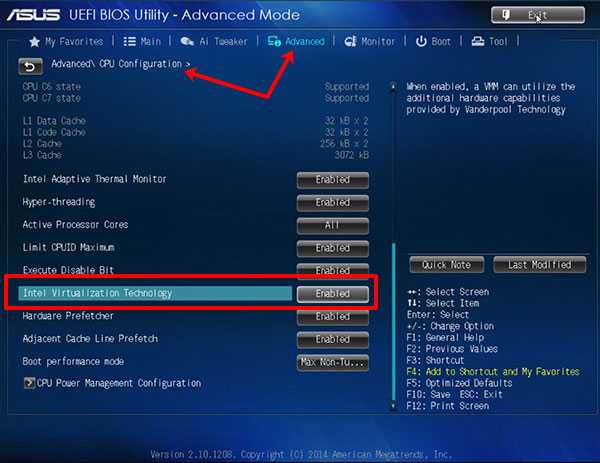
Нажимайте «F10» и кликните подтверждение для сохранения параметров и перезагрузки;
В случае, когда у вас меню русифицированное:
- Открывайте вкладочку «Дополнительно»;
- Там подпункт «КонфигурацияПроцессора»;
- Отыщите подраздел «IntelVirtualizationTechnology» и установите напротив него «Включено»;
- На вкладочке «Advanced» переходите к «SystemAgent (SA)Configuration», в разделе где есть «CPU Configuration»;
- Укажите в строчке «VT-d» параметр «Enabled»;
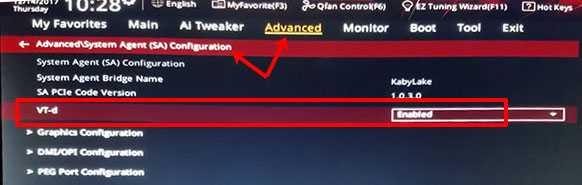
Смотрите внимательно, подпункт «Advanced Mode» бывает не отдельной вкладкой а совмещенной с «Exit»;
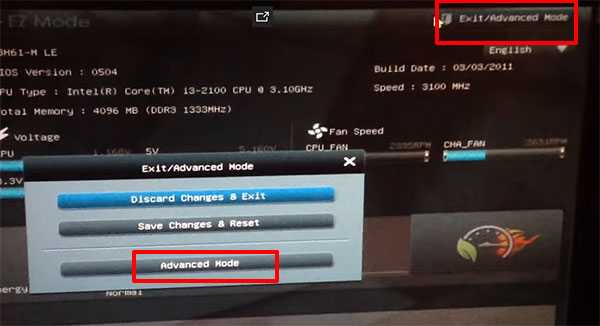
Наиболее часто располагается в правом верхнем уголке;
Обычный БИОС
Для вариантов со старым привычным BIOS включение следующее:
- Открывайте вкладочку «Advanced»;
- Когда присутствует подраздел «CPUConfiguration» кликают его, но он может отсутствовать;
- Тогда ищите «VT-d» и «IntelVirtualizationTechnology» в обоих подразделах укажите параметр «Enabled»;
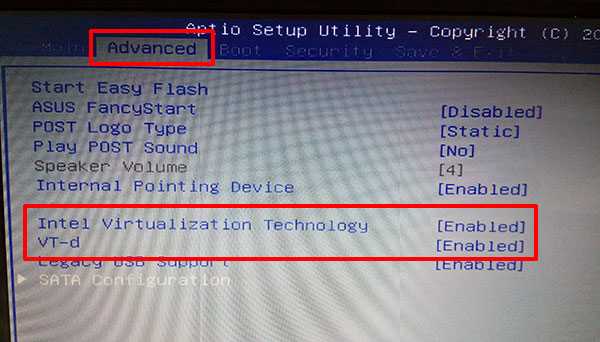
Далее сохраните настройки кнопкой, соответствующей сохранению в вашем варианте БИОСа, например «F10» но может быть и иная;
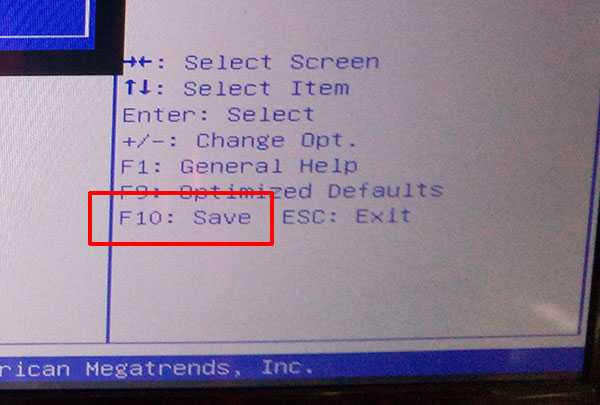
Как проверить, включена ли виртуализация в Windows 10?
Виртуализация — это важная функция операционной системы Windows 10, которая позволяет запускать виртуальные машины и использовать их для различных целей, таких как тестирование программного обеспечения или создание изолированных сред для работы с определенными приложениями. Если виртуализация отключена, при попытке запустить виртуальную машину может возникнуть ошибка.
Чтобы проверить, включена ли виртуализация в Windows 10, можно воспользоваться инструментом «Управление компьютером». Для этого нужно выполнить следующие шаги:
- Нажмите клавишу Win + X на клавиатуре и выберите пункт «Управление компьютером».
- В открывшемся окне «Управление компьютером» выберите «Службы и приложения» в левой панели.
- Разверните раздел «Система» и выберите «Управление устройствами».
- В правой части окна найдите устройство с названием «Виртуализация» или «Виртуализация процессора». Если оно отображается, значит, виртуализация включена. Если устройство не отображается, значит, виртуализация отключена.
Если виртуализация отключена, ее можно включить в BIOS или UEFI-настройках компьютера. Для этого нужно перезагрузить компьютер и нажать определенную клавишу (например, Del или F2) для входа в настройки BIOS или UEFI. Внутри настроек BIOS или UEFI нужно найти раздел, отвечающий за виртуализацию, и включить соответствующую опцию.
Проверка и включение виртуализации в Windows 10 может быть полезным для тех пользователей, которые хотят использовать виртуальные машины или другие инструменты виртуализации
Обращайте внимание на настройки виртуализации и активируйте ее в случае необходимости для полноценной работы с виртуальными окружениями




























