Как правильно включить ноутбук или компьютер на Windows 7, 8, 10, включить с помощью мыши или клавиатуры
В системном блоке (если кто не знал, то это большая коробка, к которой крепятся провода от мыши, принтера, монитора и других устройств.
) есть кнопка power, которая служит для запуска компьютера. После нажатия на неё, подается питание к системному оборудованию и система начинает загружаться.
В обычном выполнении кнопок на лицевой стороне системного блока всего два:
- кнопка включения;
- кнопка экстренной перезагрузки компьютера.
Первая отвечает за загрузку ПК, а вторая за перезагрузку. Нажимаем на включение, внутренний динамик, который соединен к материнской плате, издает кратковременные сигналы, вентиляторы (кулеры) начинают вращаться, на мониторе появляются изображения… — это и есть включение компьютера.
Используем мышь или клавиатуру для включения
Но включать комп можно и другими способами, например, нажатием определенных клавиш или при помощи мышки, о чем многие пользователи и не догадываются.
Бесконтрольно нажимать на всевозможные варианты кнопок нет необходимости, загрузку через клавиатуру нужно настроить в BIOS — программу, отвечающую за базовые функции компьютера, такие как ввод-вывод, вкл., выкл. и т.п.
Сразу следует отметить, что воспользоваться этим методом смогут только пользователи, у которых клавиатура подключения к типу порта PS/2, через USB-порт не получится.
Чтобы попасть в меню настроек БИОС, многократно нажимаем на кнопку Del после подачи питания к компу (в некоторых моделях нужно кликать F2, F10 или даже ESC). На разных моделях материнских плат BIOS выглядит по разному. Рассмотрим этапы настройки на нескольких разных биосах.
- Заходим в меню настроек биоса, видим множество вкладок с надписями на английском языке, активируем вкладку power,стрелками вверх-вниз перемещаемся вниз к надписи «APM Configuration» и нажимаем Enter.
- Перемещаемся в раздел «Power On by PS/2 Keyboard«, нажимаем Enter. В появившемся меню выбираем необходимое сочетание клавиш:
- space bar — «пробел» на клавиатуре;
- Ctrl-Esc — сочетание клавиш, их жать нажать одновременно;
- Pwr key — стандартный метод;
- Выбираем нужный, нажимаем на Enter. Сохраняем измененные настройки нажатием F10, соглашаемся с уведомлением.
Отслеживание посылки с Алиэкспресс
В другом типе биосов требуется переместиться к надписи «Power Management Setup«, изменить статус настройки «Power On by Keyboard» на нужное. Или изменить значение опции «… On by Mouse«, чтобы включать компьютер с помощью мышки.
Сохранить изменения клавишей F10.
Теперь можно включать компьютер тем методом, который вы выбрали в настройках.
Как настроить это самое включение/выключение
Эта замечательная настройка (я про включение компьютера нажатиями кнопок на клавиатуре) обитает в разделе BIOS (напоминаю, что чтобы туда попасть надо нажимать кнопочку DEL на самой ранней стадии загрузки компьютера, т.е. практически сразу после включения) Power – APM Configuration:
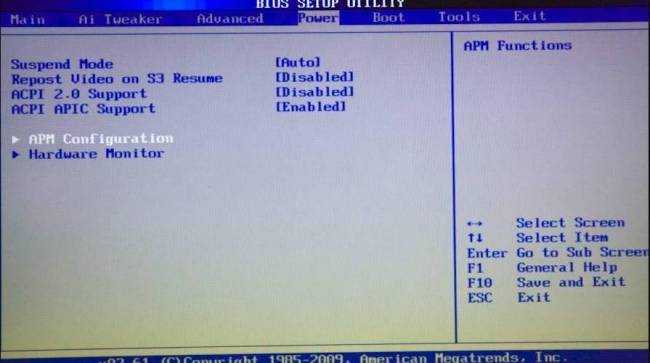
..и зовется Power On by PS/2 Keyboard:
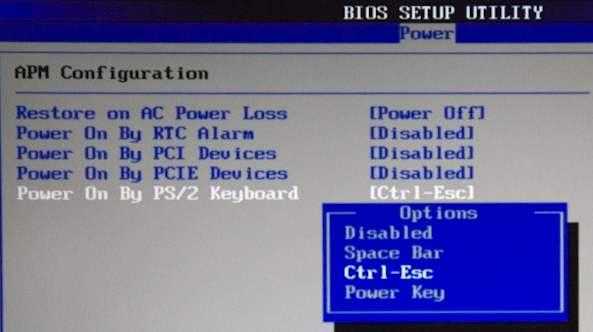
Как Вы наверняка уже поняли, здесь есть небольшая загвоздка, а именно, важно, чтобы Ваша клавиатура (или одна из них) была подключена к разъему PS/2 (кругленький такой), а не USB, – иначе ничего не получится. Если клавиатура именно такая, то смело выставляем оную настройку в нужное нам положение (т.е
выбираем между пунктами, которые обозначают кнопки по которым можно включить компьютер с клавиатуры, – Space Bar (пробел), Power Key (кнопка питания, есть на “расширенных” клавиатурах) или Ctrl-Esc) и, не забыв сохранить настройки, выключаем компьютер дабы опробовать новшество
Если клавиатура именно такая, то смело выставляем оную настройку в нужное нам положение (т.е. выбираем между пунктами, которые обозначают кнопки по которым можно включить компьютер с клавиатуры, – Space Bar (пробел), Power Key (кнопка питания, есть на “расширенных” клавиатурах) или Ctrl-Esc) и, не забыв сохранить настройки, выключаем компьютер дабы опробовать новшество.
Если же BIOS у Вас выглядит вот так:
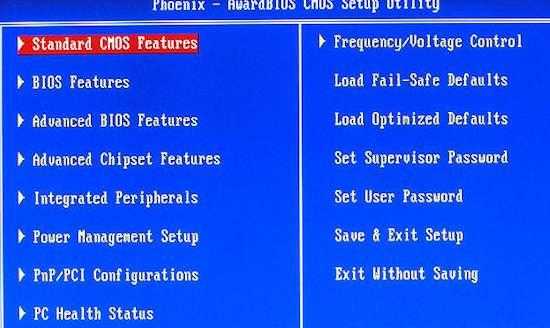
То Вам надо пройти в раздел Power Management Setup и выставить там настройку Power On by Keyboard:
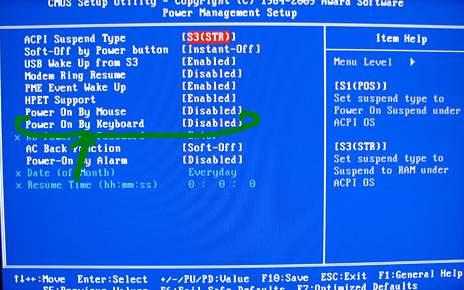
..в одно из доступных и необходимых Вам положений.
Вуаля, – остается только ловким движением руки включать любимого железного друга не наклоняясь под стол и не хлопая, если она конечно у Вас есть, дверцей корпуса.
Включите Bluetooth в Windows 11 (2022)
В это руководство мы включили четыре простых способа включить Bluetooth в Windows 11. От Центра уведомлений и настроек Windows до Панели управления и Диспетчера устройств мы перечислили все распространенные способы включения Bluetooth.
Включите Bluetooth из Центра уведомлений в Windows 11.
Самый простой способ включить Bluetooth на ПК с Windows 11 — использовать недавно представленный Центр уведомлений. Вот как это работает:
1. Чтобы включить Bluetooth, нажмите сочетание клавиш Windows 11 « Windows + A ». Откроется Центр уведомлений (он же меню быстрых настроек). Вы также можете щелкнуть область быстрых настроек в правом нижнем углу экрана, чтобы открыть Центр уведомлений.
2. Теперь нажмите на значок «Bluetooth », и он сразу же включится.
Как подключить новое устройство Bluetooth в Windows 11
1. Если вы хотите подключиться к Bluetooth-устройству, щелкните правой кнопкой мыши значок «Bluetooth» в Центре уведомлений и выберите « Перейти к настройкам ».
2. Здесь вы можете найти все ваши сопряженные устройства. Вы также можете нажать « Добавить устройство », чтобы подключиться к новому устройству Bluetooth.
3. В появившемся всплывающем окне нажмите «Bluetooth», чтобы связать новое устройство с ПК с Windows 11.
4. Затем щелкните имя устройства, которое вы хотите соединить с ПК. Затем Windows 11 начнет процесс сопряжения, и вам может потребоваться ввести PIN-код, если вы подключаете смартфон.
5. После завершения сопряжения во всплывающих окнах появится сообщение «Ваше устройство готово к работе!» Затем вам нужно нажать кнопку «Готово» и начать использовать устройство Bluetooth.
Включите Bluetooth в настройках Windows в Windows 11.
1. Вы также можете напрямую включить Bluetooth в настройках Windows. Используйте сочетание клавиш
« Windows + I », чтобы открыть настройки.
2. Затем перейдите к « Bluetooth и устройства » на левой боковой панели и включите переключатель «Bluetooth». Вот и все.
3. Теперь вы можете нажать « Просмотреть другие устройства », чтобы найти список ваших сопряженных устройств. Если вы хотите подключить новый аксессуар Bluetooth, нажмите кнопку «Добавить устройство». Затем выполните действия, описанные в разделе выше.
Включите Bluetooth из панели управления в Windows 11.
Если параметр Bluetooth отсутствует в Центре уведомлений или вы не можете найти его в настройках, скорее всего, это связано с тем, что устройство Bluetooth отключено на вашем ПК. В таком случае вам необходимо вручную включить Bluetooth из панели управления. Вот как это сделать.
1. Нажмите «Windows + R», чтобы открыть диалоговое окно «Выполнить». Здесь введите и нажмите Enter.
2. Откроется окно «Сетевые подключения». Здесь вы найдете свое устройство Bluetooth. Щелкните его правой кнопкой мыши и нажмите « Включить », чтобы устройство снова заработало. Это включит Bluetooth на вашем ПК с Windows 11. Теперь пройдите первый или второй разделы выше, чтобы использовать Bluetooth.
Включите Bluetooth из диспетчера устройств в Windows 11.
1. Наконец, вы также можете включить Bluetooth из диспетчера устройств. Используйте сочетание клавиш «Windows + X», чтобы открыть меню быстрых ссылок. Здесь нажмите « Диспетчер устройств ».
2. Теперь на вашем ПК с Windows 11 откроется окно диспетчера устройств. Здесь разверните раздел « Bluetooth » и найдите свой адаптер. Это будет что-то вроде Realtek, Broadcom, Intel и т. д.
3. Щелкните правой кнопкой мыши адаптер Bluetooth и выберите « Включить устройство ». Теперь перезагрузите компьютер, и Bluetooth будет включен на вашем компьютере с Windows 11.
Как удалить/отключить устройство Bluetooth в Windows 11
Теперь, когда вы знаете, как включать Bluetooth-устройства и подключать их к компьютеру, позвольте мне также научить вас отключать и удалять устройства. Процесс прост, поэтому выполните следующие действия:
1. Откройте настройки Windows с помощью сочетания клавиш « Windows + I ». Затем перейдите к «Bluetooth и устройства -> Просмотреть другие устройства», чтобы увидеть список всех аксессуаров, которые вы подключили к своему ПК.
2. Теперь щелкните горизонтальный трехточечный значок рядом с устройством, которое вы хотите отключить, и выберите опцию «Удалить».
3. Затем Windows 11 подтвердит, действительно ли вы хотите удалить устройство, и вам нужно нажать «Да» во всплывающем окне, которое появится при следующем. Вот и все. Вы узнали, как отключить устройство Bluetooth в Windows 11.
Bluetooth не работает в Windows 11? Устранение неполадок!
Теперь мы также видим сообщения о том, что Bluetooth не работает в Windows 11 у некоторых пользователей. В некоторых случаях значок Bluetooth отсутствует, а в других случаях пользователи не могут отправлять или получать файлы с помощью Bluetooth.
Сворачивание окон с помощью Alt-Space
Если вам нужно свернуть только одно окно, то для этого можно использовать комбинацию клавиш Win и Стрелка вниз. При первом нажатии эта комбинация меняет размер окна, а при втором сворачивает окно на панель задач.
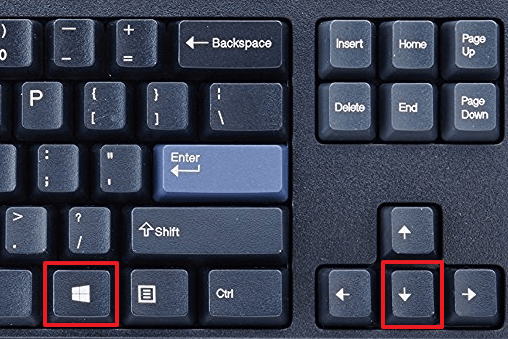
Также для сворачивания одного окна можно использовать комбинацию Alt-Space (Alt-Пробел). Данная комбинация клавиш открывает небольшое меню, которое расположено в левом верхнем углу любого окна.
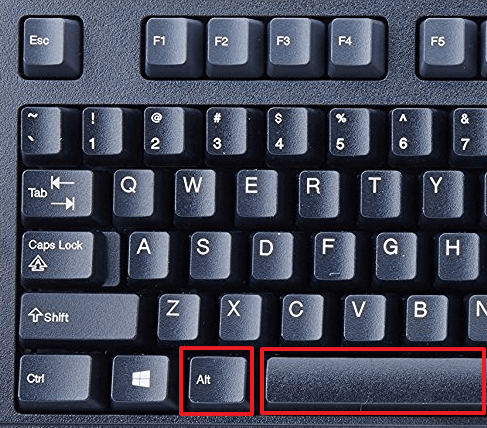
В этом окне доступно несколько действий, которые можно выполнить с этим окном:
- Восстановить;
- Переместить;
- Изменить размер;
- Свернуть;
- Развернуть;
- Закрыть;
Если вам нужно свернуть окно, то в данном меню нужно выбрать вариант «Свернуть» с помощью клавиш со стрелками и нажав Enter.
Инструкция: Как включать компьютер с помощью клавиатуры – настройки BIOS

Кнопка включения на компьютере не всегда расположена удобно, и некоторым пользователям приходится прикладывать дополнительные усилия, чтобы включить системный блок. В такой ситуации владельцы PC чаще всего стараются отказаться от полного отключения компьютера, оставляя его постоянно работать в режиме гибернации или сна. Проблема в том, что в данных режимах компьютер продолжает расходовать энергию, при этом некоторые его компоненты до конца не отключаются, а на жестком диске и в оперативной памяти резервируется дополнительное место для быстрого пробуждения компьютера.
Специалисты рекомендуют отключать настольный компьютер, как минимум, на 1 час через каждые 24 часа, чтобы компоненты полностью охладились. Соблюдать их рекомендации довольно просто, даже если системный блок размещен неудобно – далеко под столом, в шкафу или завален другими вещами. Включать компьютер можно с клавиатуры, даже если он полностью выключен, но сперва необходимо установить верные параметры в BIOS.
С какой клавиатуры можно включать компьютер
 Перед тем как приступать к настройке включения компьютера с помощью клавиатуры, необходимо запомнить главное – данный способ работает только с проводной периферией, подключенной через протокол PS/2 (круглый разъем на материнской плате). Клавиатуры, подключенные к USB-разъему компьютера, не смогут включать его из полностью выключенного состояния.
Перед тем как приступать к настройке включения компьютера с помощью клавиатуры, необходимо запомнить главное – данный способ работает только с проводной периферией, подключенной через протокол PS/2 (круглый разъем на материнской плате). Клавиатуры, подключенные к USB-разъему компьютера, не смогут включать его из полностью выключенного состояния.
При этом в продаже легко найти переходник с PS/2 на USB. Подключив в него USB-клавиатуру, можно добиться того, что она будет определяться системой как подключенная через PS/2. Таким образом, даже USB-клавиатуру можно использовать для включения компьютера.
Внимание: Речь идет о проводной USB-клавиатуре. Подключение радиомодуля от беспроводной клавиатуры в переходник USB-PS/2 не позволит с ее помощью включать компьютер, даже при верно выставленных настройках в BIOS
Как включать компьютер с помощью клавиатуры
Базовая система BIOS, установленная на любой материнской плате, определяет количество источников, информация с которых может быть воспринята для загрузки компьютера. Чаще всего выставлен один источник – подключенная в необходимый разъем на материнской плате кнопка включения. Чтобы добавить в качестве нового источника подачи сигнала клавиатуру, и включать с ее помощью компьютер, необходимо сделать следующее:
- Сразу после включения компьютера жмите на кнопку Del до тех пор, пока не будет запущен интерфейс BIOS;
- Далее необходимо действовать различными путями, в зависимости от того, какая вариация BIOS у вас установлена.
Если у вас AMI BIOS:
- Перейдите в верхней части графического интерфейса на вкладку Power;
- Далее выберите пункт APM Configuration;
- В нем будет опция Power on by PS/2 Keyboard, которая и отвечает за включение компьютера с помощью клавиатуры. Смените в ней параметр Disable на комбинацию клавиш, с помощью которых вы планируете включать компьютер: Crtl+Esc, пробел или кнопка включения (если такая имеется на клавиатуре).
Если у вас AWARD BIOS:
- Выберите в базовой системе пункт Power Management Setup;
- Далее в нем найдите опцию Power on by Keyboard, и в ней сменит значение Disable на желаемую комбинацию клавиш, по нажатию которой компьютер будет включаться.
- После того как необходимые настройки будут выставлены, сохраните установленные параметры BIOS и перезагрузите компьютер.
С этого момента вы сможете включать компьютер из полностью выключенного состояния по нажатию установленной комбинации клавиш на клавиатуре.
Как перезагрузить компьютер Windows тремя различными способами
- Вам следует периодически перезагружать компьютер Windows, чтобы сохранить работоспособность компьютерной системы и обычные процессы.
- Если вы не перезагружаетесь достаточно часто, ваш компьютер более подвержен зависанию, замедлению или сбоям.
- Существует три способа перезагрузки компьютера с помощью кнопки питания устройства, команд клавиатуры и меню «Пуск».
Если вы похожи на многих людей, вы, вероятно, не выключаете и не перезагружаете компьютер так часто, как следовало бы.
Но, несмотря на то, как легко перевести компьютер в спящий режим после работы в течение дня, необходимо перезагружать компьютер не реже одного раза в неделю.
Хотя это кажется отстойным, перезагрузка компьютера помогает ему работать более плавно. Перезагрузка может очистить память вашего компьютера, завершить работу или обновить программы, что, в свою очередь, освободит процессор вашего компьютера.
Как перезагрузить компьютер с Windows
Существует несколько различных способов выключения или перезагрузки компьютера с Windows, и некоторые из них могут не всегда работать в зависимости от того, как он работает. Ниже приведен их список, поэтому в любой ситуации у вас есть возможность перезагрузить компьютер.
Использование экранной кнопки «Пуск»
Это наиболее стандартный способ выключения или перезагрузки компьютера с Windows. С помощью кнопки «Пуск» вы можете перезагрузить весь компьютер, эффективно закрыв все запущенные приложения, или выключить компьютер и снова включить его. Выбор выключения сделает все вышеперечисленное за исключением повторного включения питания. Вот как это сделать.
С помощью кнопки «Пуск» вы можете перезагрузить весь компьютер, эффективно закрыв все запущенные приложения, или выключить компьютер и снова включить его. Выбор выключения сделает все вышеперечисленное за исключением повторного включения питания. Вот как это сделать.
1. Нажмите кнопку «Пуск» в нижнем левом углу экрана. Вы также можете нажать клавишу Windows на клавиатуре, чтобы открыть меню «Пуск».
2. Выберите значок питания.
3. При нажатии кнопки питания у вас будет возможность перевести компьютер в спящий режим, перезагрузить его или выключить.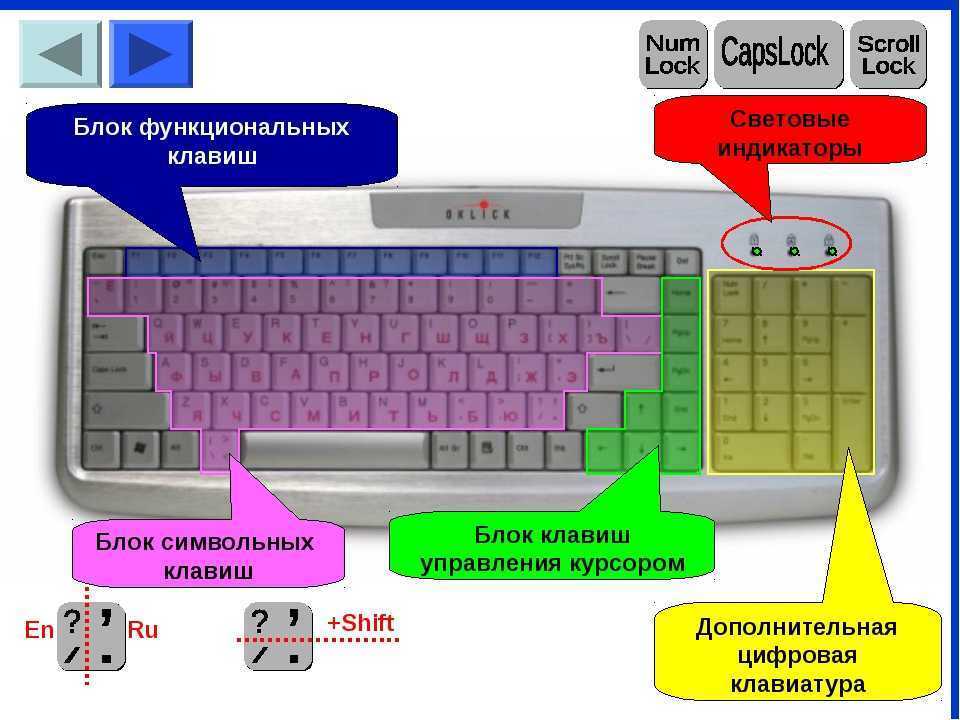
Используйте Ctrl + Alt + Delete
Этот метод требует использования только клавиатуры. Это, вероятно, ваш лучший вариант, если ваши приложения зависают или скорость обработки вашего компьютера внезапно падает.
1. На клавиатуре компьютера одновременно удерживайте клавиши управления (Ctrl), альтернативы (Alt) и удаления (Del).
2. Отпустите клавиши и дождитесь появления нового меню или окна.
3. В правом нижнем углу экрана щелкните значок питания.
4. Выберите между выключением и перезапуском.
Используйте кнопку питания
Этот метод лучше всего подходит, когда ваш компьютер полностью завис. Принудительное завершение работы не всегда хорошо для вашей системы, но если даже Ctrl+Alt+Delete не работает, это сработает.
Принудительное завершение работы не всегда хорошо для вашей системы, но если даже Ctrl+Alt+Delete не работает, это сработает.
Где-то на вашем компьютере — в зависимости от того, какой у вас — есть кнопка питания. Пользователи ноутбуков, скорее всего, найдут его на левой или правой стороне своего устройства. Вы также можете найти его в верхнем левом, центральном или правом углах клавиатуры. На настольных компьютерах вы, скорее всего, найдете кнопку питания на вертикальной или горизонтальной башне.
После завершения выключения и перезапуска вы сможете открыть любые приложения, которые были открыты при выключении компьютера, и восстановить файлы, которые не удалось сохранить. Вот как перезагрузить компьютер с Windows с помощью кнопки питания.
1. Найдите кнопку питания компьютера.
2. Нажмите и удерживайте эту кнопку, пока компьютер не выключится.
3. Подождите, пока не услышите, что вентиляторы компьютера отключились, и экран не станет полностью черным.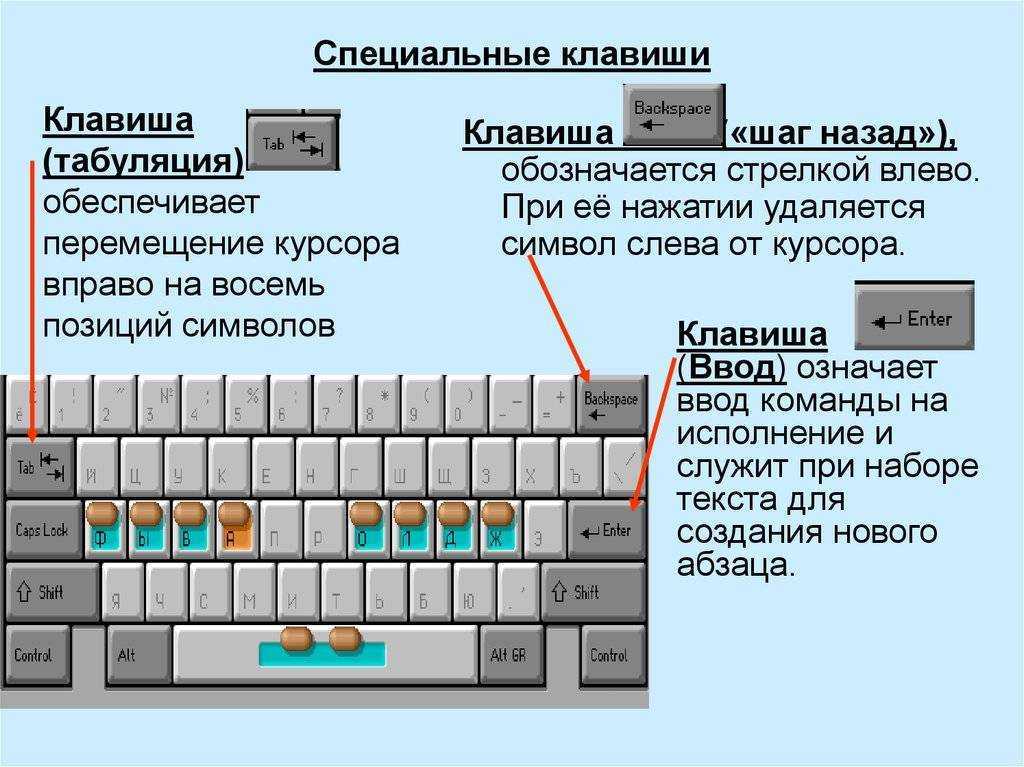
4. Подождите несколько секунд, прежде чем нажать и удерживать кнопку питания, чтобы начать обычный запуск компьютера.
Мелани Вейр
Внештатный автор
ПодробнееПодробнее
Insider Inc. получает комиссию, когда вы покупаете по нашим ссылкам.
Шаги запуска ноутбука через клавиатуру
Шаг 1: Включите ноутбук, нажав кнопку питания на клавиатуре или на корпусе устройства.
Шаг 2: Подождите, пока операционная система Windows загрузится. Обычно на экране ноутбука отображается логотип производителя или приветственная заставка.
Шаг 3: Когда появится окно ввода пароля, используйте клавиатуру, чтобы ввести свой пароль.
Шаг 4: Нажмите клавишу Enter, чтобы войти в систему.
Шаг 5: После входа в систему ноутбук готов к использованию. Вы можете открыть программы, файлы и проводить другие действия с помощью клавиатуры.
Шаг 6: Чтобы выключить ноутбук через клавиатуру, нажмите сочетание клавиш Alt + F4. Затем выберите опцию «Выключение» и нажмите клавишу Enter. Ноутбук будет выключен.
Как производить управление компьютером без мышки? Эмуляция мыши с помощью клавиатуры.
Для запуска режима эмуляции, нажмите последовательное сочетание клавиш: Left Alt + Left Shift + NumLock.
В открывшемся диалоговом окне нажимаем кнопку “Да” и после этого режим эмуляции мыши начнет действовать.
Так же, система предложит вам перейти в режим специальных возможностей, чтобы провести настройку
Обратите внимание на окно “Настроить кнопки мыши”: оно позволяет указать опции поведения режима (например, скорость движения указателя мышки и т.п.)
Когда режим запущен, в системном трее (область уведомлений, там где часы) отображается характерный значок, изображающий мышку.
Чтобы выйти из данного режима просто нажмите Left Alt + Left Shift + NumLock еще раз.
Горячие клавиши в данном режиме расположены на цифровой клавиатуре справа. Центральный «номерные» кнопки мы не используем, (для ноутбука используем малую цифровую клавиатуру). Чтобы вы поняли, как работать без мышки, рассмотрим эти клавиши более детально.
NumLock помогает приостановить и заново включить режим эмуляции мыши. При ее нажатии значок мышки в трее перечеркивается.
Часто даже на самой клавише есть символ мышки.
Все кнопки-цифры, кроме «0» и «5» отвечают непосредственно за передвижение указателя мышки во всех направлениях. При удерживании клавиш, указатель «скользит» по экрану.
Клавиши Ctrl и Shift помогают замедлить или ускорить передвижение курсора при условии, что данные модификаторы разрешены параметрами настройки (соответствующая вкладка на начальном этапе запуска режима эмуляции).
Кнопка «5» – это клик. Двойной клик позволяет сделать быстрое последовательное нажатие клавиши. Кнопка мышки, клик которой эмулируется, зависит от режима, в котором вы сейчас находитесь.
Кнопка «+» совершает двойной клик клавишей, (как и последовательное нажатие «5»)
«/» отвечает за переход в режим левой кнопки мышки. «-» включает правую кнопку. «*» отвечает за переход в режим обеих кнопок одновременно. «0» – это удержание какой-либо кнопки мышки, а «.» – отпускание клавиши.
Текущее состояние и активность всех описанных выше команд отображается в системном трее.
Самые простые горячие клавиши компьютера, которыми вы часто пользуетесь как в проводнике, так и на рабочем столе, это:
- Enter – заменяет двойной щелчок;
- Delete – удаляет объект.
Прочие удобные комбинации клавиш на клавиатуре, которые полезны в режиме эмуляции:
Win + B – переключает фокус в системный трей. Далее можно использовать клавиши со стрелками для выбора, Enter для имитации двойного щелчка, а Shift + F10 для имитации клика правой кнопкой мыши. Win + E – запускает проводник, а Win + F запускает проводник с отображением панели поиска. Win + R – открывает диалог “Запуск программы”. Shift + F10 – Отображение контекстного меню текущего объекта. Win + L – блокирует компьютер.
Учитывайте, что в этом списке hotkeys, как и во многих других, не имеет значения : она может быть как русской, так и английской. Т.е., сочетание Win + R в английской раскладки делает тоже самое, что и Win + К в русской, (т.е. открывает окно «Выполнить»).
Назначение горячих клавиш ярлыкам.
Так же, горячие клавиши можно назначить ярлыкам, которые располагаются на рабочем столе. Для этого откройте диалоговое окно свойств ярлыка.
В нем переходим на вкладку “Ярлык” и устанавливаем курсор в поле “Быстрый вызов”. Теперь нажимаем нужное сочетание клавиш. Например, Ctrl + Shift + <буква> или Ctrl + Alt + <буква>. Вместо букв можно использовать и одну из функциональных клавиш.
Маленькая хитрость: если вы не уверены, что сможете быстро запомнить все нужные комбинации горячих клавиш – сделайте себе подсказку в виде заставки на рабочий стол. В любой нужный момент просто нажимаете Win + D и перед вами удобная шпаргалка со списком hotkeys. Нажмите сочетание клавиш, чтобы отменить команду и продолжайте работу.
А чтобы закрепить информацию о том, как управлять курсором без мышки, выполните несколько простых упражнений:
- Выберите любой ярлык на рабочем столе, (например, антивирус) и назначьте для него сочетание клавиш. Запустите программу с помощью shortcut.
- Активируйте режим эмуляции и отключите (!) мышку от компьютера (или заблокируйте touchpad) и выполните несколько привычных операций: откройте папку, создайте текстовый документ, откройте диспетчер задач, заблокируйте ПК и т.п.).
Надеюсь, вы поняли, как пользоваться компьютером без мышки, используя полные его возможности.
Тренируйтесь каждый день, и вскоре использование коротких команд войдет в привычку, а работа с ПК будет более быстрой и продуктивной, а вы сможете выполнять все нужные операции даже при отсутствии мышки!
Как включить ноутбук с клавиатуры: есть ли нюансы? Каковы особенности включения с устройства ввода стационарного компьютера?
Разобраться с вопросом, как включить проблемный ноутбук с клавиатуры, если неисправна стартовая кнопка, куда сложнее. В этом случае чтобы запустить Винду, придется нажать на сервисную кнопку на корпусе (если такая имеется) и зайти через БИОС. Альтернативный вариант — вскрытие лэптопа и решение проблемы аппаратным методом.
Но вернемся к стационарным ПК. Если разработчики материнки предусмотрели запуск с USB-клавиатуры, но включить комп таким способом не получается, то нужно проверить настройки Windows:
- Клацаем «Пуск».
- Жмем «Параметры».
- Входим в «Систему».
- Открываем Питание.
- Находим Дополнительные параметры.
- Кликаем «Действие кнопки питания».
- Переходим на Изменение параметров. Отключаем быстрый запуск, дезактивируя чекбокс.
После этого загрузка с Usb должна заработать.
Еще один нюанс — наличие ИБП. Если комп подключен к бесперебойнику, который отключаете на ночь, для быстрого включения ПК не поможет ни клавиатура, ни мышка. В любом случае придется сначала включить ИБП.
В заключение стандартный алгоритм действий, обобщающий перечисленные способы, как включить стационарный комп с клавиатуры.
| Проверка возможностей БИОС | Посмотрите, может ли ваш комп в принципе включаться с клавиатуры |
| Что там с устройствами ввода? | В большинстве случаев понадобится клавиатура с PS2. Можно использовать переходник |
| Внесение изменений в настройки ПК | Обычно достаточно изменить параметры БИОС |
Процедура не таит в себе каких-либо опасностей для Винды или железа. В случае неудачных изменений настройки БИОСа можно вернуть обратно.
Полезный гайд: Как выбрать игровую клавиатуру: гайд в 9 разделах
Расписание автоматического включения
Мы можем запрограммировать автоматический запуск компьютера в Windows 10 через BIOS. Это еще один способ включить компьютер, хотя и не такой удобный, как предыдущие. Первое, что мы должны сделать, это войти в BIOS: перезагружаем компьютер и несколько раз нажимаем клавишу F2, F8, Del (будет зависеть от производителя, будет тот или иной)
Как только мы окажемся внутри BIOS, мы можем найти параметр или раздел «Конфигурация управления питанием», а затем найти параметр «Возобновить по тревоге» или «Включить по тревоге RTC». Нам просто нужно коснуться переключателя рядом с этой опцией и отметить «Включено». Как только мы это сделали, мы может указать время, в которое мы хотим, чтобы компьютер включался автоматически. Мы можем выбрать время, но мы также можем выбрать конкретную дату, если мы хотим сделать это только за один день.
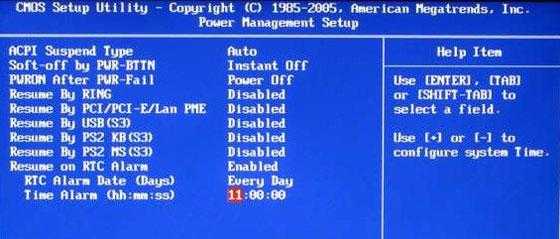
Отныне он всегда будет включаться в это время пока не заходим в БИОС снова и отключите опцию. Если мы хотим отключить его, какой бы ни была причина, нам просто нужно повторить предыдущие шаги и отметить «отключено» в соответствующем параметре.
С какой клавиатуры можно включать компьютер
Перед тем как приступать к настройке включения компьютера с помощью клавиатуры, необходимо запомнить главное – данный способ работает только с проводной периферией, подключенной через протокол PS/2 (круглый разъем на материнской плате). Клавиатуры, подключенные к USB-разъему компьютера, не смогут включать его из полностью выключенного состояния.
При этом в продаже легко найти переходник с PS/2 на USB. Подключив в него USB-клавиатуру, можно добиться того, что она будет определяться системой как подключенная через PS/2. Таким образом, даже USB-клавиатуру можно использовать для включения компьютера.
Внимание: Речь идет о проводной USB-клавиатуре. Подключение радиомодуля от беспроводной клавиатуры в переходник USB-PS/2 не позволит с ее помощью включать компьютер, даже при верно выставленных настройках в BIOS




























