Что делать, если вы не смогли восстановить BIOS
Описанные до сих пор методы восстановления не всегда будут работать, но это не обязательно означает, что ваша плата ушла навсегда. Если вы готовы, вы можете попробовать некоторые продвинутые методы перепрошивки чипа BIOS или полной его замены.
Имейте в виду, что эти методы не стоят хлопот для большинства людей. Вероятно, вам лучше обратиться за поддержкой к производителю вашей системы или местному специалисту по ремонту. Но если вы хотите принять вызов, вот и мы.
Используйте перепрограммирование BIOS
Вы можете использовать такой инструмент, как популярный Мини-программист CH341A с совместимым программным обеспечением для чтения и записи в чип BIOS (это означает, что вы можете его перепрошить). Поскольку переменных много, я объясню общий процесс, который выглядит примерно так:
- Начните с загрузки файла обновления BIOS из официального источника MSI в другой системе. Назовите этот файл MSI.ROM.
- Определите микросхему BIOS на материнской плате. На некоторых платах это сделать очень легко, а на других чип может быть не маркирован. В последнем случае можно отдельно проверить 8-контактные микросхемы возле CMOS-батареи.
- Снимите все компоненты, кроме процессора, и отсоедините кабели питания от материнской платы.
- Найдите точку на чипе, чтобы определить контакт 1 SPI. Этот контакт должен совпадать с красным проводом на зажиме при подключении зажима.
- На другом конце убедитесь, что красный провод соответствует контакту 1 на программаторе при вставке зажима.
- Подключите программатор к рабочему ПК.
- Теперь используйте такую программу, как AS Programmer, чтобы открыть файл BIOS. Запишите этот файл, используя Стереть, Программа, или аналогичный вариант прошивки биоса.
Замените компоненты
Если вы не хотите перепрограммировать биос, второй вариант — заменить сам чип. На некоторых старых платах микросхема BIOS была установлена в разъеме, что упрощало ее замену.
Но в наши дни почти все микросхемы BIOS припаяны непосредственно к плате. Итак, вам, вероятно, придется отпаять чип и заменить его с новым совместимым устройством на вашей плате. Если вам кажется, что это не стоит вашего времени, вы можете обратиться за помощью к профессионалу или полностью заменить материнскую плату.
Загрузка с Boot Block
На новых материнских платах есть так называемый Boot Block — небольшая часть BIOS, которая не стирается при перепрошивке.
Boot Block в Award BIOS загружает компьютер с дискеты, а в AMI BIOS — ищет файл amiboot.rom на дискете и прошивает его.
Для восстановления Award BIOS создайте на другом компьютере загрузочную дискету, поместив на нее файл прошивки и утилиту awdflash.
Файл autoexec.bat должен состоять из одной команды на запуск awdflash с параметром — именем файла работоспособной прошивки.
Платы от ASUS с Award BIOS используют другую программу перепрошивки (не awdflash), поэтому для них нужно искать именно эту программу.
Для AMI BIOS нужно просто переименовать файл прошивки в amiboot.rom и поместить этот файл на дискету.
Когда вы включите компьютер, то увидите, что BIOS обращается к дискете (мигает светодиод, слышен характерный шум).
Экран останется черным, так как Boot Block не поддерживает современные видеокарты (только видеокарты для шины ISA, которые в настоящее время совершенно устарели).
Примерно через три-четыре минуты прошивка должна завершиться.
Некоторые BIOS выдают звуковой сигнал после перепрошивки.
Теперь перезагрузите компьютер и восстановите параметры CMOS.
Что приводит к слету прошивки BIOS
BIOS и его «потомок» UEFI, которым прошиты современные материнки, – это особые компьютерные программы, необходимые для первоначальной настройки и управления устройствами ПК, пока не запустится операционная система. Они хранятся в специальных микросхемах флеш-памяти на материнской плате, одна из которых показана на картинке выше. Вроде бы неплохое место хранения, надежное, но иногда BIOS’у становится там неуютно и он сбегает. Точнее, повреждается и перестает выполнять свои задачи.

Причин повреждения БИОС не слишком много, в одних случаях они очевидны, в других – нет. Вот список наиболее распространенных:
- Во время обновления BIOS произошло отключение электропитания компьютера.
- Программа-прошивальщик (флешер) некорректно взаимодействует с прошивкой или микросхемой флеш-памяти.
- Прошита версия BIOS, не подходящая этой материнской плате. Да, для каждой модели и ревизии «мамки» она своя.
- Если обновление проводится из-под работающей операционной системы – сбой системы или программные помехи, например, блокировка антивирусом.
- Некорректные действия пользователя, например, перезагрузка компьютера до окончания установки обновления.
- Выход из строя микросхемы флеш-памяти.
- Скрытые ошибки микропрограммы БИОС. Иногда этим объясняются спонтанные «слёты», происходящие без видимых причин.
- Электрические неполадки материнской платы.
Загрузка с Boot Block
На новых материнских платах есть так называемый Boot Block — небольшая часть BIOS, которая не стирается при перепрошивке.Boot Block в Award BIOS загружает компьютер с дискеты, а в AMI BIOS — ищет файл amiboot.rom на дискете и прошивает его.
Для восстановления Award BIOS создайте на другом компьютере загрузочную дискету, поместив на нее файл прошивки и утилиту awdflash.Файл autoexec.bat должен состоять из одной команды на запуск awdflash с параметром — именем файла работоспособной прошивки.Платы от ASUS с Award BIOS используют другую программу перепрошивки (не awdflash), поэтому для них нужно искать именно эту программу.
Для AMI BIOS нужно просто переименовать файл прошивки в amiboot.rom и поместить этот файл на дискету.Когда вы включите компьютер, то увидите, что BIOS обращается к дискете (мигает светодиод, слышен характерный шум).Экран останется черным, так как Boot Block не поддерживает современные видеокарты (только видеокарты для шины ISA, которые в настоящее время совершенно устарели).
Примерно через три-четыре минуты прошивка должна завершиться.Некоторые BIOS выдают звуковой сигнал после перепрошивки.Теперь перезагрузите компьютер, и восстановите параметры CMOS.
Как восстановить BIOS компьютера и ноутбука, если он слетел

Отгадайте загадку: стоит, как улей гудит. Но дым из трубы не идет, ведь это не родной завод, а компьютер, на котором поврежден BIOS. А гудит он потому, что только на это теперь и способен. Без биоса он просто куча безжизненного железа. Стоит ли из-за этого переживать? Конечно, нет. Ведь теперь у вас есть отличная прикроватная тумбочка!
Системный блок в качестве тумбочки? Ну уж нет! Мы знаем, как заставить его работать. Сегодня поговорим, как восстановить BIOS, если он слетел.
BIOS и его «потомок» UEFI, которым прошиты современные материнки, – это особые компьютерные программы, необходимые для первоначальной настройки и управления устройствами ПК, пока не запустится операционная система. Они хранятся в специальных микросхемах флеш-памяти на материнской плате, одна из которых показана на картинке выше. Вроде бы неплохое место хранения, надежное, но иногда BIOS’у становится там неуютно и он сбегает. Точнее, повреждается и перестает выполнять свои задачи.
Причин повреждения БИОС не слишком много, в одних случаях они очевидны, в других – нет. Вот список наиболее распространенных:
- Во время обновления BIOS произошло отключение электропитания компьютера.
- Программа-прошивальщик (флешер) некорректно взаимодействует с прошивкой или микросхемой флеш-памяти.
- Прошита версия BIOS, не подходящая этой материнской плате. Да, для каждой модели и ревизии «мамки» она своя.
- Если обновление проводится из-под работающей операционной системы – сбой системы или программные помехи, например, блокировка антивирусом.
- Некорректные действия пользователя, например, перезагрузка компьютера до окончания установки обновления.
- Выход из строя микросхемы флеш-памяти.
- Скрытые ошибки микропрограммы БИОС. Иногда этим объясняются спонтанные «слёты», происходящие без видимых причин.
- Электрические неполадки материнской платы.
Как вернуть ноутбук к заводским настройкам через биос
Воспользовавшись hot keys, вы сможете выполнить откат пользовательских изменений системы и вернуть BIOS к заводским значениям.
На появившемся черном экране последовательно выбирайте:
- опцию «Запуск центра восстановления»
для Sony, или «Устранение неполадок компьютера»
для Toshiba, или «System Recovery»
для HP; - пункт меню «Load Defaults BIOS»
.
В зависимости от производителя название опции может варьироваться: «Load BIOS Setup Defaults»
, «Load Safe-Fail Defaults
», но слова «Load» и «Default»
будут присутствовать обязательно.
Осуществите подготовку к сбросу настроек:
Процесс восстановления
После того, как вы запустите процесс восстановления, все действия будут выполняться автоматически, без вашего участия. Компьютер может перезагрузиться, если того требует устанавливаемое ПО. В процессе обнуления настроек, будут восстановлены драйвера для устройств и установлены стандартные системные программы.
Стоит упомянуть, что не всегда удается успешно обнулить настройки на ноутбуке. Такое возможно в случае, если:
Что можно сделать, если вы удалили скрытый раздел Recovery с жесткого? Вам придется поискать загрузочный диск с настройками или образ скрытого раздела для вашего ноутбука. Их можно найти в сети, а иногда производители предлагают купить такие диски для восстановления системы на официальных сайтах.
BIOS — это микропрограмма, записанная в чипе на материнской плате, отвечающая за запуск, тестирование и конфигурирование оборудования при загрузке.
Если по какой-то причине БИОС оказывается поврежден или не подходит к плате, наблюдается либо неустойчивая работа компьютера, либо он вообще не загружается. И возникает проблема, как восстановить BIOS.
Особенности восстановления BIOS на ноутбуках
На ноутбуках, как и на платах Gigabyte, BIOS тоже часто хранится в двух чипах флеш-памяти. Но это не Dual и резервных копий у него нет. Оба чипа содержат разные части прошивки либо в одном находится основной БИОС, а в другом – программа мультиконтроллера. Чтобы аппарат не включился, достаточно повредить микрокод хотя бы в одном из них.

Методика восстановления слетевшего BIOS’a на ноутбуках примерно та же, что и на десктопах. Скачанный с сайта производителя файл прошивки и программу-прошивальщик (последняя нужна не всегда) помещают на чистую, отформатированную в FAT32/16 флешку, подключают ее к обесточенному аппарату (просто выключить ноутбук иногда недостаточно, нужно отсоединить блок питания и снять батарею), вставляют заряженную батарею на место, включают аппарат и зажимают комбинацию клавиш. На разных лэптопах для этого используются различные клавиатурные сочетания, например:
- Ctrl (только левый или оба) + Home
- Windows + B (эта и другие буквы приведены в латинской раскладке)
- Windows + F
- Windows + M
- Windows + Esc
- Fn + B
- Fn + F
- Fn + M
- Fn + Esc.
Основная работа заключается в распаковке и переименовании файлов биоса. Единого правила здесь, опять же, нет. В большинстве случаев доставать прошивку приходится из exe-шников, но! Многие производители включают в состав программы BIOS’ы для разных ревизий одной платформы или целой серии платформ, и выбрать из них единственный нужный файл бывает очень непросто. Чтобы не ошибиться, читайте инструкции по прошивке именно вашей модели и ревизии платформы на профильных форумах. И не стесняйтесь задавать вопросы.
Как настроить бесплатные каналы на Smart TV
Очистка памяти на Android: проверенные способы
Калибровка аккумулятора ноутбука
Что такое UEFI и чем он лучше BIOS?
Как делать бекапы Windows 10 на автомате и зачем это нужно?
Как ускорить загрузку Windows 10
Если тормозит видео при просмотре онлайн
Как восстановить BIOS? Этим вопросом все чаще задаются пользователи, которые пробовали самостоятельно
перепрошить системную утилиту или же попадали в число тех, кто стал жертвой сбоя, поломки или перебоя с электричеством
Известно, что BIOS является важной основой, которая обеспечивает работоспособность всего компьютера.
Поломка БИОСа является очень серьезной проблемой для пользователя, которую непременно нужно решать
Сбой BIOS не является основанием менять компьютер, самый пессимистичный исход предполагает замену материнской платы и не более, но в большинстве случаев этого можно избежать. Существует масса способов, обеспечивающих восстановление БИОСа, и мы рассмотрим самые полезные и используемые из них
. Правда, поначалу стоит усвоить, что для решения данной проблемы вы должны быть уверены в своих действиях. Если имеются сомнения, то лучше доверить это дело профессионалу, чтобы он восстанавливал вам БИОС.
Но если вы знаете свое дело, то можете осуществить восстановление BIOS самостоятельно, и мы рекомендуем воспользоваться нашей полезной памяткой, которая точно вам пригодится.
Способы восстановления:
- с помощью внешнего носителя;
- перепрошивка в сервисе;
- использование Boot Block;
- с помощью замены микросхемы;
- стандартное восстановление.
Перепрошивка в сервисном центре
В большинстве российских городов многие компьютерные фирмы предлагают услугу прошивки BIOS.
Ориентировочные цены — $8-10.
Обычно можно сэкономить, если принести им неисправную микросхему и дискету с прошивкой.
Если сотрудникам сервисного центра придется искать прошивку в интернете, они возьмут на пару долларов дороже.
В сервисном центре этой фирмы есть программатор — довольно дорогое устройство, подключаемое к компьютеру через внешний порт (обычно LPT), которое позволяет прошивать несколько разных видов микросхем.

Извлекаем микросхему BIOS при помощи шила.
Несъемная микросхема BIOS на плате MicroATX.
Чтобы вытащить микросхему BIOS из гнезда на материнской плате, подденьте ее с уголка иголкой или шилом.
На материнских платах стандартов MicroATX, Flex ATX микросхема обычно намертво припаяна к плате.
Если у вас именно такая плата, шансов, что ее можно перепрошить, немного даже при обращении в фирму.
Скорее всего, придется задействовать Boot Block или менять материнскую плату целиком.
Особенности восстановления bios на ноутбуках
Н
а ноутбуках, как и на платах Gigabyte, BIOS тоже часто хранится в двух чипах флеш-памяти. Но это не Dual и резервных копий у него нет. Оба чипа содержат разные части прошивки либо в одном находится основной БИОС, а в другом – программа мультиконтроллера. Чтобы аппарат не включился, достаточно повредить микрокод хотя бы в одном из них.
Методика восстановления слетевшего BIOS’a на ноутбуках примерно та же, что и на десктопах. Скачанный с сайта производителя файл прошивки и программу-прошивальщик (последняя нужна не всегда) помещают на чистую, отформатированную в FAT32/16 флешку, подключают ее к обесточенному аппарату (просто выключить ноутбук иногда недостаточно, нужно отсоединить блок питания и снять батарею), вставляют заряженную батарею на место, включают аппарат и зажимают комбинацию клавиш. На разных лэптопах для этого используются различные клавиатурные сочетания, например:
- Ctrl (только левый или оба) Home
- Windows B (эта и другие буквы приведены в латинской раскладке)
- Windows F
- Windows M
- Windows Esc
- Fn B
- Fn F
- Fn M
- Fn Esc.
Основная работа заключается в распаковке и переименовании файлов биоса. Единого правила здесь, опять же, нет. В большинстве случаев доставать прошивку приходится из exe-шников, но! Многие производители включают в состав программы BIOS’ы для разных ревизий одной платформы или целой серии платформ, и выбрать из них единственный нужный файл бывает очень непросто.
***
Я
намеренно не привожу в статье инструкции по восстановлению BIOS’ов путем прошивки на программаторе с выпаиванием и без, замыканием различных контактов, горячей замены съемной флеш-памяти и т. д., так как все эти методы небезопасны и требуют определенных знаний.
Решение проблем со слетевшим БИОС
Если вы столкнулись с ошибкой, источником которой действительно является сам БИОС, то в первую очередь стоит попробовать сбросить БИОС к начальным настройкам. Существует большая вероятность того, что после сброса BIOS к заводским настройкам по умолчанию ошибка БИОС исчезнет. Подробнее о том, как сбросить настройки BIOS, и что для этого необходимо делать, вы можете прочесть в соответствующей статье на нашем сайте.
Ошибка БИОС нередко может быть связана и с разрядившейся батарейкой БИОС. Поэтому следует попробовать заменить батарейку на новую. О том, где найти эту батарейку, и что надо делать, чтобы ее заменить, вы также можете прочитать в статье на нашем сайте.
Но что делать в том случае, если сброс БИОС и замена батарейки не помогают? Тогда придется прибегнуть к другому методу восстановления неисправного BIOS – осуществить его повторную прошивку. Прошивка BIOS осуществляется при помощи файла, содержащего обновленную версию BIOS. Как правило, новую версию прошивки можно скачать на сайте производителя вашего компьютера или материнской платы. Там же обычно можно найти инструкцию и по самой прошивке.
Как правило, для прошивки используются внешние носители, на которые записывается файл обновления. Сама прошивка производится при перезагрузке ПК. Также существуют программы, которые позволяют прошивать БИОС из-под Windows, без перезагрузки, однако, в описываемом случае, скорее всего, они не смогут вам пригодиться, поскольку, как правило, при серьезных проблемах с BIOS операционную систему загрузить невозможно.
Если же все описанные выше способы не помогли восстановить работоспособность BIOS, то вам остается лишь одно – отнести компьютер или материнскую плату с неисправным BIOS в компьютерный сервис-центр. Или приобрести новую материнскую плату.
Что приводит к слету прошивки BIOS

Причин повреждения БИОС не слишком много, в одних случаях они очевидны, в других – нет. Вот список наиболее распространенных:
- Во время произошло отключение электропитания компьютера.
- Программа-прошивальщик (флешер) некорректно взаимодействует с прошивкой или микросхемой флеш-памяти.
- Прошита версия BIOS, не подходящая этой материнской плате. Да, .
- Если обновление проводится из-под работающей операционной системы – сбой системы или программные помехи, например, блокировка антивирусом.
- Некорректные действия пользователя, например, перезагрузка компьютера до окончания установки обновления.
- Выход из строя микросхемы флеш-памяти.
- Скрытые ошибки микропрограммы БИОС. Иногда этим объясняются спонтанные «слёты», происходящие без видимых причин.
- Электрические неполадки материнской платы.
Способы восстановления Биоса
Если операционная система загружается, но компьютер работает не корректно, можно попробовать перепрошить БИОС из DOS или Windows:
- Скачайте из интернета с сайта производителя БИОС для вашей платы и программу прошивальщик Phoenix или InsydeH2O.
- Позаботьтесь о том, что бы компьютер был подключен к сети через блок бесперебойного питания.
- Если вы решили перепрошивать из виндовса, необходимо отключить интернет, сетевое подключение, выгрузить все ненужные программы и отключить антивирус.
- Распустите архив биоса и запустите файл с расширением bat. Программа перепрошьет БИОС и перезапустит компьютер.
Если компьютер не загружается:
- Если материнская плата имеет функцию аварийного восстановления неисправного БИОСа на ней существует джампер Flash Recovery. Для восстановления БИОСа его необходимо поставить в положение Recovery Mode, установить в дисковод специальный загрузочный диск, который поставляется с материнской платой, и включить компьютер. Программа перезапишет БИОС на исходную версию. Через несколько минут компьютер можно выключить и вернуть джампер в первоначальное положение.
- Если плата не имеет функции восстановления БИОСА можно попробовать перепрошить его на другой материнской плате, поддерживающей этот тип БИОСа. Для этого на рабочей плате аккуратно с помощью плоской отвертки снимается БИОС и устанавливается обратно так, чтобы его ножки только касались разъемов. Компьютер загружается в ДОС. После загрузки исправный БИОС снимается, а вместо него ставится неисправный и запускается программа обновления БИОСа. После окончания перепрошивки компьютер можно выключить и снять с платы перепрошитый БИОС. Метод перепрошивки БИОСа в другой материнской плате работает, но он опасен тем, что вы можете повредить сам БИОС или материнскую плату. Поэтому мы настоятельно рекомендуем в этом случае обращаться в ремонтную мастерскую, где БИОС перепрошьют на специальном программаторе.
Проблема, как восстановить BIOS ноутбука решается приблизительно так же.
- С другого рабочего компьютера зайдите в интернет и скачайте программу для создания аварийного диска Crysis disc. Проще всего эти программы скачать с сайта soft.ru. Возьмите флеш, отформатируйте ее в fat32, запишите на нее программу и скачанную из интернета подходящий для вашей платы Биос.
- Снимаете с ноутбука батарею. Вставляете в USB разъем флеш. Удерживая клавиши Fn и Esc, включаете питание от сети ноутбука и включаете его. Восстановление БИОСа займет всего несколько минут и ноутбук перезагрузится. После этого батарею можно вернуть на место.
Если вы экспериментировали с настройками БИОСа и ваш компьютер стал работать некорректно, необходимо вернуть прежние настройки. Как восстановить настройки BIOS:
- Перезагрузите компьютер и зайдите в БИОС. Во вкладке exit найдите пункт Load Setup Defaults, означающий восстановление настроек по умолчанию и нажмите на него. После этого компьютер перезагрузится с уже восстановленными настройками. Однако этот метод срабатывает не всегда.
- Если программно восстановить настройки не удалось, нужно отключить компьютер, открутить винты и снять боковую крышку. На материнской плате необходимо найти батарею, которая отвечает за сохранение настроек БИОСа. Если рядом с ней есть джампер, для сброса настроек поставьте его в другое положение.
- Вместо джампера может быть кнопка, рядом с которой должна быть надпись CMOS. В этом случае для сброса настроек просто нажмите на кнопку.
- Ели джампера или кнопки нет, следует вытащить на некоторое время саму батарейку. Для этого необходимо отверткой нажать на фиксатор, после чего батарейка легко вытащится. Через несколько минут батарейку можно поставить обратно и загрузить компьютер. Установки БИОСа будут стандартными.
Приложением Q-FLASH
Можно выполнить обновление из собственного БИОС гигабайта, с приложением под названием Q-FLASH, встроенного в него. Перед запуском форматируют usb в fat32 и распаковывают БИОС внутри. Вставляют в порт USB, перед тем как войти в ПК. Утилита предлагает 3 варианта: первый, который ставит «Обновить BIOS с диска», второй — «Сохранить БИОС на диске», и третий — «Выход Q-», чтобы выйти из приложения.
После того как слетел БИОС, восстановить пошагово функциональность операционной системы поможет применение специальной утилиты.
Алгоритм действий выглядит так:
- Выбирают usb, который содержит файл bios.
- Выбирают версию БИОС для входа и начинают процесс обновления.
- Выполняют проверку нового файла внутри usb.
- Помощник спрашивает, до версии, которая есть в usb, подтверждают «да», и процесс начинается.
- Убеждаются, что процесс выполнен правильно.
- Выполняют перезагрузку, входят в БИОС и проверяют, что версия изменена.
Этот процесс позволяет обновить гигабайтный BIOS до более высокой или более низкой версии. Кроме того, с двойной системой Bios Gigabyte можно быть спокойными перед возможными сбоями, поскольку запускают систему с ее резервной копией.
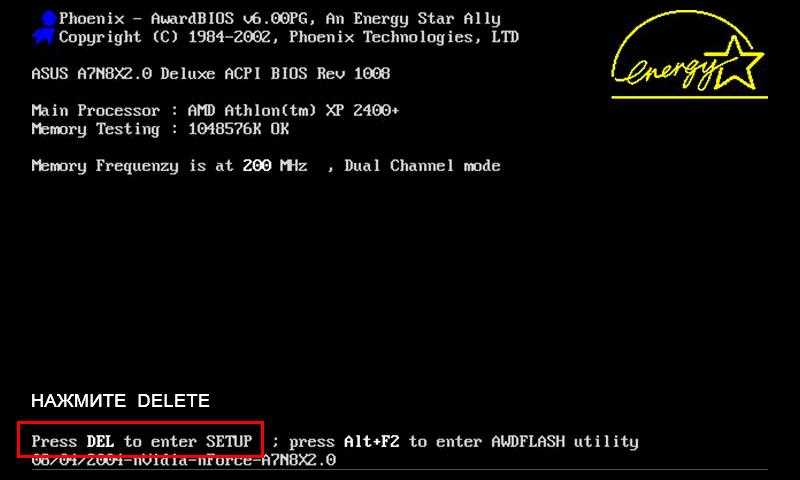
Можно восстановить систему, не заходя в Windows 7. Часто случается так, что после того как слетел «Виндовс 7», восстановить через БИОС систему — единственный путь возобновления работоспособности ПК. Процедура будет зависеть от конкретного оборудования, установленного на машине. Если на устройстве есть проигрыватель CD / DVD, удаляют все диски из него. Затем выключают компьютер и внешние USB-диски.
Алгоритм восстановления:
- Включают ПК и быстро нажимают клавишу F8 на клавиатуре. Логотип Win не должен отображаться. Лучше всего нажать F8 несколько раз подряд, в момент запуска ПК.
- Когда процесс идет хорошо, появляется экран с черным фоном и белыми буквами. Включают расширенные параметры загрузки ОС, используя клавиши со стрелками, чтобы выбрать тот, который устанавливает безопасный режим с командной строкой, и подтверждают Enter на клавиатуре, чтобы ввести его.
- После загрузки серии файлов открывается окно консоли MS-Dos с черным фоном и белыми буквами. Прописывают команду: rstrui.exe и нажимают Enter на клавиатуре.
- Запускается помощник по восстановлению, пользователь должен выполнить все его инструкции.
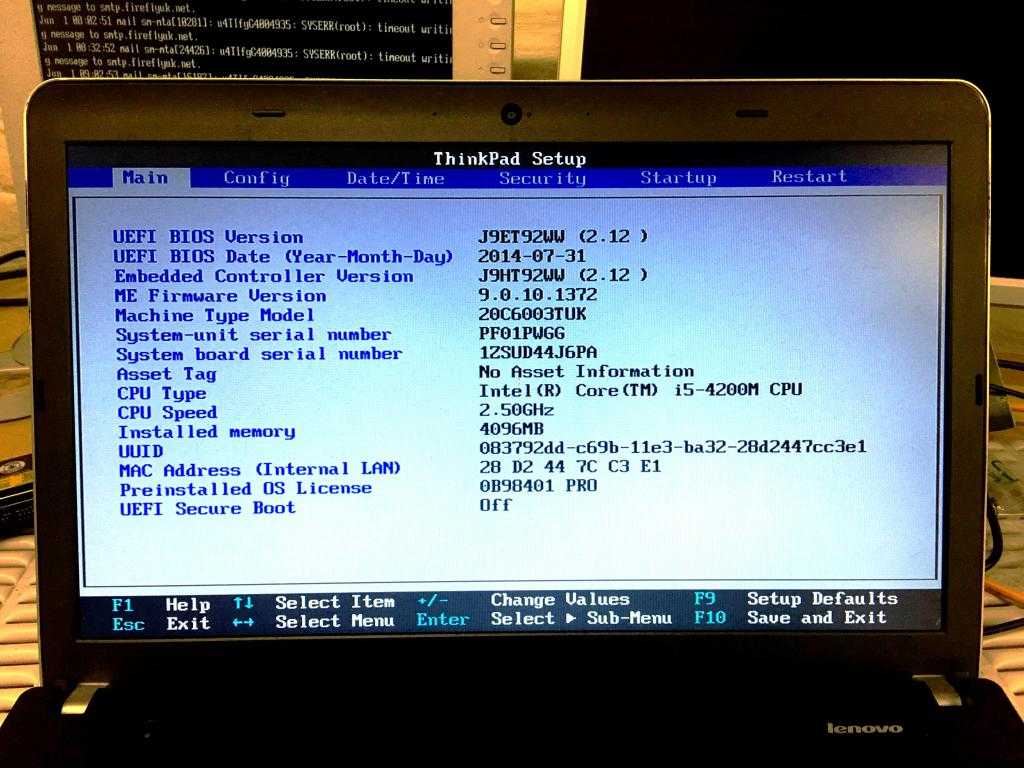
Surftec переустанавливает все системы Lenovo на стандартную версию Windows 7 Professional, в то время как новые системы обычно устанавливаются с Windows 8 или 10.
Windows 8 поддерживает более новый, более быстрый BIOS — UEFI, который обеспечивает дополнительную безопасность. Для запуска Windows 7 этот режим должен быть отключен. Для ситуации, когда слетел БИОС на ноутбуке lenovo, восстановить его работоспособность поможет установление причин возникновения аварийной ситуации.
Если пользователь сбрасывал BIOS и были включены функции по умолчанию, то Windows 7, скорее всего, не сможет запуститься автоматически. В системе могут быть другие проблемы, например, неработающая беспроводная связь или старые драйвера оборудования, что также будет препятствовать нормальному процессу восстановления.
- Закрывают окна и убеждаются, что ноутбук полностью выключен, для этого заходят в меню «Пуск» и выбирают «Завершение работы».
- Нажимают кнопку питания, а затем клавишу F1 каждые две секунды, пока не появится экран приветствия BIOS.
- Навигация по BIOS осуществляется с помощью клавиш со стрелками на клавиатуре. Левая и правая клавиши перемещаются между верхними заголовками BIOS «Main», «Config», «Date/Time», «Security», «Startup» и «Restart».
- Стрелки вверх и вниз позволяют перемещаться по доступным параметрам на каждой странице.
- Клавиша ввода или возврата откроет опцию с дополнительными настройками, затем используют стрелки «вверх» и «вниз», чтобы выделить нужную опцию, и клавишу возврата и ввода.
- Используют правую клавишу со стрелкой на клавиатуре, чтобы выбрать экран «Перезагрузка».
- С помощью клавиши со стрелкой вниз выбирают опцию OS Optimized Defaults.
- Нажимают клавишу возврата или ввода, появится всплывающее окно.
- С помощью клавиш со стрелками вверх и вниз выбирают «Отключено». Выбранный параметр выделен жирным шрифтом и белым текстом.
- Используют стрелку вверх один раз, чтобы выбрать «Load Setup Defaults» и нажать клавишу «Return» или «Enter».
- Убеждаются, что «Да» выбрано с помощью клавиш со стрелками влево и вправо, а затем нажимают клавишу «Ввод». Выбранная опция подсвечивается черным фоном.
- Нажимают клавишу F10 и с помощью клавиш со стрелками влево и вправо выбирают «Да».
- Нажимают клавишу возврата или ввода, чтобы выбрать «Да», теперь машина сохранит новые настройки и перезагрузится.
Использование Boot Block
В большинстве случаев БИОС можно восстановить при помощи скрытой функции, которая называется Boot Block. Данная функция позволяет вернуть БИОС в последнее рабочее состояние, чтобы вы могли заново перенастроить его. Воспользоваться этой функцией можно только с помощью дискеты. Метод является самым первым в истории и специфическим, так как дискету сейчас очень трудно найти, но если она у вас есть, то это позволит провести данную процедуру.
Поначалу стоит записать на дискету файлы аварийного восстановления. Всего вам понадобится два файла: файл прошивки текущей версии БИОС и утилита «awdflash». После того как вы скачаете файл прошивки, его нужно переименовать. Новое имя файла должно выглядеть как «amiboot.rom». После проделанных операций остается только вставить дискету в компьютер и запустить его.
БИОС сбросится, и вы сможете его вернуть в рабочее состояние. Заметьте, что в этом способе элемент «батарейка» вытаскивать не нужно. Этот способ также подойдет для ноутбука старой модели с разъемом для дискет.
С помощью внешнего носителя
Прежде чем рассмотреть этот способ, напоминаем, что проблема может настигнуть вас как на персональном компьютере, так и на ноутбуке. Не стоит пытаться использовать все перечисленные методы для того, чтобы осуществить восстановление БИОС на ноутбуке. Метод, который мы рассмотрим сейчас, является единственно верным способом восстановления БИОС на ноутбуке. В дальнейшем мы обязательно отметим для вас еще методы, которые можно использовать для этой ситуации.
Процесс прошивки обозначается мерцанием лампочек идентификации. Как только лампочки погаснут, это означает, что прошивка завершена. После этого стоит вставить элемент «батарейка» обратно и запустить ноутбук. Если в процессе прошивки лампочки не загорелись, стоит еще раз попробовать провести эту процедуру. Если после нескольких попыток результата нет, тогда стоит обратиться в сервис.





























