1. Отключение SuperFetch, ReadyBoot и Prefetch
Этот совет: спорный, может снижать скорость запуска программ, а также в Windows 10 — увеличивать объем записи на диск и снижать общую производительность ОС при недостатке оперативной памяти
Здесь два аспекта, причем второй я добавил в статью позже.
Скорость запуска программ с жесткого диска
Я не буду дублировать , но повторю, что функция ReadyBoot, работающая в рамках SuperFetch, не используется для ускорения загрузки системы, установленной на твердотельный накопитель. вы можете прочесть о том, как Windows отличает HDD от SSD.
Утилита уже обновлена и учитывает тип накопителя, но нужно понимать, что отключение службы SuperFetch может снижать скорость запуска программ с жесткого диска!
При наличии в системе жестких дисков (даже когда Windows установлена на SSD), в рамках службы SuperFetch продолжает работать логический префетчер, появившийся еще в XP. Он отслеживает примерно первые 10 секунд запуска программы. В этом легко убедиться, натравив Process Monitor на папку %windir%\prefetch.
При запуске каждой программы префетчер проверяет наличие следа (файла .pf). Если таковой обнаруживается, префетчер использует ссылки на метаданные MFT файловой системы для открытия всех необходимых файлов. Затем он вызывает специальную функцию диспетчера памяти, чтобы тот асинхронно прочел из следа данные и код, отсутствующие в памяти на данный момент. Когда программа запускается впервые или сценарий запуска изменился, префетчер записывает новый файл следа (выделено на рисунке).
Вряд ли SuperFetch способна ускорить запуск программ с SSD, но Microsoft не отключает функцию, учитывая наличие жестких дисков в системе. Если фирменная утилита изготовителя SSD (например, Intel SSD Toolbox) рекомендует отключить SuperFetch, следуйте ее совету. Однако в этом случае более чем логично держать все программы на SSD, о чем пойдет речь ниже.
Сжатие памяти в Windows 10
Этому аспекту посвящена отдельная статья Нюансы отключения службы SysMain в Windows 10. Ранее на этой странице был фрагмент из нее, опубликованный экспромтом.
Основные причины медленной копирования файлов с компьютера на внешний жесткий диск
Копирование файлов с компьютера на внешний жесткий диск может занимать много времени, и это может быть вызвано несколькими причинами.
- Медленный интерфейс подключения: Если используется устаревший или медленный интерфейс, например, USB 2.0, скорость передачи данных будет значительно ниже, что может замедлить процесс копирования.
- Недостаток свободного пространства: Если на внешнем жестком диске не хватает свободного места, операционная система может снизить скорость копирования, чтобы избежать ошибок и потери данных.
- Фрагментация файлов: Если файлы на внешнем жестком диске сильно фрагментированы, операционная система может тратить больше времени на поиск и запись фрагментов файла, что замедлит процесс копирования.
- Проблемы сети: Если внешний жесткий диск подключен к компьютеру по сети, медленная или нестабильная сетевая связь может привести к замедлению копирования файлов.
- Работающие фоновые процессы: Если на компьютере запущено множество фоновых процессов или программ, они могут занимать ресурсы и влиять на скорость копирования файлов.
Для решения этих проблем можно предпринять следующие шаги:
- Проверьте интерфейс подключения внешнего жесткого диска и, если возможно, обновите его до более быстрого. Например, перейдите с USB 2.0 на USB 3.0 или Thunderbolt.
- Освободите место на внешнем жестком диске, удалите ненужные файлы или переместите их на другой носитель.
- Дефрагментируйте файлы на внешнем жестком диске с помощью соответствующего инструмента или программы.
- Проверьте работу сетевого подключения и убедитесь, что оно стабильно и достаточно быстро.
- Закройте ненужные программы и процессы, чтобы освободить ресурсы компьютера.
При соблюдении этих рекомендаций скорость копирования файлов с компьютера на внешний жесткий диск должна значительно увеличиться.
Почему режим AHCI может быть недоступен в BIOS Award?
BIOS Award предоставляет опцию включения режима AHCI для улучшения производительности и функциональности жестких дисков SATA. Однако, по разным причинам, этот режим может быть недоступен в BIOS Award:
| Причина | Объяснение |
| Устаревшая версия BIOS | Если у вас старая версия BIOS, может быть отсутствующими новые функции, включая режим AHCI. Рекомендуется обновить BIOS до последней версии. |
| Отсутствие поддержки SATA | В некоторых случаях, старые материнские платы не поддерживают режим AHCI из-за ограниченной поддержки SATA. В таком случае вам нужно будет использовать режим IDE или RAID. |
| Блокировка BIOS производителем | Некоторые производители блокируют доступ к опциям BIOS, чтобы предотвратить неправильные настройки и нарушение гарантии. В этом случае нет возможности включить режим AHCI. |
Если вы столкнулись с проблемой отсутствия режима AHCI в BIOS Award, рекомендуется проверить обновления BIOS, проверить поддержку SATA на материнской плате или обратиться к производителю компьютера или материнской платы для получения дополнительной информации и помощи.
Что лучше IDE или AHCI Windows 10
В БИОСе можно выбрать несколько режимов работы интерфейса SATA. В старых компьютерах доступны режимы Native IDE и AHCI. Основные различия этих режимов заключаются вскорости работы накопителей.
IDE (Integrated Drive Electronics) — позволяет эмулировать устаревший параллельный интерфейс передачи данных PATA. Для подключения нового устройства требует полного отключения компьютера. Не поддерживает работу системы с твердотельными SSD накопителями. Что касается режима IDE, он в интерфейсе SATA поддерживается для совместимости со старыми жёсткими дисками.
AHCI (Advanced Host Controller Interface) — в сравнении с IDE этот режим имеет меньше энергопотребление и поддерживает замену жёстких дисков без выключения компьютера
Для обычного пользователя это, конечно, всё интересно, но неважно. Ему важно, что скорости записи данных поддерживается значительно выше
Режим AHCI позволяет современным накопителям раскрыть весь потенциал скоростей и возможностей.
Как включить режим AHCI Windows 10?
В общем действия не значительно отличаются, рассмотрим отличия в редактировании реестра.
- В том же разделе как и в Windows 7 нужно изменить параметры Start в папках iaStorV и storahci на значение 0;
- Раскройте каждый из указанных разделов и перейдите в подразделы StartOverride, где параметру 0, установите значение 0.
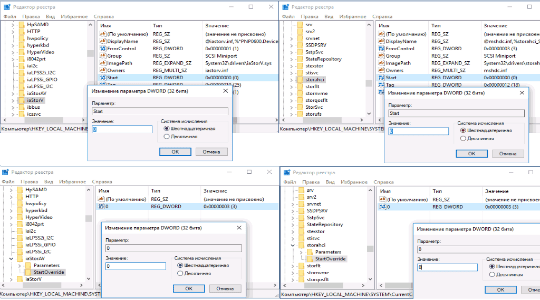
У нас получилось включить режим AHCI Windows, но стоит отметить, что лучше первый запуск производить в безопасном режиме, дабы избежать лишних проблем. В процессе первичного включения режим работы AHCI установит необходимые драйвера автоматически.
Следует оговориться об отличительных особенностях, как включить режим AHCI в Windows XP и других устаревших версиях.
Несмотря на то, что в XP поддержки данного режима вовсе нет, есть драйвера, расширяющие эти возможности, хотя это и небезопасно.
Также следует задуматься, стоит ли оно того, ведь если компьютер очень слаб для более современных систем, то прирост скорости будет незначительный. Также режим контроллера AHCI в Vista включается аналогично «семёрке».
Итак, режим AHCI sata несложно включить, а система вознаградит вас за труды приростом скорости. Обычно никаких проблем с изменением контроллера не возникает, но если вы с ними столкнётесь, то просто запустите утилиту Microsoft Fix it. AHCI обязателен к применению при использовании SSD диска, иначе вы не будете использовать его скорость на полную.
Современные жесткие диски подключаются к материнской плате компьютерных устройств посредством интерфейса SATA, предусматривающего работу, в частности, в режимах IDE и AHCI. IDE – это старый режим, он необходим для обеспечения совместимости с устаревшими комплектующими и программами. Режим AHCI – также не новая наработка в сфере IT, он появился еще в 2004 году, но это актуальный на сегодняшний день механизм подключения жестких дисков посредством интерфейса SATA II и SATA III. У AHCI перед IDE есть ряд преимуществ:
- возможность подключения к материнской плате большего числа устройств;
- работа жестких дисков на их максимально возможной скорости;
- так называемая «горячая замена» жестких дисков, то есть отключение и подключение без необходимости выключения компьютера;
- поддержка технологии NCQ, улучшающей производительность жестких дисков в условиях многозадачности.
Режим SATA устанавливается в BIOS. На современных ноутбуках режим AHCI, как правило, выставлен по умолчанию. А вот новые материнские платы для сборок ПК могут поставляться с активным режимом IDE в целях совместимости оборудования. Сменить IDE на AHCI (или наоборот) можно в любой момент в BIOS компьютеров, поддерживающих работу обоих режимов. Не все компьютеры поддерживают AHCI, но большая часть из них, поскольку этот режим существует уже 12 лет. К меньшинству относятся редкие раритетные устройства, выпущенные на рынок, соответственно, до появления AHCI. Но даже если компьютеру меньше 12 лет, если он поддерживает AHCI, с переключением на этот режим все равно могут возникнуть проблемы из-за отсутствия соответствующей настройки в устаревшей версии BIOS. В таких случаях прежде необходимо решить вопрос с обновлением BIOS.
Включение режима AHCI в BIOS
Если у вас нет опции для включения режима AHCI в BIOS Award, есть несколько альтернативных способов, которые можно попробовать:
- Обновление BIOS. Проверьте, доступна ли на официальном сайте производителя вашей материнской платы более новая версия BIOS. Если да, попробуйте обновить BIOS до последней версии. В некоторых случаях это может добавить недостающую опцию для включения режима AHCI.
- Использование режима IDE. Если вы не можете включить режим AHCI, можно использовать режим IDE (Integrated Drive Electronics). Хотя режим AHCI предлагает более высокую производительность, режим IDE все же поддерживает основные функции и будет работать стабильно.
- Установка драйверов AHCI. В некоторых случаях, компьютер может определить режим AHCI после установки соответствующих драйверов. Посетите веб-сайт производителя вашего компьютера или материнской платы, чтобы найти и скачать драйверы AHCI для вашей операционной системы.
Вышеуказанные методы могут помочь включить режим AHCI в BIOS Award, даже если соответствующая опция отсутствует в настройках. Однако, имейте в виду, что некорректные изменения в BIOS могут привести к проблемам с работой компьютера, поэтому перед выполнением любых изменений рекомендуется создать резервную копию данных и быть внимательным при настройке BIOS. При возникновении сомнений, лучше обратиться за помощью к опытному специалисту или производителю компьютера.
Как ускорить запись данных на флешку программными средствами
Если причина проблемы кроется в низкой скорости записи данных самой флешки, увы, существенно ускорить процесс копирования на нее файлов не получится. Даже если в наличии имеем производительный компьютер. Программными средствами скорость записи файлов можно увеличить лишь незначительно.
Если на флешку нужно скопировать несколько мелких файлов, их лучше объединить в один архивный файл. И помещать на флешку уже этот архивный файл. Один увесистый файл скопируется быстрее, нежели масса мелких. Кстати, при копировании маленьких файлов даже производительные USB-накопители могут «проседать».
Чуть-чуть ускорить перенос файлов на флешку можно с помощью специальных программ, выигрывающих у штатных средств копирования Windows какую-то долю производительности за счет собственных алгоритмов копирования данных. Одна из таких – WinMend File Copy, ее можно бесплатно скачать с сайта создателей www.winmend.com/file-copy .
WinMend File Copy имеет русскоязычный интерфейс, поддерживает пакетное копирование файлов, настройку буфера, а также возобновление передачи данных с места разрыва.
Подключаемые по USB очень распространены, в основном они подходят для ноутбуков в которых довольно немного дискового пространства. Пользователи постоянно выполняют передачу файлов на внешний жесткий диск с компьютера и наоборот.
Недостаток таких дисков может заключаться в низкой скорости передачи данных. Я думаю, мало кому понравится передавать файл в 1 Гб в течении 10 минут и более. Поэтому мы в этой статье разберем несколько способов о том, какая оптимальная оптимизация скорости внешних жестких дисков нужна.
Как определить ресурс накопителя
Ресурс SSD можно понять по гарантированному объему записи (TBW), указанному в характеристиках накопителя. Так, для Samsung 850 EVO на 256 гигабайт — 75 TBW, для HP S700 Pro на 512 гигабайт — 340 TBW
Обратите внимание, что у более емких накопителей ресурс тоже больше. Если вы ориентируетесь на этот параметр при выборе SSD, сравнивайте версии одного объема
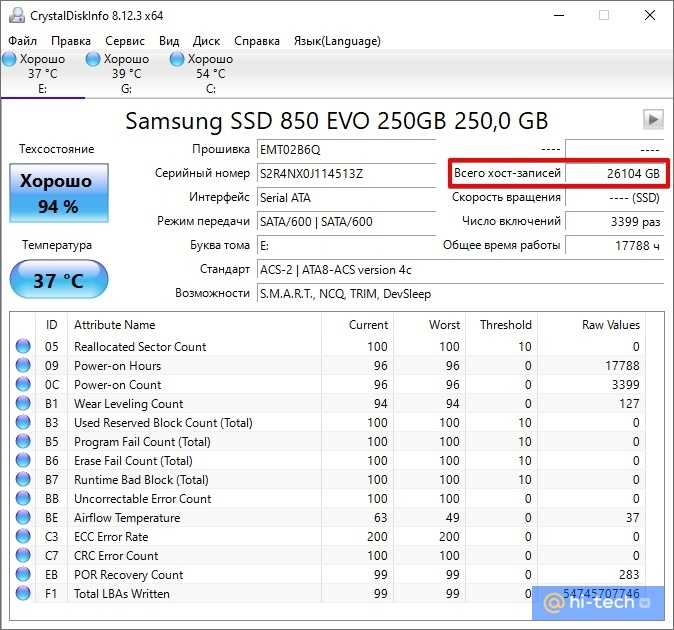
Утилита CrystalDiskInfo поможет замерить количество записываемых данных. Запишите значения в начале и конце дня или любого другого периода
Утилита CrystalDiskInfo покажет, сколько данных уже было записано на диск. Смотрите параметр «Всего хост-записей». В нашем примере — 26 065 гигабайт. То есть примерно 26 терабайт из 75.
Кроме того, можно посчитать среднее количество записываемых данных в месяц, если вы помните, когда покупали и начали пользоваться диском. В нашем случае диск находится в системе 4 года и 1 месяц: 26 065 / 49 = 532 гигабайта в месяц. Несложно подсчитать, что при таком расходе диска хватит еще более чем на 6 лет. Диск работал без какой-либо оптимизации со стороны пользователя.
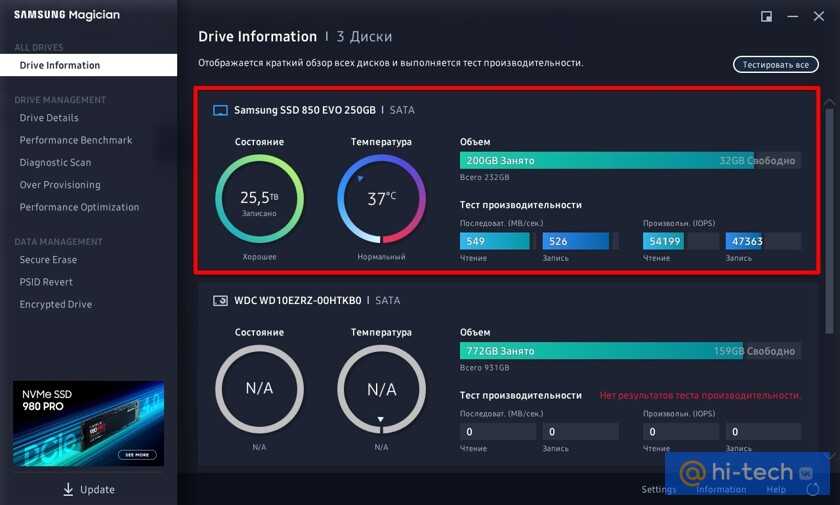
Данные о количестве записанных гигабайт есть и в фирменной программе Samsung Magician
Важно также проверить максимальное количество циклов перезаписи (P/E Cycles). Нужно открыть параметры S.M.A.R.T
(есть в CrystalDiskInfo) и найти строку Wear Leveling Count. В нашем случае диск изношен на 6%, а число циклов перезаписи составляет 127. Делим количество циклов (127) на процент износа (6) и умножаем на 100. Получается 2117, но это приблизительное число.
Беспокоиться о ресурсе стоит, если у вас ежедневно большой объем записываемых данных. Разумеется, у каждого пользователя это понятие отличается, поэтому прежде чем делать какие-то выводы, нужно сделать замеры.
Почему копирование в Ubuntu 12.10 AHCI происходит очень медленно?
Копирование файлов в Ubuntu 12.10 AHCI может происходить медленно по разным причинам. Некоторые из наиболее распространенных проблем, которые могут влиять на скорость копирования, включают следующие:
| Проблема | Потенциальное решение |
| 1. Недостаточная память | Проверьте, что у вас достаточно свободного места на жестком диске для копирования файлов. Удалите ненужные файлы, чтобы освободить место, если это необходимо. |
| 2. Проблемы с жестким диском | Проверьте состояние своего жесткого диска. Если он испытывает проблемы или имеет ошибки, может потребоваться его замена или ремонт. |
| 3. Неоптимальные настройки системы | Убедитесь, что ваша система оптимально настроена для максимальной производительности. Это может включать в себя включение AHCI режима в BIOS и настройку правильных драйверов для вашего оборудования. |
| 4. Проблемы сети | Если вы копируете файлы по сети, убедитесь, что ваше сетевое соединение достаточно быстрое и стабильное. Медленная или нестабильная сеть может замедлить скорость копирования файлов. |
Если вы продолжаете испытывать медленную скорость копирования в Ubuntu 12.10 AHCI после проверки этих проблем, можно обратиться за дополнительной помощью к сообществу Ubuntu или к профессионалам в области информационных технологий, чтобы найти альтернативные решения или диагностировать другие возможные проблемы.
Как проверить – включен или нет?
Как узнать состояние SATA:
вызвать «Диспетчер устройств»;
- в списке устройств найти строчку «Контроллеры IDE ATA / ATAPI»;
- развернуть ветку;
- посмотреть, что написано около строчки «Стандартный контроллер»;
- если активен AHCI, будет написано «Контроллер SATA AHCI»;
- если активен IDE, будет написано «Контроллер IDE».
Важно! Проверить состояние SATA можно еще одним простым способом. Например, вызвать «Свойства» SSD через Диспетчер устройств
В окошке нужно зайти на вкладку «Сведения» и посмотреть «Путь к экземпляру устройства». Если в строчке «Значение» написано SCSI, значит, активирован AHCI.
Очистите файл подкачки
Файл подкачки создает записи на диске, из-за чего диск теряет свою производительность. Вы можете отключить его, но это может привести к сбою, если оперативная память будет исчерпана. Поэтому лучше очищать файл подкачки при каждом завершении работы.
- Чтобы он очищался при каждой перезагрузке, снова запустите редактор реестра.
- Перейдите к ключу «HKEY_LOCAL_MACHINESYSTEM CurrentControlSetControl Session ManagerMemoryManagement» и дважды щелкните по записи «ClearPageFileAtShutdown».
- В качестве значения введите 1 и подтвердите, нажав на OK. Чтобы изменения вступили в силу, вам необходимо перезагрузить компьютер.
Почему мой внешний жесткий диск загружается так медленно: возможные причины
Ваши компьютеры часто используют USB-устройства для передачи файлов, таких как изображения, видео, документы и т. д. Скорость передачи имеет решающее значение, если вы отправляете много данных.
Однако иногда вас может раздражать низкая скорость передачи данных по USB. Никто не хочет ждать передачи данных в течение нескольких минут, особенно если им нужны данные немедленно или у них есть другие неотложные дела.
Почему ухудшается скорость передачи данных по USB? Вы можете спросить. В первую очередь это вызвано модификациями, которые вы внесли в свой компьютер или USB-накопитель, такими как форматирование диска или переход с Windows 7 или 8 на Windows 10.
Как поменять AHCI на IDE в BIOS
Достаточно часто меня спрашивают о том, как поменять параметр AHCI на IDE в BIOS ноутбука (компьютера). Чаще всего с этим сталкиваются, когда хотят:
— проверить жесткий диск компьютера программой Victoria (или аналогичной). Кстати, такие вопросы были в одной из моих статей: https://pcpro100.info/proverka-zhestkogo-diska/;
— установить «старую» Windows XP на относительно новый ноутбук (если параметр не переключить, то ноутбук просто не увидит ваш установочный дистрибутив).
Итак, в этой статье хочу более подробно разобрать этот вопрос…
Разница между AHCI и IDE, выбор режима
Некоторый термины и понятия далее в статье будут упращены для более простого объяснения :).
IDE – это устаревший 40-пиновый разъем, который раньше применялся для подключения жестких дисков, дисководов и прочих устройств. На сегодняшний день, в современных компьютерах и ноутбуках данный разъем не используется. А значит и популярность его падает и зайдествовать этот режим необходимо только в редких определенных случаях (например, если вы решили установить старую ОС Windows XP).
На смену разъему IDE пришел SATA , который превосходит IDE благодаря увеличенной скорости работы. AHCI – это режим работы для SATA-устройств (например, дисков), обеспечивающий их нормальное функционирование.
Лучше выбирать AHCI (если у вас есть такая опция. На современных ПК — она везде…). Выбирать IDE нужно только в специфических случаях, например, если в вашу ОС Windows не «добавлены» драйвера на SATA.
А выбирая режим IDE, вы как бы «заставляете» современный компьютер эмулировать его работу, а это к приросту производителньости точно не приводит. Тем более, если речь идет о современном SSD диске при использовании которого, выигрышь в скорости работы вы получите только на AHCI и только на SATA II/III . В остальных случаях можно не заморачиваться с его установкой…
Про то, как узнать в каком режиме работает ваш диск — можете почитать в этой статье: https://pcpro100.info/v-kakom-rezhime-rabotaet-zhestkiy-disk-ssd-hdd/
Как переключить AHCI на IDE (на примере ноутбука TOSHIBA)
Для примера возьму боле-менее современный ноутбук марки TOSHIBA L745 ( кстати, во многих других ноутбуках настройка BIOS будет аналогичной! ).
Чтобы включить в нем IDE режим, необходимо проделать следующее:
1) Зайти в BIOS ноутбука (о том как это делается рассказано в моей предыдущей статье: https://pcpro100.info/kak-voyti-v-bios-klavishi-vhoda/).
2) Далее нужно найти вкладку Security и поменять опцию Secure Boot в Disabled (т.е. выключить).
3) Затем во вкладке Advanced зайти в меню System Configuration (скриншот ниже).
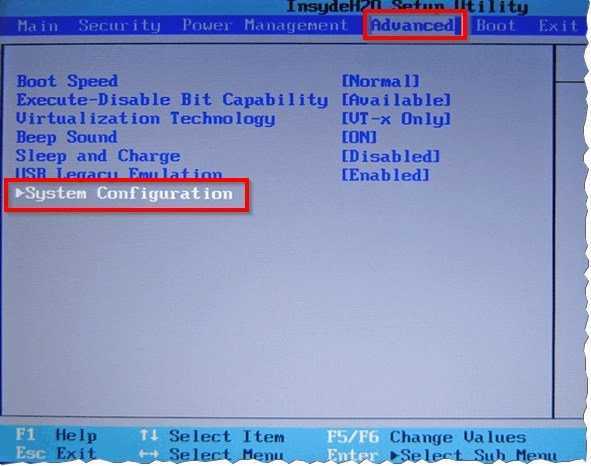
4) Во вкладке Sata Controller Mode поменяйте параметр AHCI на Compatibility (скрин ниже). Кстати, возможно придется в этом же разделе переключить UEFI Boot в режим CSM Boot (для того, чтобы появилась вкладка Sata Controller Mode ).
Собственно, именно режим Compatibility аналогичен режиму IDE на ноутбуках Toshiba (и некоторых других марок). Строки IDE можете не искать — его вы не найдете!
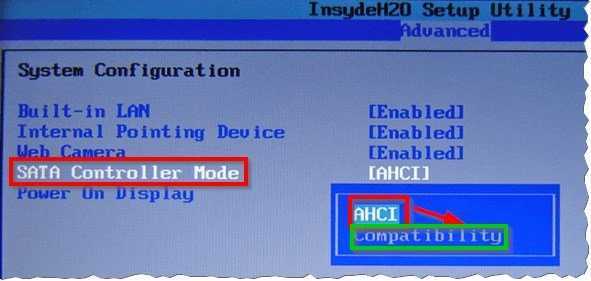
Важно! На некоторых ноутбуках (например, HP, Sony и др.) режим IDE нельзя включить совсем, так как производители сильно урезали функционал BIOS устройства. В этом случае, вы не сможете установите на ноутбук старую Windows (впрочем, я не совсем понимаю зачем это делать — ведь все равно производитель не выпускает драйвера на старые ОС…). Если брать ноутбук «постарше» (например, какой-нибудь Acer) — то как правило переключение еще проще: достаточно зайти во вкладку Main и вы увидите Sata Mode в котором и будут два режима: IDE и AHCI (просто выбираете нужный, сохраняете настройки BIOS и перезагружаете компьютер)
Если брать ноутбук «постарше» (например, какой-нибудь Acer) — то как правило переключение еще проще: достаточно зайти во вкладку Main и вы увидите Sata Mode в котором и будут два режима: IDE и AHCI (просто выбираете нужный, сохраняете настройки BIOS и перезагружаете компьютер).
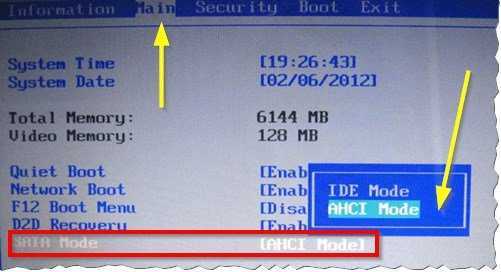
На этом статью завершаю, надеюсь что вы легко переключите один параметр на другой. Удачной работы!
Для чего нужен AHCI
Не поленитесь и ознакомьтесь с небольшой теоретической информацией относительно появления в компьютерной среде такого нового режима, как AHCI.
Указанные теоретические познания позволят правильно принять ответственное решение, связанное с включением данного режима на своём персональном компьютере.
Направленность новых технологий
Если вы являетесь ярким представителем пользователей ПК, которые не представляют выполнения рабочих заданий без компьютерной техники, если стремитесь выкроить время в вечерний час, чтобы «побродить» по всемирной паутине и ознакомиться с горячими новостями, поиграть в крутые игры, вы, безусловно, наслышаны о том, что на протяжении последних лет девелоперы направляли свои усилия на модернизацию дискового пространства.
AHCI режим разрешает увеличить производительность железа
С течением времени жёсткий диск увеличивался в размерах, поэтому очень важно было найти пути, способствующие увеличению производительности дисковой подсистемы. Только после того, как появился новый интерфейс и стандарт SATA, юзеру были предложены три уникальных технологии
Только после того, как появился новый интерфейс и стандарт SATA, юзеру были предложены три уникальных технологии.
Первая технология «Hot Plug» дозволяет пользователю ПК мгновенно осуществлять действия с накопителем, в том числе отключая его без выключения самой электронной вычислительной машины.
Да, такая технология пригодится исключительно тем, у кого на компьютере установлено несколько жёстких дисков. Новая технология существенно экономит время на выполнение указанных задач.
Вторая технология «NCQ» отвечает за очерёдность выполнения служебных задач. Именно она способствует увеличению быстродействия жёстких дисков. Ускоряет эта технология и SSD, что также благоприятствует быстро решить проблемы, связанные с невероятно огромной очередью поступивших команд.
Третья технология «TRIM» ориентирована только на модерные SSD диски. Она способствует значительному ускорению, а также увеличению эксплуатационного срока SSD.
А вот конкретно AHCI направлен на то, чтобы задействовать возможности SSD, SATA и HDD
Чтобы ощутить невероятный прирост скорости, важно, чтобы SATA-контролёр функционировал именно в режиме AHCI
Включить режим AHCI в Windows 10
Как проверить включён или нет режим AHCI
Давайте сначала разберёмся, какой режим работы установлен сейчас на подключённых дисках. Возможно, проблема, например, низкой скорости работы системы в целом не в режиме работы.
В контекстном меню кнопки Пуск выберите Диспетчер устройств. Теперь в разделе Дисковые устройства перейдите в Свойства подключённого диска. Переходим в закладку Сведения и в списке указываем свойство Путь к экземпляру устройства.
Если же значение пути начинается с SCSI, тогда устройство точно работает в режиме AHCI. Смотрите путь к экземплярам конкретного устройства.
Много экспертов советуют смотреть в раздел Контроллеры IDE ATA/ATAPI. По наличию Стандартного контроллера SATA AHCI или Стандартного двухканального контроллера PCI IDE они предлагают определять, какой режим включён. Не паникуйте, если у Вас они оба присутствуют.
Важно! Включение режима AHCI без переустановки ОС проходит в несколько обязательных к выполнению шагов. Первым делом вносим изменения в реестр системы. Второй шаг заключается в переключении режима в BIOS или UEFI материнской платы
Нужно придерживаться порядку выполнения. Если же сначала изменить значение в БИОСе, тогда можно получить синий экран Windows 10
Второй шаг заключается в переключении режима в BIOS или UEFI материнской платы. Нужно придерживаться порядку выполнения. Если же сначала изменить значение в БИОСе, тогда можно получить синий экран Windows 10.
Настройте реестр Windows 10
Рекомендуется создать резервную копию реестра Windows 10. Вовремя созданная точка восстановления всегда позволяет откатить изменения. Это обезопасит Вас от всех возможных рисков самостоятельного редактирования реестра.
Не думаю, что нужно делать много снимков экрана. Тут всё просто запускаем редактор реестра выполнив простую команду Regedit в окошке Win+R. В таблице ниже смотрим расположение, в которое нужно перейти. И в каждом расположении нужно найти определённый параметр и установить указанное значение.
| Расположение | Параметр | Значение |
| HKEY_LOCAL_MACHINE\SYSTEM\CurrentControlSet\Services \iaStorV | Start | |
| HKEY_LOCAL_MACHINE\SYSTEM\CurrentControlSet\Services \iaStorAV\StartOverride | ||
| HKEY_LOCAL_MACHINE\SYSTEM\CurrentControlSet\Services \storahci | Start | |
| HKEY_LOCAL_MACHINE\SYSTEM\CurrentControlSet\Services \storahci\StartOverride |
Следующее включение компьютера рекомендуется делать в безопасном режиме Windows 10. Быстрее всего перейти в конфигурацию системы выполнив команду msconfig в окне Win+R. Далее переходим в раздел Загрузка и устанавливаем отметку Безопасный режим (Минимальная).
Измените режим в BIOS
После внесения изменений в реестр и перезагружаем компьютер и обязательно входим в интерфейс BIOS или UEFI. Проблема в том, что в материнских платах разных производителей BIOS или UEFI сильно отличаются. Но нужный нам параметр присутствует во всех интерфейсах. Если же Вы читаете эту статью, тогда скорее всего у Вас классический BIOS.
Вместо установленного IDE выберите AHCI. Пункт, в котором нужно будет изменить режим может называться по-разному. Например, SATA Operation, SATAEmulation, Configure SATA as, SATA Mode, OnChip SATA Type и т. д. Но в любом случае Вам нужно включить AHCI.
Следующий запуск системы должен произойти в безопасном режиме. Если Вы совершили всё по алгоритму, то при запуске система обнаружит новое оборудование и осуществит автоматическую установку драйверов.
Как включить режим AHCI без переустановки Windows 10
Чтобы включить режим AHCI без переустановки операционной системы Windows 10, выполните следующие шаги:
Перезагрузка компьютера: Сначала перезагрузите компьютер и войдите в BIOS — для этого нажмите соответствующую клавишу при запуске компьютера (обычно это Del или F2)
Обратите внимание на инструкции на экране.
Настройка режима дисков: В BIOS найдите раздел, отвечающий за настройку режима дисков или SATA. Название раздела может немного отличаться в зависимости от версии BIOS и производителя материнской платы.
Изменение режима: В этом разделе найдите опцию, отвечающую за режим работы дисков, и измените ее значение с «ATA» на «AHCI»
Сохраните внесенные изменения и выйдите из BIOS.
Изменение драйверов: После выхода из BIOS и загрузки Windows 10 зайдите в «Диспетчер устройств». В разделе «Контроллеры IDE ATA/ATAPI» найдите контроллер, отвечающий за SATA диски, и щелкните правой кнопкой мыши по нему. Выберите «Обновить драйвер» и затем «Автоматический поиск обновленного ПО драйвера».
Перезагрузка: После успешной установки драйвера перезагрузите компьютер. Windows 10 должна загрузиться с новым режимом AHCI без необходимости переустановки операционной системы.
Включение AHCI режима в BIOS
AHCI (Advanced Host Controller Interface) — это специальный режим работы контроллера жесткого диска, который позволяет использовать его наиболее полноценно и получить наилучшую производительность. Включение AHCI режима в BIOS может быть полезно при установке операционной системы или при повышении скорости работы жесткого диска.
Для включения AHCI режима в BIOS, следуйте приведенным ниже шагам:
Включите компьютер и зайдите в BIOS. Для этого после запуска системы нужно нажать определенную клавишу (чаще всего это Del, F2 или F10). В каждом BIOS может быть своя клавиша, поэтому следите за экраном.
Перейдите в раздел «Integrated Peripherals» или «Advanced Settings»
В разных версиях BIOS этот раздел может иметь разные названия, поэтому пристально обратите внимание на экран.
Найдите параметр «SATA Mode» или «SATA Configuration». Это поле определяет режим работы контроллера SATA
Значение по умолчанию обычно равно «IDE» или «Compatibility Mode».
Выберите значение «AHCI». Используйте клавиши со стрелками на клавиатуре, чтобы переместиться к соответствующему полю и нажмите Enter.
Сохраните изменения и выйдите из BIOS. Обычно на экране есть инструкции по сохранению настроек и выходу из BIOS. Убедитесь, что вы сохранили изменения и вышли из BIOS перед перезагрузкой компьютера.
После перезагрузки компьютера BIOS автоматически загрузится в AHCI режиме. Будьте осторожны, изменение режима работы контроллера SATA может привести к некорректной работе установленной операционной системы. Поэтому перед включением AHCI режима рекомендуется создать резервную копию важных данных и проверить их целостность после изменения режима.
Измените файловую систему
Файловая система, используемая для накопителя, также может оказывать влияние на производительность.
Если у вас Windows, используйте для вашего накопителя файловую систему NTFS с размером единицы распределения 64 кб. Это самая быстрая конфигурация для современного ПК с Windows. Если USB-накопитель используется на компьютерах с Mac OS X или Linux, правильным выбором будет FAT32 с размером единицы распределения 64 кб.
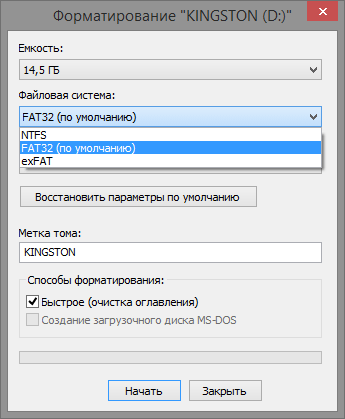
Отформатировать диск из-под Windows очень просто. Откройте окно «Мой компьютер» (или «Этот компьютер», если у вас Windows 8), в списке устройств щелкните правой кнопкой мыши на вашем USB-диске и в выберете «Форматировать». Так вы откроете меню, в котором можно изменить файловую систему и размер единицы распределения. Выберете то, что вам нужно и нажмите «Начать»
Помните, что форматирование уничтожит все файлы, хранящиеся на диске, так что прежде, чем вы начнете, убедитесь, что на нем нет ничего важно
Аппаратные проблемы, которые могут повлиять на скорость копирования файлов на USB-накопитель
- USB очень низкого качества или использует протокол 2.0.
- Порты нашего компьютера — USB 2.0.
- Проблемы с кормлением
- Узкое место или проблема с производительностью ПК.
Протокол USB 2.0 имеет теоретическую скорость 480 Мбит/с (60 МБ/с), хотя на практике максимальная реальная скорость, которую можно получить, составляет 280 Мбит/с (35 МБ/с).И, кроме того, ни один USB 2.0 не может писать с такой скоростью, если только он не лучший на рынке.
Если наша память по-прежнему USB 2.0, проблема со скоростью наверняка возникнет отсюда. Этот протокол устарел из-за недостаточной скорости, и поэтому мы должны купить память USB 3.0, которая дает нам лучшую скорость.
При покупке надо смотреть на скорость, которую говорит нам производитель. Много раз говорят, что USB-память достигает 100 МБ/с, но при чтении. Мы также должны смотреть на скорость письма. И избегайте китайских флешек. Вы уверены, что они доставят нам проблемы.
Если наш жесткий диск или USB-накопитель имеют версию 3.0, но именно наш компьютер использует протокол 2.0, проблема останется прежней. Всегда будет использоваться самая низкая скорость протокола, поэтому, хотя USB-память может работать быстрее, компьютер не может. Кроме того, мощность, обеспечиваемая протоколом USB 2.0, составляет треть мощности, обеспечиваемой протоколом 3.0, поэтому у устройства наверняка есть проблемы с питанием.
Лучший способ решить эту проблему — подключить память к порту USB 3.0 . Редко, когда на нашем компьютере его нет (обычно синего цвета), но если у нас его нет, мы можем купить карту PCIe с портами USB 3.0.
Если аппаратное обеспечение нашего компьютера устарело или мы интенсивно его используем, у нас может не хватить ресурсов для копирования файлов с хорошей скоростью. Если мы хотим достичь максимальной скорости, лучше выбрать копирование файлов на USB-накопитель, когда мы не используем компьютер.
3. Отключение или перенос файла подкачки
Этот совет: бесполезный или вредный, снижает скорость работы системы при недостатке памяти
Аппаратная конфигурация должна быть сбалансированной. Если у вас установлено мало памяти, следует добавить ее, поскольку SSD лишь отчасти компенсирует недостаток RAM, ускоряя подкачку по сравнению с жестким диском.
Когда у вас достаточно памяти, файл подкачки практически не используется, т.е. на срок службы диска это никак не повлияет. Но многие люди все равно отключают подкачку – мол, пусть система все в памяти держит, я сказал! В результате диспетчер памяти Windows работает не в самом оптимальном режиме (см. #4 тут).
В крайнем случае файл подкачки переносят на жесткий диск. Но ведь если вдруг памяти окажется недостаточно, вы только выиграете в производительности при наличии pagefile.sys на SSD!
Об этом разработчики Windows пишут в своем блоге.
В: Нужно ли располагать файл подкачки на SSD?
О: Да. Основные операции с файлом подкачки — это произвольная запись небольших объёмов или последовательная запись крупных массивов данных. Оба типа операций отлично выполняются на SSD.
Анализируя телеметрию, сосредоточенную на оценке записи и считывания для файла подкачки, мы обнаружили, что:
- чтение из Pagefile.sys превалирует над записью в pagefile.sys в сочетании 40:1,
- блоки считывания для Pagefile.sys обычно довольно малы, 67% из них меньше или равны 4 Кб, а 88% – меньше 16 Kб,
- блоки записи в Pagefile.sys довольно велики, 62% из них больше или равны 128 Kб и 45% – почти точно 1 Mб
Вообще говоря, типичные модели использования файла подкачки и характеристики производительности SSD отлично подходят друг к другу, и именно этот файл настоятельно рекомендуется размещать на твердотельном накопителе.
Но на практике стремление продлить любой ценой жизнь SSD неистребимо. Вот читатель блога , перенося pagefile.sys на жесткий диск, хотя сам даже невооруженным глазом . Кстати, в мой нетбук больше 2 Гб памяти не установить, и с твердотельным накопителем ему стало намного комфортнее, чем со штатным HDD 5400 rpm.
Наконец, не забывайте, что полное отключение файла подкачки . Размер файла подкачки , поэтому у вас всегда есть выбор между дисковым пространством и производительностью.
Вопрос на засыпку: какой у меня был размер файла подкачки, когда я сделал снимок экрана диспетчера задач?
Специальное примечание
Если вы установили себе 64GB, а используется 4-8GB, то таки да, ФП вам не нужен (но тогда непонятно, зачем вы купили 64GB RAM :). Если же вы приобрели такой объем памяти, чтобы максимально задействовать его в своих задачах, то ФП вам пригодится. Кроме того, память используете не вы, а приложения, чьи аппетиты могут быть для вас неочевидны. См. мой пост в канале Telegram с показательным примером человека, отключавшего ФП при 64GB RAM.






























