Способ 1: Системные средства
Надежно удалить данные с диска можно несколькими способами: средствами системы и сторонних программ, и для начала мы остановимся на первом варианте.
Вариант 1: «Управление дисками»
Если необходимо удалить все данные вместе с файлами операционной системы, тем самым очистив его на 100%, жесткий диск лучше всего снять и подключить к другому рабочему компьютеру по USB или непосредственно к материнской плате.
- Подключив накопитель к компьютеру, откройте через горячую клавишу Win + X оснастку «Управление дисками».
- Кликните правой кнопкой мыши по любому из имеющихся разделов на подключенном накопителе и выберите «Форматировать».
- Снимите в открывшемся диалоговом окошке флажок с чекбокса «Быстрое форматирование» и нажмите «OK».
- Подтвердите операцию форматирования нажатием «OK» в новом диалоговом окошке.
- Повторите выполненные действия для других разделов — это предотвратит восстановление с очищаемого диска данных.
- Повторите Шаг 2, только на этот раз выберите в меню «Удалить том» и подтвердите действие.
- Аналогичным образом удалите все тома.
В результате жесткий диск будет полностью очищен и от файлов, и от разметки.
Вариант 2: «Командная строка»
Для полного безвозвратного удаления файлов с жесткого диска можно использовать «Командную строку». Метод в полной мере работает, если вы стираете файлы не с основного накопителя, а если он подключен как второй, дополнительный. При использовании этого инструмента порядок действий будет немного другой. Подключив диск к рабочему компьютеру, запустите «Командную строку» или PowerShell. Последовательно выполните эти команды, после каждой из них нажимая Enter на клавиатуре:
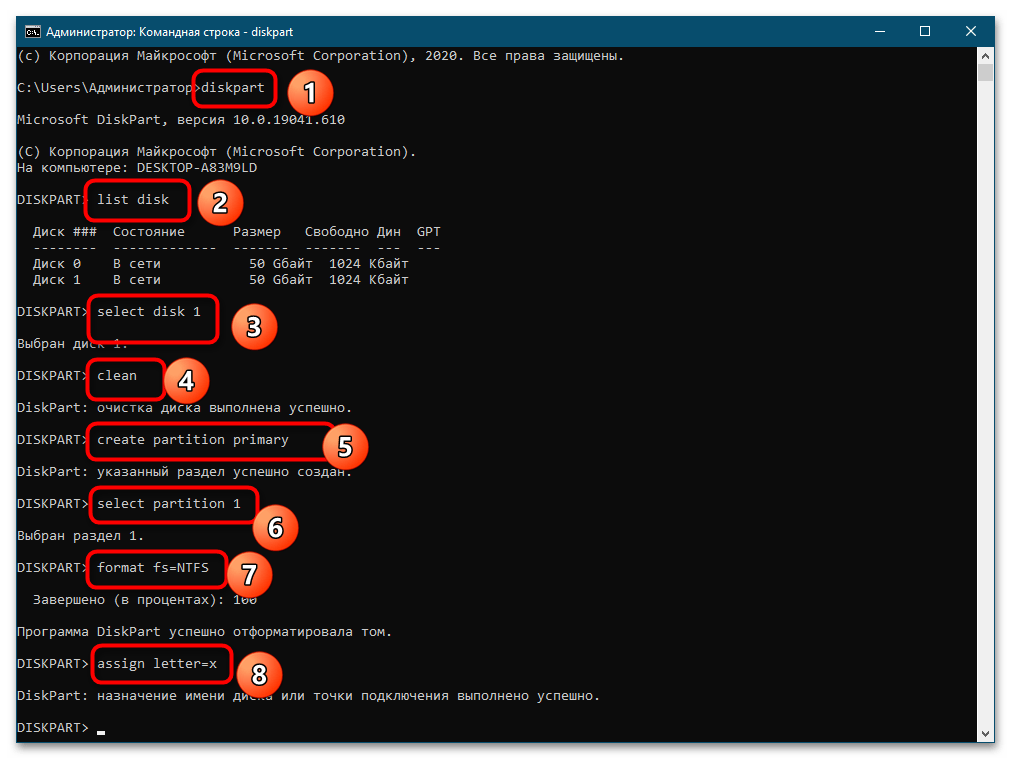
В результате этих действий на диске будут уничтожены все разделы, перезаписаны оставшиеся файлы, а на месте полученного нераспределенного пространства создан единый раздел в файловой системе NTFS с буквой X.
Зачем необходима очистка
Полную очистку компьютера или ноутбука проводят в нескольких случаях, в основном перед продажей машины другому человеку. Операционная система Windows в процессе функционирования накапливает большое количество файлов. Сюда относятся различные временные файлы, кэшированные данные, удаленные элементы в корзине и многое другое. Много места на жестком диске может занимать и реестры. Все это со временем захламляет винчестер, из-за этого снижается общая производительность компьютера.
Конечно, самый простой способ очистить жесткий диск, а в частности диск С – это его полное форматирование, однако, далеко не всегда имеется возможность провести эту процедуру.
Как убрать с диска C всё ненужное?
Выборочная очистка системного раздела должна проводиться регулярно. Это требование прежде всего связанно со спецификой эксплуатации Windows. (В ходе её функционирования ненужные файлы в отдельных директориях накапливаются произвольно, без участия пользователя). И потом, вы меньше рискуете потерять полезный контент и ценные данные (то есть удалить с диска C что-то очень нужное в процессе форматирования).
Способ №1: задействование штатной функции
1. Запустите системную утилиту очистки компьютера.
- Windows 7: откройте «Пуск»; в поисковой строке введите «очистка диска»; в ниспадающем меню выберите диск С; кликните «ok»;
- Windows 8: клацните правой кнопкой по ярлыку «Windows» (в панели задач); нажмите «Найти»; в открывшейся панели наберите «очистка диска»; в меню кликните «Освобождение места на диске… ».
2. Дождитесь завершения анализа директорий (в среднем утилите для выполнения этой задачи требуется 2-3 минуты).
3. В окне настроек, на вкладке «Очистка диска», установите флажки кликом мышки возле элементов, которые необходимо удалить или очистить.
4. В открывшемся окне клацните «Удалить файлы».
Способ №2: очистка диска утилитами-уборщиками
Существует огромное количество программ, освобождающих диск С от «цифрового хлама» в автоматическом и полуавтоматическом режиме. В рамках этого краткого пособия мы рассмотрим наиболее популярные решения.
CCleaner
(https://www.piriform.com/ccleaner/download) 1. В вертикальном меню программы кликом мышки активируйте раздел «Очистка».
2. На вкладках «Windows» и «Приложения» обозначьте, какие элементы нужно удалить или очистить.
3. Нажмите кнопку «Анализ».
4. По окончании сканирования кликом запустите команду «Очистка».
Reg Organizer
(http://www.chemtable.com/ru/organizer.htm) 1. В вертикальном меню выберите «Чистка дисков».
2. В соседней панели нажмите кнопку «Сканировать».
3. Подождите немного: утилита проанализирует директории раздела.
4. По завершении процедуры клацните «Выполнить очистку».
Удаление Windows.old вручную
Использование утилиты «Очистка диска» — достаточно долгий процесс; если владелец компьютера уверен, что иных следов, кроме папки Windows.old, на жёстком диске не осталось, можно попробовать удалить её своими руками, не прибегая к помощи штатных и сторонних программных продуктов. Для этого потребуется:
Открыть «Проводник» и перейти в диск, содержащий указанный каталог.
Выделить нажатием мыши папку с остатками старой Винды и нажать на кнопку «Свойства».
Переключиться на вкладку «Безопасность».
Теперь — щёлкнуть по кнопке «Дополнительно».
В поле «Владелец» воспользоваться ссылкой «Изменить».
Выбрать в качестве нового хозяина каталога свою учётную запись.
И, не забыв кликнуть «Применить».
Снова вернуться в «Проводник». Отсюда пользователь может удалить каталог Windows.old как в корзину, чтобы затем окончательно стереть старую Виндовс в обычном порядке.
Так и, раскрыв выпадающее меню, миновать промежуточный этап и сэкономить немного времени.
Остаётся подтвердить действие и подождать, пока файлы будут окончательно стёрты с жёсткого диска — а затем, как обычно, почистить систему от мусора.
Создание резервных копий данных
План резервного копирования
Перед тем как приступить к созданию резервной копии, важно разработать план резервного копирования, который будет определять, какие данные вы хотите сохранить, на какой носитель и с какой периодичностью. Ниже приведены несколько ключевых моментов, которые помогут вам разработать план:
Определите, какие файлы и папки вы хотите включить в резервную копию
Обратите внимание на личные документы, фотографии, видео, музыку и другие важные данные.
Выберите носитель для резервного копирования. Это может быть внешний жесткий диск, сетевой диск, USB-флешка или облачное хранилище, такое как OneDrive или Dropbox.
Установите расписание резервного копирования
Вы можете выбрать ежедневное, еженедельное или другое удобное вам время для автоматического создания резервной копии.
Установите параметры резервного копирования. Вы можете выбрать полное или инкрементное резервное копирование, а также настроить дополнительные параметры, такие как шифрование данных или сжатие файлов.
Инструменты резервного копирования
Windows 10 предлагает несколько инструментов для создания резервных копий данных:
- File History: этот инструмент позволяет создавать резервные копии личных файлов, сохраняя их на внешний носитель или в сетевую папку.
- Windows Backup and Restore: с помощью этого инструмента вы можете создавать полные системные резервные копии, включая операционную систему, приложения и настройки.
- Облачные сервисы: такие как OneDrive или Dropbox позволяют сохранять файлы и папки в облачном хранилище, обеспечивая доступность данных с любого устройства с подключением к интернету.
После создания резервной копии рекомендуется периодически проводить проверку данных, чтобы убедиться в их целостности, а также обновлять план резервного копирования, учитывая изменения в вашей системе и потребности.
Как очистить жесткий диск компьютера?
Этот процесс может занять от нескольких минут до нескольких часов в зависимости от размера накопителя и выбранного вами метода.
-
Создайте резервную копию всего, что вы хотите сохранить, например фотографий, ключей программного продукта и т.д. Когда очистка жесткого диска будет завершена, не будет никакого способа вернуть что-либо обратно.
Если вы уже пользовались онлайн-службой резервного копирования, вы можете смело предполагать, что все ваши важные файлы уже сохранены в онлайн-хранилище. Если вы не были настолько предусмотрительны, выберите один из нескольких бесплатных инструментов резервного копирования в автономном режиме, которые могут сохранить ваши файлы на внешний жесткий диск.
Сделайте резервную копию всего, что вы хотите сохранить; иногда несколько виртуальных дисков разделяют пространство на одном физическом жестком диске. Просмотрите диски (тома), которые находятся на жестком диске, с помощью инструмента «Управление дисками» в Windows.
-
Загрузите бесплатную программу уничтожения данных. Любая из первых шести программ, которые рекомендуются в этом списке, будет отлично работать, потому что их можно использовать для очистки жесткого диска из-за пределов Windows — необходимая функция, если вы хотите очистить жесткий диск, на котором установлена Windows.
Отличная программа DBAN. Это, вероятно, наиболее широко используемый инструмент для очистки жесткого диска.
DBAN не стирает твердотельные накопители. Если вам нужно стереть SSD, вам придется найти другую программу в этом списке, упомянутом ранее.
Очистка жесткого диска не зависит от операционной системы, если вы используете один из загрузочных инструментов из этого списка.
На самом деле существует несколько способов полностью стереть жесткий диск, но использование программного обеспечения для уничтожения данных является самым простым и, тем не менее, позволяет снова использовать жесткий диск. -
Затем выполните все необходимые шаги для установки программного обеспечения или, в случае загрузочной программы, такой как DBAN, получите ISO-образ на CD или DVD-диске или устройстве USB, например, на флэш-накопителе:
Если вы используете CD или DVD, этот процесс обычно включает запись образа ISO на диск, а затем загрузку с диска для запуска программы.
Если вы используете флэш-накопитель или другой USB-накопитель, этот процесс обычно включает в себя запись ISO-образа на USB-устройство и затем загрузку с этого USB-накопителя для начала работы.
-
Стерите жесткий диск в соответствии с инструкциями программы.
Большинство программ уничтожения данных предлагают несколько различных методов очистки.
Подключите ноутбук или убедитесь, что аккумулятор полностью заряжен. Общее время, необходимое для завершения очистки жесткого диска, зависит от размера диска и скорости компьютера. -
После правильной очистки вы можете быть уверены, что вся информация на диске теперь исчезла навсегда.
Теперь вы можете установить Windows на диск, создать новый раздел, продать или отдать жесткий диск или компьютер, переработать или утилизировать его, восстановить резервные копии файлов, и все что можно сделать с пк.
Как еще ускорить работу компьютера
В Windows есть дополнительные настройки, которые помогут увеличить быстродействие. Изменив или отключив их, вы сможете добиться значительного прироста в производительности.
Отключение визуальных эффектов
Windows 10 отличается своим красочным внешним видом, плавными переходами и отображением теней. Но вся эта красота влияет на производительность, и если у вас слабый компьютер, это будет заметно.
Для отключения визуальных эффектов нажмите правой клавишей мышки на значке «Этот компьютер» и выберите пункт «Свойства».
Перейдите в пункт «Дополнительные параметры системы».
Во вкладке «Дополнительно», в части «Быстродействие», нажмите кнопку «Параметры».
Во вкладке «Визуальные эффекты» выберите пункт «Обеспечить наилучшее быстродействие» и нажмите «ОК».
Внешний вид изменится на упрощенный, но увеличится прирост производительности.
Увеличение файла подкачки
Если в вашем компьютере мало оперативной памяти (от 1 до 4 Гб), можно увеличить файл подкачки. Он будет подгружать файлы с оперативной памяти на жесткий диск.
1. Нажмите правой клавишей мышки на значке «Этот компьютер», выберите пункт «Свойства».
2. Перейдите в пункт «Дополнительные параметры системы».
3. Во вкладке «Дополнительно», в части «Быстродействие», нажмите кнопку «Параметры».
4. Перейдите во вкладку «Дополнительно». В пункте «Виртуальная память» нажмите «Изменить».
5. Снимите галочку с пункта «Автоматически выбирать объем файла подкачки». В части «Указать размер» напечатайте, сколько памяти в МБ вы хотите выделить. Затем нажмите «Задать» и «ОК».
Вот и всё – файл подкачки увеличен. Перезагрузите компьютер, чтобы изменения вступили в силу.
Отключение служб
Службы — это процессы, которые запускаются вместе с системой для моментального реагирования на то или иное действие. Пример тому антивирус, который запускает несколько служб для выявления вирусов еще до их активации.
В Windows 10 по умолчанию заложено много лишних служб – они замедляют работу компьютера. Покажу, как отключить некоторые из них.
Windows Search. Эта служба индексируем файлы для быстрого поиска. Для отключения выполните следующие действия:
1. Нажмите правой клавишей мышки на значке «Этот компьютер». Выберите пункт «Управление».
2. Перейдите в пункт «Службы и приложения», выберите «Службы». В списке найдите «Windows Search».
3. Щелкните правой кнопкой мыши, выберите «Свойства» и нажмите «Остановить». В поле «Тип запуска» выберите «Отключена». Нажмите «Применить» и «ОК».
Superfetch. Отвечает за оперативный отклик программ. Самые активные приложения служба подгружает в оперативную память, что дополнительно нагружает компьютер. Для отключения проделайте аналогичные выше действия, только в списке служб найдите «Superfetch».
Службы защиты. Если на компьютер установлена хорошая антивирусная программ, то можно отключить встроенную защиту Windows.
Для этого нужно отключить три службы:
- Антивирусная программа «Защитника Windows»
- Брандмауэр Защитника Windows
- Центр обеспечения безопасности
Делается это так же, как отключение Windows Search (см. ).
Одна из лучших антивирусных программ – антивирус Касперского. Хоть он и тормозит систему, но отлично справляется с защитой. Также хорошо себя зарекомендовала линия защиты от Eset, которая не тормозит компьютер, но не так эффективна.
Антивирусы Касперский и Eset платные. Из бесплатных: AVG, Avira и 360 total security, но они без фаервола.
Планировщик задач
Планировщик задач служит для запуска в назначенные дни и часы определенных программ и файлов. По умолчанию система помещает туда свои файлы и задачи. Для их удаления выполните следующие действия.
- Откройте «Этот компьютер» – Локальный диск C – папку «Windows» – папку «Tasks».
- Удалите все файлы в этой папке.
Восстановление системы
Восстановление системы работает по принципу программы Wise Registry Cleaner, которую мы рассмотрели . Эта функция создает точки восстановления, которые в случае сбоя или заражения вирусами помогут откатить систему.
Такие точки, по большому счету, восстанавливают только ключи реестра. Поврежденные программы зачастую не работают после восстановления, поэтому сервис можно отключить.
1. Нажмите правой клавишей мышки на значке «Этот компьютер» и выберите «Свойства».
2. Нажмите на пункт «Защита системы» слева и в окошке кнопку «Настроить». Затем выберите диск, на котором нужно отключить защиту, и выберите «Отключить защиту системы».
3. В пункте «Удаление всех точек восстановления для этого диска» нажмите кнопку «Удалить» и «ОК».
Можно ли восстановить данные после удаления
Если вы решили полностью очистить телефон по причине перехода на новое устройство и желаете сохранить данные перед удалением, прочитайте наш текст, как перенести файлы с Андроид на Андроид. В нем мы пошагово описывали всю процедуру копирования, рассматривая несколько способов. Также вы можете перенести файлы с телефона на компьютер.
Если у вас нет устройства для переноса данных, создайте резервную копию на Андроид, прежде чем удалять все со смартфона:
- Откройте настройки Android.
- Перейдите в раздел «О телефоне», а затем — «Резервирование и восстановление».
- Среди предложенных вариантов создания бэкапа выберите загрузку в облако.
- Подтвердите резервирование.
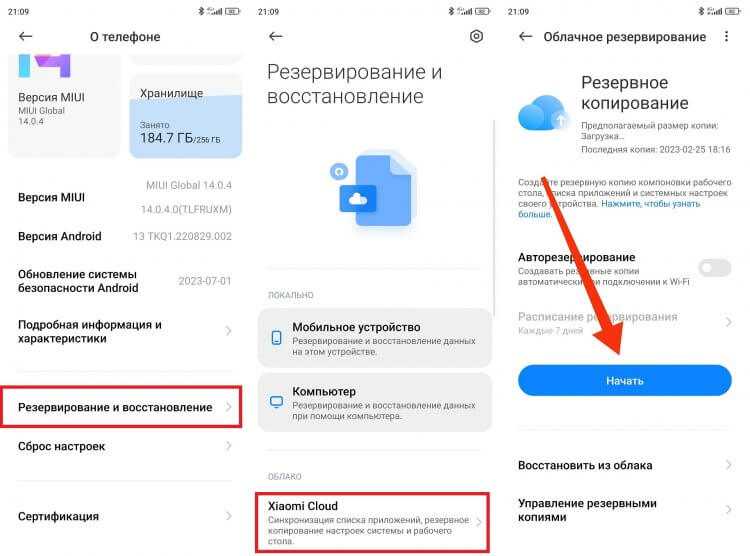
Главное — зарезервировать аккаунты, а все остальное можно перенести вручную
Обратите внимание, что изначально в облаке предусмотрено всего 5-15 ГБ места, а для расширения хранилища придется оформлять подписку. С другими способами создания резервной копии на телефоне вы познакомитесь в отдельном материале
Если Андроид полностью очищен, получится и без резервной копии. Правда, для этого потребуется дополнительное ПО (зачастую платное), а вернуть к жизни удастся далеко не всю информацию.
Каковы преимущества?
Что ж, его значение при стирании жесткого диска означает стирание всей информации, которая хранится на диске. Очистка данных до заводских настроек или вариант восстановления в другой операционной системе не приводит к стиранию жесткого диска. Он удаляет только приложения и личные данные, которые вы сохранили после установки операционной системы.
Таким образом, он удалит все эти приложения, сохраненные пароли, текстовые файлы и почти все, что вы видите на своем рабочем столе. При переформатировании компьютера удаляется все, включая старую операционную систему. Форматирование требует новой установки операционной системы, а при перезагрузке системы это не делается.
Кроме того, сброс, восстановление или сброс к заводским настройкам также может помочь избавиться от проблем с компьютерным программным обеспечением, драйверами оборудования, поврежденными файлами, инфекциями и вредоносными программами и т. Д. Давайте узнаем, как стереть все данные с ПК.
Безвозвратное удаление файлов в командной строке
С помощью встроенного инструмента Windows — командной строки, вы можете выполнить безвозвратное удаление файлов с жесткого диска. Для выполнения задачи нам потребуется команда «del». Файл, удаленный с помощью этой команды, минует хранилище корзины.
Выполните следующие действия:
- В поле поиска Windows введите «cmd», а затем откройте командную строку с правами администратора.
- В окне интерпретатора командной строки введите команду, а затем нажмите на клавишу «Enter»:
del <путь к файлу>
Измените «путь к файлу» на полное имя пути, например:
del "C:\Users\User\Desktop\test.txt"
Если вы не знаете путь к нужному файлу, то просто щелкните по файлу правой кнопкой мыши и в контекстном меню выберите «Копировать как путь». Затем вставьте этот путь в командную строку после команды «del».
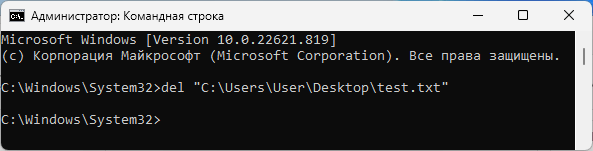
Удаление из списка загрузки
Как правило, процесс удаления старой Винды заключается в том, что пользователь стирает с жёсткого диска возникающую при установке новой ОС папку Windows.old. В целом такое решение совершенно правильно, и именно об этом процессе будет рассказано в следующих разделах — но даже при полном удалении каталога при включении компьютера продолжит появляться окошко выбора операционной системы.
Чтобы убрать его радикально (со всеми содержащимися на диске или в виртуальном разделе данными), придётся удалить Виндовс 7 (или другую ОС) с компьютера. Другой вариант подразумевает использование окошка «Конфигурация системы»:
Открыть «Панель управления» и перейти в раздел «Система и безопасность».
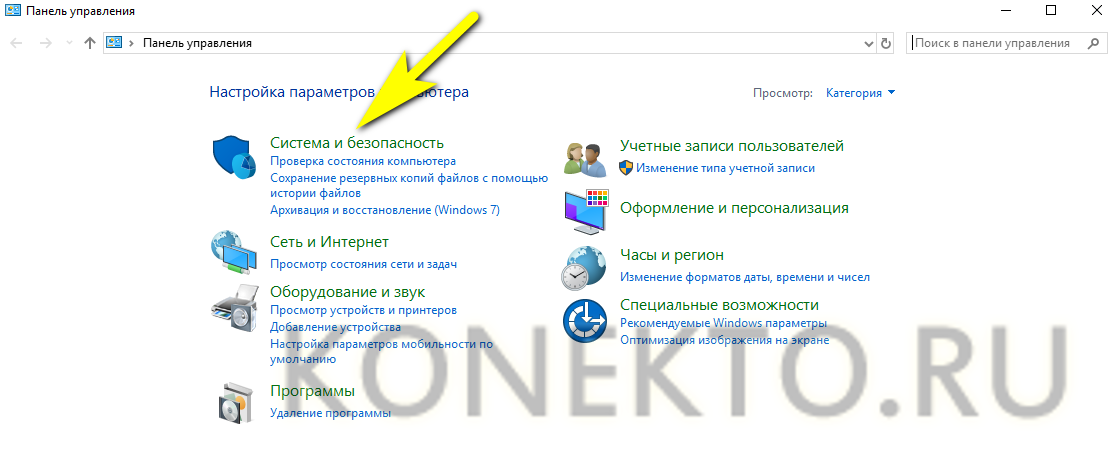
Ввести в поисковой строке «Администрирование» и кликнуть по появившемуся слева заголовку.
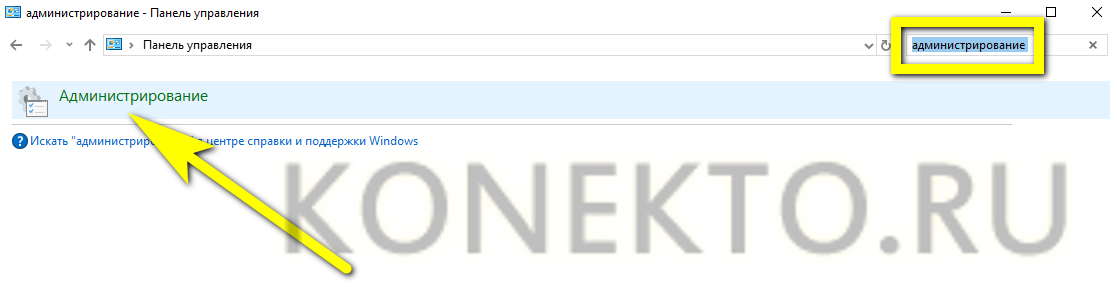
В разделе с тем же названием дважды щёлкнуть по ярлыку «Конфигурация системы».
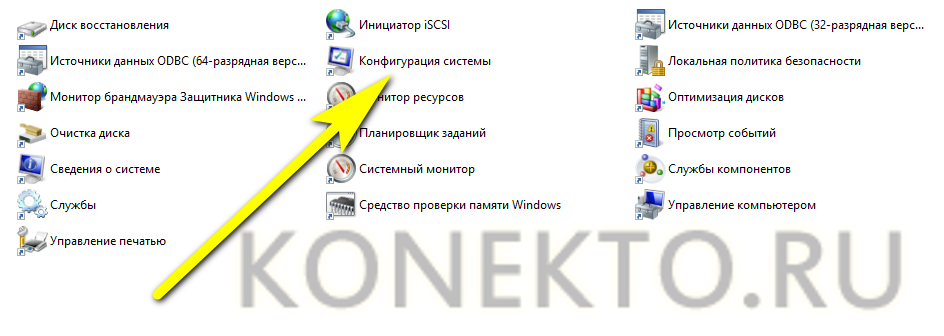
Переключиться на вкладку «Загрузка».
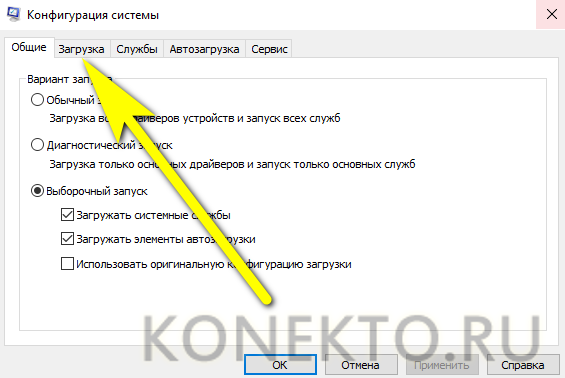
Отметить в верхнем списке старую Винду, которую требуется удалить после установки новой, и нажать на соответствующую кнопку.
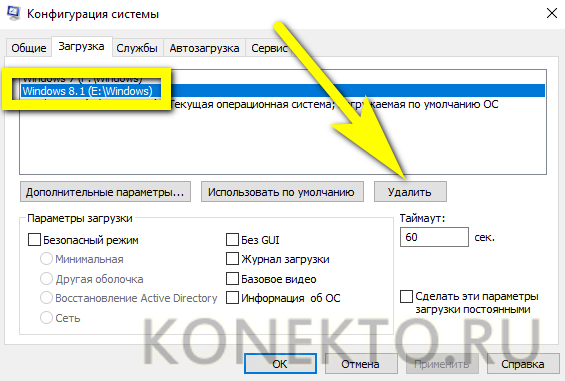
Последовательно кликнуть «Применить».
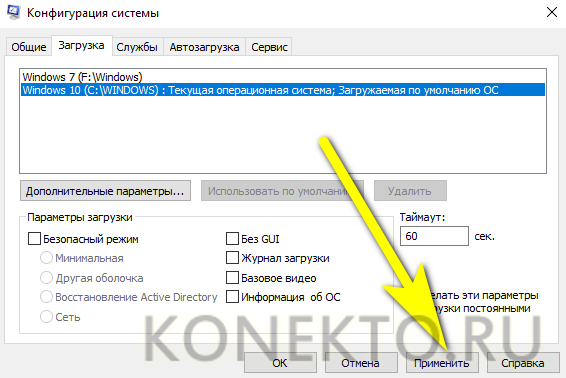

После чего решить, когда должен быть перезагружен компьютер — без этого шага изменения не вступят в силу.
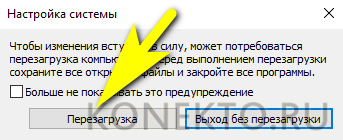
Ещё несколько советов по быстрому удалению файлов
- Для того, чтобы выделить все файлы в папке, достаточно нажать клавишу «Ins» («Insert»). Теперь удаление всех файлов в папке должно занять секунды.
- Если вам необходимо удалить файлы только с определённым расширением, достаточно отобразить файлы в виде списка, затем отсортировать их по расширению. С помощью клавиши «Shift» выделите нужные файлы, и удалите их.
- Если вам необходимо удалить файлы, в названии которых присутствует какое-то слово, воспользуйтесь поиском. Для этого введите искомое слово в окно поиска.
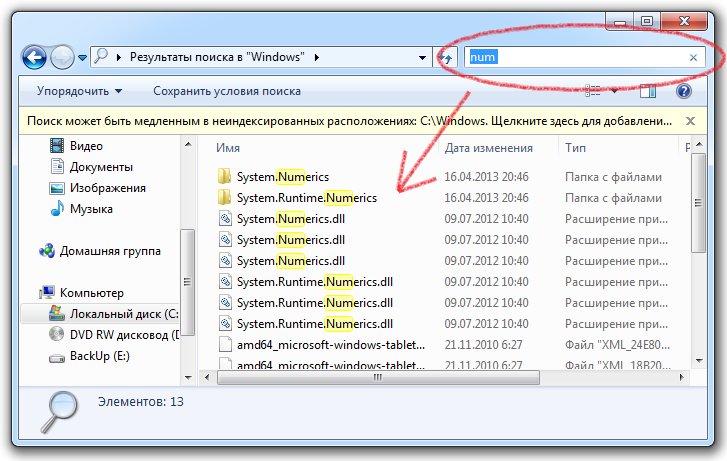
Как видите, в окне остались только те файлы, в названии которых присутствует слово-ключ «num». Теперь просто выделите их клавишей «Shift» и удалите.
А если вы все-таки умудрились уничтожить важную информацию, прочтите нашу статью: «Как восстановить потерянные файлы».
Вот и все мои советы по удалению файлов. Желаю не удалить ничего лишнего.
Файлы pagefile.sys и hiberfil.sys
Файлы расположены в корне системного диска и занимают довольно много места.
1. Файл pagefile.sys является системный файлом подкачки (виртуальная память). Удалить его нельзя (не рекомендуется так же его уменьшать), но зато его можно и даже нужно переместить на другой диск.
Делается это очень просто, откройте «Панель управления — Система и безопасность — Система», выберите «Дополнительные параметры системы» в разделе «Быстродействие» нажмите «Параметры», переключитесь на закладку «Дополнительно» (или нажмите сочетание клавиш win+R откроется команда выполнить и там наберите SystemPropertiesAdvanced) и в разделе «Виртуальная память» нажмите «Изменить». Там можно выбрать местоположение файла подкачки и его размер (рекомендую оставить «Размер по выбору системы»).
2. Файл hiberfil.sys является образом оперативной памяти для спящего режима (режима гибернации). О том, как отключить этот режим и удалить файл, подробно рассказано здесь Управление режимом гибернации (спящий режим).
4. Удаление не нужных программ с диска
Хороший способ освободить место на диске (, и как дополнительный бонус увеличить производительность системы), это удалить не используемые программы.
Зайдите в панель управления и выберите «Удаление программ». Появится список, в котором вы сможете выбрать программу. Которую вы хотите удалить и нажать «Удалить».
5. Дефрагментация
Дефрагментация жесткого диска, проводимая программой-дефрагментатором, позволяет упорядочить содержимое кластеров, то есть переместить их на диске так, чтобы кластеры с одним и тем же файлом стали размещаться последовательно, а пустые кластеры были объединены.
Это приводит к увеличению скорости доступа к файлам, а значит и к некоторому повышению быстродействия компьютера, что при высоком уровне фрагментированности диска может оказаться достаточно заметным. Стандартная программа дефрагментации диска находится по пути: пуск>все программы>стандартные >служебные> дефрагментация диска.
Вот так выглядит программа. В которой можно проанализировать диск, где программа покажет диаграмму фрагментированности диска и скажет нужно или не нужно выполнять дефрагментацию. Так же можно задать расписание когда будет производиться дефрагментация диска. Это программа встроенная в Windows, так же есть и отдельные программы дефрагментации диска например Defraggler которую скачать можно здесь:
Интерфейс её тоже достаточно прост.
Вот её преимущества над стандартной программой:
Очистка списков недавних мест и программ
Начнем уборку со списков недавних мест и программ. Список недавних (в Windows 10 — часто используемых) программ находится в главном меню, а список недавних мест — в проводнике.
Список часто используемых программ в Windows 7 и 10
Другие статьи в выпуске:
Xakep #208. Атака на сигналку
- Содержание выпуска
- Подписка на «Хакер»-60%
Список часто используемых папок и последних файлов
Как отключить это безобразие? В Windows 7 — щелкнуть правой кнопкой мыши на кнопке «Пуск», выбрать «Свойства» и в появившемся окне снять обе галочки в разделе «Конфиденциальность».
Отключаем хранение списка последних программ в Windows 7
Чтобы очистить список последних мест и документов, нужно удалить содержимое каталога . Для этого открой командную строку и выполни две команды:
Также не помешает удалить содержимое каталога . В нем хранятся последние файлы, которые отображаются в списке перехода:
Далее эти строчки пригодятся нам, когда будем писать собственный скрипт для очистки системы от следов нашего пребывания в ней.
Чтобы последние файлы очищались автоматически при выходе, нужно включить политику «Очищать журнал недавно открывавшихся документов при выходе», которая находится в разделе «Конфигурация пользователя\Административные шаблоны\Меню «Пуск» и панель задач».
Теперь переходим к Windows 10. Отключить список недавно добавленных и часто используемых приложений можно через окно «Параметры». Открой его и перейди в раздел «Персонализация», пункт «Пуск». Отключи все, что там есть.
Отключение хранения списка программ в Windows 10
Кажется, что проблема решена, но это, увы, не совсем так. Если включить эти параметры снова, то все списки в таком же составе появятся вновь. Поэтому придется отключать эту фичу через групповую политику. Открой gpedit.msc и перейди в раздел «Конфигурация пользователя\Административные шаблоны\Меню «Пуск» и панель задач». Включи следующие политики:
- «Очистка списка недавно использовавшихся программ для новых пользователей»;
- «Очистить журнал недавно открывавшихся документов при выходе»;
- «Очистить журнал уведомлений на плитке при выходе»;
- «Удалить список программ, закрепленных в меню „Пуск“».
Групповая политика
Очистить недавние места в Windows 10 проще, чем в «семерке». Открой проводник, перейди на вкладку «Вид» и нажми кнопку «Параметры». В появившемся окне отключи параметры «Показывать недавно использовавшиеся файлы на панели быстрого доступа» и «Показывать часто используемые папки на панели быстрого доступа». Не забудь нажать кнопку «Очистить».
Параметры папок Windows 10
Как видишь, у такой простой задачи, как очистка последних объектов, довольно непростое решение. Без редактирования групповых политик — никуда.
Способ первый (Windows XP)
Файл boot.ini расположен в корне диска C: и представляет собой обычный текстовый файл, который можно открыть блокнотом. Для того, чтобы делать в нем изменения, нужно предварительно снять галочку «Только чтение» в свойствах файла. Открыв boot.ini нужно произвести удаление всех записей этого файла, соответствующих удаляемым операционкам. То есть нужно убрать все строки за исключением той, которая отвечает рабочей ОС. Должна остаться одна строка, начинающаяся с «default=» в разделе и соответствующая ей строка в разделе . После установки каждая последующая ОС вносит запись о себе в boot.ini, поэтому описанный шаг необходим для чистки списка загрузки. Но это еще не все, что нужно сделать. После новой установки каждая такая ОС создает на диске специфичный набор папок: «Windows», «Program Files» и т. д. Все их желательно удалить с винчестера.
И тут возникает непредвиденная проблема: Windows не позволяет удалять не только свои системные папки, но и папки других установленных ОС этого семейства.
Справиться с этой проблемой поможет загрузка на компьютере среды MS-DOS. Как проще всего удалить старый Виндовс из DOS.
Для этого поступаем следующим образом:
- Скачиваем из сети утилиту «HP USB Disk Storage Format Tool» отсюда https://tro.net.ua/images/File_Archive/USB%20Flash.zip.
- Создаем с ее помощью загрузочную флешку DOS. Для этого нужно запустить утилиту выставить галочки так, как показано на рисунке. Подсунуть программе папку «2 DOS» из ее архива и отформатировать флешку. Далее необходимо скопировать на флешку содержимое папки «3 DOS» из архива с программой.
После этого загружаемся с флешки, удерживая клавишу «F8» при старте компьютера. Перед нами два окна «Volkov Commander» и нам остается только отыскать удаляемые системные паки и изничтожить их нажатием «F8». У VC могут стоять разные настройки, лучше всего выставить такие, которые позволяют удалять папки и файлы автоматически, без выдачи запроса пользователю. На такую флешку можно устанавливать и другое системное ПО для управления компьютером из DOS, но это не тема нашего разговора. Теперь вы знаете,
как можно удалить старую винду, если стоит новая.
Использование сторонних программ для очистки диска
Удаление всех данных с компьютера может быть довольно трудоемкой задачей, особенно если нужно безвозвратно удалить информацию. Вместо того, чтобы вручную очищать каждый файл и папку, можно воспользоваться сторонними программами, которые сделают процесс более удобным и эффективным.
1. CCleaner
CCleaner — это популярная бесплатная программа, предназначенная для очистки и оптимизации компьютера. Она позволяет удалить временные файлы, кэш браузера, исправить ошибки реестра и многое другое. В CCleaner также есть функция безопасного удаления файлов, которая позволяет перезаписывать данные несколько раз, чтобы предотвратить их восстановление.
2. Eraser
Eraser — это бесплатная программа с открытым исходным кодом, предназначенная для безопасного удаления файлов и папок. Она позволяет перезаписывать данные несколько раз, используя различные алгоритмы, чтобы обеспечить безвозвратное удаление информации. Eraser также позволяет создавать расписания для автоматического удаления файлов.
3. BleachBit
BleachBit — это еще одна бесплатная программа, которая помогает очистить компьютер от ненужных файлов и сохранить приватность. Она может удалить временные файлы, кэш браузера, историю посещений веб-сайтов и многое другое. BleachBit также поддерживает безопасное удаление файлов с использованием различных методов.
Прежде чем использовать любую из этих программ, рекомендуется сделать резервную копию всех важных данных. Также имейте в виду, что безвозвратное удаление информации может занять некоторое время в зависимости от объема данных и производительности компьютера.





























