ШАГ 3 ручной запуск Apache
Основным исполняемым файлом WEB сервера Apache является файл Apache24\bin\httpd.exe. Соответственно, Apache можно запустить на исполнение как процесс, кликнув по файлу httpd.exe или выполнить команду запуска этого файла в консоли, что будет равнозначно.
Для того, что бы запустить Apache из командной строки на Windows, перейдите в проводнике в директорию с файлом Apache24\bin\httpd.exe и, зажав клавишу Shift, нажмите правую кнопку мыши и в контекстовом меню выберите пункт «Открыть окно команд». Тогда командная строка Windows cmd.exe будет запущена уже в этом каталоге с бинарниками сервера и вам не нужно будет в команду включать полный путь до файла httpd.exe, а достаточно будет указать только сам файл с расширением. Если же вы запустил консоль в другом расположении, то включите, в приведенную ниже команду, полный путь к файлу httpd.exe.
Для запуска Apache необходимо набрать в консоли команду
-если вы находитесь в папке с исполняемым файлом apache httpd.exe:
>httpd.exe
или, если вы находитесь вне папки с исполняемым файлом apache httpd.exe, то укажите в команде полный путь исполняемому файлу apache:
>Z:\WebDevelopment\Apache24\bin\httpd.exe
Данная команда приведет к запуску WEB сервера Apache, при этом, консоль останется запущенной и в окне командной строки исчезнет приглашение на ввод команды в виде знака >. Если при выполнении этих команд командная строка закроется, значит apache не запустился по причине каких либо ошибок в его конфигурации, для этого смотрите основной файл лога apache.
Что бы запускать Apache вручную в окне командной строки из любого места файловой системы простой командой:
> httpd
,т.е. без привязки к каталогу инсталяции Apache и при этом не указывать полный путь к файлу httpd.exe, то нужно прописать в системную переменную PATH путь до каталога с исполняемым файлом apache, т.е. добавить в переменную path строку вида:
Как добавить в переменную path путь к папке с исполняемым файлом детально расписано в статье на примере PHP.
Если Apache запустился, то в диспетчере задач Windows появятся два активных процесса с именами файлов httpd.exe и описанием для них «Apache HTP Server». Это,собственно, и есть работающий WEB сервер Apache. То, что мы видим два процесса httpd.exe — это нормально. Это Apache модуль Multi-Processing (MPM) по умолчанию для операционных систем Windows. Он использует единый процесс управления, который запускает дочерний процесс, который, в свою очередь, создает потоки для обработки запросов.
Если же что то пошло не так и сервер не запускается, то читайте его журналы ошибок, которые расположены в каталоге: Apache24\logs
Для остановки Apache, запущенного вручную, вышеописанным способом, необходимо вернуться в консоль (в окно открытой командной строки) и нажать комбинацию клавиш Ctrl+C, и через несколько секунд сервер будет остановлен, о чем будет свидетельствовать отсутствие httpd.exe процессов в Диспетчере задач Windows и в окне командной строки снова появится курсор (знак >) ожидания ввода команды. Иногда бывает, что командная строка «виснет», в этом случае повторно нажмите Ctrl+C и если курсор ввода команды не появится, то нажмите Enter. Если с использованием комбинаций клавиш Ctrl+C не получается остановить Apache в консоли, то просто закройте окно командной строки и сервер будет остановлен. Так же можно остановить Apache, выполнив завершение процессов httpd.exe в Диспетчере задач Windows, если предыдущие способы остановки не сработают.
htdocs\index.html
Теперь когда web сервер Apache запущен можно обратиться к его дефолтовый html странице, которая настроена в httpd.conf как хост по умолчанию и физически располагается в каталоге Apache24\htdocs\index.html.
Для проверки работы Apache наберите в адресной строке браузера адрес:
http://localhost
Если сервер работает, то вы увидите стартовую дефолтового страницу web сервера Apache от Apache Haus с надписью IT WORKS, что будет говорить о том, что все прошло успешно и Apache полноценно функционирует.
Для проверки HTTPS соединения обратитесь в браузере по адресу:
https://localhost
Браузер запросит ваше подтверждение на использование данного сертификата. Нужно будет вручную разрешить использование этого сертификата, т.к. входящий в сборку сертификат предназначен только для тестирования https соединения и является самоподписным, поэтому он будет отклоняться браузером в начале и требовать вашего одобрения на использование. После добавления сертификата в разрешенные для браузера, откроется снова стартовая страница Apache, но соединение уже будет защищенное по https протоколу с использованием SSL шифрования.
Установка веб-сервера в Windows
Создадим структуру каталогов нашего сервера. Главная идея – разделить исполнимые файлы от файлов данных. Это удобно для обслуживания сервера, в том числе для резервного копирования.
В корне диска C:\ создайте каталог Server. В этом каталоге создайте два подкаталога: bin (для исполнимых файлов) и data.
Перейдите в каталог C:\Server\data\ и там создайте подпапки DB (для баз данных) и htdocs (для сайтов).
В папке C:\Server\data\DB\ создайте подпапку data.
Карта важных папок, которые упоминаются в данной инструкции:
C:. ├───bin │ ├───-Apache24 │ │ └───conf │ ├───-mariadb │ ├───-PHP │ └───-Sendmail ├───certs ├───data │ ├───DB │ │ └───data │ └───htdocs │ └───-phpmyadmin └───manage
Скринкаст: Установка Apache на Windows
В скринкасте продемонстрирована Portable инсталляция сборки Apache 2.4.23 x64 vc14 от Apache Haus на Windows7 из zip архива. Описаны все шаги инсталляции — запуск Apache, установка в качестве системной службы Windows, управление запуском и остановкой Apache как системной службы при помощи консоли и Apache Service Monitor, настройка конфигурации в файле httpd.conf.

Смотреть на YouTube скринкаст: Установка Apache на Windows
Содержание скринкаста:
- О теме Portable Apache на Windows 00:06
- Недостатки готовых сборок Win+AMP 00:58
- Подготовка к инсталляции Apache на Windows7 04:28
- Структура файлов сборки Apache 2.4.23-x64-vc14 06:53
- Первичная конфигурация Apache перед стартом 09:39
- Запуск Apache как процесса Windows 13:18
- Тест HTTPS соединения 14:58
- Apache как системная служба Windows 15:56
- Утилита Apache Service Monitor 18:45
- Работа Apache как системной службы Windows 19:39
- Резюме по скринкасту 20:21
Установка Apache 2.4 в Windows
Из архива со скаченным веб-сервером httpd-x.x.xx-win64-VC15.zip распакуйте папку Apache24 в C:\Server\bin\.
В папке C:\Server\bin\Apache24\conf\ откройте текстовым редактором файл httpd.conf. Это главный конфигурационный файл Apache — все настройки мы будем делать в нём
Строки, которые начинаются с # (решётки) — это комментарии и сервер не обращает на них внимание.
Для установки правильной корневой папки сервера строку
Define SRVROOT "c:/Apache24"
замените на
Define SRVROOT "c:/Server/bin/Apache24"
Пролистываем до списка модулей — это список всех доступных расширений (плагинов) сервера. Те, которые закомментированы — отключены. Для их включения уберите знак # в начале строки.
#LoadModule rewrite_module modules/mod_rewrite.so
замените на
LoadModule rewrite_module modules/mod_rewrite.so
Найдите строку
#ServerName www.example.com:80
и поменяйте на
ServerName localhost
Этой директивой устанавливается имя сервера, которое ни на что не влияет. Но если не прописать это имя, то будет выводиться предупреждение (что имени нет) — некоторых пользователей это путает, так как они принимают это сообщение за ошибку.
Найдите идущие подряд строки
DocumentRoot "${SRVROOT}/htdocs"
<Directory "${SRVROOT}/htdocs">
и замените их на
DocumentRoot "c:/Server/data/htdocs/" <Directory "c:/Server/data/htdocs/">
Если коротко, то DocumentRoot — это основная директория, в которой будет размещены файлы всех виртуальных хостов и сайтом. А Directory в данном случае устанавливает настройки основного хоста (при необходимости можно создать несколько виртуальных хостов с разными настройками).
Чуть ниже найдите строки (комментарии приведены для ориентировки):
# AllowOverride controls what directives may be placed in .htaccess files.
# It can be "All", "None", or any combination of the keywords:
# AllowOverride FileInfo AuthConfig Limit
#
AllowOverride None
И замените на (меняется только последняя строка):
# AllowOverride controls what directives may be placed in .htaccess files.
# It can be "All", "None", or any combination of the keywords:
# AllowOverride FileInfo AuthConfig Limit
#
AllowOverride All
Этой настройкой мы включили поддержку файла .htaccess. Он нужен для работы mod_rewrite и других возможностей. С помощью файла .htaccess можно запрещать доступ к конкретной папке и менять некоторые настройки сервера на уровне папок.
Найдите строку
DirectoryIndex index.html
и поменяйте на
DirectoryIndex index.php index.html index.htm
Последней настройкой мы добавили варианты индексных файлов. Индексный файл — этот тот файл, который показывается, когда запрос делается без указания файла. Например, если вы открываете адрес https://hackware.ru/, то не указываете, какой именно файл вы хотите увидеть. Поэтому сервер показывает вам индексный файл. Если указать конкретный файл, например, https://hackware.ru/names.txt, то будет показан именно он (если он существует). В дополнении к имеющемуся индексному файлу index.html, мы добавили ещё два: index.php (обычно веб-приложения на PHP используют этот файл) и index.htm (тоже популярный вариант).
Сохраните файл конфигурации.
Теперь откройте командную строку Windows, для этого нажмите клавиши Win+x и выберите там Windows PowerShell (администратор):
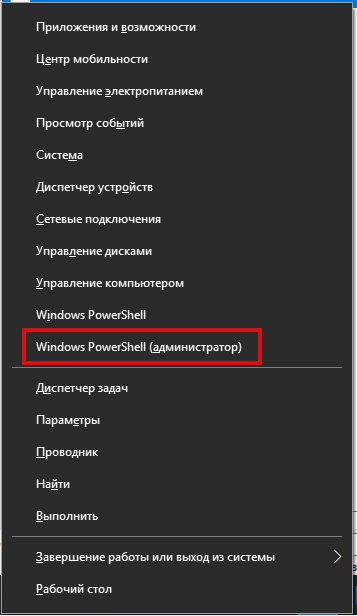
В открывшееся окно скопируйте команды для установки и запуска Apache (после введения каждой команды нажмите ENTER):
c:\Server\bin\Apache24\bin\httpd.exe -k install c:\Server\bin\Apache24\bin\httpd.exe -k start
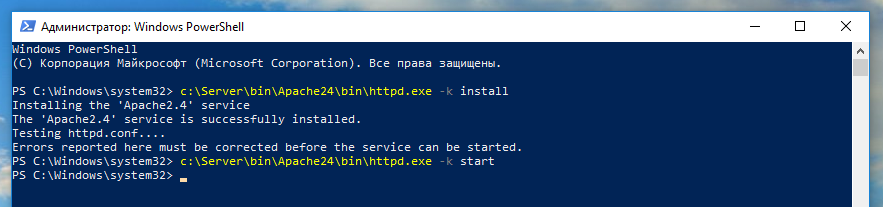
Откройте в веб-браузере адрес http://localhost/.
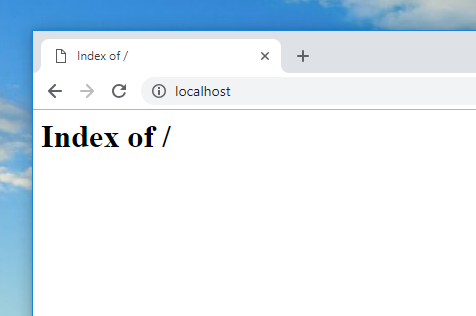
Веб-сервер работает, но в папке с документами нет ни одного файла.
Добавьте в папку C:\Server\data\htdocs\ HTML файлы, например файл hello.htm со следующим содержимым:
<!DOCTYPE HTML> <html> <head> <meta charset="utf-8"> <title>Мой первый файл на моём веб-сервере</title> </head> <body> <p>Ура, веб сервер работает! Пришло время изучать HTML!</p> </body> </html>
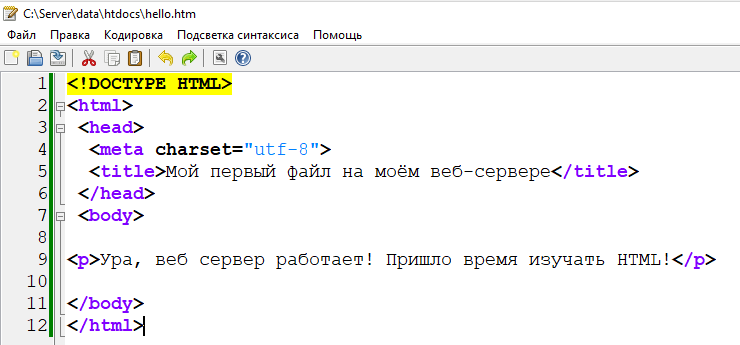
Вновь откройте http://localhost/ и вы увидите ваш файл:
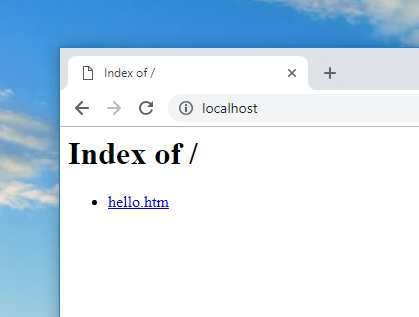
Думаю, принцип работы понятен — в папке C:\Server\data\htdocs\ размещайте ваши HTML файлы и сайты. В C:\Server\data\htdocs\ вы можете делать подпапки любого уровня вложенности, они будут доступны по адресам вида http://localhost/подпапка.
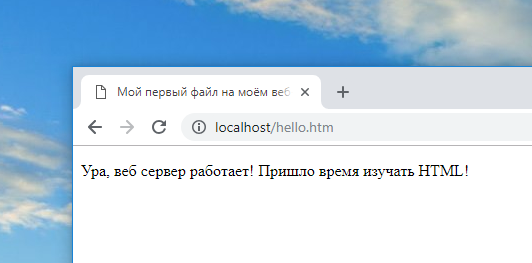
Как смотреть торренты через Форкплеер?
Существует два способа настройки торрентов в ForkPlayer: через AceStream и через RemoteFork + AceTorrentPlay. Они оба работают и настройка занимает не более 5-10 минут.
Для первого метода нужен компьютер, а для второго — Андроид устройство или ПК.
Я рекомендую выбрать RemoteFork, так как с ним вы сможете не только смотреть торренты, но и загружать плейлисты в один клик, передавать файлы напрямую на ТВ и подключать другие плагины.
Просмотр Torrent’ов с помощью AceStream
AceStream — это сервис, с помощью которого можно смотреть любые видео/аудиофайлы с торрентов, при этом не загружая файлы на телевизор.
Установка AceStream на Windows
- Загрузите приложение с официального сайта.
- Для кэша выберите диск с большим количеством свободного места. Если вы планируете смотреть 4K фильмы, то для временного кэша потребуется больше 100 ГБ.
- Отключите антивирус на время работы программы, иначе она не сможет обнаружить телевизор.
- В правом нижнем углу Виндовс (в перечне работающих приложений) появится значок AceStream.
Как настроить AceStream?
Фильмы в хорошем качестве (Full HD или 4K) могут подвисать при медленном интернете. Чтобы минимизировать эти проблемы, нужно правильно настроить ЭйсСтрим:
1. Нажмите правой кнопкой мыши по иконке AceStream. Перейдите в Опции.
2. Поставьте 50 секунд для буфера VOD и 300 секунд для Live.
3. Теперь откройте расширенные опции в нижнем левом углу.
4. Проверьте, чтобы стояли 3 галочки, как на скриншоте.
5. Зайдите в Параметры компьютера и перейдите в раздел Сеть — Свойства. Запишите IPv4-адрес, он понадобится чуть позже.
Настройка ForkPlayer на Smart TV
1. Откройте Форк на телевизоре. Нажмите красную кнопку Меню и выберите Настройки приложения.
2. Опуститесь до пункта Ace Stream direct. Укажите свой IP-адрес, который узнали ранее. После этого поставьте двоеточие и впишите порт 6878.
3. После этого в верхнем правом углу будет отображаться логотип AceStream, и с главного экрана можно будет открыть сервисы Эйс Стрима.
Просмотр Torrent’ов с помощью RemoteFork и AceStreamPlay
RemoteFork — дополнительная программа для совместной работы с Форкплеером. С ней можно смотреть торренты, загружать плейлисты на ТВ в два клика и передавать файлы напрямую с телефона или ПК.
Большинство людей используют Андроид телефоны, поэтому покажу инструкцию для этих устройств. Установка РэмоутФорка на Виндовс — тут.
Телефон должен быть подключён к Wi-Fi, не к 4G/3G!
1. Загрузите установочный файл RemoteFork:
После этого включите функцию «Не отключать экран во время зарядки» и поставьте смартфон на зарядку.
3. Включите RemoteFork и откройте ForkPlayer на телевизоре.
4. Перейдите в Настройки, зажав красную кнопку.
5. Выберите Настройки приложения.
6. Переключите Remote Fork на Авторежим. Если не заработало с первого раза, несколько раз измените режим на ручной и опять на авто.
7. Если в правом верхнем углу появилась иконка Андроида — всё настроено правильно!
8. Вернитесь на главный экран и откройте вкладку с торрентами.
Установка Apache на Windows
Apache — это веб-сервер с открытым исходным кодом, который поддерживает множество платформ, включая Windows. Установка Apache на Windows несложна, но требует выполнения нескольких шагов.
Шаг 1. Скачайте установщик Apache со страницы загрузки Apache на официальном сайте.
Шаг 2. Запустите установщик и следуйте инструкциям на экране для установки Apache на ваш компьютер.
Шаг 3. После установки Apache на Windows, откройте браузер и введите в адресной строке вашего браузера localhost. Если на экране появится сообщение «It works!», то вы успешно установили Apache на свой компьютер.
Шаг 4. Чтобы проверить работу Apache, создайте файл index.html и поместите его в директорию C:\Apache\htdocs\, затем введите в адресной строке браузера http://localhost/index.html. Если на экране появится содержимое вашего файла index.html, то Apache работает исправно и готов к использованию.
Установка Apache на Windows не занимает много времени и не требует специальных знаний. Если вы хотите использовать Apache для разработки веб-приложений, установка его на компьютер является первым шагом к созданию и тестированию веб-приложений.
ШАГ 4 инсталляция Apache как службы Windows
Приведенный выше способ запуска и остановки web сервера Apache прекрасно работает и им можно с успехом пользоваться, создав ярлык на исполняемый файл httpd.exe или написав .bat файлы с командами старта и остановки сервера. Однако более удобным вариантом будет использование Apache как системной службы Windows, что позволит запускать и останавливать Apache в автоматическом, полуавтоматическом режимах и вручную. Для этих действий можно будет использовать утилиту управления Apache службой Apache24\bin\ApacheMonitor.exe, которая входит в данный дистрибутив Apache. ApacheMonitor.exe это маленькая утилита, представлявшая собой оконную программку, висящую в системном трее и позволяющую выполнять запуск и остановку службы Apache и контролировать ее состояние. Такой подход дает некоторое удобство в работе с web сервером Apache как системной службой Windows. Поэтому, далее будут рассмотрены необходимые действия для установки Apache как системной службы Windows.
Для просмотра списка доступных команд Apache наберите в консоли:
>Z:\WebDevelopment\Apache24\bin\httpd help
или, находясь в каталоге с бинарниками Apache:
>httpd -h
и в консоли будет выведен краткий help по доступным командам Apache и их синтаксис:
>httpd -h
Usage: httpd
Options:
-D name : define a name for use in directives
-d directory : specify an alternate initial ServerRoot
-f file : specify an alternate ServerConfigFile
-C "directive" : process directive before reading config files
-c "directive" : process directive after reading config files
-n name : set service name and use its ServerConfigFile and ServerRoot
-k start : tell Apache to start
-k restart : tell running Apache to do a graceful restart
-k stop|shutdown : tell running Apache to shutdown
-k install : install an Apache service
-k config : change startup Options of an Apache service
-k uninstall : uninstall an Apache service
-w : hold open the console window on error
-e level : show startup errors of level (see LogLevel)
-E file : log startup errors to file
-v : show version number
-V : show compile settings
-h : list available command line options (this page)
-l : list compiled in modules
-L : list available configuration directives
-t -D DUMP_VHOSTS : show parsed vhost settings
-t -D DUMP_RUN_CFG : show parsed run settings
-S : a synonym for -t -D DUMP_VHOSTS -D DUMP_RUN_CFG
-t -D DUMP_MODULES : show all loaded modules
-M : a synonym for -t -D DUMP_MODULES
-t -D DUMP_INCLUDES: show all included configuration files
-t : run syntax check for config files
-T : start without DocumentRoot(s) check
-X : debug mode (only one worker, do not detach)
Рекомендация: используйте с данными командами полный путь до файла httpd.exe как в примерах ниже.
Для инсталляции Apache как системной службы Windows нужно выполнить в консоли команду:
>Z:\WebDevelopment\Apache24\bin\httpd.exe -k install
Для деинсталяции Apache как системной службы Windows нужно выполнить в консоли команду:
>Z:\WebDevelopment\Apache24\bin\httpd.exe -k uninstall
После установки Apache в качестве системной службы Windows вы можете настроить работу этой службы стандартным для всех служб Windows способом в Консоли управления Microsoft — оснастке services.msc запустив ее в cmd.exe командой:
>services.msc
или воспользовавшись другими стандартными способами:
- Меню Пуск, в строке поиска наберите services.msc и нажмите клавишу Enter;
- Нажмите сочетание клавиш Win+R, наберите services.msc и нажмите клавишу Enter;
- Через оконный интерфейс по пути: Пуск->Панель управления->Администрирование->Службы
Установленная служба Apache будет иметь:
- название: Apache2.4;
- описание: Apache/2.4.23 (Win64) OpenSSL/1.0.2j;
- тип запуска: Автоматически.
Настройте необходимый вам вариант запуска службы стандартным способом.
Так же, для управления службой Apache2.4 вы можете воспользоваться описанной выше программой из дистрибутива сервера Apache24\bin\ApacheMonitor.exe. Для этого запустите указанный файл ApacheMonitor.exe и воспользуйтесь для запуска или остановки Apache кнопками в окне данной программы. В свернутом состоянии эта программа ‘висит’ в системном трее в виде иконки состояния службы Apache и может быть от туда вызвана.
Скриншот запущенной программы ApacheMonitor.exe
На этом Portable инсталляция Apache на Windows из zip архива закончена, далее можно приступать к индивидуальной настройке web сервера и организации виртуальных хостов.
Смотри также:
Еще, дополнительно, о настройке можно почитать на сайте Apache: .
Установка Apache под Windows
Поэтому нужно скачать архив и разархивировать в любую удобную папку, например, C:\Apache24. 24. В названии папки указан номер версии Apache. В данном случае используется версия 2.4
При публикации информационной базы из командной строки стоит обращать на это внимание, так как с платформой поставляются отдельные библиотеки веб-компонент для версий Apache 2.2 и 2.4
После разархивирования файла архива, откройте командую строку от имени администратора. Самый простой вариант – это открыть меню Пуск и ввести cmd. После того, как приложение будет найдено щелкнуть по нему правой кнопкой мыши и выбрать пункт меню «Запустить от имени Администратора» («Run as Administrator»).
В командной строке переходим в директорию распакованного Apache с помощью команды cd. Например:
cd C:\Apache24
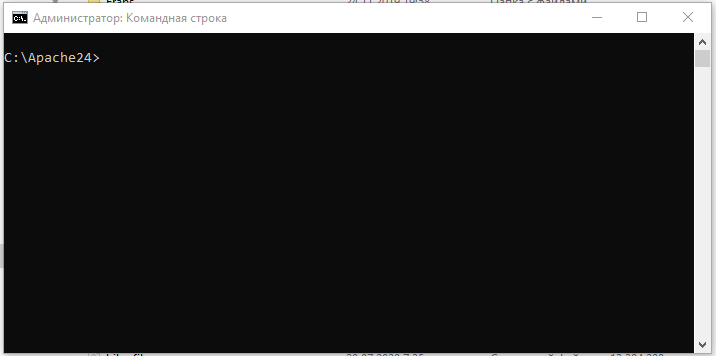
В директории Apache вводим команду:
httpd.exe -k install
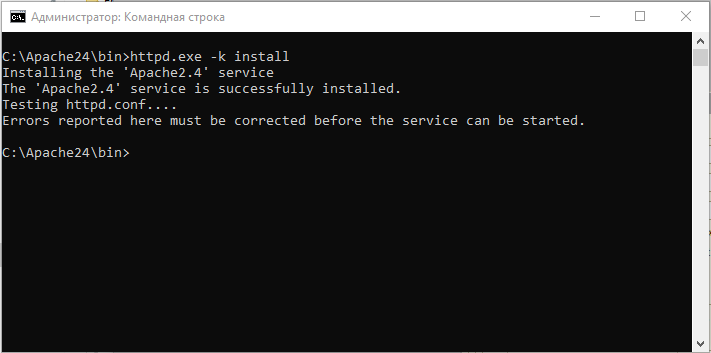
Это установит службу Apache, которой можно будет управлять в окне служб.
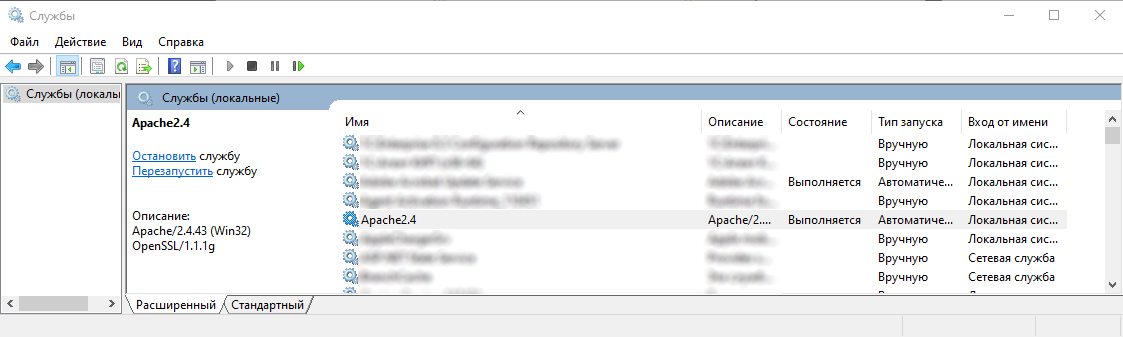
На этом установка Apache закончена. Осталось только опубликовать информационную базу и указать файлы сертификата в настройках Apache.
Управление службой Apache
Для управления запуском и остановкой сервиса Apache можно использовать «ApacheMonitor». Откройте директорию веб-сервера bin («C:\Apache24\bin») и запустите файл: ApacheMonitor.exe. В системном трее появится значок Apache, с помощью которого можно быстро запускать/останавливать службу Apache.
А также, так как сервис Apache устанавливается как служба, после его установки, управлять его запуском/остановкой можно в окне списка служб («Пуск» → пункт «Панель управления» → «Администрирование» → «Службы»)
При установки Apache, служба, по умолчанию получает имя «Apache» или «Apache24». Если, в силу каких либо причин, имя службы нас не устраивает, есть возможность задать собственное имя, используя в командной строке параметр «-n» c указанием имени службы через пробел. (Если в имени службы содержится пробел необходимо обернуть его в кавычки, т. е. «name service»). Рассмотрим дополнительно команды для управления сервисом Apache:
устанавливаем службу
C:\Apache24\bin\httpd.exe -k install или C:\Apache24\bin\httpd.exe -k install -n name_service C:\Apache24\bin\httpd.exe -k install -n "name service"
запускаем службу
C:\Apache24\bin\httpd.exe -k start или C:\Apache24\bin\httpd.exe -k start -n name_service C:\Apache24\bin\httpd.exe -k start -n "name service"
останавливаем службу
C:\Apache24\bin\httpd.exe -k stop или C:\Apache24\bin\httpd.exe -k stop -n name_service C:\Apache24\bin\httpd.exe -k stop -n "name service"
удаляем службу
C:\Apache24\bin\httpd.exe -k uninstall или C:\Apache24\bin\httpd.exe -k uninstall -n name_service C:\Apache24\bin\httpd.exe -k uninstall -n "name service"
получаем информации о версии службы
C:\Apache24\bin\httpd.exe -V
получаем конфигурацию службы
C:\Apache24\bin\httpd.exe -k config или C:\Apache24\bin\httpd.exe -k config -n name_service C:\Apache24\bin\httpd.exe -k config -n "name service"
Данная команда тестирует конфигурационный файл httpd.conf и отображает ошибки
Управлять службами также можно, используя в командной строке команду «net». Рассмотрим несколько примеров.
получаем список служб
C:\Windows\system32>net start
запускаем службу
C:\Windows\system32>net start Apache2.4 или C:\Windows\system32>net start "name service"
останавливаем службу
C:\Windows\system32>net stop Apache2.4 или C:\Windows\system32>net stop "name service"
Настройка Kerberos
Ставим пакет krb5-workstation
# yum install krb5-workstation
И переходим к редактировнию /etc/krb5.conf, по-умолчанию в CentOS он уже неплохо отконфигурирован, и для ситуации с единственным доменом в нем достаточно поменять имена доменов и серверов.
logging
default = FILE:varlogkrb5libs.log
kdc = FILE:varlogkrb5kdc.log
admin_server = FILE:varlogkadmind.log
libdefaults
default_realm = MYDOMAIN.LOCAL
dns_lookup_realm = false
dns_lookup_kdc = false
ticket_lifetime = 24h
renew_lifetime = 7d
forwardable = true
realms
MYDOMAIN.LOCAL = {
kdc = adsrv.mydomain.local
admin_server = adsrv.mydomain.local
}
domain_realm
.mydomain.local = MYDOMAIN.LOCAL
mydomain.local = MYDOMAIN.LOCAL
Завершив редактирование, желательно сделать небольшую проверку – получить TGT тикет для одного из пользователей, kinit – получаем тикет, klist – просматриваем.
# kinit administrator Password for administrator@MYDOMAIN.LOCAL: # klist Ticket cache: FILE:/tmp/krb5cc_0 Default principal: administrator@MYDOMAIN.LOCAL Valid starting Expires Service principal 11/25/12 19:15:42 11/26/12 05:15:50 krbtgt/MYDOMAIN.LOCAL@MYDOMAIN.LOCAL renew until 12/02/12 19:15:42
Установка и настройка сервера Apache 2.4
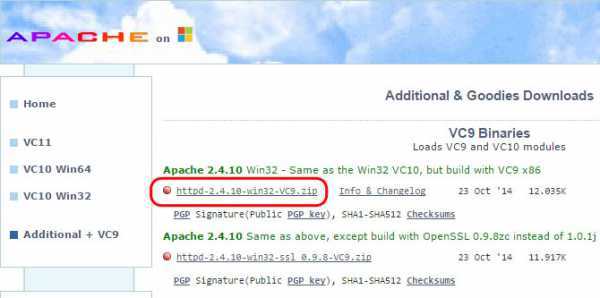
В дистрибутиве Apache нет файла инсталляции. Поэтому установка будет выполняться вручную.
Создаем папку и распаковываем архив httpd-2.4.10-win32-VC9.zip.
В файле конфигурации httpd.conf по умолчанию установлены маршруты C:Apache24. Поэтому, правок в файле конфигурации будет гораздо меньше, если распаковать архив в эту папку.
Мы распакуем дистрибутив в папку C:TestServer .
Вносим правки в файл конфигурации C:TestServer Apache24confhttpd.conf. При написании путей вместо символа «» (обратная косая черта) следует использовать символ «/» (прямая косая черта). Так прописываются пути в операционных системах Linux и Unix. А ведь первоначально Apache разрабатывался именно для этих операционных систем.
Выполняем групповую замену текста C:/Apache24 на C:/TestServer /Apache24.
Устанавливаем значение параметра ServerName. 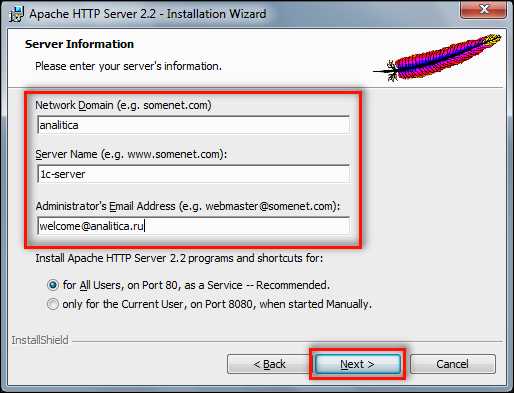 ServerName localhost:80
ServerName localhost:80
Устанавливаем значение параметра DocumentRoot (расположение документов сайта). DocumentRoot C:/TestServer /Apache24/htdocs
Возможно, вы захотите хранить документы сайта отдельно от сервера. Например, в папке C:MySites. Тогда этот параметр можно изменить. DocumentRoot C:/MySites
Исполняемые файлы Apache находятся в папке C:TestServer Apache24bin. Добавляем это значение в переменную среды PATH Windows. PATH = C:TestServer Apache24bin;
Устанавливаем Apache как службу. httpd.exe -k install
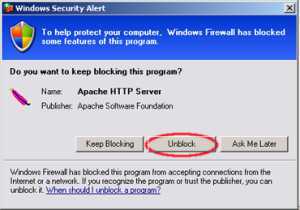 Если включен брандмауэр Windows, то при установке службы появится сообщение о блокировке программы от внешних подключений. Для работы службы необходимо дать разрешение на разблокирование.
Если включен брандмауэр Windows, то при установке службы появится сообщение о блокировке программы от внешних подключений. Для работы службы необходимо дать разрешение на разблокирование.
Запускаем сервер Apache. httpd.exe -k start
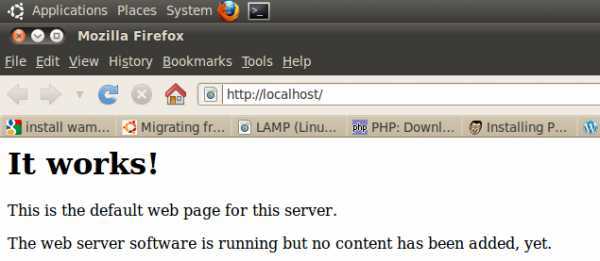
В случае если сервер не запустился, следует проверить, не занят ли порт 80, который использует Apache по умолчанию.
Делается это с помощью команды netstat –anb
Чаще всего этот порт используют Skype или Firefox. В этом случае следует либо освободить порт, либо перевести Apache на порт 8080.
Для этого в файле httpd.conf изменяем значений параметров ServerName и Listen. ServerName localhost:8080 Listen 8080
После этого перезапускаем службу командой httpd.exe -k restart
Для удобства работы с сервером Apache можно установить в меню автозагрузки Windows ярлык, указывающий на C:TestServer Apache24bin ApacheMonitor.exe
Скачать веб-сервер под Windows
Скачать Apache
Чтобы скачать Apache для Windows перейдите на страницу: apachelounge.com/download/. Выберите Win64 или Win32 версию (первая — для 64-битных систем, а вторая для 32-битных). На этой же странице скачайте Visual C++ Redistributable for Visual Studio 2015-2019: vc_redist_x64 или vc_redist_x86. Этот распространяемый C++ пакет Visual Studio 2015-2019 содержит необходимые для работы веб-сервера библиотеки, поскольку Apache для Windows скомпилирован в Visual Studio 2019. Кстати, C++ Redistributable Visual Studio 2015-2019 также нужен и для работы PHP интерпретатора и MariaDB.
Установите скаченный vc_redist — к нему больше не будет возвращаться.
Скачать PHP
Чтобы скачать PHP для Windows перейдите на страницу windows.php.net/download/. Там выберите файл VC15 x64 Thread Safe или VC15 x86 Thread Safe — они различаются битностью. Причём нужно скачивать файл Zip (а не Debug Pack).
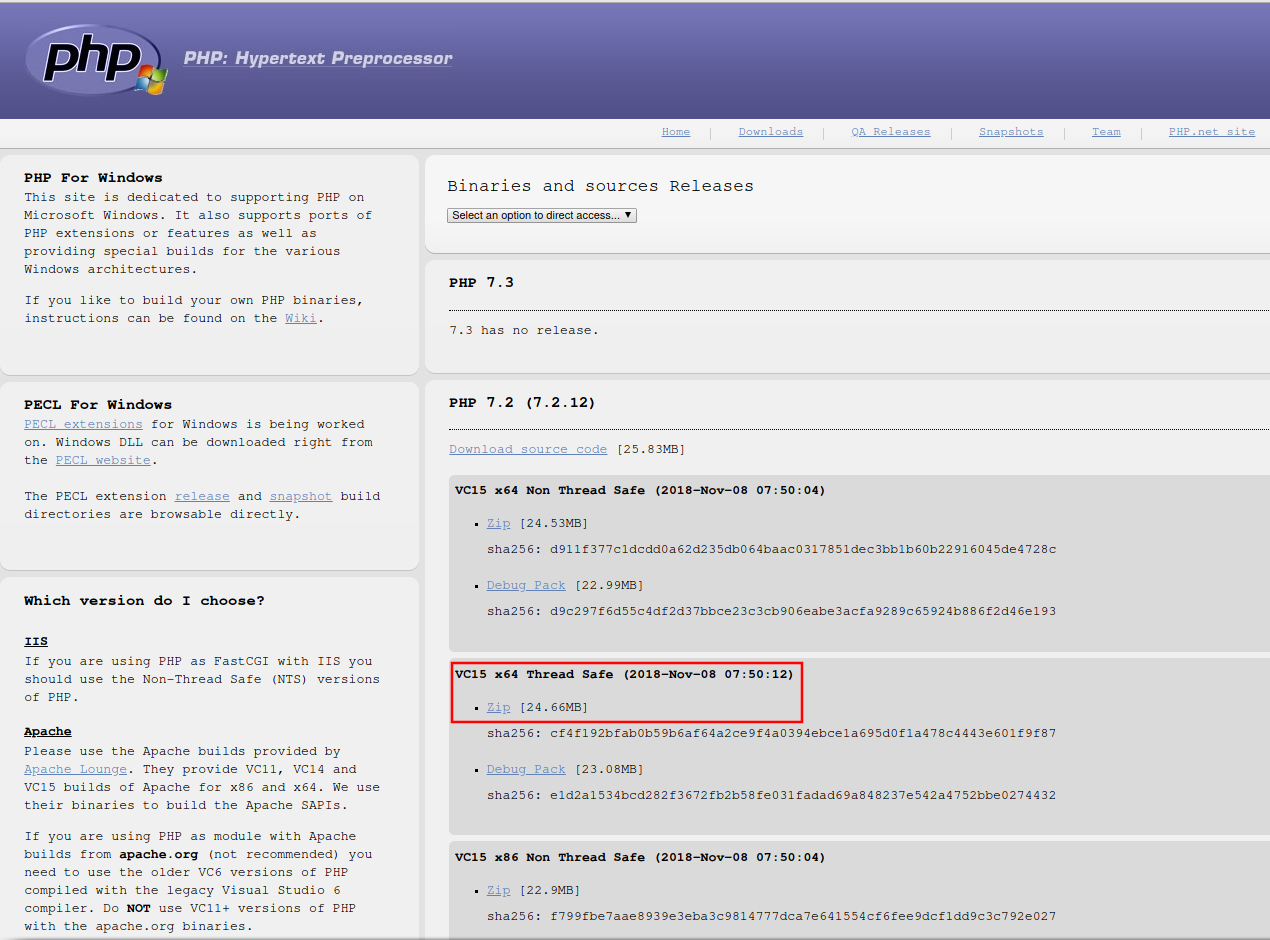
Скачать MariaDB
Для скачивания MariaDB под Windows перейдите на страницу downloads.mariadb.org. Там нажмите на зелёную кнопку последнего выпуска. На открывшейся странице найдите файл, имеющий вид mariadb-xx.x.xx-winx64.zip или mariadb-xx.x.xx-win32.zip — они также различаются битностью. При клике на файл, откроется другая страница, там просто найдите и нажмите кнопку с надписью «No thanks, just take me to the download».
Скачать phpMyAdmin
Скачайте phpMyAdmin со страницы phpmyadmin.net. Там найдите кнопку со словом Download.
Проверка работоспособности виртуального хоста
После настройки виртуального хоста в Apache на Windows, следует убедиться в его работоспособности. Для этого можно выполнить следующие шаги:
- Запустить браузер и ввести в адресной строке доменное имя, указанное в настройках виртуального хоста. Например: mysite.local
- Если всё настроено правильно, на экране должна появиться страница сайта, размещенного на виртуальном хосте.
- Если же отображается страница ошибки 404 или другой ошибки, то следует проверить правильность указания директории с файлами сайта в настройках виртуального хоста.
Также можно проверить работоспособность виртуального хоста с помощью инструментов командной строки Windows:
- Открыть командную строку Windows.
- Ввести команду «ping доменное_имя», где доменное_имя — это имя виртуального хоста. Например: ping mysite.local
- Если в ответе на команду присутствует IP-адрес сервера, то можно считать, что виртуальный хост работает правильно.
- Если IP-адрес сервера не был получен в ответ на команду ping, то следует проверить правильность настройки имени виртуального хоста в файле hosts.
Остановка и перезапуск Apache
Для остановки Apache на Windows необходимо выполнить следующие действия:
- Откройте консоль Apache, запустив файл httpd.exe.
- Нажмите комбинацию клавиш Ctrl+C или введите команду apache -k stop в открытой консоли.
Для перезапуска Apache необходимо выполнить следующие действия:
- Откройте консоль Apache, запустив файл httpd.exe.
- Нажмите комбинацию клавиш Ctrl+C или введите команду apache -k restart в открытой консоли.
Кроме того, Apache можно остановить и перезапустить с помощью служб Windows:
- Откройте «Службы» в панели управления Windows.
- Найдите в списке службу Apache и кликните на неё правой кнопкой мыши.
- Выберите «Остановить службу» или «Перезапустить службу» в контекстном меню.
При остановке Apache необходимо убедиться, что все запущенные приложения, использующие Apache, были закрыты. При перезапуске Apache все подключенные к серверу клиенты будут отключены.
Публикация web сервиса 1С на IIS 7.5
Как уже упоминал выше, с публикацией web сервиса на IIS 7.5 с первого раза у меня не задалось, хотя тонкий клиент запускается без проблем. Поскольку пароль в конфигурационном файле по соображениям безопасности меня не устраивал, вернулся к вопросу настройки IIS. Был опубликован web сервис с именем wsIIS и именем сервиса ServiceIIS и alias-ом serviceIIS.1cws. Галка в чекбоксе «Использовать аутентификацию операционной системы на веб-сервере» для простоты эксперимента была снята.
Публикация web сервиса 1С в IIS 7.5.
Корректная ссылка в моем случае: http://s-1c-1-hw/wsIIS/ws/ServiceIIS?wsdl. При попытке зайти из Chrome/IE получаем ошибку возвращенную IIS:
Заключение
Это все, что я хотел рассказать по поводу публикации файловых баз 1С в интернет. Постарался дать не только технические данные но и свои личные подробности, основанные на опыте подобных эксплуатаций. Я хоть и пытаюсь дистанцироваться от 1С, но она настолько популярна в России, что так или иначе сталкиваешься с этим продуктом. Да я и свою бухгалтерию ИП сам веду в 1С ![]()
Если захотите себе настроить что-то подобное, то обращайтесь ко мне. Я могу подобрать подходящее решение под ваш бюджет и выполнить настройку. Это будет дешевле быстрее и скорее всего лучше, чем вам настроят через франчайзи. По крайней мере то, что я видел, чаще всего было настроено так себе. Без акцента на безопасность и удобство, лишь бы работало.






























