Как проверить, что VT-d успешно включен?
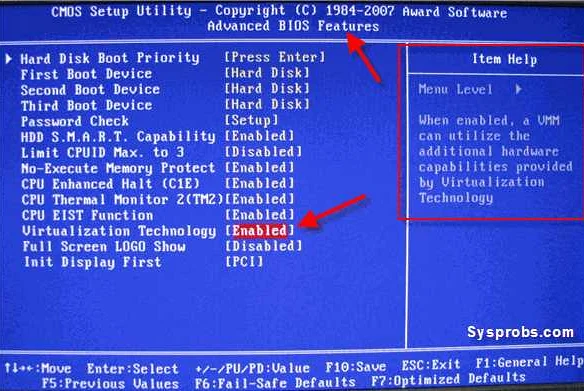
После того, как вы включили VT-d в BIOS, нужно убедиться, что функция успешно активирована. Следуйте следующим шагам, чтобы проверить наличие и правильность работы VT-d:
- Перезагрузите компьютер и зайдите в BIOS.
- Найдите раздел, отвечающий за виртуализацию — в разных версиях BIOS он может называться по-разному (например, Virtualization или CPU Configuration).
- Убедитесь, что VT-d включен (в некоторых BIOS он может быть разделен на отдельные подразделы — в этом случае убедитесь, что все они включены).
- Сохраните изменения и выйдите из BIOS.
- Запустите операционную систему.
- Чтобы убедиться, что VT-d работает корректно, можно воспользоваться программой, которая поддерживает данную функцию (например, Oracle VirtualBox или VMware Workstation). Запустите любое виртуальное устройство (например, виртуальную машину) и убедитесь, что оно быстро и стабильно работает.
Если в процессе проверки VT-d возникнут какие-либо проблемы, рекомендуется обратиться к руководству по эксплуатации вашей материнской платы или процессора, а также к документации по использованию нужных программ.
What to Do If You Don’t See the Intel VT-x Option in BIOS or UEFI
Unfortunately, some laptop manufacturers and motherboard manufacturers don’t include an option in their BIOS or UEFI settings for enabling Intel VT-x. If you don’t see the option, try performing a web search for the model number of your laptop—or your motherboard, if it’s a desktop PC—and «enable Intel VT-x».
In some cases, manufacturers may later release a BIOS or UEFI firmware update that includes this option. Updating your BIOS or UEFI firmware might help—if you’re lucky.
And, remember—if you have an older CPU, it may not support the Intel VT-x or AMD-V hardware virtualization features at all.
Как включить аппаратную виртуализацию, если она выключена?
Если вы уже вошли в BIOS, пожалуйста, кликните на одну из ссылок ниже, чтобы узнать, как включить аппаратную виртуализацию на вашем ПК:
Windows 8
Передвиньте курсор мыши в правую боковую часть экрана, чтобы открыть панель инструментов. Нажмите на «Настройки».
Далее выберите «Изменение параметров компьютера».
В окне параметров выберите раздел «Общие». Прокрутите страницу вниз и под опцией «Особые варианты загрузки» нажмите на «Перезагрузить сейчас».
Windows 8.1
В стартовом меню, в нижней левой части экрана, кликните по иконке в виде стрелки.
В появившемся окне вы увидите поле поиска.
Windows 10
Перейдите в меню настроек и выберите раздел «Восстановление». Под опцией «Особые варианты загрузки» нажмите на кнопку «Перезагрузить сейчас».
ВНИМАНИЕ. Если вы не видите «Параметры встроенного ПО UEFI», сделайте следующее:. Некоторые версии Windows не включают вышеуказанных шагов для входа в BIOS
Если у вас такая ситуация, пожалуйста, обратитесь к документации, прилагаемой к вашему ПК/ ноутбуку, чтобы узнать, как войти в BIOS
Некоторые версии Windows не включают вышеуказанных шагов для входа в BIOS. Если у вас такая ситуация, пожалуйста, обратитесь к документации, прилагаемой к вашему ПК/ ноутбуку, чтобы узнать, как войти в BIOS.
ВНИМАНИЕ. Обращаем ваше внимание на альтернативный способ входа в BIOS, если вы не видите опции «Параметры встроенного ПО UEFI». Чтобы узнать больше, нажмите здесь
Чтобы узнать больше, нажмите здесь.
Как включить аппаратную виртуализацию в BIOS
Расположение параметров BIOS зависит от различных факторов, например, от модели материнской платы, типа процессора, набора микросхем и производителя оборудования. Пожалуйста, обратитесь к документации, прилагаемой к вашему ПК/ноутбуку, чтобы узнать, как войти в BIOS. В примере ниже мы использовали ноутбуки ASUS с процессорами Intel и AMD соответственно.
Пользователи Intel
1. Нажмите на Advanced Mode или на клавишу F7.
2. В Advanced Mode перейдите во вкладку Advanced.
3. В этом разделе вы найдете различные опции. Пожалуйста, выберите CPU Configuration.
4. Под опцией CPU Configuration прокрутите окно вниз до опции Intel Virtualization Technology. Кликните по Disabled, чтобы изменить на Enabled и включить аппаратную виртуализацию.
5. Выйдите из настроек BIOS. При выходе убедитесь, что нажали на кнопку Save changes & Reset, чтобы сохранить изменения. Кнопка может называться иначе в зависимости от модели вашего ПК, но суть заключается в том, чтобы сохранить изменения перед выходом из настроек BIOS.
Пользователи AMD
1. Нажмите на Advanced Mode или на клавишу F7.
2. В Advanced Mode перейдите во вкладку Advanced.
3. В этом разделе вы найдете различные опции. Пожалуйста, выберите CPU Configuration.
4. Под опцией CPU Configuration прокрутите окно вниз до опции SVM Mode. Кликните на Disabled и выберите Enabled, чтобы включить аппаратную виртуализацию.
5. После нажмите на Exit.
6. Вы увидите окно, в котором вам нужно нажать на OK, чтобы сохранить изменения. Теперь вы сможете использовать BlueStacks и оценить его высокую производительность.
Как отключить быстрый запуск в Windows 10
Быстрый запуск не позволяет компьютеру регулярно отключаться и может вызвать проблемы совместимости с устройствами, которые не поддерживают спящий режим или режим гибернации.
1. Находясь на рабочем столе нажмите сочетание клавиш Windows+R, чтобы открыть окно «Выполнить». Введите в окне команду powercfg.cpl и нажмите на OK.
2. В появившемся окне выберите раздел «Действия кнопок питания».
3. Далее снимите галочку напротив поля «Включить быстрый запуск (рекомендуется). Если вы его не видите, то нажмите на опцию «Изменение параметров, которые сейчас недоступны».
4. Нажмите на «Сохранить изменения».
Как включить аппаратную виртуализацию в БИОС
У многих пользователей возникают вопросы о том, как включить аппаратную виртуализацию в BIOS. На компьютерах используются разные версии программного обеспечения BIOS. Кроме того, сам БИОС может быть старой версии — BIOS Legacy, или новой — UEFI.
Подробнее: Как зайти в BIOS на стационарном ПК и ноутбуке: таблица
В интерфейсе UEFI поддерживается использование мыши.
Параметры для включения виртуализации могут находится в разных разделах БИОС, с отличающимися друг от друга названиями, в зависимости от используемой версии BIOS на ноутбуке или стационарном ПК: «BIOS Features», «Advanced BIOS Features», «Advanced», «Advanced — CPU Configuration», «Configuration», «Virtualization support», «Security».
Сама виртуализация в параметрах может называться: «Virtualization», «Intel Virtualization», «Intel Virtualization Technology», «Virtual Technology (VTx/VTd)», «SVM Mode», «AMD-V». Если в настройках БИОС имеются два параметра «Intel Virtualization Technology»: «VT-x» и «VT-d», включите обе опции.
Ознакомьтесь с действиями, выполняемыми в некоторых версиях БИОС: в старом и современном вариантах.
На компьютерах с Award BIOS:
- Вам нужно войти в раздел «Advanced BIOS Features».
- В опции «Virtualization» установите значение «Enabled».
- Сохраните настройки с помощью клавиши «F10», для выхода используйте клавишу «Escape».
На ПК с AMI BIOS:
- Войдите во вкладку «Advanced».
- В разделе «Processor Configuration» выберите технологию виртуализации со значением «Enabled».
- Нажмите на клавишу «F10» для сохранения настроек и выхода.
На ноутбуках с БИОС InsydeH2O:
- Войдите в раздел «System Configuration».
- Выберите опцию «Virtualization Technology».
- Установите значение параметра «Enabled».
- Для подтверждения изменений и перезапуска системы, нужно нажать на клавишу «F10».
На устройствах ASUS с UEFI:
- Откройте вкладку «Advanced».
- В параметре «Intel (VMX) Virtualization Technology» установите значение «Enabled».
- Перейдите во вкладку «Exit» для сохранения настроек и выхода.
На компьютере с UEFI BIOS, используемых на материнских платах Gigabyte, поддерживается русский язык интерфейса:
- Откройте вкладку «Функции BIOS».
- В пункте «Технология Intel Virtualization» установите значение «Включено».
- Сохраните изменения и выйдите из параметров БИОС при помощи кнопки «F10».
Опция BIOS Virtualization — как включить виртуализацию в BIOS
Опция Virtualization Technology. Включение данной опции включает технологию аппаратной виртуализации, основанной на специальной процессорной архитектуре. В отличие от программной виртуализации, с помощью данной техники возможно использование изолированных гостевых систем (виртуальных машинах — VMware, Virtual PC и тд.), управляемых гипервизором напрямую. Гостевая система не зависит от архитектуры хостовой платформы и реализации платформы виртуализации.
На работу программ пользователя в стандартной операционной системе данная опция практически не влияет.
Значения опции:
- Enabled,
- Disabled
Опция также может иметь другие названия:
- Virtualization Technology
- Vanderpool Technology
- VT Technology
- Virtualization
Примечание 1.Аппаратная виртуализация виртуализация с поддержкой специальной процессорной архитектуры. Аппаратная виртуализация обеспечивает производительность, сравнимую с производительностью невиртуализованной машины, что дает виртуализации возможность практического использования и влечет её широкое распространение. Наиболее распространены технологии виртуализации Intel-VT и AMD-V.
- В Intel VT (Intel Virtualization Technology) реализована виртуализация режима реальной адресации (режим совместимости с 8086). Соответствующая аппаратная виртуализация ввода-вывода — VT-d. Часто обозначается аббревиатурой VMX (Virtual Machine eXtension). Кодовое название — Vanderpool.
- AMD-V часто обозначается аббревиатурой SVM (Secure Virtual Machines). Кодовое название — Pacifica. Соответствующая технология виртуализации ввода-вывода — IOMMU. AMD-V проще и эффективнее, чем Intel VT. Поддержка AMD-V появилась в Xen 3.3.
Intel VT (Intel Virtualization Technology) — intel virtualization technology что это?
VT-x 13 ноября 2005 года Intel выпустила две модели Pentium 4 (модели 662 и 672), которые стали первыми процессорами, поддерживающими VT-x («Vanderpool»). VT-x представляет собой технологию виртуализации Intel режима реальной адресации на платформе x86 — VMX (Virtual Machine eXtension).
Реализована виртуализация режима реальной адресации (режим совместимости с 8086).
VT-d (Virtualization technology for directed I/O) — технология аппаратной виртуализации ввода-вывода , созданная корпорацией Intel в дополнение к её технологии виртуализации вычислений VT-x. Виртуализация ввода-вывода позволяет пробрасывать (pass-through) устройства на шине PCI (и более современных подобных шинах) в гостевую ОС, таким образом, что она может работать с ним с помощью своих штатных средств. Чтобы такое было возможно, в логических схемах системной платы используется специальное устройство управления памятью ввода-вывода (IOMMU), работающее аналогично MMU центрального процессора, используя таблицы страниц и специальную таблицу отображения DMA (DMA remapping table — DMAR), которую гипервизор получает от BIOS через ACPI. Отображение DMA необходимо, поскольку гипервизор ничего не знает о специфике работы устройства с памятью по физическим адресам, которые известны лишь драйверу. С помощью DMAR он создает таблицы отображения таким образом, что драйвер гостевой ОС видит виртуальные адреса IOMMU аналогично тому, как бы он видел физические без него и гипервизора.
Intel Virtualization Technology for Directed I/O (VT-d) — это следующий важный шаг на пути к всеобъемлющей аппаратной поддержке виртуализации платформ на базе Intel. VT-d расширяет возможности технологии Virtualization Technology (VT), существующей в IA-32 (VT-x) и Itanium (VT-i), и добавляет поддержку виртуализации новых устройств ввода-вывода. Ознакомиться подробнее с технической стороной вопроса можно здесь https://ru.wikipedia.org/wiki/
Виртуализация без потери производительности
Одной из основных проблем, с которой сталкивались виртуализационные решения в прошлом, была потеря производительности. Создание виртуальной среды накладывало дополнительные накладные расходы на систему, что приводило к замедлению работы. Для решения этой проблемы Intel разработала специальную технологию виртуализации, которая минимизирует потери производительности.
Одним из ключевых компонентов технологии виртуализации Intel является аппаратное обеспечение поддержки виртуализации на уровне процессора. Это значит, что процессоры Intel совместимы с гипервизорами и обладают дополнительными возможностями, которые позволяют повысить производительность виртуализированных сред.
Одной из таких возможностей является аппаратная виртуализация, которая позволяет исполнять код виртуальных машин напрямую на процессоре, минуя переключение в режим гипервизора. Это значительно увеличивает производительность, поскольку сокращается время на переключение контекста и прочие накладные расходы.
Кроме того, технология виртуализации Intel предоставляет гипервизорам прямой доступ к аппаратным ресурсам системы. Это означает, что виртуальные машины могут полностью использовать процессор, память и другие ресурсы компьютера без посредничества операционной системы хоста. Это приводит к снижению накладных расходов и улучшению производительности.
Важной частью технологии виртуализации Intel является также механизм для настройки и контроля виртуальных машин, который позволяет гипервизорам эффективно управлять виртуализированными средами. Благодаря этому механизму, гипервизоры могут эффективно распределять ресурсы, управлять памятью, сетью и другими аспектами работы виртуальных машин
Таким образом, технология виртуализации Intel позволяет создавать виртуальные среды без потери производительности. Благодаря аппаратной поддержке виртуализации на уровне процессора, а также эффективному механизму настройки и контроля, виртуальные машины могут исполняться быстро и эффективно, повышая производительность виртуализированных сред.
Защита данных с помощью виртуализации Intel
Технология виртуализации Intel предоставляет не только преимущества в области эффективного использования вычислительных ресурсов, но также способствует обеспечению безопасности и защиты данных. В данной статье мы рассмотрим, как виртуализация Intel может быть использована для обеспечения безопасности информации.
Одной из основных функций виртуализации Intel является аппаратная изоляция виртуальных машин. Это означает, что каждая виртуальная машина на платформе с технологией виртуализации Intel имеет свою собственную область памяти и ресурсы, которые полностью изолированы от других виртуальных машин. Это позволяет предотвратить несанкционированный доступ к данным одной виртуальной машины из других.
Кроме того, виртуализация Intel обеспечивает защиту данных с помощью встроенных механизмов шифрования. Благодаря использованию аппаратного шифрования виртуальных машин и хранилищ данных, информация, передаваемая между виртуальными машинами или сохраненная на диске, может быть зашифрована и защищена от несанкционированного доступа.
Также технология виртуализации Intel предоставляет возможность контроля и ограничения доступа к ресурсам виртуальных машин. Администраторы систем могут устанавливать права доступа и ограничивать использование ресурсов (например, процессорного времени, памяти или сетевого трафика) для каждой виртуальной машины отдельно. Это позволяет более эффективно управлять и защищать данные виртуальных окружений.
В целом, технология виртуализации Intel предоставляет надежные механизмы для защиты данных и обеспечивает безопасность виртуальных окружений. Благодаря встроенным функциям аппаратной изоляции, шифрования и контроля доступа, она способствует обеспечению конфиденциальности и целостности информации, хранящейся и передаваемой в виртуальных машинах.
Turn Intel VT-x On in Your BIOS or UEFI Firmware
If you have an Intel CPU and uninstalling Hyper-V didn’t solve your problem—or your virtualization app reported that Intel VT-x was disabled—you’ll need to access your computer’s BIOS or UEFI settings. PCs made prior to the release of Windows 8 probably use BIOS. PCs made after Windows 8 came out may use UEFI instead, and the likelihood of using UEFI grows the more modern the PC.
On a BIOS-based system, you’ll access BIOS settings by restarting your PC and pressing the appropriate key right when it first boots. The key you press depends on your PC’s manufacturer, but it’s often the «Delete» or «F2» key. You also will most likely see a message during startup that says something like «Press {Key} to access setup.» If you can’t figure out the right key to get into your BIOS settings, just perform a web search for something like «{computer} {model_number} access BIOS.»
On a UEFI-based computer, you can’t necessarily just press a key while the computer is booting. Instead, you’ll need to follow these instructions to access the UEFI firmware settings from the Windows advanced startup options. Hold down the Shift key as you click Restart in Windows to reboot straight to that menu.
Whether your PC uses BIOS or UEFI, once you’re in the settings menu, you can begin looking around for an option labeled something like «Intel VT-x,» «Intel Virtualization Technology,» «Virtualization Extensions,» «Vanderpool,» or something similar.
Often, you’ll find the option under a «Processor» submenu. That submenu may be located somewhere under a «Chipset,» «Northbridge,» «Advanced Chipset Control,» or «Advanced CPU Configuration» menu.
Enable the option and then select «Save and Exit» or the equivalent feature to save your settings changes and reboot your PC.
After the PC restarts, you can try using VirtualBox or VMware again.
Что представляет собой технология Intel Virtual Technology в BIOS?
Технология Intel Virtual Technology в BIOS (Basic Input/Output System) представляет собой набор аппаратных и программных компонентов, предназначенных для поддержки виртуализации на компьютерах с процессорами Intel.
Данная технология работает на уровне BIOS компьютера, что позволяет создавать виртуальные среды для запуска различных операционных систем или приложений. В основном, Intel Virtual Technology используется в среде серверов, но также может быть полезной и для персональных компьютеров.
Основными компонентами технологии Intel Virtual Technology являются:
- Монитор виртуализации (VMM) – это программное обеспечение, которое занимается организацией и управлением виртуальных сред. Оно отвечает за обеспечение изолированности и безопасности каждой виртуальной машины.
- Виртуализаций технологический «слой» – это аппаратное обеспечение, которое предоставляет среду для эмуляции работы виртуальных сред и обеспечивает их взаимодействие с реальным оборудованием.
Особенно важно отметить, что Intel Virtual Technology в BIOS может быть использована не только для запуска виртуализированных операционных систем, но и для создания различных тестовых окружений, что позволяет, например, установить и протестировать новую операционную систему на уже существующем компьютере без необходимости переустановки основной операционной системы. Технология Intel Virtual Technology в BIOS значительно улучшает эффективности и производительность работы с виртуальными средами, повышает безопасность и обеспечивает более плавное и стабильное взаимодействие виртуальных сред с реальным аппаратным обеспечением
Это позволяет более эффективно использовать вычислительные ресурсы компьютера и решать разнообразные задачи
Технология Intel Virtual Technology в BIOS значительно улучшает эффективности и производительность работы с виртуальными средами, повышает безопасность и обеспечивает более плавное и стабильное взаимодействие виртуальных сред с реальным аппаратным обеспечением. Это позволяет более эффективно использовать вычислительные ресурсы компьютера и решать разнообразные задачи.
Есть ли какие-нибудь риски при включении VT-d?
Включение VT-d может повлечь за собой некоторые риски, которые необходимо учитывать.
Во-первых, если VT-d включен неправильно, это может повлечь за собой сбои и неправильное функционирование системы в целом.
Кроме того, использование VT-d может потребовать целого ряда дополнительных мер по обеспечению безопасности, поскольку виртуализация устройств может предоставить потенциальным злоумышленникам дополнительные возможности для атаки на систему.
Наконец, необходимо учитывать, что VT-d не является универсальным решением и может не подходить для некоторых типов приложений и задач, поэтому необходимо тщательно взвешивать все возможные риски и преимущества перед включением этой функции.
Что такое VT-d?
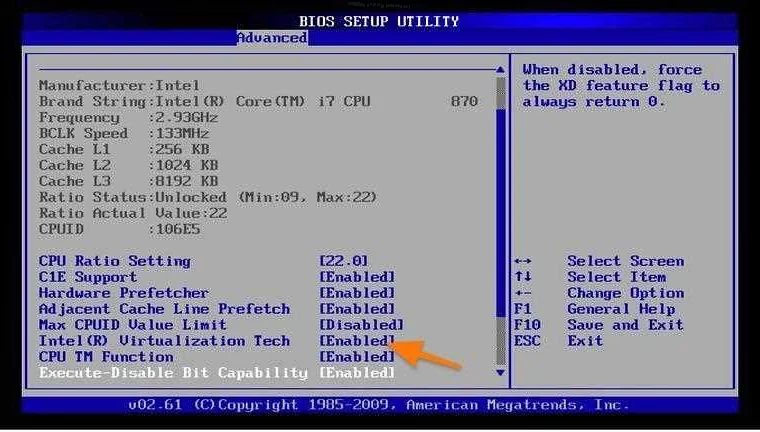
VT-d (Virtualization Technology for Directed I/O) — это технология, которая разработана компанией Intel для улучшения производительности и безопасности виртуальной машины. Она позволяет непосредственно передавать устройства виртуальной машины, обеспечивая при этом изоляцию между несколькими виртуальными машинами, работающими на одном физическом сервере.
VT-d стала широко используемой в последние годы, поскольку многие компании перешли на виртуализацию, чтобы сократить ненужные расходы на аппаратное обеспечение. Если вы хотите использовать виртуальные машины на своем компьютере или сервере, убедитесь, что VT-d включена в BIOS.
Дополнение
Если в LeoMoon CPU-V все равно показывается, что виртуализация доступна, но не активна, хотя вы ее точно включили по инструкции выше, то проблема не в настройках BIOS, а в чем-то другом. Наиболее распространены следующие ситуации:
- Конфликт с функцией Hyper—V.
- Наложенные антивирусом ограничения.
Разберемся с каждой из них по отдельности.
Случай №1: Конфликт с функцией Hyper-V
Данная функция доступна в Windows 8, 8.1 и 10. А для ее выключения сделайте следующее:
- Вызовите инструмент «Выполнить». Сделать это проще всего через комбинацию клавиш Win + R.
- Вставьте в текстовую форму команду appwiz.cpl и потом кликните на «ОК».
- В новом окошке нажмите на пункт «Включение и отключение компонентов Windows.
- Найдите опцию Hyper—V и деактивируйте ее.
- Согласитесь с выполнением процедуры.
- Дождитесь ее окончания и выполните перезагрузку ПК, если она не была произведена автоматически.
- Проверьте результат операции с помощью утилиты LeoMoon CPU-V.
Случай №2: Наложенные антивирусом ограничения
В некоторых случаях антивирус мешает функционированию виртуализации на компьютере или ноутбуке. В случае с Avast это можно исправить следующим образом:
- Откройте главное окошко программы.
- Кликните на кнопку «Меню» и выберите в появившемся списке «Настройки».
- Откройте раздел «Устранение неисправностей», который находится во вкладке «Общее».
- Убедитесь, что опция «Включить виртуализацию с аппаратной поддержкой» изначально активна. В противном случае – включите ее вручную.
- Перезагрузите ПК.
- Проверьте работоспособность данного метода через утилиту LeoMoon CPU-V.
Как происходит включение в БИОСе
Сначала вам следует перейти в настройки БИОСа. Как правило, открываются они нажатием кнопочки «Delete», либо «F2», либо «ESC» сразу после включения ПК/ноутбука. Внутри настройки BIOS/UEFI разнятся в различных моделях, в зависимости от материнки, процессоров и произвдителей. Поэтому при активации vt x интерфейсы могут выглядеть по разному. Не теряйтесь, ищите строки сходные по смыслу.
Если процессор amd
Включить виртуализацию в биосе на устройстве с АМД можно по-разному, в зависимости от того, старый BIOS у вас ли новый UEFI. Определитесь, какой тип у вас смотрите соответствующий пункт инструкции.
БИОС УЕФИ
Выяснили, что у вас поддерживается виртуализация, как включить подскажет эта инструкция. В БИОС вы уже попали в предыдущем пункте, теперь:
Смотрите нижний угол в правой стороне экрана, кликайте там подраздел «AdvanceMode»;
Зайдите на вкладочку «Advanced», отыщите и выделяйте строчку «SVMMode»;
- Подпункт может иметь иное наименование: «AMD-V» либо «SecureVirtualMachine»;
- Установите режим «Enabled» («Включено» или иной с этим же смыслом);
Переходите ко вкладочке «Save&Exit» и кликайте «SaveChangesАndExit», чтобы сохранить установленные настройки;
Кликните «ОК»;
Затем выполните перезагрузку;
Для устройств с материнкой фирмы «GIGABYTE» и процом «AMDRyzen» БИОС выглядит по другому, включить amd v нужно так:
- Кликаете подпункт «РасширенныеНастройкиЧастот»;
- Затем «РасширенныеНастройкиЯдраЦП»;
- Во вкладочке «M.I.T.» отыщите подпункт «SVMMode» и около него укажите параметр «Разрешить»;
Теперь откройте вкладочку «чипсет» и установите параметр «Разрешить» около строчки «IOMMU»;
Нажмите «F10»- чтобы выйти с сохранением установленных параметров;
Простой БИОС
Включить виртуализацию в bios на процессоре АМД можно так:
- Переходите ко вкладочке «Advanced»;
- Там выбирайте подпункт пункт «CPUConfiguration»;
- Переходите к строчке «SecureVirtualMachinMode» выберите ее и нажмите «Энтер»;
- Установите параметр «Enabled»;
- Если имеется вкладочка «Configuration», отыщите в ней подпункт «AMD SVM Support» и там укажите параметр «Enabled»;
- Надавите «F10» для сохранения и перезагрузки;
Когда процессор intel
На устройствах с процессорами «Интел» необходимый подраздел может именоваться «IntelVirtualizationTechnology», «Vanderpool», «IntelVT-x» либо «VirtualizationExtensions». Отыщите такой, и в нем включите виртуализацию.
БИОС uefi
Новый тип BIOS для включения функции требует следующих действий:
- Кликайте слева внизу «Advanced Mode»;
- Переходите ко вкладочке «Advanced»;
- Выбирайте в списке строчку «CPUConfiguration»;
- Там ищите «IntelVirtualizationTechnology» и укажите параметр «Enabled»;
Нажимайте «F10» и кликните подтверждение для сохранения параметров и перезагрузки;
В случае, когда у вас меню русифицированное:
- Открывайте вкладочку «Дополнительно»;
- Там подпункт «КонфигурацияПроцессора»;
- Отыщите подраздел «IntelVirtualizationTechnology» и установите напротив него «Включено»;
- На вкладочке «Advanced» переходите к «SystemAgent (SA)Configuration», в разделе где есть «CPU Configuration»;
- Укажите в строчке «VT-d» параметр «Enabled»;
Смотрите внимательно, подпункт «Advanced Mode» бывает не отдельной вкладкой а совмещенной с «Exit»;
Наиболее часто располагается в правом верхнем уголке;
Обычный БИОС
Для вариантов со старым привычным BIOS включение следующее:
- Открывайте вкладочку «Advanced»;
- Когда присутствует подраздел «CPUConfiguration» кликают его, но он может отсутствовать;
- Тогда ищите «VT-d» и «IntelVirtualizationTechnology» в обоих подразделах укажите параметр «Enabled»;
Далее сохраните настройки кнопкой, соответствующей сохранению в вашем варианте БИОСа, например «F10» но может быть и иная;



























