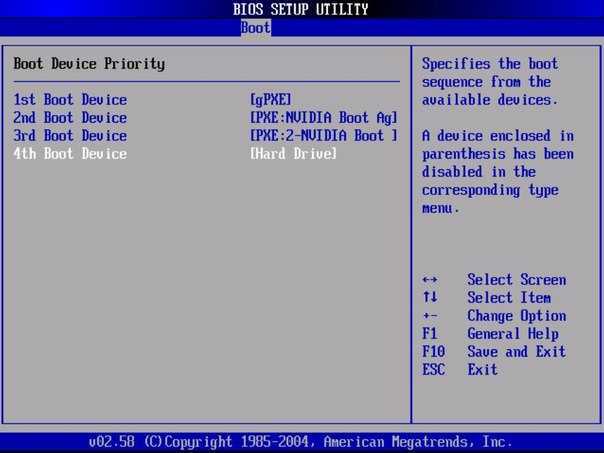4. Удаление и восстановление загрузчика Windows
Вариант создания иллюзии нерабочего компьютера на самый крайний случай – удаление загрузчика Windows. Этот метод более хлопотный, но он же и самый надёжный. Удалённый загрузчик при необходимости можно восстановить, а то и вовсе обходиться без него, используя для своих нужд трюк с запуском Windows при помощи Live-диска by Sergei Strelec. Как лучше, пусть каждый выбирает для себя. А как это технически реализовать, мы, собственно, сейчас и рассмотрим.
Для работы нам потребуется записанный на флешку Live-диск Стрельца, скачать его можно бесплатно на сайте автора Sergeistrelec.Ru.
Загружаем компьютер с Live-диска.
Идея намеренного удаления загрузчика Windows базируется на создании бэкапа загрузочного раздела, затем стирании этого раздела, а при необходимости реанимации системы – восстановлении загрузочного раздела из бэкапа. И для бэкапа загрузочного раздела мы будем использовать программу R-Drive Image. На Live-диске Стрельца её можно запустить через меню «Пуск» по пути:
— Программы WinPE – Бэкап и восстановление
На домашней страничке R-Drive Image запускаем создание образа бэкапа.
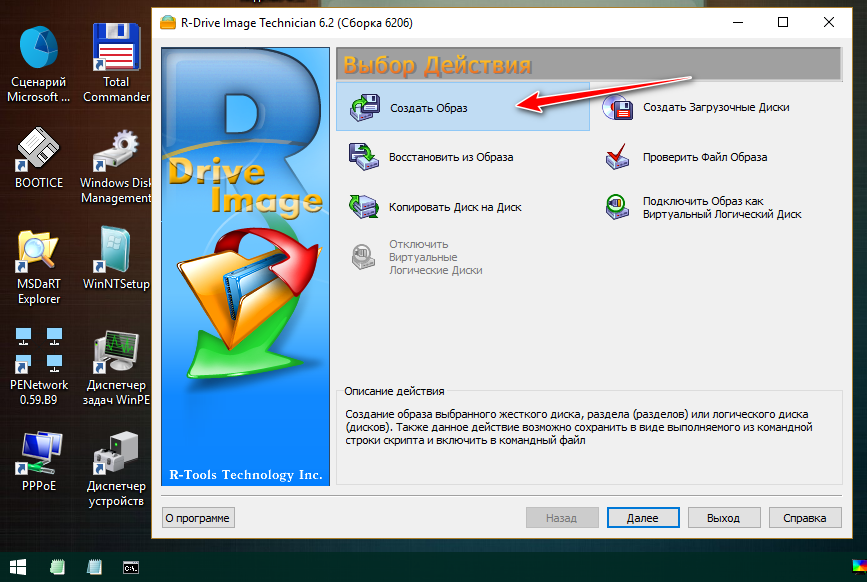
Указываем загрузочный раздел. Для Legacy-систем на MBR-диске это самый первый раздел с названием «Зарезервировано системой». Именно его и указываем для бэкапа.
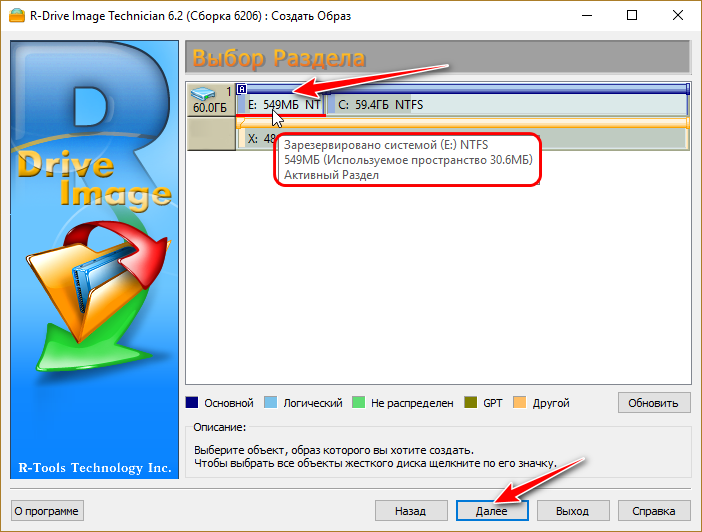
У EFI-систем, установленных на GPT-дисках, загрузочным разделом является тот, что с файловой системой FAT32 (иногда может быть с FAT16). Он не всегда идёт первым по счёту. Как видим на скриншоте ниже, R-Drive Image при наведении указателя на этот раздел определяет его как системный UEFI GPT.
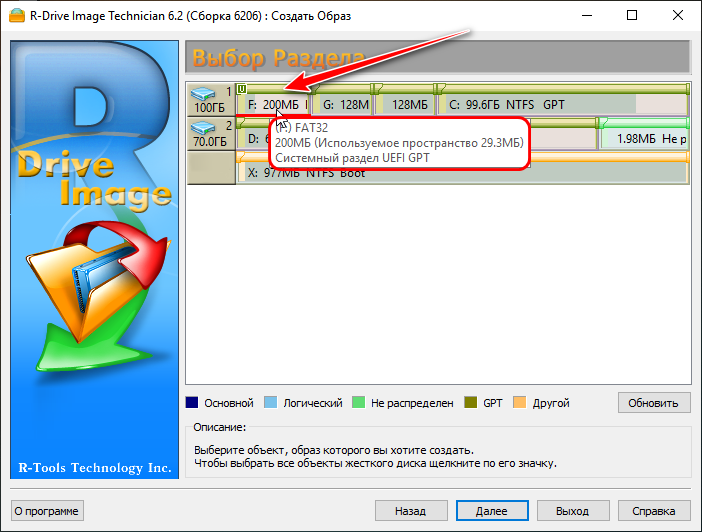
Затем указываем путь сохранения бэкапа.
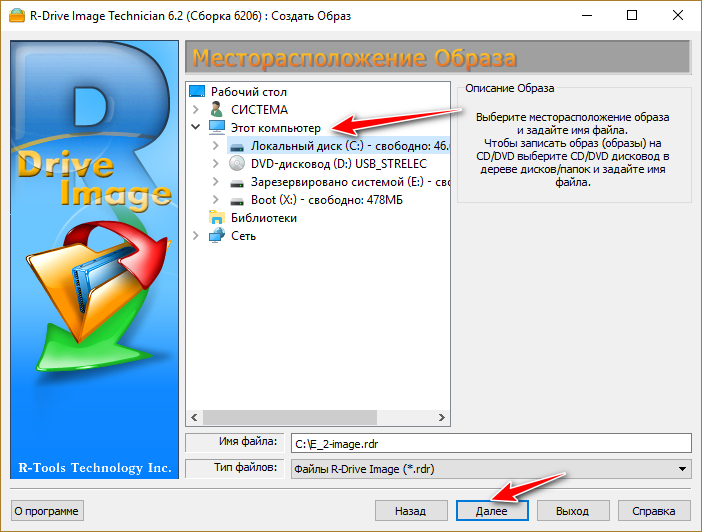
Просто жмём «Далее».
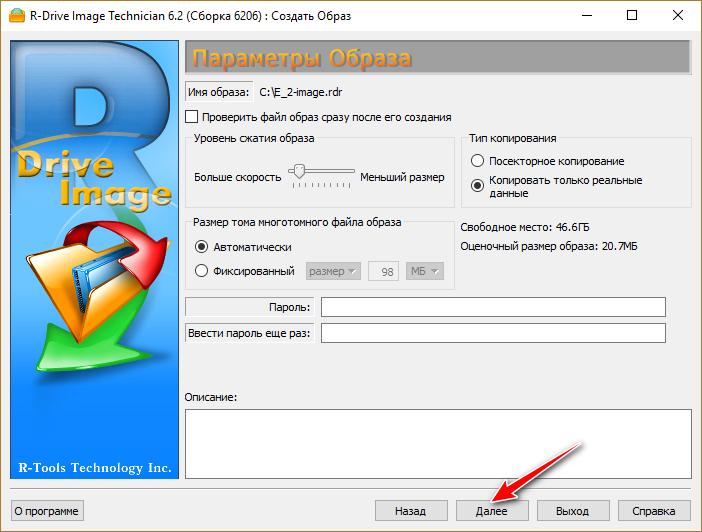
Снова «Далее».
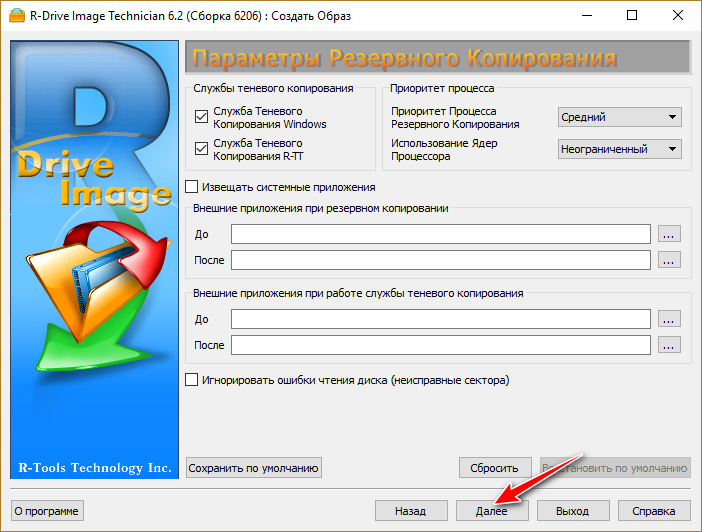
И стартуем создание бэкапа кнопкой «Начать».
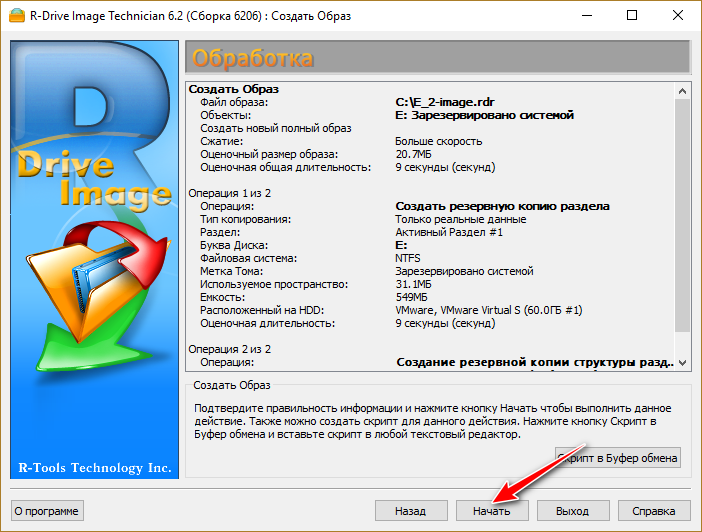
После того, как образ бэкапа создастся, закрываем R-Drive Image. И запускаем менеджер дисков AOMEI Partition Assistant. Делается это через меню «Пуск» по пути:
— Программы WinPE – Жёсткий диск
В окне менеджера дисков кликаем загрузочный раздел. И выбираем для него функцию стирания. Как и при создании бэкапа, на MBR-дисках это будет раздел «Зарезервировано системой».
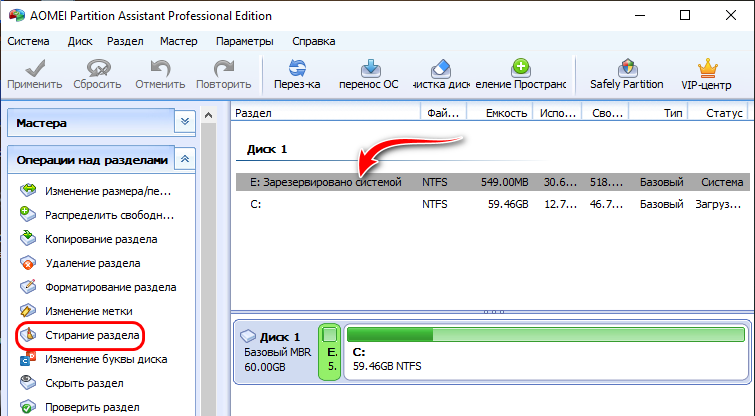
На GPT-дисках это EFI-раздел с FAT32 (или FAT16).
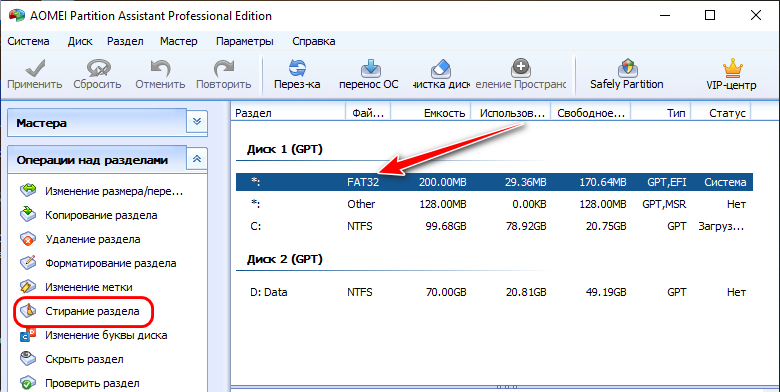
Далее в окне запуска функции стирания оставляем по умолчанию быстрый тип проведения этой операции.
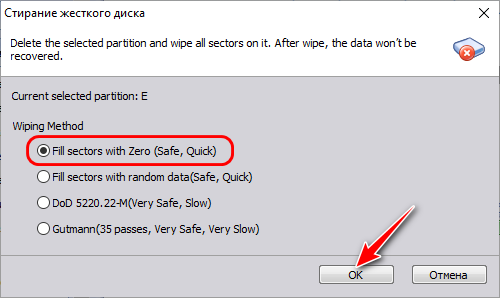
И применяем запланированное.
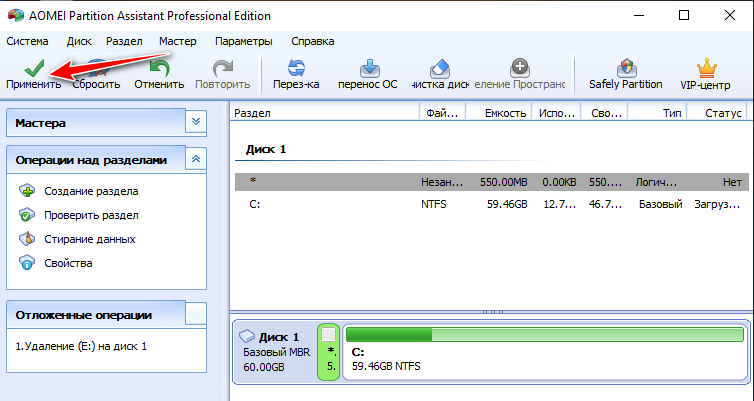
После этой операции Windows не запустится. На экране компьютера будем лицезреть нечто этого.
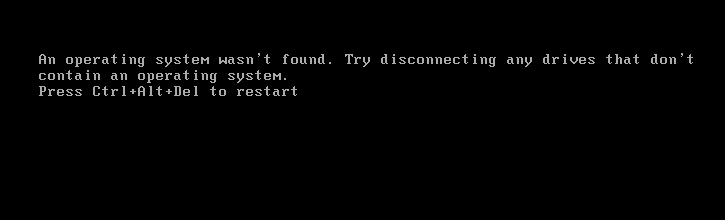
Далее можем для себя запускать систему с помощью флешки с Live-диском Стрельца. В числе его вариантов запуска есть «Search & Start Windows…».
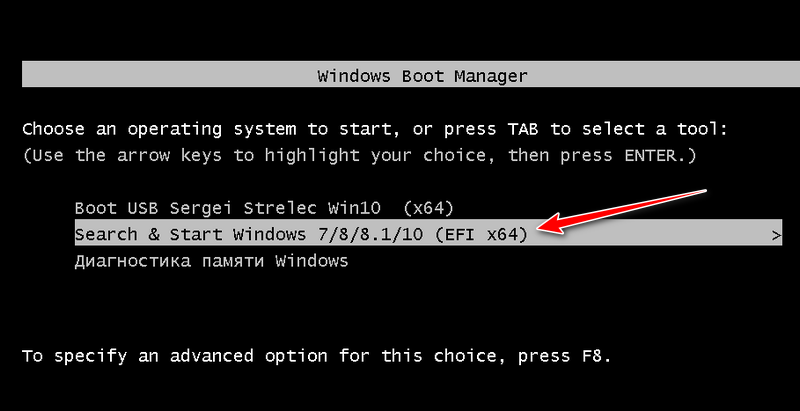
Эта утилита, собственно, и выполняет роль загрузчика вне зависимости от типа Windows – будь это EFI-, или Legacy-система. Утилита сканирует диск С и запускает системные файлы, отвечающие за загрузку Windows 7, 8.1 и 10.
Когда же потребуется восстановить работоспособность Windows, чтобы она полноценно сама запускалась, загружаемся с Live-диска Стрельца. Запускаем программу R-Drive Image. И восстанавливаем загрузочный раздел из ранее созданного бэкапа.
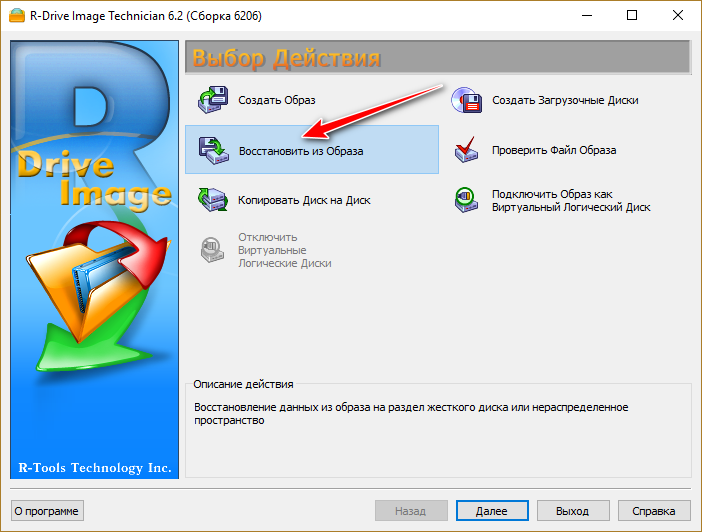
Указываем сохранённый образ бэкапа.
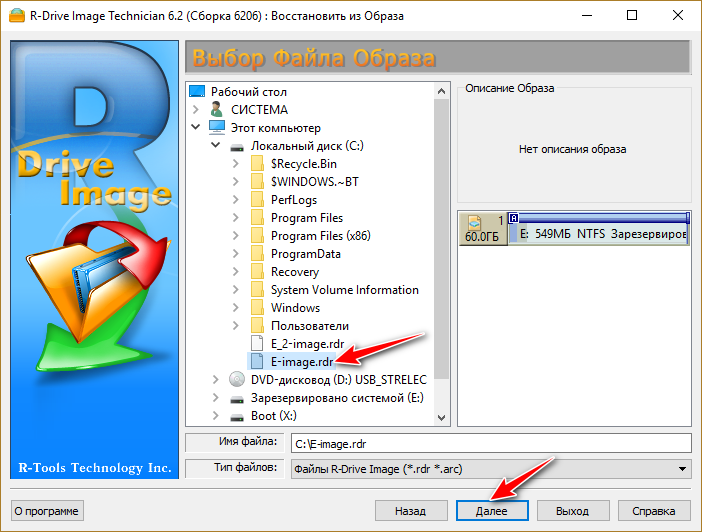
На следующем этапе оставляем всё по умолчанию.
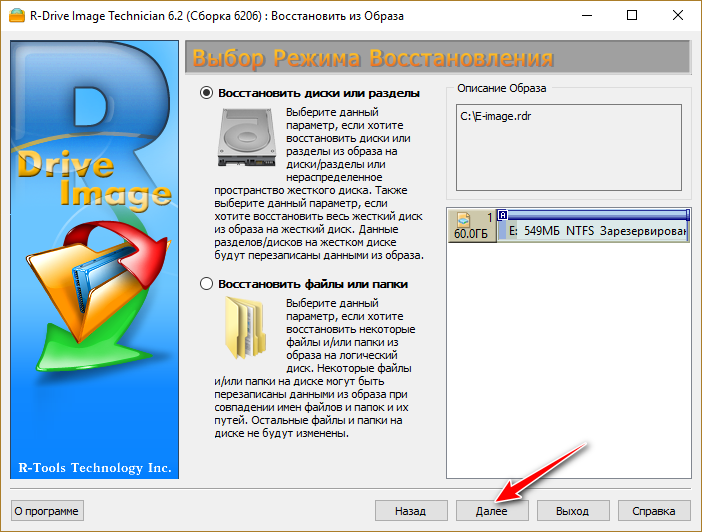
В графе «Образ» кликаем сохранённый раздел. В графе «Приёмник» указываем пустой раздел, некогда нами стёртый при помощи AOMEI Partition Assistant.
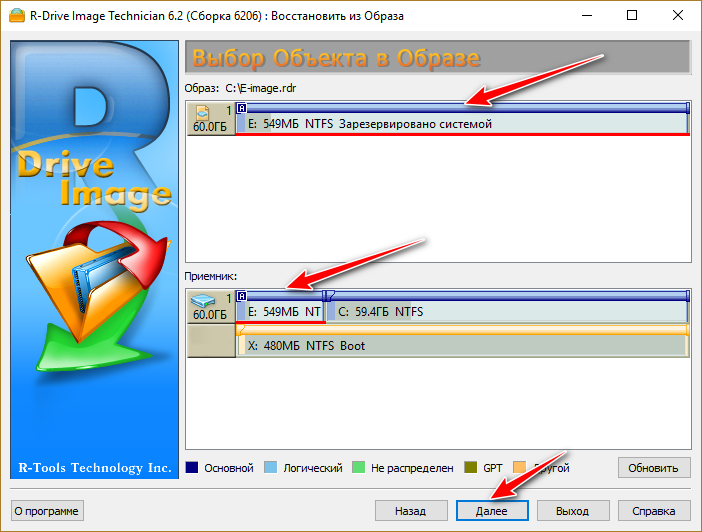
Жмём «Далее».
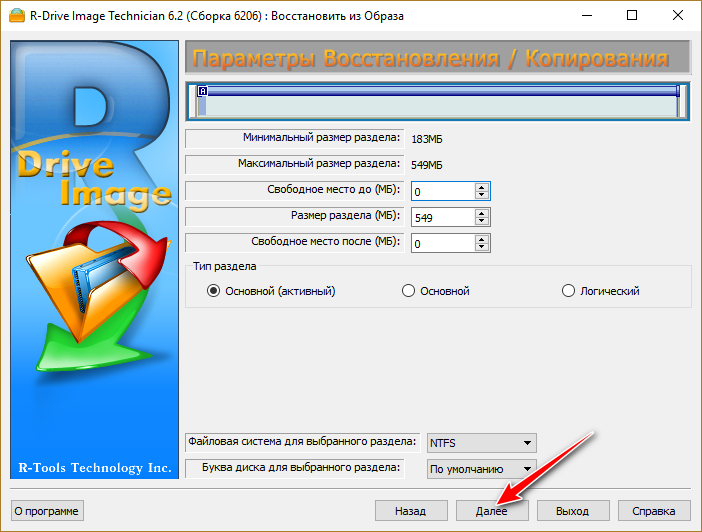
И – «Начать».
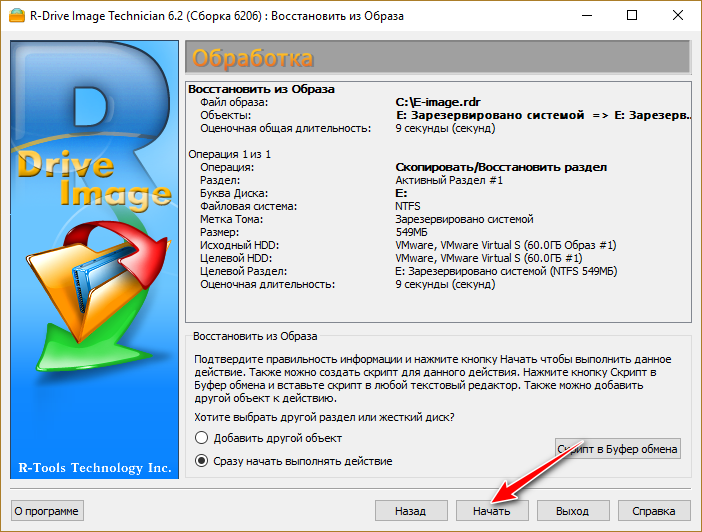
После восстановления из образа можем тестировать запуск Windows.
Запись Live CD на флешку
Давайте рассмотрим еще один способ, как запустить компьютер с флешки. Для этого необходимо записать LiveCD непосредственно на USB накопитель. Однако есть одна небольшая проблема – низкая скорость работы, которая в полной мере зависит от шины USB. Конечно, порт 3.0 является наиболее привлекательным, однако им оснащены не все устройства. Также не забудьте проверить, поддерживает ли пк загрузку со съемных носителей.
Итак, нам понадобится накопитель с объемом от 8 Гб и замечательная программа Rufus, которая выполнит за вас всю работу. Это небольшая утилита, позволяющая максимально быстро и без каких-либо усилий создавать загрузочные флешки. Благодаря легкому и понятному интерфейсу воспользоваться ею сможет даже неопытный пользователь.
Следует придерживаться следующей инструкции:
- Скачиваем и запускаем утилиту.
- В графе «Устройство» выбираем накопитель.
- В «Схема раздела и тип …» указываем MBR с BIOS или UEFI .
- Далее выбираем образ, который требуется записать.
- Ставим галочки напротив:
- «Быстрое форматирование» (удалит все имеющиеся данные на флешке).
- «Создать загрузочный …».
- «Создать расширенную метку».
- И последнее – нажимаем «Старт».
На время записи влияет размер записываемого файла и пропускная способность порта.
Бензин, основные свойства
Бензин для силовой установки, это легкое топливо, в состав которого входят углеводороды. Для получения топлива используют нефть, которую перерабатывают путем тепловой перегонки. Визуально, жидкость не имеет цвета, обладает специфическим запахом, ее плотность 0,70-0,76гр/см 3 .
К основным свойствам, влияющим на качество бензина, при эксплуатации относят:
- Испаряемость;
- Теплота сгорания;
- Детонационная стойкость.
Испаряемость бензина
Главным образом зависит от фракционного состава, определяемого температурой перегонки нефти 10,50 к 90% его объёма. Хорошая испаряемость получается в том случае, если бензин содержит большое количество легких фракций, полученных при перегонке с использованием меньшей температуры.
Теплота сгорания
Это качество теплоты, которое было получено (выделено) при полном сгорании бензина в обычных условиях. Бензин имеет высокую теплоту сгорания, ее величина составляет примерно 44 МДж/кг.
Детонационная стойкость
Способность бензина сгорать не только быстро, но и плавно. При сгорании со сверхбыстрой скоростью образуется взрыв, этот процесс и есть детонация. Нормальное сгорание происходит со скоростью 20-40 м/с, при этом детонация составляет 2000 м/с и более.
Оценка детонационной стойкости бензина осуществляется показателем октанового числа. Его определяют на специальном стенде, сравнивая испытываемый бензин, с эталонным топливом. Детонация бензина тем меньше, чем выше его октановое число. Часто, что бы увеличить октановое число в бензин добавляют специальные присадки-антидетонаторы.

1. Как убить ноутбук излишним нагревом
Процессоры стали более энергоэффективными, чем когда-либо, а средняя температура ПК со временем снизилась. Однако ноутбуки по-прежнему сильно нагреваются. Многие машины все еще остаются теплыми на ощупь при стрессе.
Вентилятор (или другой источник охлаждения) должен отводить это внутреннее тепло, и вы несете ответственность за то, чтобы вентиляционное отверстие вентилятора оставалось чистым. Если он заблокирован, тепло внутри вашего ноутбука некуда деваться. Вместо этого он застрянет вокруг важнейших компонентов вашего ноутбука. В конце концов, ваш ноутбук сильно нагреется и перегреется.
Некоторые ноутбуки реагируют на это и выключаются автоматически. Но другие будут страдать от жары, поскольку они медленно запекаются до смерти.
Мебель, ковры и одеяла – все это поверхности, которые могут нанести ущерб. Куда бы вы ни поместили свой ноутбук, убедитесь, что вентиляционное отверстие имеет свободный проход для выполнения своей работы. Даже стопка книг, расположенная слишком близко к вашему ноутбуку, может вызвать проблемы.
Это не единственный источник накопления тепла. Со временем пыль может накапливаться внутри машины и забивать вентилятор и внутренние дыхательные пути. Если у вас есть компьютер в течение многих лет, стоит очистить ноутбук, чтобы удалить этот мусор внутри.
Будьте активны и обратите внимание на мощность вентилятора вашего ноутбука. Если это звучит как реактивный двигатель, а ваш компьютер не задействован в сложной задаче (например, в играх или кодировании видео), считайте это криком о помощи
Окончательное уничтожение ноутбука без возможности восстановления
Когда наступает момент, когда вы решаете избавиться от старого ноутбука окончательно и без возможности его восстановления, вам нужно принять ряд мер, чтобы гарантировать, что никто не сможет получить доступ к вашим личным данным или чувствительной информации.
1. Форматирование жесткого диска:
Первым шагом к безопасному уничтожению ноутбука является полное форматирование жесткого диска. Но простое форматирование не гарантирует удаление всех данных. Чтобы быть уверенным, что никакая информация не останется на диске, рекомендуется использовать специальное программное обеспечение для надежного стирания данных.
2. Физическое уничтожение жесткого диска:
Если у вас возникли сомнения относительно форматирования или вам нужно быть абсолютно уверенными, что данные не могут быть восстановлены, наиболее надежным способом является физическое уничтожение жесткого диска. Для этого можно использовать специальное оборудование, такое как дробилка, в которую вставляется жесткий диск и осуществляется его полное уничтожение.
3. Удаление всех дополнительных устройств и аксессуаров:
Прежде чем избавиться от ноутбука, не забудьте удалить все дополнительные устройства и аксессуары, которые могут содержать личные данные или информацию о вас. Это могут быть USB-накопители, SD-карты, внешние жесткие диски и т. д. Убедитесь, что данные на этих устройствах тоже безвозвратно удалены.
4. Физическое повреждение ноутбука:
Чтобы предотвратить возможность восстановления данных даже после уничтожения жесткого диска, можно использовать физическое повреждение ноутбука. Это можно сделать с помощью молотка или другого тяжелого инструмента. Будьте осторожны, чтобы не нанести себе травмы в процессе.
5. Утилизация ноутбука:
После окончательного уничтожения ноутбука утилизируйте его согласно установленным правилам и рекомендациям. Вы можете обратиться в специализированные центры утилизации электронной техники или станции приема отходов для правильного обращения с ненужным оборудованием.
Помните, что уничтожение ноутбука является ответственным и экологически важным процессом. Убедитесь, что вы заботитесь о сохранении конфиденциальной информации и электронной безопасности, одновременно соблюдая процессы утилизации и переработки.
Как убить Windows ? Быстро и навсегда.
Как убить Windows, или батники-вредоносы на компьютере врага.

ВНИМАНИЕ! Следующая информация приведена только для ознакомительных целей. Применение и исполнение указанных приёмов может привести к повреждению операционной системы Windows
По своему действию созданные файлы исполняют вредоносный код, уничтожающий важнейшие файлы на компьютере. Затираются жизненно важные файлы или все файлы полностью.
Всем привет, это очередной компьютерный трюк от блога Компьютер76. Следующий трюк на самом деле таковым не является, ибо это самый настоящий вредонос, по исполнению которого произойдёт уничтожение жизненно важных системных файлов, после чего операционная система Windows перестанет существовать. Так что используйте его на свой страх и риск, и тем более не стоит запускать его на своём компьютере: воспользуйтесь виртуальной машиной. В конце статьи — небольшое для того видео на эту тему.
Все описываемые ниже команды — скрипты команд для консоли cmd, сохранённые в так называемый файл-батник (файл с расширением .bat). Такие файлы легко можно создавать с помощью обычного Блокнота, заставив систему в Свойствах папки показывать расширения файлов :
Принцип создания такого файла прост:
- создаёт текстовый файл
- пишем нужный код
- сохраняем документ, но вместо расширения .txt пишем .bat
- всё
Как убить Windows . Вариант первый: убиваем Windows XP .
Собственно, если внимательно присмотреться, то видно как этот код сможет убить именно windows xp, и почему он бесполезен для более поздних версий. Но приступим… Как всегда, перво-наперво создадим пустой документ Блокнота и внесём в поле следующий код:
Как видите, команды последовательно стирают системные файлы операционной системы windows xp, необходимые для загрузки системы и запуска . Так что восстановить систему будет, мягко говоря, трудновато. Человек должен вам сильно насолить, если вы решитесь использовать » вирус » против кого бы-то ни было и убить windows . После запуска файла потребуется перезагрузка, чтобы система была уничтожена. Последняя в её жизни перезагрузка.
Как убить Windows . Вариант второй: убиваем Wndows любой версии.
Нам предстоит создать » вирусы «, которые, в свою очередь, удаляют либо абсолютно все файлы, либо затрагивают некоторые из директорий. Речь идёт о файлах как системных, так и личного характера (созданных, скачанных и т.д.) По своим качествам гораздо серьёзнее, нежели предыдущий вариант, ибо некоторую информацию с жёсткого диска придётся восстанавливать с помощью специальных программ. Это займёт (в зависимости от объёма винчестера) от 5-х до 20-ми минут, всё зависит от производительности компьютера и объёма удаляемых данных.
Для этого создадим документ Блокнота и в пустом поле впишем следующий код. Да какой там код — вот эту строчку:
Эта простая команда удаляет все файлы с любым существующим расширением. Узнавать, как оба «вируса» работают на вашем компьютере или ноутбуке, крайне не советую. Но список уничтожаемых файлов можно резко сократить, что не помешает убить windows навсегда, а времени жертве на раздумье не останется и горе-пользователь ничего не сможет предпринять. Просто не успеет. Команда сработает для версий windows 7/8.1 /10. Она, конечно, громоздка. И потому у этой команды есть вариации.
Так, в список уничтожаемых файлов достаточно внести жизненно важные для windows файлы с расширением .dll в папке System. Тогда код убийства windows будет иметь вид:
Как убить Windows, удалив диск?
Нет, целый том вы не удалите. Спрятать можно. Но можно «почистить» его содержимое:
Основное назначение батника — вызвать BSOD, который должен быть неминуемой реакцией на удаление системных файлов. Однако его вы, скорее всего, не увидите: защищённые файлы система удалить не даст. Но нам это и не нужно. Процесс «наведёт порядок» везде, где только возможно, так что испортить Windows получится по-настоящему:
Как видите, несколько строчек кода, и система перестаёт существовать. К сожалению, на эту удочку может попасться каждый. Особенно, если это происходит на фоне факта, когда злоумышленнику не составит никакого труда спрятать простенький батник в любой файл, замаскировав его в видео или аудио ролик, рисунок, фотографию или даже текстовый файл. Подробнее это, например, описано в статье Как спрятать троян в рисунок. Будьте бдительны.
Как намеренно вывести из строя компьютер, чтобы Windows на нём загружалась только когда надо, с помощью LiveDisk by Sergei Strelec
1. Удаление записи о загрузке Windows в программе EasyBCD
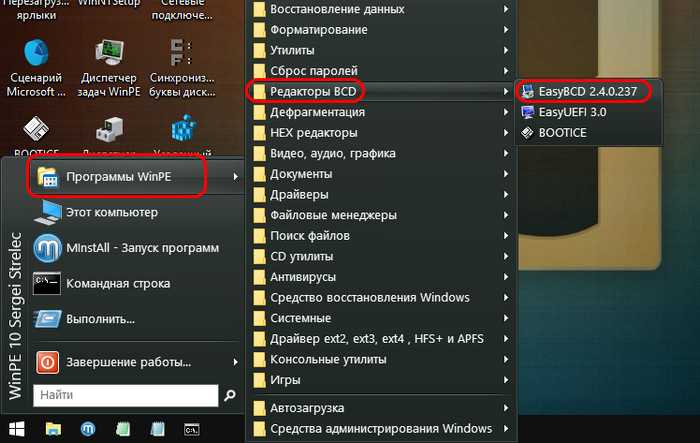 Идём в раздел программы «Редактировать меню загрузки». Кликаем запись о загрузке нашей Windows. И жмём кнопку «Удалить».
Идём в раздел программы «Редактировать меню загрузки». Кликаем запись о загрузке нашей Windows. И жмём кнопку «Удалить».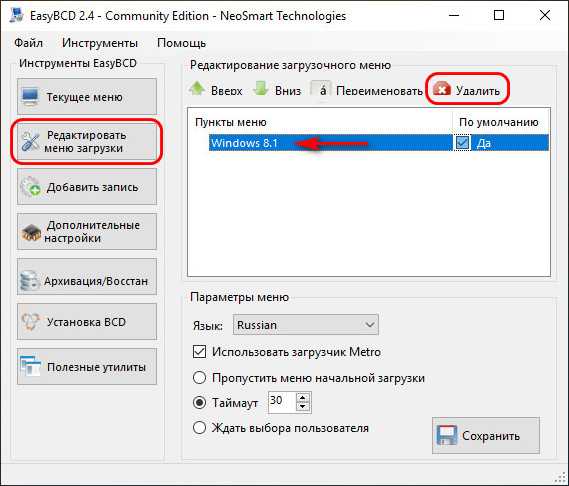 Всё – теперь Windows не запустится, а выдаст синий экран смерти с сообщением о необходимости восстановления из-за файла конфигурации загрузки.
Всё – теперь Windows не запустится, а выдаст синий экран смерти с сообщением о необходимости восстановления из-за файла конфигурации загрузки. Для восстановления загрузки Windows загружаемся с LiveDisk’а Стрельца. Запускаем программу EasyBCD. Идём в раздел «Добавить запись». Во вкладке «Операционные системы» Windows выбрана по умолчанию. В графе «Диск» указываем раздел диска, на котором расположена система, т.е. её диск С. Но только в среде LiveDisk’а раздел Windows может значиться под другой буквой. Под какой – предварительно смотрим в проводнике среды WinPE. И потом жмём зелёную кнопку.
Для восстановления загрузки Windows загружаемся с LiveDisk’а Стрельца. Запускаем программу EasyBCD. Идём в раздел «Добавить запись». Во вкладке «Операционные системы» Windows выбрана по умолчанию. В графе «Диск» указываем раздел диска, на котором расположена система, т.е. её диск С. Но только в среде LiveDisk’а раздел Windows может значиться под другой буквой. Под какой – предварительно смотрим в проводнике среды WinPE. И потом жмём зелёную кнопку.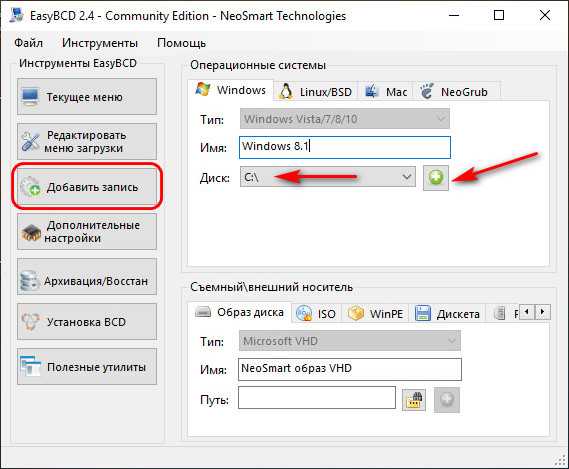 На этом всё.
На этом всё.
2. Деактивация загрузочной записи в программе Victoria
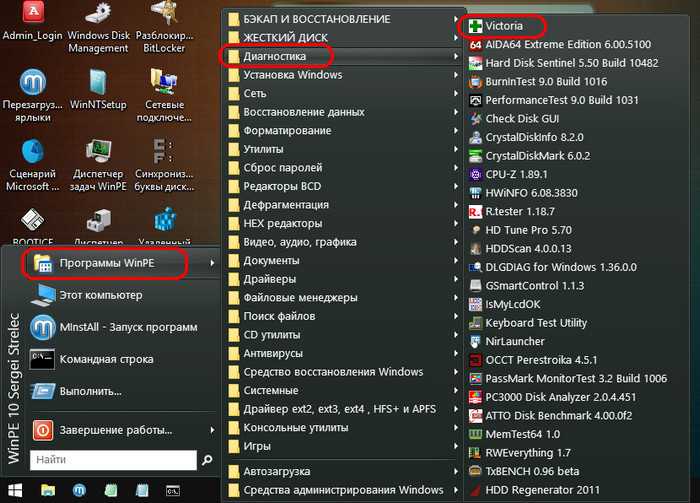 У Виктории есть функция деактивации загрузочных записей с целью обнуления нулевого сектора жёсткого диска. Чтобы это не мешало проведению тестирования поверхности диска с применением ремаппинга. Запускаем Victoria, в первом её разделе «Standart» указываем жёсткий диск, на котором установлена Windows.
У Виктории есть функция деактивации загрузочных записей с целью обнуления нулевого сектора жёсткого диска. Чтобы это не мешало проведению тестирования поверхности диска с применением ремаппинга. Запускаем Victoria, в первом её разделе «Standart» указываем жёсткий диск, на котором установлена Windows.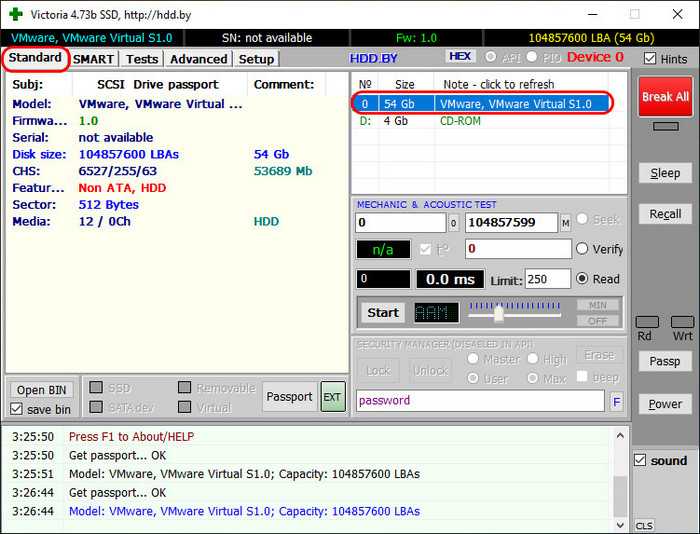 Далее идём в раздел программы «Advanced» и кликаем кнопку-переключатель «MBR OFF». Жмём в окошке запроса на подтверждение «Yes».
Далее идём в раздел программы «Advanced» и кликаем кнопку-переключатель «MBR OFF». Жмём в окошке запроса на подтверждение «Yes».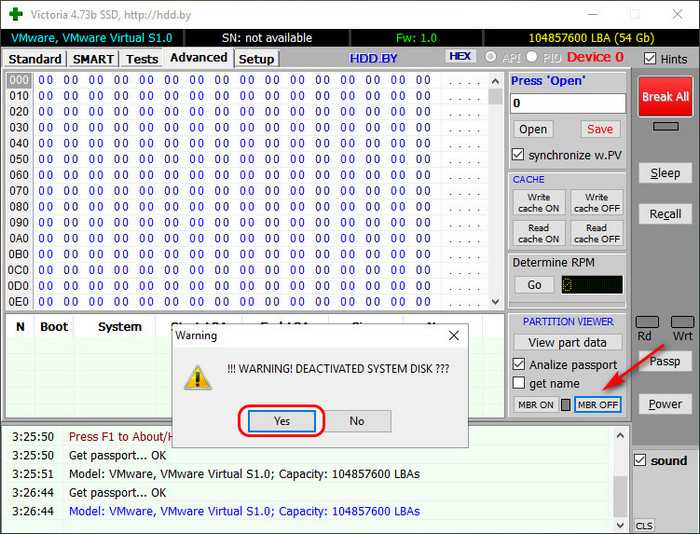 В итоге кнопка-переключатель «MBR OFF» должна загореться красным индикатором.
В итоге кнопка-переключатель «MBR OFF» должна загореться красным индикатором.
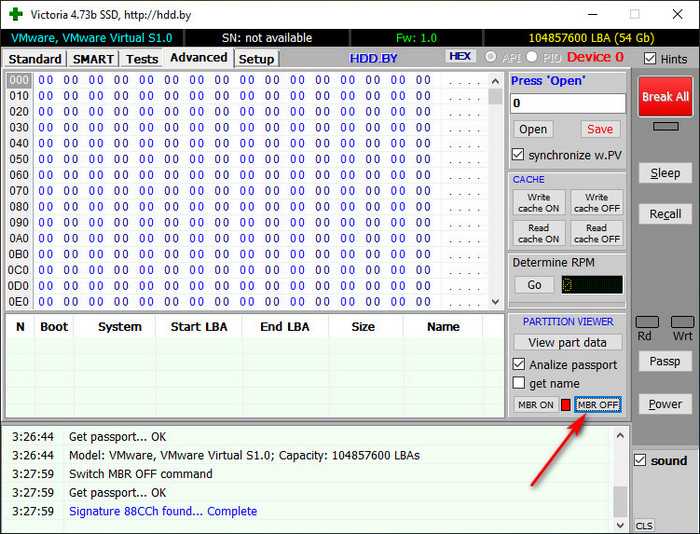
 Примечательность такой вот процедуры деактивации загрузчика Windows заключается в том, что, в отличие от удаления записи о загрузке, компьютер не выдаёт никаких наводок о причинах проблемы. И, соответственно, усложняет решение проблемы.
Примечательность такой вот процедуры деактивации загрузчика Windows заключается в том, что, в отличие от удаления записи о загрузке, компьютер не выдаёт никаких наводок о причинах проблемы. И, соответственно, усложняет решение проблемы.
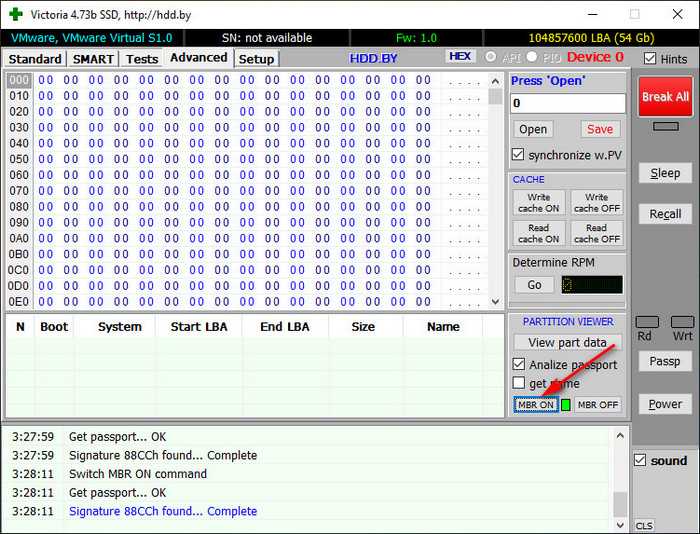
3. Работа с Windows без загрузчика
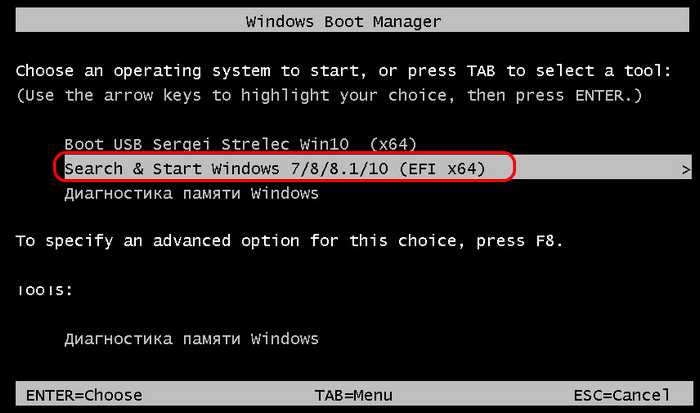 Подробнее об этой возможности читайте в статье «Как запустить Windows без загрузчика: используем Live-диск by Sergei Strelec».
Подробнее об этой возможности читайте в статье «Как запустить Windows без загрузчика: используем Live-диск by Sergei Strelec».
Комментарии (8)
Сейчас обсуждаем
admin
Два варианта. 1. Удалите все разделы на этом диске и создайте всего один, затем скопируйте на диск
Уточню. Диск от ноутбука. Установил уже в карман и тоже самое происходит. Подсоединяю к своему
admin
Можно, программой Bootice. Пример здесь.
admin
Прочтите пож. мой коммент от 19 апреля 2023 13:21
admin
Введите в CMD команду Msinfo32.
RemontCompa — сайт с огромнейшей базой материалов по работе с компьютером и операционной системой Windows. Наш проект создан в 2010 году, мы стояли у истоков современной истории Windows. У нас на сайте вы найдёте материалы по работе с Windows начиная с XP. Мы держим руку на пульсе событий в эволюции Windows, рассказываем о всех важных моментах в жизни операционной системы. Мы стабильно выпускаем мануалы по работе с Windows, делимся советами и секретами. Также у нас содержится множество материалов по аппаратной части работы с компьютером. И мы регулярно публикуем материалы о комплектации ПК, чтобы каждый смог сам собрать свой идеальный компьютер.
Что делать, если появился синий экран смерти
1. Воспользуйтесь службами Windows
Вам могут помочь специальные службы, встроенные в операционную систему.
Если у вас Windows 10, откройте раздел «Пуск» → «Параметры» (шестерёнка) → «Обновление и безопасность» → «Устранение неполадок». Прокрутите список доступных служб в самый конец и выберите «Синий экран». Кликните «Запустить средство устранения неполадок» и следуйте подсказкам системы.
Если у вас более старая версия ОС или упомянутое выше средство не сработало, откройте «Панель управления» Windows и перейдите в раздел «Центр безопасности и обслуживания». В некоторых версиях ОС этот путь может выглядеть так: «Панель управления» → «Система и безопасность» → «Центр поддержки».
Разверните вкладку «Обслуживание» и проверьте, отображаются ли здесь рекомендации по решению проблем Windows. Если да, воспользуйтесь предложенными советами.
Если ничего не помогает, переходите к следующему пункту.
2. Определите причину BSOD и найдите её решение
У появления синего экрана смерти могут быть сотни различных причин и у каждой — свои пути решения. Узнав причину BSOD на своём компьютере, вы сможете найти оптимальный способ устранить проблему.
На экране смерти Windows отображает код вызвавшей его ошибки. Он может выглядеть как набор чисел и букв (0x0000000F) или комбинация различных слов, написанных в верхнем регистре и часто связанных символами подчёркивания (SPIN_LOCK_ALREADY_OWNED).
Вам нужно ввести код ошибки в поисковике и найти таким образом индивидуальную инструкцию по исправлению. На синем экране может даже присутствовать специальный QR-код. Отсканировав его через мобильное устройство, вы попадёте на сайт Microsoft с интерактивным помощником по решению проблемы.
Если сразу после появления синего экрана компьютер перезагружается и вы не успеваете записать код ошибки, отключите автоматический перезапуск. Для этого кликните правой кнопкой мыши по значку «Этот компьютер» и выберите «Свойства» → «Дополнительные параметры системы». В открывшемся окне перейдите на вкладку «Дополнительно», нажмите «Параметры» и снимите флажок «Выполнить автоматическую перезагрузку».
Если вы не хотите искать нужную инструкцию и вникать в неё или найденное в Сети решение не помогает, воспользуйтесь перечисленными ниже способами.
3. Попробуйте простые универсальные меры
Эти общие меры влияют на многие параметры системы и помогают восстановить её нормальную работу. В том числе они могут исправить ошибки, которые приводят к синему экрану смерти.
- В настройках системы перейдите в «Центр обновления Windows» и проверьте наличие обновлений. Если они доступны, установите их.
- Проверьте систему с помощью антивирусных программ.
- Обновите драйверы. Вы можете зайти на сайт производителя вашего компьютера и скачать все драйверы для самостоятельной установки. Но можно воспользоваться и бесплатными сервисами вроде Driver Booster и DriverPack, которые скачивают и устанавливают драйверы автоматически.
- Протестируйте работу компьютера в безопасном режиме.
- Проверьте температуру процессора и видеокарты. Убедитесь, что компьютер не греется. Если показатели выше допустимых, охладите компьютер.
- Проверьте жёсткий диск и оперативную память на ошибки с помощью специальных утилит.
- Сбросьте настройки BIOS.
- Восстановите Windows до предыдущего состояния.
- Если экран смерти появляется при запуске компьютера и Windows не загружается, ознакомьтесь с этой инструкцией.
- Если ничего не помогает, попробуйте переустановить Windows.
Причины выведения силовой установки из строя
Интересуясь вопросом досрочного выведения мотора из строя, невольно возникает вопрос: «Зачем это надо?». Вариантов много, от безобидных — простое любопытство, до вполне серьезных — наказуемых, вот некоторые из них:
Утилизация старой силовой установки.
Старый автомобиль можно сдать на переработку. Что бы нечистые на руку работники служб не воспользовались своим положением и не перепродали силовую установку с вашего авто на вторичном рынке, вы намерены его полностью угробить. Таким образом, испорченный мотор будет никому не нужен и спокойно пойдет на переплавку.
Замена установки по гарантии.
Многие владельцы силовых установок с целью продлить удовольствие езды на новом, не требующем вложений двигателе, могут прибегать к разным хитростям. Так, достигнув мотором определенного количества пробега, незаметно вывести его из строя и поменять по гарантии на новый.
Простое любопытство.
Этот способ подходит для нерадивых владельцев, которых мучает любопытство и вопрос «Как убить движок?». Проведение эксперимента и получение сомнительных результатов, вот их цель. Зачастую, это молодые люди, которые таким образом само утверждаются в лице сверстников.
Проведение научного эксперимента.
Как правило, такие эксперименты проводят в условиях заводских лабораторий. Их цель, ответить на вопрос: «Какое поведение пользователя будет выводить мотор из стабильного, рабочего, состояния и делать его непригодным?». Именно работники лаборатории думают, что можно налить, насыпать, куда нажать, и т.д.

Злой умысел.
Если вопрос звучит в контексте: «Как незаметно вывести из строя двигатель автомобиля?». Такая постановка наводит на мысль о злом умысле. Конечно бывают в жизни ситуации, когда неадекватное поведение того или иного автолюбителя порождает жгучее желание сделать его пешеходом, но не надо забывать о том, что любой конфликт требует цивилизованного решения и любой вопрос можно решить законным методом.
Проблемы с загрузчиком BOOTMGR
Считается, что наиболее распространенной проблемой, когда компьютер включается, но не запускается операционная система, является повреждение загрузчика Windows (Boot Manager). В этом случае система как раз и пишет, что отсутствует системный раздел (она попросту не видит винчестер).
Исправить эту проблему можно при условии старта с загрузочного диска и перехода к командной строке в консоли восстановления, для вызова которой следует нажать клавишу «R». Далее нужно сначала использовать команду проверки диска, а затем исправить (восстановить) загрузочные записи.
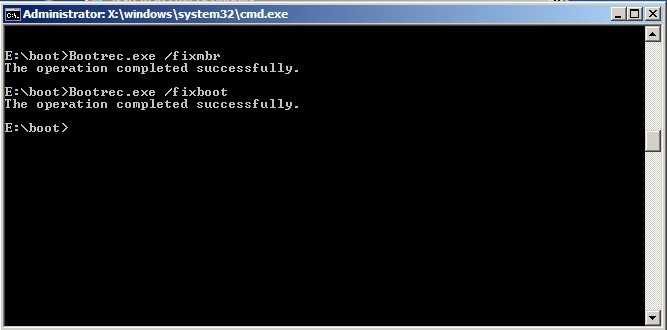
Вся последовательность выглядит следующим образом:
- chkdsk c: /f /r;
- Bootrec.exe /FixMbr;
- Bootrec.exe /FixBoot.
После ввода команд знаки препинания не ставятся, а нажимается клавиша ввода. Если по каким-то причинам выполнение этих команд положительного эффекта не возымело, как вариант можно использовать полную перезапись загрузочного сектора, которая производится командой Bootrec.exe /RebuildBcd. Если жесткий диск не имеет физических повреждений, это должно сработать, как говорится, на все сто.
Можно применять и некоторые сторонние утилиты. Наиболее подходящей программой выглядит средство под названием MbrFix, которое входит в состав загрузочного комплекта Hiren’s Boot CD. После ее вызова, например, для Windows 7 при условии того, что именно эта система установлена, причем только на одном диске (разбиение на разделы отсутствует), следует прописать следующее:
MbrFix.exe /drive 0 fixmbr /win7.
Это избавит пользователя от необходимости внесения изменений в загрузочные записи, а загрузка будет восстановлена.
Как запустить ноутбук с диска через BIOS
Для того чтобы запустить ноутбук с диска через BasicInput-OutputSystem, понадобится изменить параметры боиса. Для начала вставьте установочный диск в дисковод, ноут при этом должен быть включен. Перезагрузите ОС и сразу же нажмите F8 (в разных моделях это могут быть другие клавиши или их сочетание). Далее следует выполнить такие команды: InternalDVD-Rom → Enter → Press any key to boot from CD → любая клавиша (такой алгоритм действий подходит в случае запуска виндовс с установочного диска). Также можно войти в биос и другим методом. Включите ноутбук, нажмите клавишу F2, затем Start BIOS и Enter.
После этого следует внести необходимые изменения Boot Settings → Boot Device Priority → First Boot Device → Internal DVD-Rom. После этого не забудьте сохранить все изменения, для этого в главном меню нажмите Save&Exit, а затем Enter. После этого компьютер перезагрузится и у вас высветится Press any key to boot from CD. Вы можете воспользоваться не только диском для установки виндовс, но и любым другим накопительным устройством.
Теперь у вас без проблем получится запустить windows через bios на компьютере или ноутбуке. И вы сможете самостоятельно наладить работу вашей операционной системы.
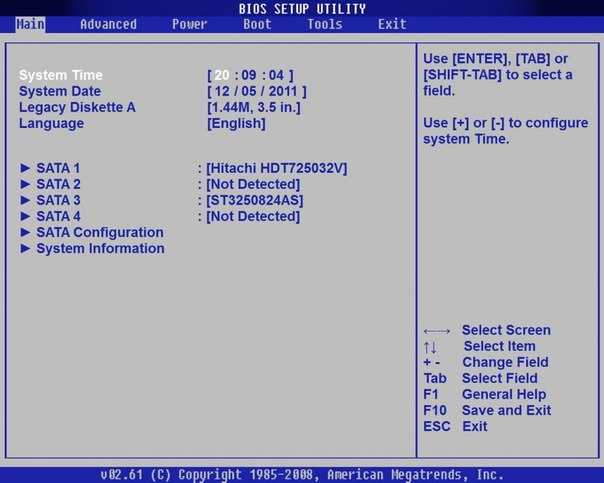
Советы по восстановлению работы Windows 10
Как всегда, хочется добавить ещё несколько моментов:
- Невозможно запустить безопасный режим. Перезагружаем ПК несколько раз до появлений синего экрана, переходим в «Диагностику» и «Доп. параметры», а затем выбираем «Восстановление при загрузке»;
- На мониторе постоянно отображается чёрный экран. Если нет никаких опознавательных знаков: окна BIOS, начальных окон загрузки и т. п., проблема может находиться в аппаратной плоскости. Проверяем, что кабели надёжно подключены. Ещё можем использовать конвертер, некоторые мониторы не работают при прямом подключении к HDMI. Снова всё безрезультатно, проблема в мониторе. Можем попробовать «в слепую» войти в систему (Enter, вводим пароль и снова Enter). Если появляется характерный звук запуска Windows, но экран чёрный, дело в нём;
- Ничего не помогает? Нам поможет инструмент «Вернуть компьютер в исходное состояние». Это радикальный путь, который подразумевает сброс всех параметров ПК. Несмотря на высокую цену процедуры (в виде удалённых настроек, сами данные сохранятся), способ срабатывает практически всегда.
Надеемся, читателю удалось исправить проблемы с запуском Windows 10. По идее, какой-то способ наверняка должен помочь в борьбе с неисправностями после обновления.
Как разрушить ноутбук без оставления следов
Не всегда бывает необходимость внешне показывать, что ваш ноутбук вышел из строя. Возможно, вы хотите скрыть факт намеренного нанесения ущерба или просто сохранить конфиденциальность
В таких случаях важно знать способы разрушить ноутбук без оставления следов
1. Удалите все важные файлы и данные.
Перед тем как приступать к разрушению, вы должны удалить все важные файлы и данные с вашего ноутбука. Используйте программы для безвозвратного удаления информации или уничтожьте жесткий диск. Это поможет избежать возможности восстановления информации и защитит ваши личные данные.
2. Отключите все подключенные устройства.
Перед разрушением ноутбука, убедитесь, что все подключенные устройства, такие как флэш-накопители или внешние жесткие диски, отключены. Это поможет избежать потери их данных или повреждения.
3. Используйте физическое воздействие.
Одним из способов незаметно разрушить ноутбук является использование физического воздействия. Вы можете ударить ноутбук, бросить его с высоты или наступить на него. Однако, будьте осторожны, чтобы не нанести вред себе или окружающим. Этот способ является наиболее эффективным, если вы хотите полностью уничтожить ноутбук. Но помните, что такое поведение может быть опасным и незаконным.
4. Повредите материнскую плату.
Если вы не хотите применять физическую силу, можно повредить материнскую плату ноутбука. Вы можете отправить его на ремонт и попросить специалистов уничтожить плату без следов внешнего воздействия.
5. Уничтожьте ноутбук с помощью воды или огня.
Если у вас возникнет желание полностью уничтожить ноутбук, вы можете использовать воду или огонь. Однако, будьте осторожны и помните о безопасности. Поместите ноутбук в воду или подвергните его воздействию открытого огня. Эти способы гарантированно приведут к разрушению ноутбука без оставления следов.
Итак, вы знаете несколько способов, как разрушить ноутбук без оставления следов. Однако, учтите, что такие действия могут быть незаконными и опасными. Пожалуйста, будьте ответственны и соблюдайте законы и правила в вашей стране.
Как запустить windows через bios на компьютере
Биос это встроенная программа в материнскую плату, которая отвечает за налаженную работу операционной системы (в нашем случае виндовс) и комплектующими деталями ПК. Для того чтобы войти в BasicInput-OutputSystem вам нужно в течении 3-5 секунд загрузки компьютера нажать кнопку внизу экрана, обычно это BIOS Setup или Press DEL to enter setup. Также вы можете войти в биос при загрузке нажав какую то из этих клавиши: Delete, Ins, Esc, F1, F2, F10. Вероятны и всяческие сочетания клавиш, это зависит от operation system, производителя и т.д. Чаще всего вам будет указано, какие именно клавиши или их сочетание нужно нажать.
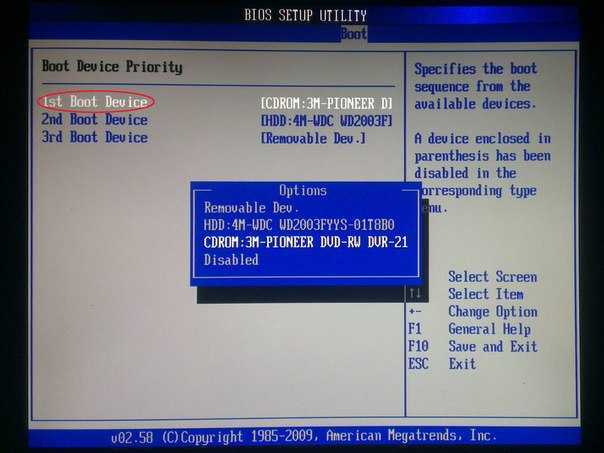
Если вы уже вошли в базовую систему ввода-вывода при помощи стрелок на клавиатуре выберите раздел “Boot”и нажав Enter войдите. Далее вам нужно выполнить следующие команды: Advanced BIOS Features → BootdevicePriority. Ваши последующие шаги будут напрямую зависеть от первопричины неполадок в операционной системе и необходимости ее запуска через BIOS. Если виндовс неисправно работает или поврежден, то вам понадобится вставить в дисковод установочный диск и указать CD/DVD-ROM, как первое загрузочное устройство. Если вы хотите произвести установку ОС не с установочного диска, тогда в этом же разделе FirstBootDeviceукажите HardDrive (название может отличаться, главное чтобы это был жесткий диск). После того, как вы внесли изменения в нужные вам настройки, нажмите SaveandExitSetup или же можно сделать следующие Esc → Exit → Save and Exit Setup. Если вам удалось устранить неполадки с жестким диском, windows загрузится при следующей же попытке. При загрузке с установочного диска, следуйте подсказкам мастера установочного устройства. Он предложит вам исправить ошибки, которые будут обнаружены в процессе запуска.