Установка и настройка приложения IPTVPORTAL (R-line)
Важно! Приложение IPTVPORTAL работает на телевизорах Samsung Smart TV начиная с 2012 года выпуска (серии E,F,H,J,K — в артикуле телевизора это буква после дюймов, например UE40H6203 — это серия H). Для телевизоров LG netCast: версии 4.0/4.5; для всех LG WebOS, кроме телевизоров с ОС WebOS 3.0 с 2016 года выпуска
Для телевизоров LG netCast: версии 4.0/4.5; для всех LG WebOS, кроме телевизоров с ОС WebOS 3.0 с 2016 года выпуска.
На всех устройствах работающих на платформе FOXXUM: Sharp, Toshiba, Haier, Hisense, Blaupunkt, Orion, Metz, Medion и др.
Телевизоры Android TV с ОС Android 4.0 и выше — Philips, Sony, Mystery и др.
Как скачать на телевизор приложение IPTVPORTAL (R-line)
- Подключите ваш телевизор с одним из четырех lan-портов маршрутизатора.
- Войдите в SMART HUB и выберите магазин приложений Samsung Apps. (для Samsung)
- В SMART HUB и выберите магазин приложений SMART WORLD (для LG)
- Установите приложение IPTVPORTAL
- После установки IPTVPORTAL ввести логин и пароль из памятки абонента (Учетная запись для ТВ R-line, login:1111, pass:0000) и нажать на кнопку «Вход»
В этой статье я расскажу, как скачать и установить приложения на телевизор Smart TV от разных производителей.
Разберём, какие программы бывают, как их установить с официальных источников или через флешку за пару минут.
После этого скачайте с надёжного источника программу и перенесите её на флешку.
Затем подключите флешку к телевизору в разъём USB. Если их несколько, выберите тот, на котором есть пометка «HDD».
Для телевизоров Samsung понадобится виджет NstreamLmod. Запустите его и выберите пункт «Сканер USB». Выберите флешку и нажмите на нужный архив для начала установки. После завершения выключите и снова включите телевизор. Приложение появится в общем списке с пометкой «USER».
На Android TV и Android (AOSP) нужно разрешить установку из непроверенных источников. Для этого перейдите в «Настройки» — «Безопасность» — «Установка приложений из неизвестных источников», и включите переключатель для файлового менеджера, в котором будете запускать установочный файл. Затем откройте этот файловый менеджер и нажмите на нужный apk-файл. Подтвердите, что вы действительно хотите установить приложение, и процесс запустится. После завершения новое приложение появится в меню.
На Смарт ТВ фирмы LG распакуйте приложение в корень флешки. После подключения накопителя к телевизору откройте её и нажмите на нужный файл для запуска установки. После этого виджет появится в списке.
Добавление приложений на Sharp Smart TV
Если вы не знаете, как добавлять приложения на Sharp Smart TV, наши пять пошаговых методов помогут вам справиться с этой задачей без особых проблем.
Метод № 1: добавление приложений на Sharp Smart TV с помощью системы приложений VEWD
ВЭВД — это встроенный облачный магазин приложений на телевизорах Sharp Smart TV, позволяющий добавлять приложения через него следующим образом.
- Включите Sharp Smart TV и нажмите кнопку «App» на пульте дистанционного управления.
- Перейдите в магазин приложений VEWD и откройте его.
- Отсортируйте приложения по категориям с помощью параметра «Фильтр» и выберите приложение, которое хотите загрузить.
- Нажмите кнопку «ОК» на пульте дистанционного управления, чтобы добавить приложение на Sharp Smart TV.
Способ № 2: добавление приложений на телевизор Sharp Aquos с помощью AppsNow
Если вы используете Sharp Aquos TV, вы можете добавить приложения с помощью системы AppsNow, выполнив следующие действия.
- Нажмите кнопку «Приложения» на пульте дистанционного управления Sharp Aquos TV.
- Выберите систему AppsNow на телевизоре и нажмите «ОК».Используйте параметр «Фильтр», чтобы отсортировать приложения по разным категориям, поскольку в системе AppsNow нет параметра поиска.
- Выберите приложение, которое хотите установить, и нажмите кнопку «ОК» на пульте телевизора, чтобы добавить его на телевизор Sharp Aquos.
Способ № 3: добавление приложений на Sharp Roku TV
Чтобы добавить приложения на Sharp Roku TV, последовательно выполните следующие шаги.
- Подключите ваш Sharp Roku TV к активному интернет-соединению.
- На ваше Пульт дистанционного управления Року ТВнажмите кнопку «Домой».
- Используйте опцию «Поиск», чтобы найти приложение, которое вы хотите добавить.
- Выберите приложение и выберите опцию «Добавить канал», чтобы установить его.
- В подсказке выберите «ОК».
- Выберите «Перейти к каналу», чтобы запустить приложение на телевизоре Sharp Roku.
Способ № 4: добавление приложений на Sharp Android TV с помощью Play Store
Вы можете устанавливать приложения на телевизор Sharp Android TV, следуя этим простым пошаговым инструкциям.
- Убедитесь, что ваш Sharp Android TV подключен к активной сети Wi-Fi.
- Нажмите кнопку «Домой» на пульте дистанционного управления Sharp Android TV.
- Найдите Google Play Store в приложениях и откройте его.
- Используйте опцию «Поиск», чтобы найти приложение, которое вы хотите добавить на свой телевизор.
- Выберите параметр «Установить», чтобы загрузить приложение, просмотреть информацию о системных разрешениях и принять ее.
- Выберите «Открыть», чтобы запустить приложение.
Способ № 5: добавление приложений на Sharp Smart TV с помощью Chromecast
Альтернативный способ добавления приложений на Sharp Smart TV — через ключ Chromecast. Просто подключите потоковое устройство к телевизору и выполните следующие действия.
- Убедитесь, что ваш телефон и Chromecast подключены к одному и тому же интернет-соединению.
- Установите и запустите приложение Google Home на своем устройстве Android.
- Коснитесь значка «Плюс» и выберите параметр «Настроить устройство» на следующем экране.
- Выберите опцию «Настроить новые устройства в вашем доме» и дайте устройству выполнить поиск ключа Chromecast.
- Выберите свой Chromecast и нажмите «Далее».
- Сопоставьте коды, и все готово для трансляции ваших приложений на Sharp Smart TV.
Если ваш Sharp Smart TV включает встроенный Chromecast, вы должны выполнить те же шаги, что и выше, чтобы транслировать свое устройство Android.
Вы также можете загружать приложения на Sharp Smart TV с помощью приложения «Отправить файлы на ТВ» на своем устройстве.
Обновление прошивки телевизора Philips (Android TV) через интернет
Так как обновлять наш Android TV мы будем через интернет, то телевизор должен быть подключен к интернету по сетевому кабелю, или по Wi-Fi сети.
После того, как убедились, что интернет на телевизоре работает (можно например запустить видео на YouTube) , открываем Smart TV, и прокручиваем до раздела «Установки». Там выбираем пункт «Обновить ПО»
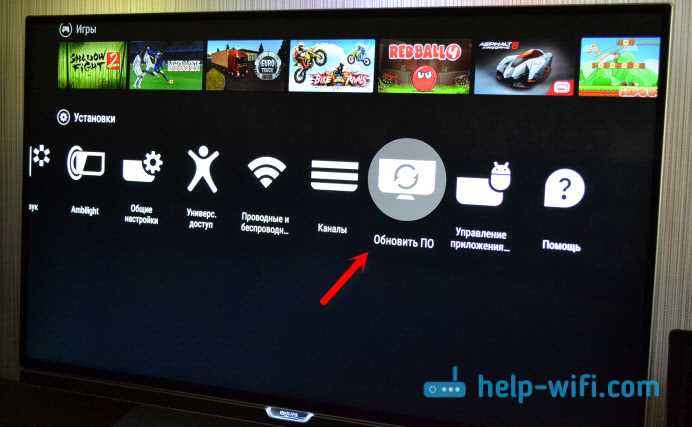
Дальше, выбираем пункт «Поиск обновлений».
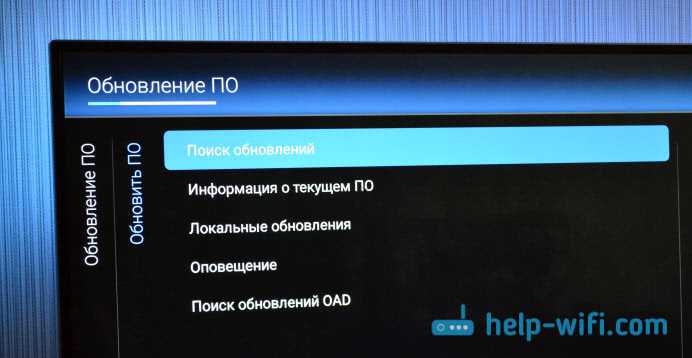
И в качестве источника выбираем «Интернет».
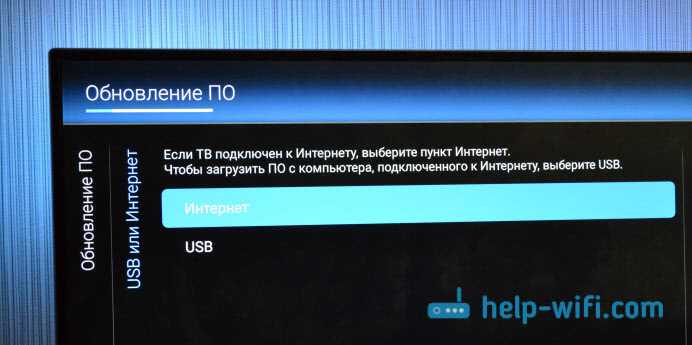
Телевизор выполнить проверку, и если найдет новое обновление ПО, то предложит обновится. Нажимаем на кнопку «Обновить».
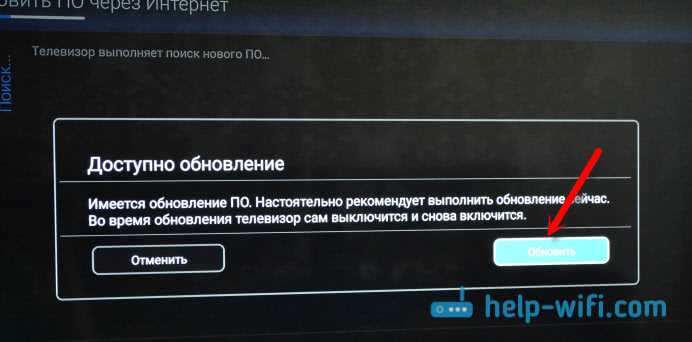
Дальше, принимаем пользовательское соглашение, и ждем, пока телевизор загрузит прошивку. Весит она не мало, поэтому, все зависит от скорости вашего подключения к интернету.

Раньше я не сталкивался с такой проблемой. Решил просто: отключил автоматическое выключение телевизора в настройках. Есть там такой пункт «Таймер автовыключения» выставляем значение на 0.
Установка обновления системы на телевизоре Philips
Как только обновление будет загружено, телевизор предложит его установить. Нажимаем на кнопку «Начать». Телевизор перезагрузится, и начнется установка обновления системы. Ждем.

Затем, телевизор снова будет перезагружен, и начнется обновление Android (оптимизация приложений). Ждем, пока закончится этот процесс.

После этого, можно пользоваться телевизором.
После обновления
У меня он сразу сильно глючил, Android TV еле запустился. А потом, вообще появился синий экран, я уже подумал, что это синий экран смерти
Но, отключив питание телевизора, и включив его, я реально обрадовался. В начале статьи я писал, что обновления совсем ничего не дают. Так вот, когда я это писал, данное обновление только загружалось. После его установки, все работает намного быстрее. Это реально заметно. Особенно, перемещение по самому меню Android TV. А в Play Маркет стало даже приятно просматривать приложения.
Главное, что телевизор адекватно и быстро реагирует на нажатия кнопок на пульте. А то до обновления, с этим были серьезные проблемы. Не знаю, может все станет как было, но я уже начал менять свое мнение о телевизорах Philips и самой системе Android TV.
И еще одна радужная новость, заработала беспроводная мышка! Раньше же не работала. Курсор очень четкий. В браузере листать сайты одно удовольствие. Но, в самом меню Android TV не возможно запускать программы. Они просто не выбираются курсором. Зато, работает кнопка «вперед» и «назад». А в приложении YouTube, например, мышка отлично работает. Хотя, нужна она только для браузера.
Как найти и установить виджет на смарт ТВ
- Включаем телевизор и заходим в главное меню с помощью пульта дистанционного управления.
- Заходим в раздел «Сеть» и проверяем, подключен ли телевизор к Интернету.
- Далее необходимо создать аккаунт, если его у вас еще нет. В некоторых устройствах он един для всех программ с приложениями и называется Smart Hub. В остальных телевизорах просто ищем Play Market и смело заходим туда.
В качестве логина необходимо ввести адрес своей электронной почты, придумать надежный пароль и нажать галочку «Согласен с условиями пользования». После создания непосредственно заходим в аккаунт.
- Если вы знаете название интересующего вас приложения, вбиваете его в строку поиска. Если вы зашли в магазин без конкретной цели, нажмите на заинтересовавший вас виджет, откроется окно с подробной информацией о нем. Если программа вас устраивает, нажимаем кнопку «Загрузить» или «Скачать».
- Процесс закачки начинается автоматически, загруженная программа устанавливается самостоятельно, после чего на экран выводится сообщение о завершении установки.
- ВСЕ! Заходим в программу и начинаем пользоваться.

Виджеты открывают поистине безграничный мир возможностей для обладателей smart TV. В каждой категории, основанной на предназначении программы, скрываются тысячи приложений на самый взыскательный вкус. Основное меню предлагает:
- Онлайн кинотеатры для просмотра сериалов и фильмов
- Аудиопроигрыватели, чтобы послушать любимых исполнителей и музыкальные новинки
- Тематические онлайн-каналы для просмотра трансляций спортивных мероприятий, модных показов, образовательных видео-передач и т. д.
- Игры всех жанров и возрастных групп
- Информационные приложения, чтобы следить за погодой, курсами валют и т. д.
- И многое, многое другое…
Перед скачиванием и установкой приложения всегда проверяйте наличие свободного места в памяти устройства. Если свободного места недостаточно, всегда можно удалить неиспользуемые виджеты и освободить необходимые мегабайты. Достаточно просто найти в меню Play Market раздел «Установленные приложения», выбрать нужную программу и нажать кнопку «Удалить».
« Какие 3D очки подходят для телевизора «Самсунг» смарт ТВ Skype на телевизорах Samsung имеющих функцию Smart TV » 2 –> Интересно: Комментарии: (5) Написать комментарий
Владельцам современных умных телевизоров будет интересно, как на Смарт ТВ установить приложение. Загрузка сторонних виджетов позволяет расширить функциональность телевизионного устройства.
По умолчанию на новых моделях телевизоров, оснащенных технологией Смарт ТВ, предустановлено несколько стандартных приложений. Это может быть ПО от производителя или других разработчиков, предназначенных для просмотра видеоконтента или выхода в сеть.
Виджетом называют программу, разработанную для обеспечения удобного пользования на широкоформатном экране ТВ посредством управления через пульт ДУ. Подобные приложения могут предназначаться для игр, просмотра IPTV телеканалов и архивов с кинофильмами, а также представлять собой ТВ-версии новостных порталов.
Какие приложения можно установить на Смарт ТВ: видеохостинги наподобие YouTube, онлайн-видеосервисы (Wink, MoreTV, ivi и другие), утилиты для трансляции стримов, музыкальные плееры, социальные программы, виджеты погоды, курсы валют.
Самсунговский smarthub
Как добавить приложения на Toshiba Smart TV
Как было сказано ранее, вы можете загружать и устанавливать приложения из Play Store в случае Android TV или из Amazon App Store, если вы используете Toshiba Fire TV. Помимо этого, вы также можете загружать приложения на свой телевизор Toshiba.
- Добавление приложений на Toshiba Android Smart TV
- Добавьте приложения на Toshiba Fire TV
- Неопубликованная загрузка приложений на телевизор Toshiba
Как добавить приложения на Toshiba Android Smart TV
Быстрый совет: перейдите к Программы раздел -> Открыть Google Play магазин -> Поиск приложения -> Установить его.
# 1 Убедитесь, что ваш телевизор Toshiba Android TV подключен к Интернету.
#2 Нажмите на Программы раздел в разделе «Изучить приложения».
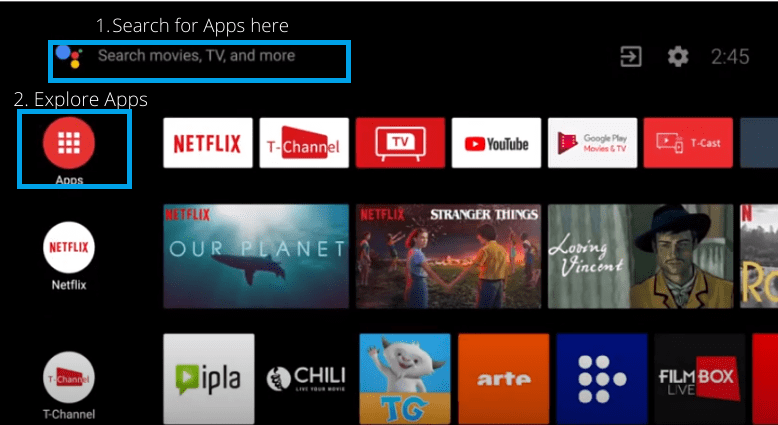
#3 Теперь выберите Получить больше приложений вариант для запуска Магазин игр.

#4 Наведите указатель мыши на поле поиска, введите название нужного приложения и нажмите Идти. Вы также можете просматривать приложения в разделе Избранное и Кино разделы.
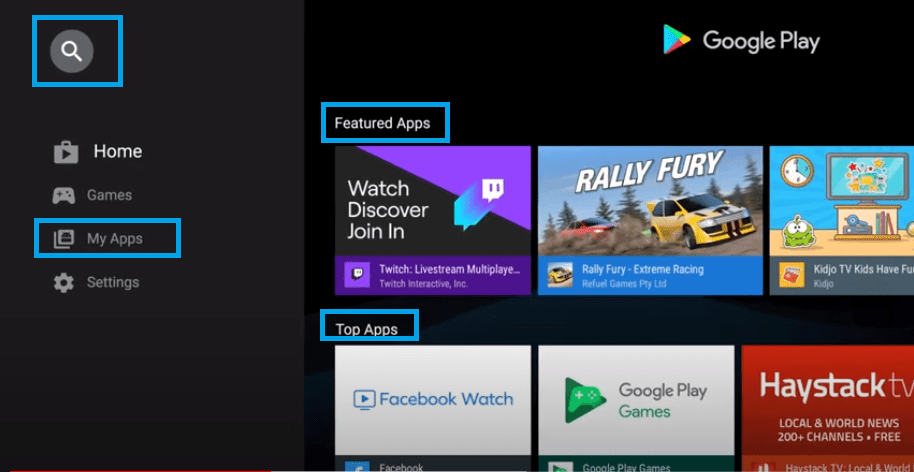
# 5 Выберите приложение, которое вы хотите установить, из результатов поиска.
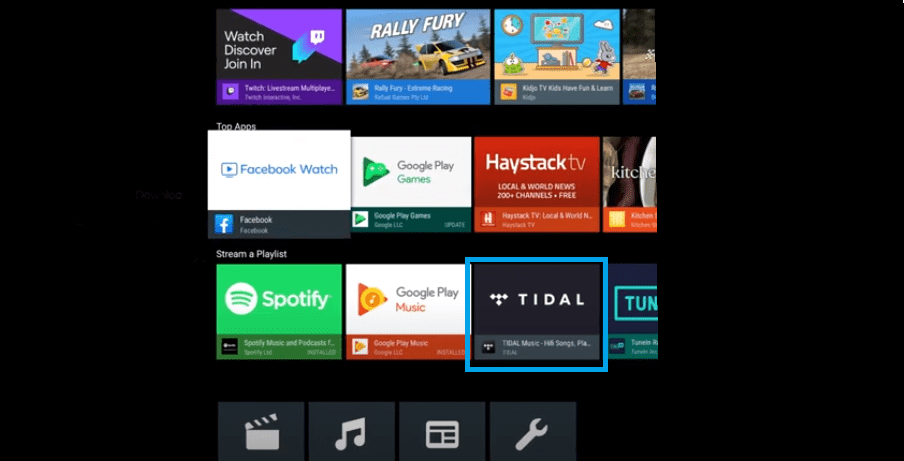
#6 Нажмите на Установить кнопка. Приложение будет загружено и установлено на вашем Android TV.
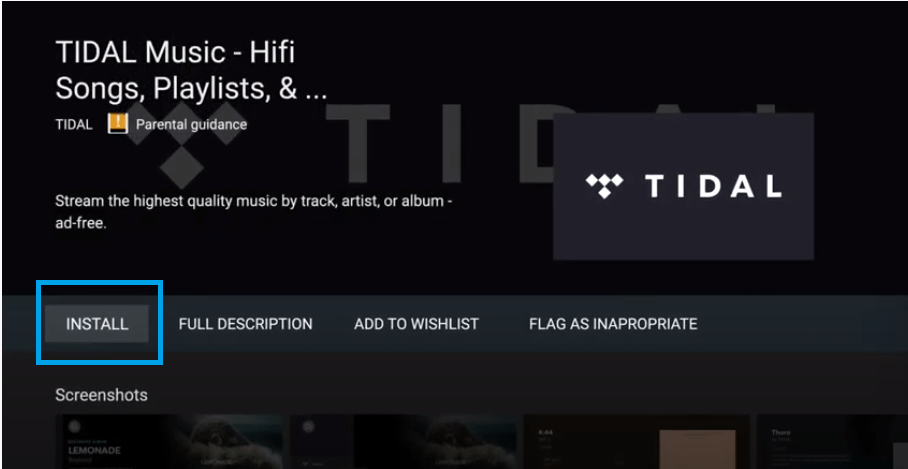
# 7 Откройте приложение и начните его использовать.
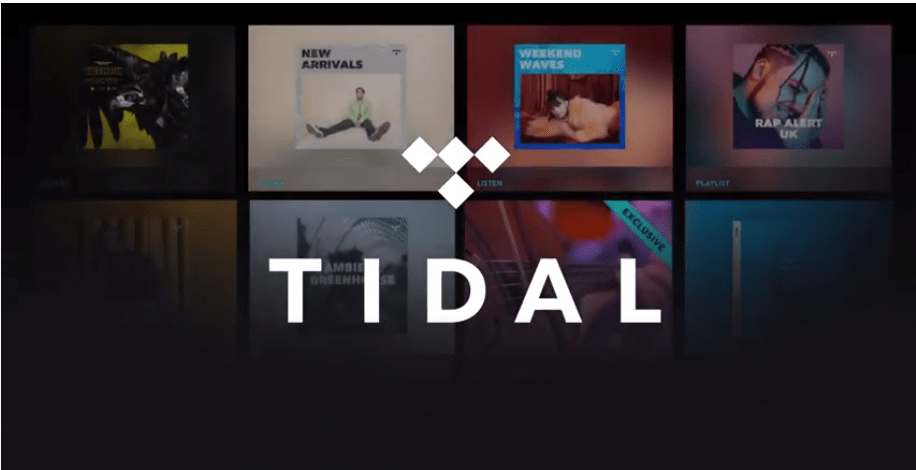
Это наиболее распространенный способ загрузки вашего любимого приложения на Toshiba Android Smart TV.
Как добавить приложения на Toshiba Smart TV (Fire TV)
Быстрый совет: нажмите Находить и выбрать Поиск –> Поиск приложения –> Нажмите кнопку Получать или же Скачать Кнопка -> Открыть приложение.
# 1 Убедитесь, что ваш Toshiba Fire TV подключен к Интернету.
#2 На главном экране наведите курсор на Поиск икона. Для последней версии Fire OS нажмите кнопку Находить меню и выберите Поиск плитка.
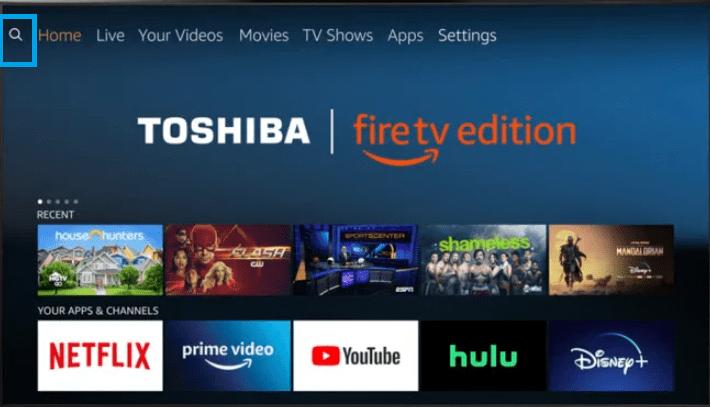
#3 Введите название приложения, которое хотите загрузить. Или просмотрите приложения в разделе Кино и ТВ раздел.
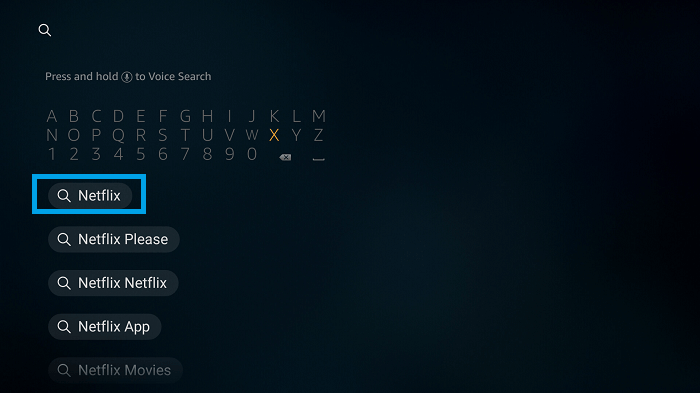
#4 Выберите приложение, которое хотите добавить на свой Toshiba Fire TV, из результатов поиска.
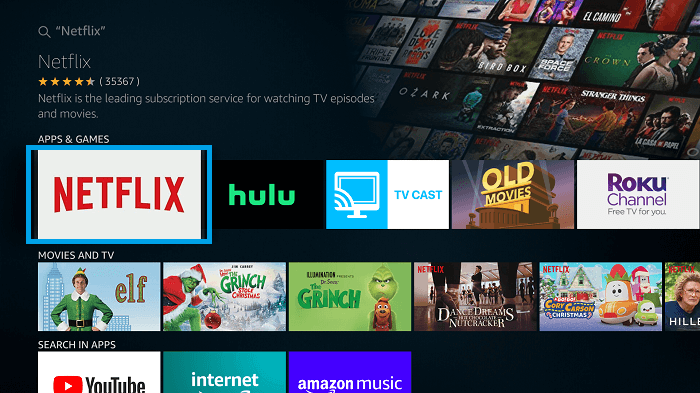
# 5 Нажмите Получать или же Скачать на экране информации о приложении. Приложение будет загружено на ваш телевизор.
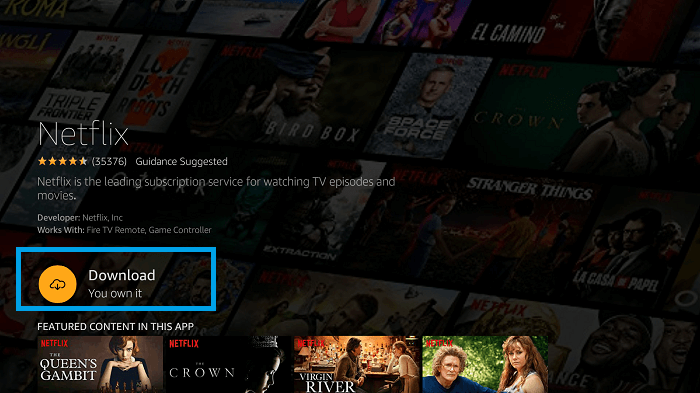
#7 Нажмите на Открытым вкладку для запуска приложения.
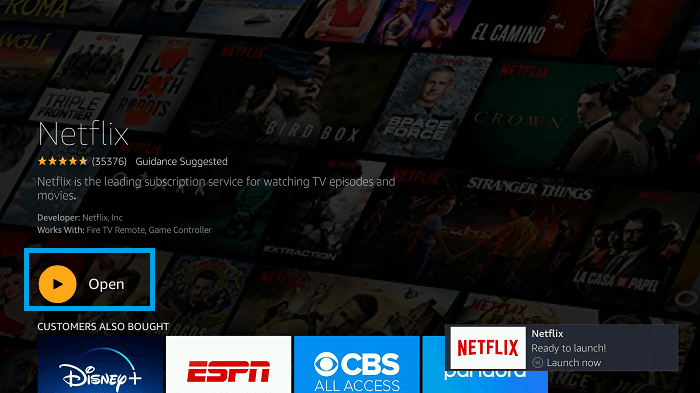
Если вы используете Toshiba Fire TV, описанный выше метод является распространенным способом добавления приложений.
Google Play
Если ни один из перечисленных вариантов не работают, Google Play также доступен практически на любом Android TV (и разрешения на установку включены по умолчанию). Воспользуйтесь этим, чтобы скачивать и устанавливать любое приложение, необходимое в предыдущих методах, или, в конечном счете, скачивать APK прямо оттуда, хотя предложение не такое большое.
Независимо от используемого метода, последний шаг — запустить этот APK-файл. Способ сделать это меняется в зависимости от выбранного вами метода скачивания APK. В этом случае мы использовали USB-накопитель, поэтому следующий шаг — подключить его к вашему Android TV и получить доступ к файловому менеджеру.
Доступ к файловому менеджеру Android TV
Войдите в USB-накопитель, используя меню слева, чтобы увидеть его содержимое, и нажмите на APK, который вы хотите установить.
Получите доступ к USB-накопителю и нажмите на APK, который хотите установить
После запуска установки нажмите кнопку Install в правом нижнем углу и дождитесь завершения процесса.
Подтвердите установку приложения на вашем Android TV
В это время вы сможете открыть приложение с помощью кнопки Open или найти его значок в меню приложений, установленных на Android TV.
Открыть приложение, установленное на Android TV
Una cosa que debes tener en cuenta es que no todas las apps de Android son compatibles con Android TV. Pese a que son sistemas operativos muy similares, las características de los dispositivos para los que han sido concebidos condicionan también las funciones de las apps, por lo que aplicaciones creadas para teléfonos móviles o tabletas podrían no funcionar correctamente en un Android TV y al revés. No todos los APKs de Android funcionan al 100% en Android TV.
Добавлена: 7 февраля 2021, 11:04 | Рейтинг: 0
Многие сталкивались с тем, что при желании загрузить какое-либо интересующее приложение на свой мобильный телефон, необходимо воспользоваться Google Play Маркет.
Однако, мало кто знает, что загрузить приложения можно и другими способами:
- скачать его из браузера напрямую;
- перенести с компьютера;
- перенести с любого смартфона или планшета.
При этом, потребуется, конечно, ручная установка. Этот метод требует необходимости в получении так называемого разрешения. И его получить на разных моделях смартфонов можно по-разному. Все зависит от прошивки телефона и версии ОС Андроид, которая стоит на мобильном аппарате.
Как установить приложение smart тв для разных моделей — пошаговые инструкции
Некоторые известные бренды помимо выпуска «умной» техники занимаются также созданием приложений для нее. На телевизоры при этом запрещено устанавливать приложение smart тв с «чужих» ресурсов.

Samsung
Южнокорейский бренд разработал для своего детища собственную базу программ взамен привычного Play Market. Чтобы воспользоваться ей, следует:
- Нажать на дистанционном пульте клавишу SMART HUB, чтобы попасть в меню с тем же названием.
- Зайти в пункт Samsung Apps и нажать Вход (стрелка, направленная на монитор).
- Подобрать интересующую категорию.
- Клавишами навигации ДУ выбрать необходимый виджет.
- Активировать загрузку нажатием на соответствующий значок.
- После оповещения об окончании процесса нажать кнопку «Запустить».
- Нажатием клавиши RETURN вернуться в главное меню и проверить наличие установленного виджета.
LG
Для установки нового виджета на смарт-телевизор LG предлагается следующее:
- Найти пункт «Домашняя страница».
- Выбрать подпункт с названием LG Smart World и открыть его.
- Воспользоваться опцией «Войти в систему» (значок в виде человеческой головы).
- При наличии учетной записи войти в свой личный кабинет.
- Если вы еще имеете аккаунта, нажать кнопку «Регистрация».
- В соответствующие поля появившейся формы ввести свою электронную почту Гугл и придуманный пароль.
- Щелкнуть на слово «Регистрация».
- Дождаться сообщения системы о направлении проверочного письма на e-mail и активировать учетную запись нажатием на надпись: «Завершить регистрацию».
- После предложения системы посетить Smart World согласиться, выбрав «Да».
- Выбрать интересующее приложение и щелкнуть на «Установить».
- По завершении загрузки запустить виджет.
Philips
В последних выпущенных моделях компания Philips приняла решение устанавливать ОС Андроид и допускает скачивание приложений с Play Market.

Но если ваш Смарт ТВ выпущен раньше 2014-го, придется следовать особой схеме установки программ:
- В основном меню перейти в пункт «Конфигурация».
- Подключиться к сети, используя тип подключения «Проводной».
- В разделе по конфигурации выбрать пункт настройки сети.
- Найти режим работы сети, где выбрать «Статический IP-адрес».
- Выбрать пункт «Конфигурация IP», а затем подпункт DNS 1.
- Вставить комбинацию 178.209.065.067.
- В главном меню выбрать раздел NetTV (Smart TV).
- Открыть базу приложений (APP Gallery).
- Под всеми пунктами меню выбрать регион «Россия».
- Подобрать нужную программу и щелкнуть на кнопку «Добавить».
- Посмотреть, добавился ли виджет в Главное меню.
Dexp
Этот бренд не стал идти сложным путем и оснастил свои смарт тв обычным Android, поэтому установить приложения можно и со сторонних сайтов, и с привычного Play Market.
Скачивание происходит в таком порядке:
- Зайти в Плей Маркет. Если он отсутствует, скачать посетить любой невстроенный браузер и скачать с его помощью файл установки нужного приложения.
- Открыть раздел «Загрузки» и из него инсталлировать программу.
- По завершении установки нажать кнопку «Готово».
Более сложный способ – с помощью накопителя.
Флешку нужно предварительно отформатировать:
- С надежного ресурса закачать на компьютер архив загрузки (расширение apk), убедившись, что его параметры подходят вашей версии Android на смарт тв.
- Сканировать скачанный архив антивирусной программой с недавним обновлением.
- Копировать файл на флешку и вставить ее в телевизор.
- Воспользовавшись системным проводником, найти и инсталлировать приложение.
Sony
Смарт тв этой марки также функционируют на базе Андроид, поэтому работа с ними будет не слишком сложной:
- С помощью кнопки Home на пульте ДУ перейти в главное меню.
- В пункте «Мои приложения» найти незаполненное окно с плюсом внутри и щелкнуть на него.
- В открывшемся меню выбрать интересующую программу, нажав ОК.
- Загрузить файл, клацнув на кнопку «Добавить в мои приложения».
- Найти и открыть скачанный виджет.
Согласно официальной информации бренда, пользователь не может установить приложение их смарт тв, обойдя встроенную базу программ. Загрузочный файл будет доступен только при наличии договора между Sony и его создателем.
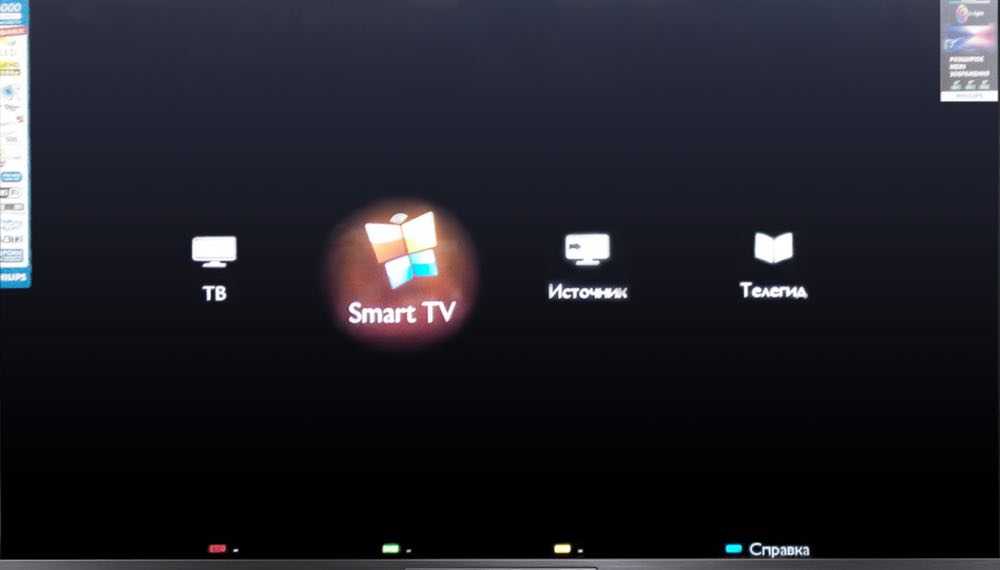
«Умный» телевизор значительно расширил возможности пользователей для познания мира, не выходя из дома. Теперь можно заниматься спортом, узнавать погоду, общаться с друзьями и делать многое другое, не вставая с любимого дивана. Это стало возможно благодаря множеству приложений, устанавливаемых на смарт тв. Теперь и вы знаете, как легко «прокачать» свою технику.
Как установить приложение APK на Android TV?
Отыскиваете метод установить на телеке с Android TV приложение, которого нет в Play Маркете? Существует обычное решение. Можно установить APK, другими словами приложение конкретно из установочного файла, без использования магазина Гугл.
Не все приложения доступны в Play Маркете для Android TV. Но это не значит, что оно не может быть установлено на телеке. Так как имеем дело с Android, то не ограничены самим Play Маркетом и можем устанавливать приложения вручную из файла APK. Таким макаром, можно установить программное обеспечение, которое обычно не отыщите в магазине Гугл для Android TV.
Как понятно, файлы APK – это инсталляторы приложений, собственного рода эквиваленты установщиков программ для Windows с расширением «.exe». Потому скачайте APK-файл с приложением, скопируйте его, к примеру, на USB-накопитель, подсоедините к телеку и установите. Поглядите, как этот сделать – шаг за шагом.
Проверка совместимости смарт тв TCL с апк файлами
Перед установкой апк файла на смарт тв TCL, необходимо убедиться в совместимости устройства с данной версией Android и наличии необходимых характеристик.
| 1 | Проверьте версию операционной системы | Для установки апк файлов с флешки на смарт тв TCL, устройство должно работать на определенной версии Android. Проверьте версию операционной системы, с которой совместим ваш апк файл. Если ваш смарт тв TCL имеет несовместимую версию Android, установка апк файла может быть невозможна. |
| 2 | Проверьте наличие разрешений | Убедитесь, что ваш апк файл не требует разрешений, которые недоступны на смарт тв TCL. Некоторые апк файлы могут требовать дополнительные разрешения, которых может не быть на телевизоре. Если у вас есть сомнения относительно разрешений, связанных с вашим апк файлом, обратитесь к документации вашего смарт тв TCL, чтобы убедиться, что он поддерживает все необходимые разрешения. |
| 3 | Проверьте железные характеристики | Убедитесь, что ваш смарт тв TCL имеет достаточные характеристики для установки и выполнения апк файла. Проверьте объем оперативной памяти, доступное пространство для установки и другие технические характеристики. Если ваш смарт тв TCL не соответствует минимальным требованиям апк файла, установка и использование может быть непоследовательным или невозможным. |
| 4 | Проверьте настройки безопасности | Убедитесь, что на вашем смарт тв TCL разрешена установка апк файлов из неизвестных источников. Эта опция может быть назначена в настройках безопасности устройства. Если эта опция не активирована, установка апк файла с флешки может быть заблокирована. |
После выполнения вышеуказанных шагов, вы можете быть уверены в совместимости вашего смарт тв TCL с апк файлами и приступить к установке файлов с флешки.
↑ Открыть доступ смартфонам Huawei и Honor (EMUI)
Некоторые модели этих смартфонов не имеют возможность выхода в сервис Гугл для загрузки наиболее популярных приложений и игр для пользователей. Однако, это не имеет значения, когда есть желание установить нужное приложение. Главное, что есть желание, и даже возможности, о которых мало кто знает.
Соответственно, сразу же возникают вопросы, где и как скачать и загрузить на любимый гаджет нужное приложение или игрушку. Ответ прост – исключительно с помощью сторонних источников.
Для установки файлов с расширением apk, придется выполнить несколько операций:
- Открыть меню «Настройки».
- Опуститься к разделу «Безопасность».
Войти в «Дополнительные настройки».
Открыть пункт «Установка приложений из внешних источников».
Далее отмечают менеджеров, которым будет предоставлены разрешения на установку сторонних файлов. Затем открывают настройки выбранных файлов и нажимают кнопку «Разрешить установку приложений». На этом процесс завершается.
Рекомендации и персонализация
Чтобы сделать использование Яндекса на вашем телевизоре Тошиба максимально удобным и персонализированным, мы рекомендуем следующие настройки:
- Создайте аккаунт Яндекса: Для получения наибольшей отдачи от использования Яндекса на телевизоре Тошиба рекомендуется создать персональный аккаунт Яндекса. Это позволит вам настроить персональные рекомендации и сохранить свои учетные данные для более удобного доступа к сервисам.
- Настройте регион и язык: В настройках Яндекса вы можете указать свой регион и предпочитаемый язык, чтобы получать релевантную информацию и рекомендации, а также использовать сервисы на своем родном языке.
- Персонализируйте вкладки и виджеты: На ТВ-экране Яндекса у вас есть возможность настроить вкладки и виджеты по своему усмотрению. Вы можете выбрать интересующие вас категории новостей, спортивные события, телепрограммы и другие виды контента, чтобы на вашем ТВ-экране всегда отображались актуальные и интересующие вас материалы.
- Используйте функцию «Смотреть позже»: В Яндексе вы можете добавлять содержимое в список «Смотреть позже», чтобы просмотреть его или вернуться к нему позже. Это особенно удобно, когда вы находитесь на ТВ-экране и хотите сохранить интересное видео или фильм для последующего просмотра.
- Настройте фильтрацию контента: Если вы хотите ограничить доступ к определенному контенту, в Яндексе у вас есть возможность настроить фильтры по возрастным ограничениям и категориям материалов. Это поможет вам создать безопасное и подходящее для всех членов семьи телезрение.
- Используйте функцию «Живое вещание»: В Яндексе вы можете просматривать телевизионные программы в режиме «Живое вещание», что позволяет вам смотреть любимые каналы в реальном времени и быть в курсе актуальных телепередач и новостей.
Следуя этим рекомендациям, вы сможете настроить Яндекс на телевизоре Тошиба в соответствии с вашими личными предпочтениями и получать наибольшую пользу от использования этого сервиса.

![Как добавить приложения на toshiba smart tv [three ways]](http://jsk-oren.ru/wp-content/uploads/2/8/e/28e0acd12ebf948cfd0a8eb7c37f8b70.jpeg)




![How to add apps on toshiba smart tv [all models]](http://jsk-oren.ru/wp-content/uploads/d/4/2/d42f1d73acb1df12d380add5ff45b26e.jpeg)

![How to add apps on toshiba smart tv [all models] - techowns](http://jsk-oren.ru/wp-content/uploads/9/f/3/9f3b735e39cd2d7311e559a3a390c961.jpeg)











![Как добавить приложения на toshiba smart tv [three ways] - tv tricks](http://jsk-oren.ru/wp-content/uploads/6/b/7/6b77acc2fdb103d458af21be84a8eb1c.jpeg)

![How to add apps on toshiba smart tv [three ways]](http://jsk-oren.ru/wp-content/uploads/8/e/c/8ecdb2b8ef4cfeae5c1866e2e375040e.jpeg)






