Использование программного обеспечения для защиты данных
Вместе с методами защиты флешки на аппаратном уровне существует и программное обеспечение, которое также может помочь в сохранении и защите ваших данных. Некоторые программы предлагают дополнительные функции, такие как шифрование, пароли и возможность скрыть или защитить от записи определенные файлы или папки.
1. Защита флешки с помощью пароля
Некоторые программы предлагают функцию установки пароля для доступа к данным на флешке. После установки пароля, только те, кто знает его, смогут получить доступ к файлам и папкам на флешке.
2. Шифрование данных на флешке
Некоторые программы предлагают возможность шифрования данных на флешке. Это означает, что даже если кто-то получит физический доступ к флешке, они не смогут прочитать данные без установки специальной программы и ввода правильного пароля.
3. Создание виртуального зашифрованного диска
Некоторые программы позволяют создавать виртуальный зашифрованный диск, который можно использовать как обычную флешку. Вы можете сохранять файлы и папки внутри этого виртуального диска, и они будут автоматически зашифрованы. Такой подход позволяет скрыть важные данные от посторонних глаз и защитить их от несанкционированного доступа.
4. Создание партиции на флешке
Некоторые программы позволяют создавать партиции на флешке. Вы можете создать специальную партицию для хранения важных данных и защитить ее паролем. Это позволяет разделить данные на флешке на общедоступную часть и частную часть с защищенными данными.
5. Проверка и удаление вредоносных файлов
Некоторые программы предлагают функцию проверки и удаления вредоносных файлов на флешке. Они могут обнаружить и удалить вирусы, трояны и другое вредоносное ПО, которые могут нанести вред вашим данным.
6. Скрытие файлов и папок
Некоторые программы позволяют скрыть файлы и папки на флешке. Это помогает защитить ваши данные от посторонних глаз и предотвратить их случайное удаление или изменение.
7. Резервное копирование данных
Некоторые программы предлагают функцию автоматического резервного копирования данных на флешке. Это позволяет сохранить вашу информацию в безопасности, чтобы вы могли быстро восстановить ее в случае потери или повреждения важных файлов.
Различные программы для защиты флешек предлагают различный набор функций и возможностей. Выберите программу, которая соответствует вашим конкретным потребностям и предоставляет желаемые функции для сохранения и защиты ваших данных на флешке.
Проверенные способы снятия защиты с накопителя
Предоставляем вашему вниманию «ТОП 7 эффективных способов» как снять защиту от записи с флешки, все они были проверены и подтверждены большим количеством пользователей.
Аппаратный метод с помощью командной строки Windows
Для начала нужно запустить строку, делаем это одновременным нажатием дух клавиш на клавиатуре: Windows+R. Откроется окошко «выполнить» и вводим команду «cmd
» и жмем кнопку Ок;

Ответная реакция системы – открытие командной строки;
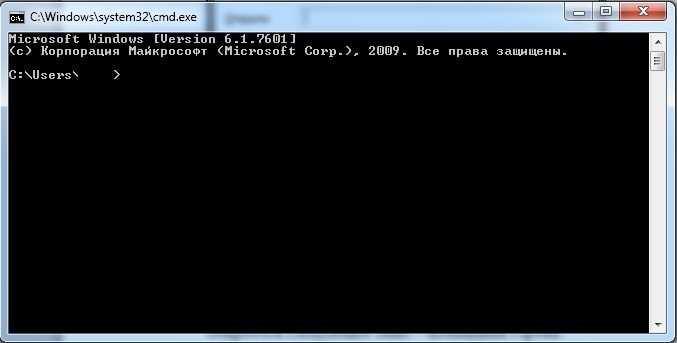
Требуется ввести «Diskpart
»;
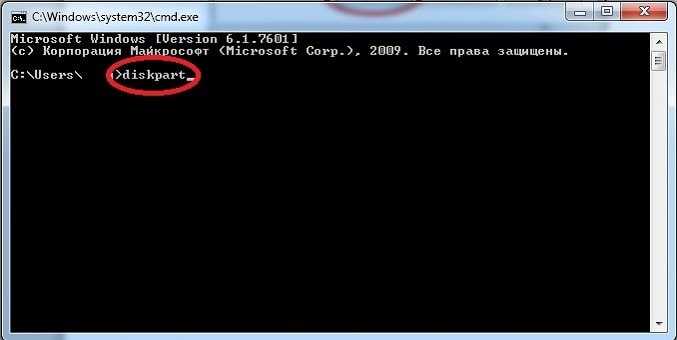
и нажимаем Enter. Откроется новое окошко — программа управления дисками;
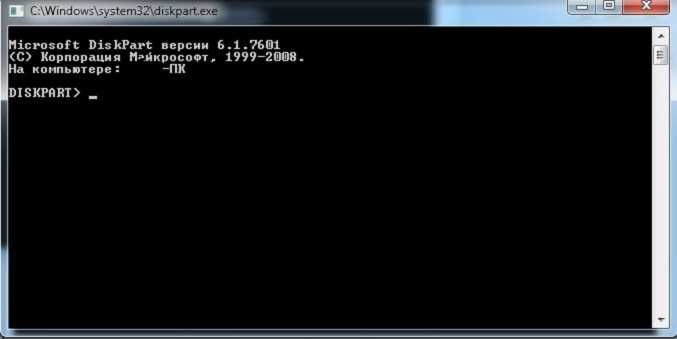
Для продолжения введите «list disk
», подтвердите действие нажатием кнопки Enter;
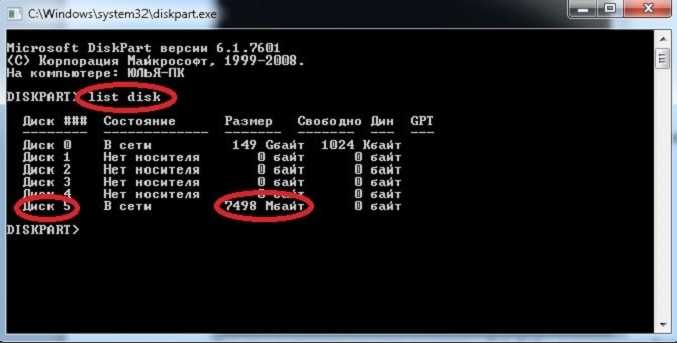
В открывшемся окне появится список, на котором требуется определить номер необходимого носителя, ориентируясь на объем памяти, в нашем случае это Диск 5 – флешка на 8Gb. Выбираем диск с помощью команды: select disk }{, где -}{, это номер диска, в нашем случае 5;

После того как вам написало: «Выбран диск }{», вводим следующую команду, которая снимет блок со всех защищенных файлов, при открытии которых была ошибка «только для чтения». Команда: attributes disk clear readonly
(можно скопировать);

Когда высветится «Атрибуты диска успешно очищены» можно завершать работу с программой, введя команду «Exit».
Закрыв утилиту, проверьте носитель на работоспособность. Уверившись в действии метода, можете использовать девайс дальше, без лишних затрат.
Сканирование на вирусы
Одним из самых актуальных способов решения рассматриваемой проблемы также является сканирование носителя на заражение вирусами. Для этого вам понадобится зайти в «Мой компьютер» и нажать правой клавишей мышки на присвоенное девайсу операционной системой имя, например, «Диск Z».
После чего выбрать в меню пункт «Проверить на вирусы». Спустя несколько минут на экране высветится окно результата сканирования. Такой способ можно применить к любому антивирусному ПО, установленному на вашем ПК.
Флешка может быть защищена от записи несанкционированной установкой вирусного обеспечения. Наглядно продемонстрированный способ поможет в решении этой проблемы, а также обезопасит ваш компьютер от автоматической установки ненужных гаджетов.
Аппаратная кнопка на носителе. Механическая защита
На некоторых моделях переносных USB-накопителей есть встроенная защита, которая включается/выключается с помощью установленной кнопки
Обязательно обратите на это внимание, для разрешения записи и перемещения кнопка должна указывать на «открытый замочек»
Форматирование
Нередко, для устранения подобной ошибки, применяют утилиты, созданные для форматирования. Помните, при использовании данного метода будут полностью удалены все файлы с носителя.
Применение групповой политики Windows
Возможен вариант ограничения прав локальной групповой политикой, устранение такого ущемления прав нужно проводить, следуя алгоритму:Одновременно нажимаем Windows+R и вводим команду gpedit.msc
, нажимаем Ок;

В высветившемся окне последовательно переходим по вкладкам:
- Конфигурация компьютера;
- Административные шаблоны;
- Система;
- Доступ к съемным запоминающим устройствам.
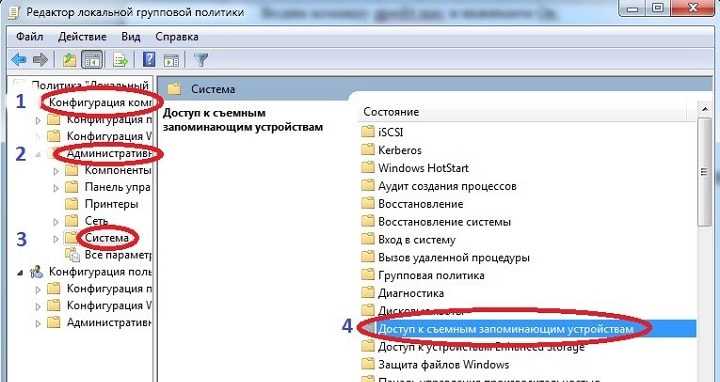
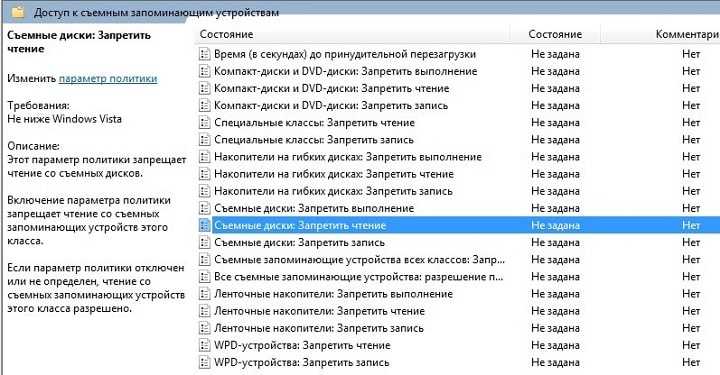
Нажав дважды — откроется окно опции;
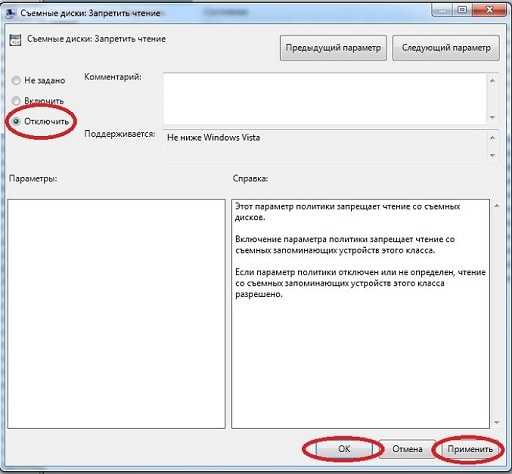
Ставим отметку на «Отключить» → «Применить» → и подтверждаем нажатием «Ок».
Выполнив такой несложный процесс, можно легко убрать помеху в ущемлении прав пользования носителем и продолжить работу.
Первые признаки заражения вирусами. Чем опасен автозапуск
На flash-устройствах, в отличие от CD и DVD
, можно производить любые файловые операции, вплоть до форматирования. Итак, вирус копируется на флешку. Первым признаком этому — появившийся в корне диска файл autorun.inf.
Как только вы вставите носитель в USB
-разъем, срабатывает механизм автозапуска. По двойному нажатию на значок флешки в Проводнике запускается приложение, путь к которому был указан в autorun.inf. Вирус загружается в оперативную память и копирует файлы в системную область диска. Вычислить программу в процессах диспетчера задач чаще всего невозможно, так как вирусы маскируются под важные процессы: services.exe, lsass.exe и т. п, без которых ОС не может работать в принципе.
Заражение происходит мгновенно и незаметно для пользователя. Взять, например, действия вируса Trojan-Downloader.Win32.VB.hkq. Все папки на flash-устройстве он делает скрытыми и заменяет их одноименными исполняемыми файлами. Если в Проводнике отключен показ расширения файлов, отличить файл от каталога невооруженным глазом невозможно, поскольку exe-файлам присваиваются значки с изображением папок Windows.
При самостоятельном поиске следов деятельности вируса, первым делом, нужно включить показ скрытых файлы. Для этого идем в Проводник Windows и в меню Сервис -> Свойства папки, во вкладке “Вид”, в дополнительных параметрах, выставляем флажок “Показывать скрытые файлы и папки”.
Если после этого в корне диска вы увидите файл autorun.inf, то это верное свидетельство того, что ваша флешка инфицирована. Кроме того, на диск записываются папки и файлы с названиями, которые создавали явно не вы. Какие файлы нужно удалить в обязательном порядке:
- файлы autorun.*, где * – это любое расширение файла;
- неизвестные файлы с расширениями.inf .com .sys .tmp .exe;
- папки RECYCLER
или RECYCLED
.
Совет
: если вы хотите стереть с флешки зараженный файл, а он никак не удаляется, воспользуйтесь программой Unlocker.
Не факт, что данный способ поможет вам справиться с задачей, но может «очень повезти», и вирус не восстановится.
Будьте внимательны: безбоязненно можно удалять только те файлы, которые не составляют для вас никакой важности. В то же время, копировать данные к себе на компьютер мы не рекомендуем, т
к. во вложенных папках могут содержаться инфицированные данные. Убедитесь, чтобы в папках не было файлов с непонятным расширением, поскольку вирус может заменить папки исполняемыми файлами и скрыть их от ваших глаз. В Проводнике нужно выставить показ расширения файлов: меню Сервис -> Свойства папки, вкладка “Вид”, в дополнительных параметрах убрать флажок “Скрывать расширения для зарегистрированных типов файлов”.
Может возникнуть проблема с атрибутами файлов, а именно: не отображаются скрытые файлы, даже если включить их показ. Это еще одна проделка вирусов. Откройте реактор реестра и в ключе CheckedValue ветви замените значение «0» на «1».
Для надежности флешку можно отформатировать. Никакой пользы, однако, от этого не будет: удаляйте/не удаляйте, а при следующей вставке флешки вирус, подобно Фениксу, возродится.
Есть один способ защитить носитель от некоторых autorun-вирусов. Он достаточно прост и, по отзывам пользователей на software-форумах, позволяет вообще забыть о данной проблеме (но это ложное рассуждение). На флешке нужно создать папку (именно папку!) autorun.inf. В таком случае операционная система, теоретически, не разрешит ни одному процессу создать одноименный файл. Но есть вирусы «похитрее», которые обходят данный тип защиты, удалив каталог и перезаписав вместо него файл autorun’а. Поэтому и описанный способ, увы, бесполезен, т. к. он не полностью застрахует от проникновения вирусов на флешку…
Как видите, мы перечислили несколько советов, но каждый из них по отдельности безуспешен. Вообще, механизм поиска вирусов достаточно сложен, и ручное удаление и защита — это подчас рутинное и безуспешное занятие. К тому же, если вы не достаточно опытный пользователь, вы рискуете удалить «что-то не то»
Ошибочное удаление важного системного файла или ключа в реестре может обернуться плачевно. Но — должны вас обрадовать! Совсем не обязательно вручную удалять вирусы
Существуют программы куда более эффективные, чем наши мероприятия.
Защита флешки от вирусов: Теория. Автозапуск.
Для активирования вируса т.е. его запуска (и размножения) при подключении флеш-накопителя (флешки) вирус создает (либо перезаписывает) на флешке файл с наименованием autorun.inf, в котором записаны программы, автоматически запускаемые при подключении указанного диска (автозагрузка). В файле autorun.inf вирус прописывает путь к собственному телу, т.е. к исполняемому коду. Как правило это .exe-файл со случайным именем
Обратите внимание — в большинстве случаев у обоих этих файлов имеются в свойствах — атрибуты «скрытый» и «системный», таким образом при стандартной настройке Windows эти файлы не отображаются. В одной из своих прошлых статей я рассказывал о том, как некоторые вирусы меняют атрибуты файлов на флешке на скрытый и системный
В той статье, как наверно вы помните, я также писал о том как исправить такую ситуацию с помощью программы FarManager. Кто не помнит вот ссылка на ту статью под названием «Пропали папки и файлы с флешки. Что делать? Решение. «. Думаю, теории на этом для вас, достаточно и пора уже перейти к практике и разложить по полочкам один из моих способов защиты флешки от вирусов прописывающихся в autorun.ini.
Как происходит заражение — что делает вирус
Типичное поведение autorun-вируса:
- Копирование себя в папку Recycler или куда-нибудь еще на флешке.
- Дублирование себя по всей флешке, называя его именами находящихся там папок (или создание ярлыков на свою копию, что почти одно и то же).
- Установка атрибутов «скрытый» и «системный» на файлы и папки, чтобы скрыть настоящие папки от взора пользователя и подсунуть свои копии или ярлыки на вирус вместо них (см. пункт 2).
- Создание файла autorun.inf в корневой папке флешки (той, которую вы видите, открыв флешку).
Если открыть такую псевдопапку или просто нажать по значку флешки в Моем компьютере, запустится вирус, который постарается прописать себя в системе. Запущенный вирус будет проверять, какие флешки вы вставляете в USB-порт компьютера и записывать себя на них.
Дополнительно вирус может отредактировать файл hosts (о починке файла hosts смотрите здесь), чтобы вместо ваших любимых сайтов появлялось требование отправить СМС. Также может выскакивать баннер на экране, опять-таки с требованием заплатить деньги или еще каким-либо угрожающим названием. Вирус может украсть пароли, введенные в браузере и других программах, а также другую полезную для злоумышленника информацию (такие вирусы называют «троянами»).
Советы для защиты компьютера от вирусов
Отключение автозапуска
Поскольку большинство опасных программ используют автозапуск, то отключив данную функцию мы деактивируем большую часть из них.
Откройте меню Пуск и сделайте клик правой кнопкой мышки по разделу «Компьютер». В контекстном меню нужно выбрать «Управление» (делается от имени Администратора).
 В левой части нового окна выбираем раздел «Службы». А в правой, среди списка служб, находим «Определение оборудования оболочки». Теперь кликаем правой кнопкой по данной службе и нажимаем на «Свойства».
В левой части нового окна выбираем раздел «Службы». А в правой, среди списка служб, находим «Определение оборудования оболочки». Теперь кликаем правой кнопкой по данной службе и нажимаем на «Свойства».
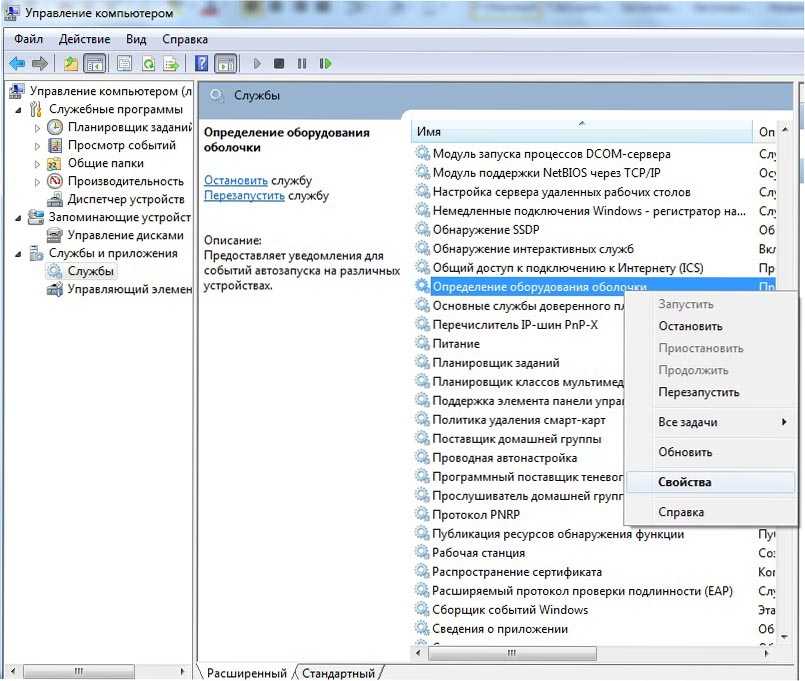 В окне свойств, напротив пункта «Тип запуска» выберите значение Отключен. После этого нажмите на Остановку и примените выполненные настройки. Для того, что бы изменения вступили в силу, необходимо выполнить перезагрузку компьютера.
В окне свойств, напротив пункта «Тип запуска» выберите значение Отключен. После этого нажмите на Остановку и примените выполненные настройки. Для того, что бы изменения вступили в силу, необходимо выполнить перезагрузку компьютера.
 Данный метод очень эффективен, хотя и обладает и минусом. Например, если будете запускать диск с игрой (программой, фильмом), то установка не запустится автоматически. Для запуска придется открывать сам диск, искать файл запуска и только потом уже выполнять установку. С одной стороны, это не такая уже и большая сложность, ведь система так будет намного защищеннее, с другой — придется делать много лишних действий, если Вы часто устанавливаете софт с дисков.
Данный метод очень эффективен, хотя и обладает и минусом. Например, если будете запускать диск с игрой (программой, фильмом), то установка не запустится автоматически. Для запуска придется открывать сам диск, искать файл запуска и только потом уже выполнять установку. С одной стороны, это не такая уже и большая сложность, ведь система так будет намного защищеннее, с другой — придется делать много лишних действий, если Вы часто устанавливаете софт с дисков.
Создаем свой autorun.inf
Думаю, что многие знают о невозможности создания двух файлов с одинаковым именем в одной папке. Мы этим как раз и воспользуемся! Если создать свой файл autorun.inf и установить его возможным только для чтения, можно воспрепятствовать попаданию чужого файла автозапуска на флешку. Данный способ хорош, но не так эффективен как предыдущий. Многие вирусы научились удалять данный файл и создавать свой, что уже не радует.
Но не стоит опускать руки, если флеш-носитель имеет файловую систему FAT, есть возможность создать папку с именем autorun.inf, которую невозможно удалить.
Для этого создаем специальный файл bat. Что бы это сделать, откройте блокнот (в меню Пуск → Все программы → Стандартные) и нажмите сохранить как. Сохраните этот файл в удобное место, задав для него расширение .bat и затем скопируйте, в этот же файл, такой программный код:
attrib -s -h -r autorun.*
del autorun.*
«\\?\%~d0\autorun.inf\name..\»
attrib +s +h %~d0\autorun.inf
Сохраните файл и сделайте его копию на флеш-носитель. Там же, на флешке, запустите его. После этого появится папка с именем Autorun.inf, которую невозможно удалить.
Конечно, такой метод может выполнить защиту от заражения только с Вашей флешки, но все еще остается опасность заразиться с любой другой. А еще, это не сработает, если на флешке стоит файловая система NTFS. Обычно такие флешки имеют объем более четырех гигабайт.
Шаг 1 – Сканирование флешки
Первый и основной шаг, который нужно выполнить для удаления вирусов с флешки – это запуск сканирования накопителя антивирусом или встроенным Защитником.
При возникновении каких-либо проблем с файлами накопителя (к примеру, невозможность их открыть, нарушение содержимого папок) рекомендуем использовать и встроенный Защитник Виндовс, а также подлинную копию любого другого мощного антивируса (Kaspersky, Avast, Norton).
Это позволит повысить шанс выявить даже самые новые версии вирусного ПО и сохранить ваши файлы нетронутыми.
Следуйте инструкции, чтобы просканировать флешку с помощью стандартной утилиты Windows Defender (Защитник Виндовс):
- Подключите флешку к компьютеру, но не открывайте её содержимое;
- Далее откройте окно «Мой компьютер»;
- Найдите ярлык подключённой флешки и кликните на нем правой кнопкой мышки. В списке действий выберите «Просканировать с Windows Defender»;
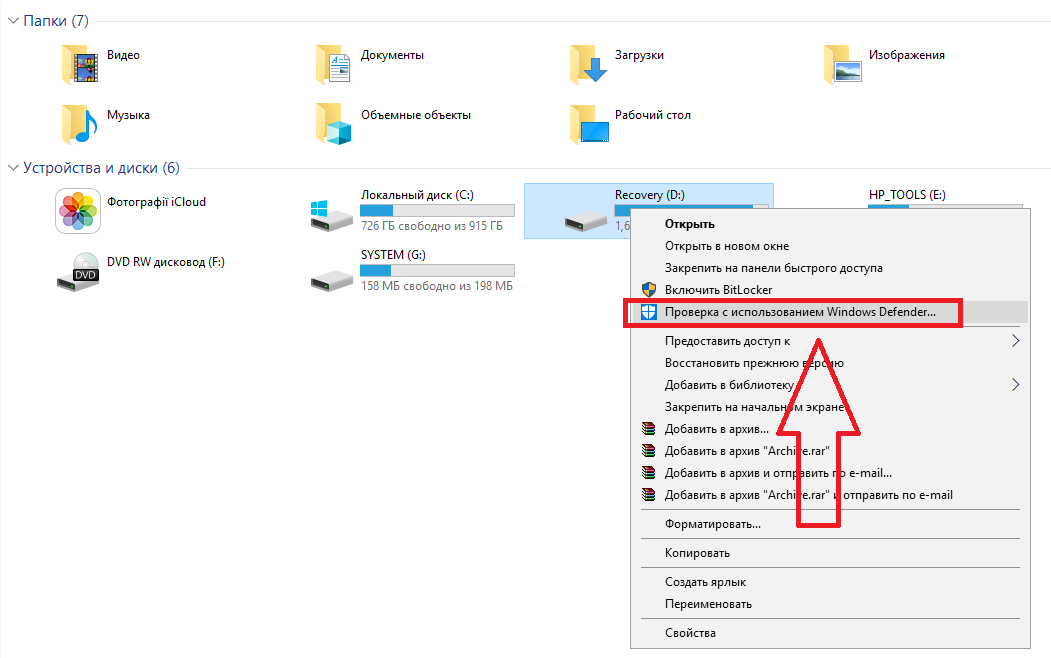
Если на вашем компьютере установлен и другой антивирус, просканировать флешку вы сможете точно таким же образом.
После нажатия правой кнопкой мышки на значке флешки в списке действий будет отображаться не только стандартный Защитник, но и вариант сканирования с помощью нужной вам программы.
Если вы уже успели открыть флешку с вирусом, с большой вероятность он проник и на ваш компьютер.
Для сканирования и удаления вредителя выполните такие действия:
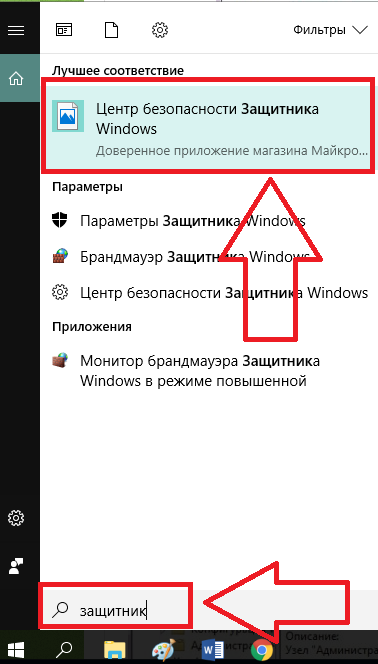
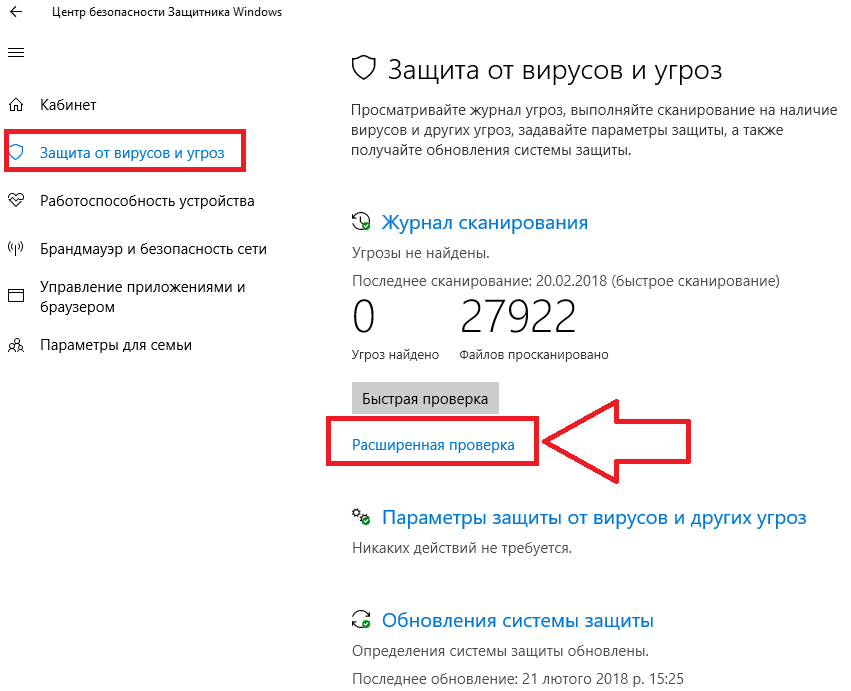
Рис.5 – окно Защитника
Если же зараженный элемент оказался важным для вас файлом, копии которого нет, переместите объект в карантин и дождитесь пока антивирус удалит все заражённые части кода.
После этого вы сможете безопасно работать с этим файлом, но есть вероятность повторного распространения вируса, если Защитник не увидит все вредоносные данные.
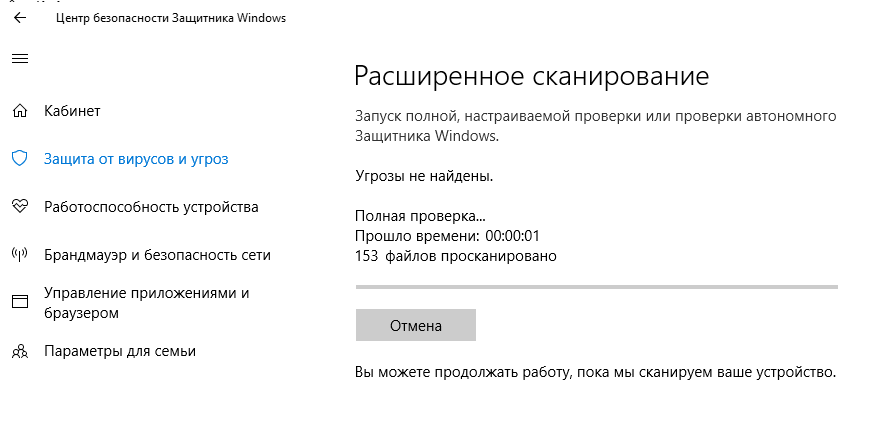
Заметьте! Для эффективного выявления любых типов вирусов на компьютере должны быть установлены последние обновления. Если вы отключили возможность автоматического апдейта, откройте окно параметры с помощью клавиш Win->I. Затем перейдите в «Центр обновления и безопасности» и вручную установите все последние пакеты апдейта от разработчика. Только после этого приступайте к сканированию системы и подключенных флешек.
Несмотря на то, что Defender является стандартной программой, она очень хорошо справляется с задачей выявления и удаления вирусов, но для её эффективной работы нужно использовать исключительно лицензионную копию Windows.
Только через подлинные копии ОС разработчики смогут распространять обновления безопасности и базы данный с информацией о новейших вирусных сборках, с которыми в последствии и работает Defender.
Полезная информация:
Также на нашем сайте можно скачать утилиту Kaspersky Anti Ransomware Tool. это еще один уровень защиты от вирусов, который сконцентрирован конкретно на отражении атак троянов-шифрователей и блокираторов.
Небольшое вступление и мои мысли по данной теме.
Дорогие читатели, уже не в первый раз мы боремся с вирусами, которые круглые сутки пытаются проникнуть в наши компьютеры. Сегодня рассмотрим ситуацию попадания вирусов с флешкарт. Это очень частое событие в наше время. Ведь практически каждый из нас ходит к друзьям и перекидывает друг другу информацию именно с помощью удобных флеш-накопителей, которые с легкостью подвергаются любым заражениям.
Принцип работы такого заражения очень прост. Ваш компьютер полностью исправен и не заражен вредоносным программным обеспечением, кроме этого есть у вас флеш-карта, которая тоже хорошо работает и не имеет заражения. К примеру, вы поехали в гости, где друзья показали вам новые фотографии или посоветовали посмотреть интересный фильм. Вы принимаете решение скачать интересную вам информацию на флешкарту и вроде бы все хорошо.
Но по приезду домой вы вставляете свою флешку в компьютер и слушаете, как ваш антивирус «разрывает» колонки от оповещений об угрозе и это в лучшем варианте. А ведь возможно антивирус не готов к такой степени атаки и вирусы спокойно с флешки перекачиваются на компьютер и заражают систему. Предположить, что могут сделать вредоносы даже сложно их функционал известен только их создателям или людям хорошо разбирающимся в программирование. Для обычного пользователя — это «темный лес» и практически все после попадания в такую ситуацию приходят к одному выводу — придется переустанавливать виндовс.
Друзья, моя задача научить вас обходить стороной такую ситуацию и если уж вы в нее все-таки влетели, как без особого труда и переустановки избавиться от лишних проблем. Переходим к практике.
Для защиты от вирусов как и всегда нам понадобиться программа, которая будет оперативно определять возможные угрозы и быстро, а главное эффективно их устранять. Именно в этом и будет заключаться технология успеха.
Безопасное подключение флеш-карт к вашему компьютеру поможет обеспечить программа USB Disk Security.
Плюс данной утилиты в том, что она совсем не конфликтует с действующим антивирусом. Эффективно отслеживает угрозы, которые могут поступать через подключенные флеш-накопители и оперативно их устранять. Кроме этого программа USB Disk Security использует минимум ваших системных ресурсов тем самым организует автономную, практически не заметную работу. .
Как ее установить и правильно использовать вы сможете посмотреть в видео обзоре в конце статьи. После запуска программа активируется и будет надежным защитником вашего компьютера от всех видов угроз с внешних устройств. Выглядит на данный момент она вот так:
Если по какой-то причине вы не любите устанавливать дополнительные утилиты, то переходите к следующему этапу и я научу вас ставить «сигнализацию» от вирусов на флешку.
Стандартные методы Windows
Чаще всего заражение USB-носителя происходит через файл autorun.inf
. Этот файл служит для вполне конкретной цели: автоматического запуска или установки приложений с флеш-карты на компьютер. Он скрыт, но присутствует на любой флешке. Как и в других областях жизни – заблаговременная защита и профилактика лучше, чем трудоемкое лечение, которое не гарантирует 100% положительного результата. Поэтому основная задача – сделать файл autorun.inf неуязвимым к попыткам его заражения.
Крайне важно: описанные ниже методы защитят носитель от вредоносного ПО, использующего USB-flash как средство распространения себя самого (именно они стремятся перезаписать упомянутый файл на свой лад). Вирусы, трояны и прочие неприятности в инсталляторах программ никуда не денутся: для их обнаружения используйте антивирусы
Отключение автозагрузки
Это метод защиты самого компьютера от возможно уже зараженной флешки, как от вашей, так и от чужой. Самый простой способ это осуществить – проделать ниже следующие шаги. Для Windows 7:
- Нажать комбинацию клавиш Win+R
. - В открывшемся окошке «Выполнить» ввести gpedit.msc
и нажать на ОК.
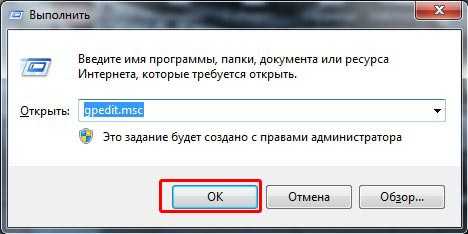
- Нажать на «Разрешить»
при появлении сообщения о необходимости выполнения действия от имени администратора. Также может потребоваться ввод администраторского пароля. - В появившемся окне редактора локальной групповой политики развернуть список «Конфигурация компьютера», а затем «Административные шаблоны».
- Выбрать пункт «Все параметры».
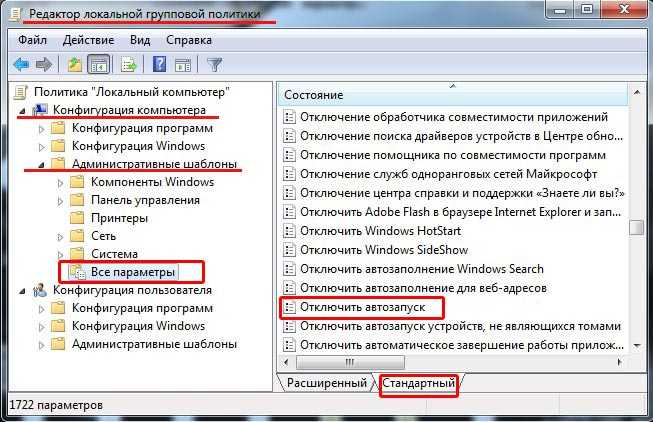
В открывшемся списке справа правой кнопкой мыши кликнуть по строке «Отключить автозапуск».

Нажать «Изменить», сделать активным пункт «Включить», ниже должно быть выставлено значение «Все устройства».
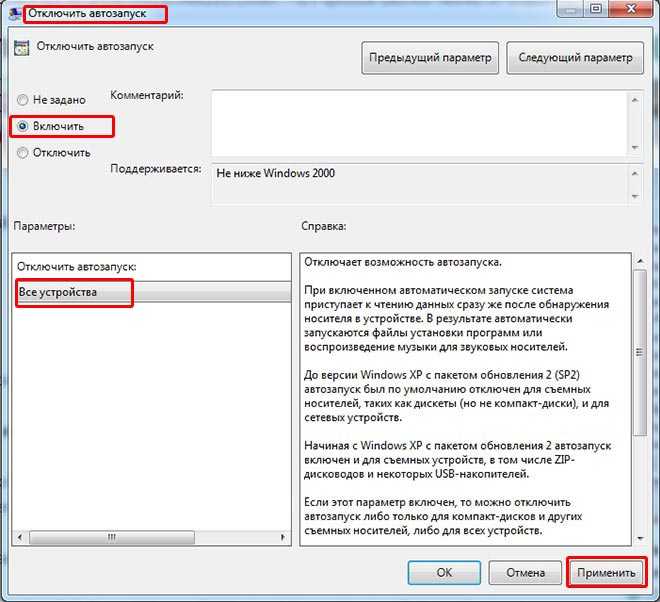
Нажать «Применить».
Чтобы изменения вступили в силу, может потребоваться перезагрузка. На этом все – теперь любые подключенные к компьютеру флешки не будут запускаться на нем автоматически и не нанесут вреда без участия пользователя.
Защита файла автозапуска
Теперь способ для обороны самой флешки от вредоносного ПО, распространяющегося с помощью физических носителей информации. Речь идет о том самом autorun.inf.
В старые добрые времена хватало создания на USB-носителе пустого такого файла, защищенного от записи. То есть, с правами только на чтение. Сегодня таких мер недостаточно. Но суть действий похожа. На флешке, проверенной хорошим антивирусом, убедившись, что опасностей нет, создайте специальный файл. Откройте обычный блокнот и скопируйте в него эти строки:
attrib -S -H -R -A autorun.*
del autorun.*
attrib -S -H -R -A recycler
rd «\\?\%~d0\recycler\» /s /q
attrib -S -H -R -A recycled
rd «\\?\%~d0\recycled\» /s /q
mkdir «\\?\%~d0\AUTORUN.INF\LPT3″
attrib +S +H +R +A %~d0\AUTORUN.INF /s /d
mkdir «\\?\%~d0\RECYCLED\LPT3″
attrib +S +H +R +A %~d0\RECYCLED /s /d
mkdir «\\?\%~d0\RECYCLER\LPT3″
attrib +S +H +R +A %~d0\RECYCLER /s /dattrib -s -h -r autorun.*
del autorun.*
mkdir %~d0AUTORUN.INF
mkdir «?%~d0AUTORUN.INF…»
attrib +s +h %~d0AUTORUN.INF
Сохраните результат на флешку, назвав файл locker.bat
После точки – расширение, оно крайне важно и должно выглядеть именно как .bat. Откройте флешку через проводник и запустите свежесозданный файлик обычным двойным кликом мыши
Он выполнится как маленькая программа и создаст защищенную папку AUTORUN.INF.
Что это дает? Вставив USB Flash Drive в зараженный компьютер, можно не бояться имеющихся на нем вирусов, распространяющихся посредством USB. Такой вирус ринется перезаписывать файл autorun.inf, но его нет! Вместо него папка, да еще и находящаяся под защитой.
Радикальный способ
Если вам предстоит подключать флешку к чужому компьютеру, но только чтобы скинуть файлы с нее, подойдет вариант переключения файловой системы в режим только для чтения. Это действенный, но, в большинстве случаев, неудобный способ, делающей нерабочей опцию «отправить на съемный диск» и аналогичные операции.
Для того чтобы применить этот способ необходимо:
Форматировать USB-носитель в файловую систему NTFS
Обратите внимание: все данные с флешки будут удалены!
Если флешка уже в NTFS, пропустите этот шаг

- Записать все необходимые данные, положить в их в одну папку.
- Открыть свойства флешки (правой кнопкой мыши) и во вкладке «Безопасность» нажать на кнопку «Изменить».
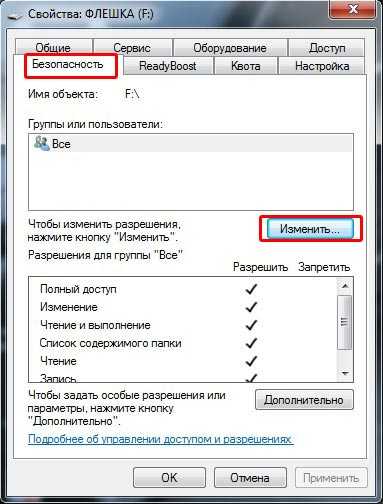
В столбце «Разрешить» снять все галочки кроме пунктов «Список содержимого папки» и «Чтение».
Нажать «ОК».

Теперь на флешке не сможет прописаться ни один вирус.
Небольшое вступление и мои мысли по данной теме.
Дорогие читатели, уже не в первый раз мы боремся с вирусами, которые круглые сутки пытаются проникнуть в наши компьютеры. Сегодня рассмотрим ситуацию попадания вирусов с флешкарт. Это очень частое событие в наше время. Ведь практически каждый из нас ходит к друзьям и перекидывает друг другу информацию именно с помощью удобных флеш-накопителей, которые с легкостью подвергаются любым заражениям.
Принцип работы такого заражения очень прост. Ваш компьютер полностью исправен и не заражен вредоносным программным обеспечением, кроме этого есть у вас флеш-карта, которая тоже хорошо работает и не имеет заражения. К примеру, вы поехали в гости, где друзья показали вам новые фотографии или посоветовали посмотреть интересный фильм. Вы принимаете решение скачать интересную вам информацию на флешкарту и вроде бы все хорошо.
Но по приезду домой вы вставляете свою флешку в компьютер и слушаете, как ваш антивирус «разрывает» колонки от оповещений об угрозе и это в лучшем варианте. А ведь возможно антивирус не готов к такой степени атаки и вирусы спокойно с флешки перекачиваются на компьютер и заражают систему. Предположить, что могут сделать вредоносы даже сложно их функционал известен только их создателям или людям хорошо разбирающимся в программирование. Для обычного пользователя — это «темный лес» и практически все после попадания в такую ситуацию приходят к одному выводу — придется переустанавливать виндовс.
Друзья, моя задача научить вас обходить стороной такую ситуацию и если уж вы в нее все-таки влетели, как без особого труда и переустановки избавиться от лишних проблем. Переходим к практике.
Правим права доступа в консоли
Установить ручками права доступа для одной флешки — легко. Для двух-трех — тоже ничего сложного. Но если требуется вакцинировать сразу десяток, скажем, для всех сотрудников предприятия? В этом случае нелишним будет автоматизировать процесс, устанавливая ACL-правила для флешки через командную строку. Кстати говоря, используемая для этого консольная утилита cacls (Change Access Control Lists) — единственный способ настроить параметры безопасности в Windows XP Home Edition. Первым делом нужно получить текущую ACL-таблицу с флешки. Допустим, она определяется в системе как диск X: — команда для просмотра таблицы будет:
В большинстве случаев вернется строка:
Символ F (от слова Full) в конце означает полный доступ для всего содержимого, — о чем говорят флаги (OI)(CI). Нам нужно удалить права на изменение файлов, поэтому по очереди удаляем записи из таблицы. В нашем примере надо удалить запись о полном доступе для группы «Все»:
Все. После чего разрешаем доступ к каталогу в режиме чтения (Read only):
Попробуй теперь создать в корне флешки файл. Едва ли получится :).
Лучшие антивирусные программы для флешек
Антивирусная программа для флешек — это важный инструмент, который помогает защитить ваши данные от заражения вредоносными программами. В данном разделе мы рассмотрим несколько лучших антивирусных программ для флешек, которые помогут вам обезопасить свои данные.
-
Avast: Одной из самых популярных и надежных антивирусных программ для флешек является Avast. Она обладает широким набором функций, включая сканирование флешки на наличие вирусов, блокирование опасных файлов и вредоносных программ, а также быстрое удаление обнаруженных угроз.
-
Kaspersky: Kaspersky является одним из самых известных антивирусов на рынке и предлагает полноценную защиту от вирусов и вредоносного ПО для флешек. Он осуществляет постоянное сканирование флешки, обнаруживая и удаляя вирусы в режиме реального времени.
-
ESET NOD32: ESET NOD32 является еще одним надежным антивирусом для флешек. Он предлагает быстрое и эффективное сканирование флешки на наличие вирусов, блокирует вредоносные программы и обеспечивает защиту в режиме реального времени.
Важно отметить, что выбор конкретной антивирусной программы зависит от ваших потребностей и предпочтений. Рекомендуется устанавливать лицензионные и обновляемые версии антивирусных программ для обеспечения максимальной защиты данных на вашей флешке
Не забывайте, что использование антивирусной программы — лишь один из многих шагов, которые следует предпринять для защиты своих данных на флешке. Регулярное обновление программного обеспечения и операционной системы, а также аккуратное обращение с флешкой, также являются важными мерами защиты.
Вывод
К сожалению, вы не сможете на 100% защитить вашу флешку от вирусов. Описанные в статье меры лишь предостерегают автоматическое проникновение вредоносного ПО сначала на USB-носитель, а после – на ваш ПК. Всегда держите в актуальном состоянии антивирус и сканируйте флешки до того, как открыть в проводнике.
Одним из источников проникновения компьютерных вирусов в операционную систему являются обычные флешки. Бесплатная программа
Antirun
это антивирус для
флешек
. Утилита
защитит Ваш компьютер от заражения вредоносным кодом, который может оказаться на флеш карте вставляемой в USB разъем. Antirun контролирует подключение внешних USB устройств и автоматически сканирует на предмет содержания вирусов
в запускаемых объектах на USB носителях. Кроме этого, программа умеет безопасно открывать и извлекать USB устройство.
Antirun
Autorun-вирусы
это вредоносные программы, которые проникают в систему через такую уязвимость как стандартная функция операционной системы Windows «Автозапуск». Для usb накопителей файл для автоматического запуска это скрытый файл autorun.inf
, в котором указывается файл для запуска. Если запускаемый файл оказывается вирусом, то без антивирусной защиты компьютер будет тут же заражен и станет копировать вирус на все носители информации. Программа Antirun отключает такую возможность автозапуска и проверяет файлы флеш карты на вирусы. Если на USB flash окажется вирус, Antirun защитит компьютер от заражения и вылечит от вируса флэшку.
Antirun в системе можно установить совместно с уже установленными антивирусными программами на Вашем компьютере, программа конфликтовать с ними не будет и эффективно повысит степень защиты системы дополняя работу установленных антивирусов. При этом производительность системы не изменится, программа потребляет совсем мало системных ресурсов (использует оперативной памяти около 2 Мб).
Простой антивирус
- Уведомления о выходе новых версий программы;
- Иконка утилиты в трее;
- Русский язык;
- Поддержка функции Drug and Drop. Для копирования информации на флешку достаточно перетащить файлы и папки на форму диалога программы;
- Отображение информации о свободном и занятом объеме на диске;
- Двойной клик по открытому диалогу вызывает диск в Проводнике, клик правой кнопкой мыши свернет диалог в трей;
- Приятное оформление и интуитивно-понятный дружественный интерфейс программы;
И регулярно его обн
овлять.
Защищать компьютер дело привычное, установил антивирус, обновил базы и забыл про вирус на какое-то время до следующего обновления антивирусной базы или самого антивируса, но пора бы задуматься о защите вашей флешке.
Обычно авторы (вирус создатели
) вредоносных программ распространяют свои творения через всемирную паутину. Антивирус с обновлёнными базами в большинстве случаев отлично отбивает атаки с инфицированных сайтов. Есть и другие популярные способы распространения заразы, через карты памяти, флешки, съёмные диски и другие внешние носители хранения данных.
При заражении флешки вирусом, он создаёт на флешки файл Autorun.inf и когда пользователь открывает подсоединённую к компьютеру карту памяти, флешку мгновенно активируется автозапуск, если антивирус отсутствует червь поселяется в компьютер и начинает распространяться способом копирования и творит там свои тёмные дела, начиная от шпионажа и заканчивая уничтожением всех имеющихся файлов, данных пользователя.
Вирусы наносят существенный вред системе, поэтому следует своевременно защитить свою технику и флешку в частности от вирусов. Одно из уязвимых мест системы – это USB-носители, которые переносят вредное ПО между устройствами.








![Защита флешки от вирусов. часть 1. [ручная, без сторонних программ]](http://jsk-oren.ru/wp-content/uploads/a/a/1/aa106db3b46afe0c52493fc1c67f0636.jpeg)





















