How to fix drive (GPT) problems with DiskPart on Windows 10
To use DiskPart to fix drive issues with GPT partition style, use these steps:
- Open Start.
- Search for Command Prompt, right-click the top result, and select the Run as administrator option.
- Type the following command to run DiskPart and press Enter: diskpart
- Type the following command to list all the active drives and press Enter: list disk
- Type the following command to select the drive you want to clean and press Enter: select disk DISK-NUMBER
In the command, replace «DISK-NUMBER» with the drive number to repair, as it appears in the «Disk» column.
- Type the following command to wipe out the drive and press Enter: clean
(Image credit: Mauro Huculak)
- Type the following command to confirm the drive is still selected and press Enter: list disk
Quick note: The output should include an asterisk (*) next to the selected drive. If the correct storage is not specified, repeat step 5 one more time.
- Type the following command to convert the partition style to GPT and press Enter: convert gpt
- Type the following command to create a new partition and press Enter: create partition primary
- Type the following command to select the new primary partition and press Enter: select partition 1
- Type the following command to format the partition with the NTFS file system, set a drive label, and press Enter: format fs=FILE-SYSTEM label=DRIVE-LABEL quick
In the command, replace «FILE-SYSTEM» with the name of the file system you want to use, such as «NTFS» or «FAT32,» and replace «DRIVE-LABEL» with the name of the drive as you want it to appear on File Explorer. The quick option is optional to perform a format faster. However, if you are unsure about the drive’s condition, it is best to skip the option. The format could take a long time, depending on the hard drive’s size. This example formats the drive using the NTFS file system and names the partition «myData»: format fs=ntfs label=myData quick
(Image credit: Mauro Huculak)
- Type the following command to assign a letter and make the drive available on File Explorer, and press Enter: assign letter=DRIVE-LETTER
In the command, change «DRIVE-LETTER» for the letter to use on the drive, which is not assigned to another device. This example sets the «W» letter: assign letter=w
- Type the following command to terminate DiskPart and press Enter: exit
- Type the following command to close Command Prompt and press Enter: exit
After you complete the steps, the drive should be fixed with a GPT partition style and accessible from File Explorer.
Программы для управления разделами на дисках
Существуют множество программ, позволяющих удалять разделы на дисках. Среди тех, где эта функциональность доступна бесплатно — Aomei Partition Assistant Standard (на русском языке) и Minitool Partition Wizard Free (без русского языка). Возможно, для кого-то такого рода программы окажутся удобнее, чем встроенные средства Windows 10, 8.1 и Windows 7.
Все действия в этих программах можно осуществить с помощью основных и контекстных меню в интерфейсе с последующим нажатием кнопки «Применить» (Apply). К сожалению, большинство интересных функций (наподобие конвертации расширенного раздела в основной) заблокированы в бесплатных версиях, но простое удаление разделов работает.
Еще одна полезная возможность указанных утилит — создание загрузочного накопителя и последующий запуск управления разделами дисков с него: это позволит выполнить операции над теми разделами, которые по какой-то причине заблокированы в запущенной Windows. Но будьте осторожны — такие разделы дисков могут быть необходимы для нормальной работы системы.
Diskpart failed to clear disk attributes
“When store files to my external hard drive, I get an error message says it is write-protected and I cannot write any data to the disk. Then I Google the message and was told to solve the problem with Diskpart. Here are the command lines: list disk > select disk 2 > attributes disk clear readonly. And then I get the prompting says: Diskpart failed to clear disk attributes. Well, guess I’ve got another problem. Any suggestion will be appreciated.”
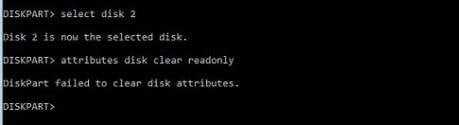
Did you come across the same problem? Search on the Internet, you can find Diskpart failed to clear disk attributes error also happens on USB flash drive, SD card, Pen drive, even internal hard drive in Windows 7, 8, 10, 11, XP and even Windows Server 2008/2012.
Disk attributes refer to disk characteristics such as disk free (MB), disk name, disk used (MB), file system status, file system type, inodes free and inodes used. Essentially, the disk attributes readonly refers to write-protected issue, i.e. you cannot write and modify any data on that volume or disk. Due to some kinds of reasons, Diskpart cannot remove the read only cluster successfully. What will be illustrated in this post is why you get the failed error message and how to remove the read only disk attributes in other methods.
Why Diskpart failed to clear disk read only cluster?
Every problem has its causes. If you find Diskpart failed to remove the read only attributes, it could be explained by one of following reasons.
• There is physical write-protected tab on USB drive, SD card reader and external hard drive enclosure.
• You did not run Diskpart as administrator.
• The disk you selected possibly contains bad sectors, be set hidden or nodefaultdriveletter.
• The disk you selected is a new USB drive with RAW format. The RAW format may result from corrupted file system. And Diskpart does not work for that sort of format properly.
Those are main possible reasons for “Diskpart failed to clear disk attributes readonly cluster”. Certainly, there are other factors affecting that. But what counts next is to figure out how to fix the problem easily.
How to fix drive (MBR) problems with DiskPart on Windows 10
To fix drive issues on Windows 10 with DiskPart, use these steps:
- Open Start.
- Search for Command Prompt, right-click the top result, and select the Run as administrator option.
- Type the following command to launch DiskPart and press Enter: diskpart
- Type the following command to list all the active drives and press Enter: list disk
- Type the following command to select the drive to clean and press Enter: select disk DISK-NUMBER
In the command, replace «DISK-NUMBER» with the drive number you want to repair as it appears in the «Disk» column. You could erase the wrong drive if you do not perform this step correctly. Proceed with caution.
- Type the following command to wipe out the drive and press Enter: clean
(Image credit: Mauro Huculak)
- Type the following command to confirm the drive is still selected, and press Enter: list disk
Quick note: The output should include an asterisk (*) next to the selected drive. If the correct storage is not specified, perform step 5 again.
- (Optional) Type the following command to convert the drive to an MBR partition style and press Enter: convert mbr
Quick note: This step is only required if the storage is configured as GPT, and you must use MBR partition style. If the partition is already MBR, you don’t have to run the command, but running the command won’t affect the process. You should be able to determine the partition type with the «list disk» command. If the drive doesn’t have a GPT mark (*), it’s an MBR partition.
- Type the following command to create a new partition and press Enter: create partition primary
- Type the following command to select the new primary partition and press Enter: select partition 1
- Type the following command to make the partition active and press Enter: active
Quick tip: You only have to set a partition as active when using MBR. You can determine if the drive uses an MBR or GPT partition style with the «list disk» command. If the partition has a mark in the GPT column, it’s not an MBR partition. If you have to set up a GPT partition style, use the other steps (see below).
(Image credit: Mauro Huculak)
- Type the following command to format the partition using the NTFS file system, set a drive label, and press Enter: format fs=FILE-SYSTEM label=DRIVE-LABEL quick
In the command, replace «FILE-SYSTEM» with the name of the file system to use, such as «NTFS» or «FAT32,» and replace «DRIVE-LABEL» with the name of the drive as you want it to appear on File Explorer. The «quick» option isn’t required, but it will perform a format faster. However, it’s best to skip the option if you are unsure about the drive’s condition. The format could take a long time, depending on the hard drive’s size. This example formats the drive using the NTFS file system and names the partition «myData»: format fs=ntfs label=myData quick
(Image credit: Mauro Huculak)
- Type the following command to assign a letter and make the drive available on File Explorer, and press Enter: assign letter=DRIVE-LETTER
In the command, change «DRIVE-LETTER» for the letter to use on the drive, which is not assigned to another device. This example assigns the «G» letter: assign letter=g
- Type the following command to terminate DiskPart and press Enter: exit
- Type the following command to close Command Prompt and press Enter: exit
Once you complete the steps, if the drive does not have physical issues, it should be accessible again through File Explorer.
Возможные проблемы и ошибки при удалении разделов с жесткого диска или SSD
Далее — список типичных проблем и ошибок, с которыми вы можете столкнуться, пытаясь удалить ненужный раздел с диска встроенными средствами Windows 10 и других версий:
-
Кнопка «Удалить том» не активна или отсутствует. В Diskpart в этом случае вы получите либо сообщение «Ошибка службы виртуальных дисков. Устройство уже используется» либо «Удаление не допускается для текущего загрузочного или системного тома, а также томов с файлами подкачки, аварийного дампа или спящего режима» — вероятнее всего, это системный раздел, либо раздел, содержащий указанные в сообщении выше элементы — файл подкачки, аварийные дампы памяти или файлы спящего режима и гибернации. В случае, если это системный раздел, который вы не хотите видеть в проводнике, можно просто удалить букву с диска (в управлении дисками, пример действий: Как скрыть раздел восстановления в Windows). Если раздел все-таки требуется удалить, и он не системный — постарайтесь отыскать, какие системные элементы (файл подкачки, гибернации и другие) были на нем размещены и уберите их оттуда. Здесь может помочь: Файл подкачки Windows 10, 8.1 и Windows 7.
-
Сообщение «Простой том сейчас используется. Чтобы принудительно удалить этот том, нажмите кнопку Да» в управлении дисками — обычно говорит о том, что на этом томе есть что-то, работающее в настоящий момент времени (возможно, в фоновом режиме). Эту же ошибку можно получить, если в параметрах установки приложений магазина Windows 10 выбрать этот раздел в качестве раздела для установки. Обычно, удаление раздела проходит без проблем, но их вероятность не нулевая.
- Ошибка службы виртуальных дисков «Расширенный раздел не пуст» — возникает, если не были удалены все логические разделы внутри расширенного раздела.
- Не удается удалить защищенный раздел без принудительной установки защищенных параметров — как правило, возникает при попытке удалить скрытые разделы с загрузчиком и средой восстановления текущих разделов. Если вам нужно избавиться от этого раздела в проводнике, где он начал отображаться, просто удалите букву с этого раздела, не удаляя сам раздел.
И, наконец, если при действиях с разделами вы сталкиваетесь с ошибками ввода-вывода, возможно, дело в неисправности накопителя, либо проблемах с его подключением к компьютеру.
Как переформатировать диск с помощью DiskPart
Хотя физические проблемы никогда нельзя устранить с помощью программного обеспечения, логические проблемы можно решить путем переформатирования
Переформатирование диска включает в себя очистку диска, удаление всех данных, хранящихся на нем, и форматирование диска в файловую систему по вашему выбору. Этот процесс прост, но приводит к безвозвратной потере данных, поэтому прежде чем приступить к нему, выполните резервное копирование файлов
1. Откройте DiskPart и выберите диск
Откройте DiskPart, набрав diskpart в строке поиска меню Пуск, а затем выбрав Лучшее совпадение. Это откроет окно Командной строки с уже выбранным DiskPart
Открыв окно командной строки, введите list disk и нажмите Enter. На экране появится список всех доступных дисков. В первой колонке вы увидите имя диска, в следующей колонке – статус, а в последующих колонках – размер и свободное пространство. Последние два столбца можно игнорировать, так как они будут пустыми, если диск работает нормально
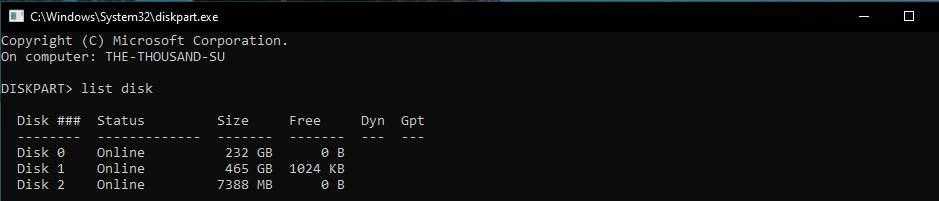
В списке найдите диск, который нужно отформатировать. Вы можете найти диск по размеру. Если вы не знаете размер, извлеките диск, снова выполните команду list disk и запишите номера дисков в первом столбце. Снова подключите диск, выполните команду, и вы увидите в списке новый номер диска. Это ваш диск, поэтому запишите его номер
Теперь выберите диск, набрав select disk DISK-NUMBER, заменив DISK-NUMBER на фактический номер диска, который вы ранее отметили в списке
Например, если я хочу выбрать диск 2, как показано на рисунке ниже, я наберу команду select disk 2. Наконец, нажмите Enter
Вы увидите подтверждающее сообщение о том, что диск выбран. Чтобы убедиться в этом, введите list disk и нажмите Enter. В появившемся списке дисков выбранный диск будет помечен звездочкой (*) перед номером диска
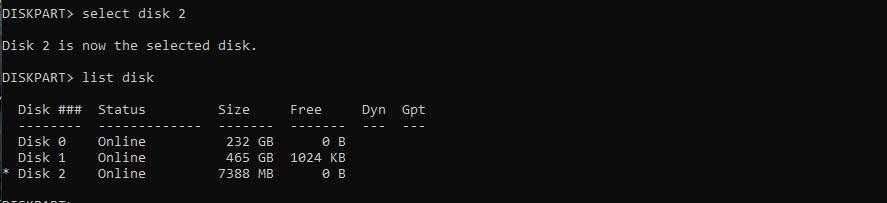
Если вы хотите изменить диск, повторите команду select, указав номер диска
2. Очистка и разметка диска
Теперь, перед переформатированием, убедитесь, что вы сделали резервную копию своих данных. После этого введите clean и нажмите Enter. Это приведет к удалению всех данных с диска. После того как DiskPart успешно очистит диск, на экране появится сообщение

После очистки диска его можно переформатировать
И еще одно, прежде чем перейти к переформатированию: прежде чем снова использовать диск, его необходимо разбить на разделы. После очистки диска компьютер больше не распознает его как устройство хранения данных. Поэтому необходимо разбить его на один или несколько блоков, чтобы компьютер распознал устройство
Также следует рассмотреть возможность разделения диска на несколько файловых систем, если вы собираетесь использовать его с разными операционными системами. Например, можно разбить часть диска на разделы exFat для Windows и macOS Extended Partition для использования с компьютерами Mac
Похожие: Лучший бесплатный менеджер разделов Windows для ваших нужд
Но сейчас мы собираемся разбить диск только на один блок хранения. Поэтому введите create partition primary или create part pri и нажмите Enter. Это разделит диск на один блок

После разделения убедитесь, что раздел активирован, так как компьютер может использовать только активный раздел. Поэтому введите active и нажмите Enter. Это сделает раздел, который вы только что создали, активным разделом

3. Форматирование диска с новой файловой системой
Наконец, теперь можно переформатировать диск
Введите format fs= FILE-SYSTEM label=DRIVE-LABEL quick и нажмите Enter. Не забудьте заменить FILE-SYSTEM на выбранную вами файловую систему (например, NTFS, FAT или exFAT), а LABEL – на имя диска
Например, если вы форматируете съемный USB-накопитель для хранения музыки, замените FILE-SYSTEM на ‘exfat’, а LABEL на ‘Music.’
Появится подтверждающее сообщение о том, что диск был отформатирован

Похожие: Устранение ошибки ‘Windows не удалось завершить форматирование’
Присвоение новому диску буквы
Последний шаг процесса – присвоение накопителю буквы. Эти буквы нужны Windows для отображения дисков в проводнике файлов. В большинстве случаев буквы ‘C’, ‘D’ и ‘E’ уже используются внутренними устройствами хранения данных. Поэтому выберите другую букву
В любом случае, убедитесь, что вы назначили букву, которая еще не используется вашими внутренними накопителями
Введите assign letter=DRIVE-LETTER, , заменив DRIVE-LETTER на ‘f’, и нажмите Enter. Вы получите подтверждающее сообщение о том, что буква была назначена

Теперь проверьте, все ли вы сделали правильно, набрав list volume и нажав Enter. Перед диском, который вы только что отформатировали, появится звездочка (*), и он будет отражать все свойства, которые вы указали во время процесса
Закройте утилиту командной строки DiskPart, набрав exit и нажав Enter
How to fix Diskpart failed to clear disk attributes in Windows 11/10/8/7?
To fix the error, you need different solutions under different circumstances. In the first place, make sure there is no physical write-protection tab, and if there is, switch it to the unlock side. Connect the external hard drive or USB flash drive to your PC and try following methods.
Modify WriteProtected key via Registry Editor
When the diskpart fails you on clearing disk attributes, turn to another utility.
1. Press Windows key and R key to open Run box. Type regedit and click OK.
2. Navigate to:
Computer\HKEY_LOCAL_MACHINE\SYSTEM\CurrentControlSet\Control\StorageDevicePolicies
Tips: If you cannot find the “StorageDevicePolicies”, you can create one manually. Right click the “Storage” folder and select “new” > “DWORD(32-bit) Value”. Then a new key will be created and is waiting for you to name it, type “writeprotect”.
3. Right click the WriteProtected key and select Modify. In the pop-up window, change value data from 1 to 0 (positive to negative).
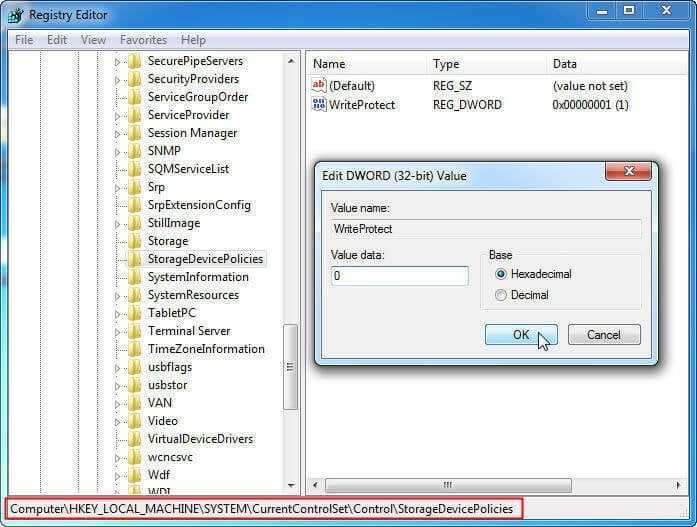
Write data to the external drive. Or, run attributes disk clear readonly again and then write data to that disk. However, if the reason of diskpart failed is not write protected key, you’ll need other solutions.
Clear attributes on new RAW USB drive
In some cases, a new USB drive with RAW format can also get readonly error and the error cannot be removed by Diskpart. As covered, it may be affected by inappropriate partition format. In that case, you need to reformat the drive with another file system that can be recognized by Windows. Follow these steps to solve Diskpart failed to clear disk attributes on USB drive.
1. Open Run as instructed. Type diskpart and click OK. Run as administrator.
2. Type following commands in turn to format RAW drive.
• list volume
• select volume n (where n is the RAW drive)
• format fs=fat32 quick (you can replace “fat32” with “ntfs” or “exfat” as well)
• exit
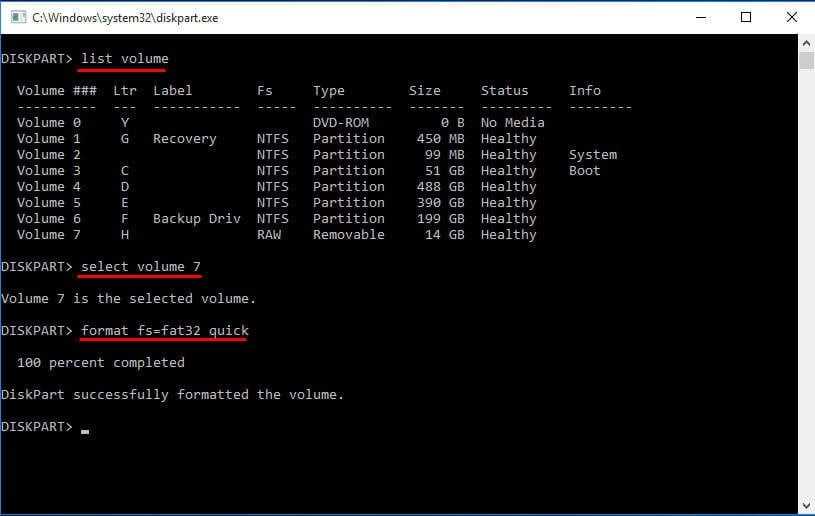
Tips: you can type attributes disk to see the status of the selected disk.
It will be formatted and be recognized by Windows. Now, you can try the disk attributes clear command, or write data to the drive directly if you can. However, if you cannot format RAW drive in Diskpart, please refer to format RAW file system pen drive.
Check hard drive for errors
As mentioned before, bad sectors, partition set hidden and nodefaultdriveletter on the disk are also affecting factors. Therefore, you can check bad sectors to exclude the possibility.
1. Open Run box and type cmd. Run as administrator.
2. Type chkdsk F: /f (where F: is the partition you will check) and hit Enter. It will find bad sectors on the disk and try to fix them.
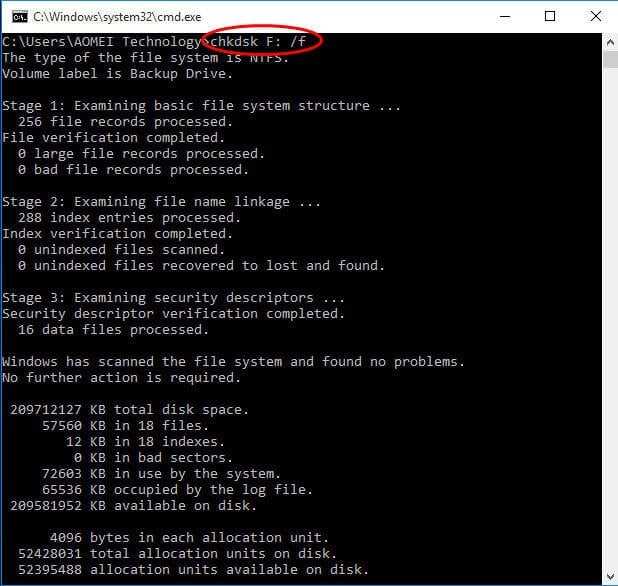
In some cases, the chkdsk command may not work, for example, it stuck during repairing. If that is the case, please refer to CHKDSK Windows 10 stuck for solutions.
Alternatively, to avoid the stuck error, you can do disk checking with the help of other tools. AOMEI Partition Assistant Standard is free partition manager that is able to check both hard disk and single partition with different arrangements. Also, you can solve the issue caused by hidden partition and nodefaultdriveletter. Download this freeware to get Diskpart failed to clear disk attributes fixed. Install and run AOMEI Partition Assistant on your computer.
Download Freeware Win 11/10/8.1/8/7/XP
Secure Download
Check Partition: right click the partition you want to check and select Advanced. Then hit Check Partition. Follow the wizard to complete.
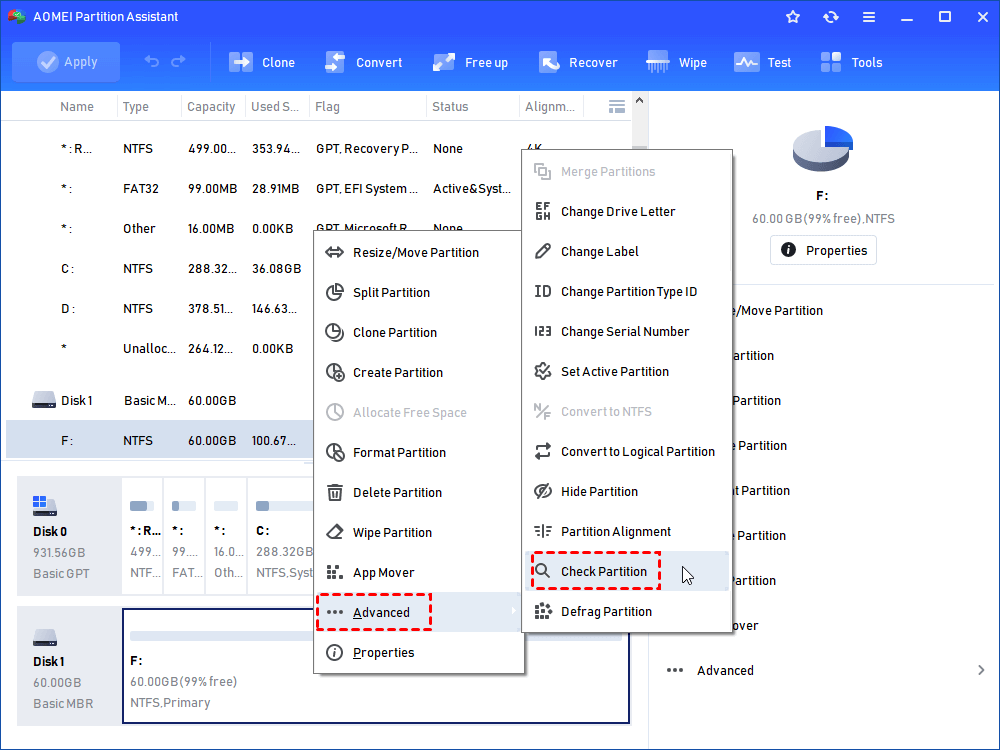
Check Disk: to check the status of the entire disk, right click the disk and select Surface Test. Follow the wizard to complete.
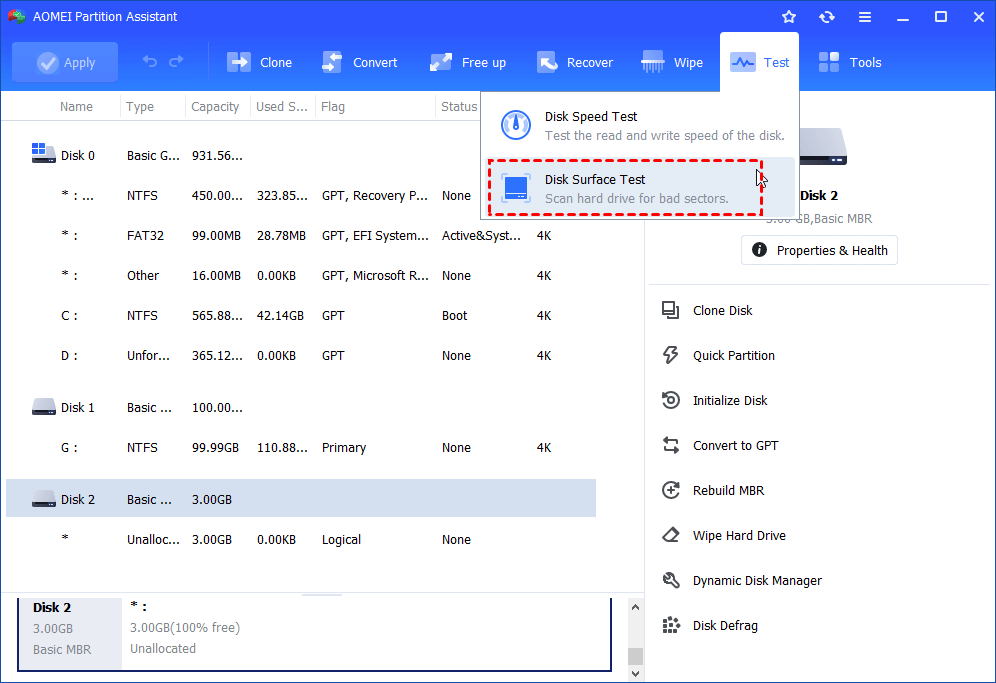
Unhide Partition: right click the hidden partition and select Advanced, and then Unhide Partition. Follow the wizard to complete.
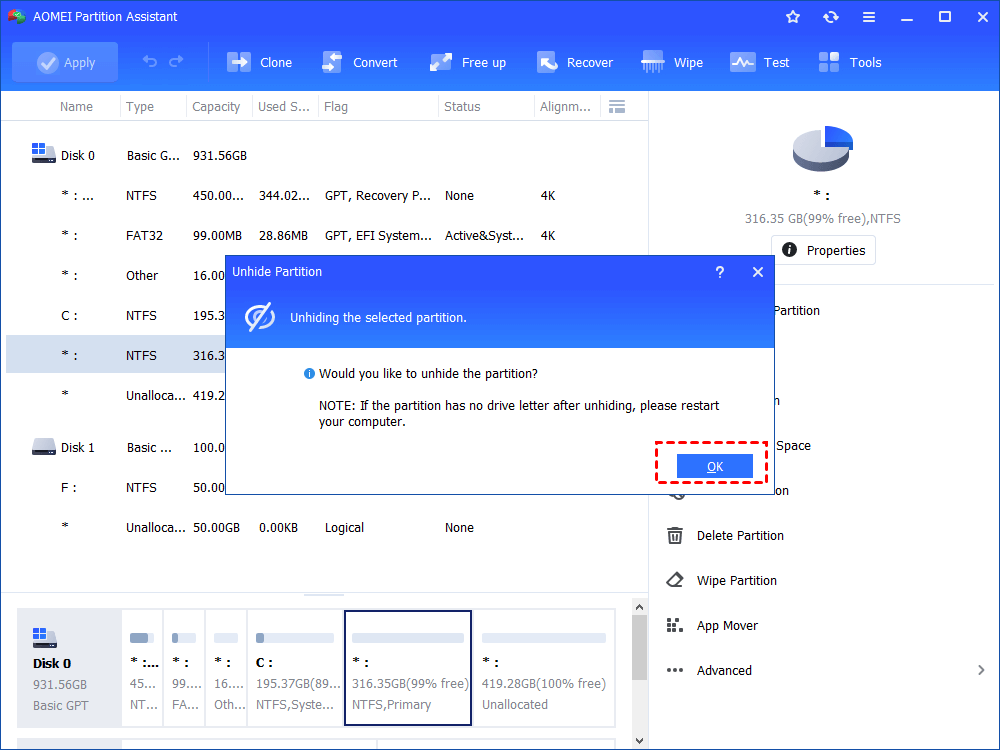
Assign Drive Letter: right click the partition you want to and select Advanced, and then Change Drive Letter. Select the new drive letter from the drop-down menu in the pop-up window, and click OK.
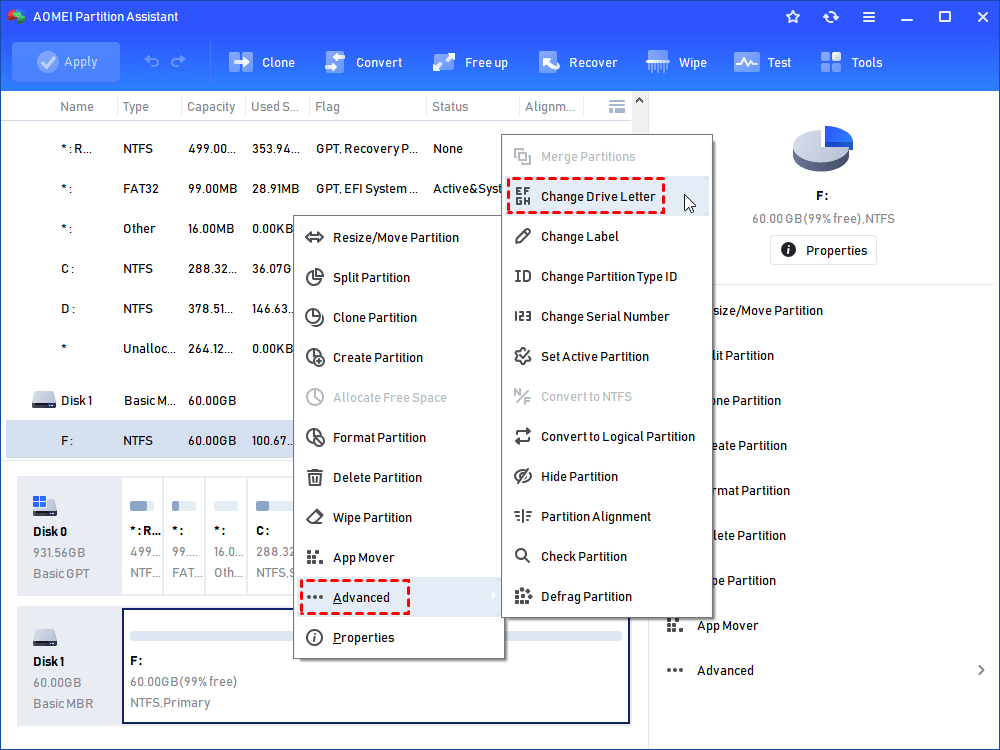
Alternatively, you can assign drive letter with Diskpart: list volume > select volume n (where n is the number of the partition you want to assign to) > assign letter=F (you can replace R with other drive letters) > exit.
Notes:
All operations will come to effect until you click on Apply on the tool bar and then Proceed in the popping up window.
To fix Diskpart failed to clear disk attributes in Windows 2008/2012 (R2)/2016/2019, please repeat covered steps with AOMEI Partition Assistant Server edition.
Удаление расширенного раздела с диска
У многих пользователей, особенно на дисках MBR присутствуют расширенные разделы, которые в «Управлении дисками» выделены зеленой рамкой, а в DISKPART их тип указывается в результате выполнения команды list partition. В рамках этих разделов присутствуют логические разделы — если мы удалим логический раздел, то присоединение освободившегося пространства к основным разделам не будет доступно, так как это пространство останется в рамках расширенного раздела.
При желании мы можем удалить расширенный раздел следующим методом:
-
В управлении дисками — сначала удалить все без исключения логические разделы внутри расширенного, используя пункт «Удалить том» в контекстном меню. Затем открыть контекстное меню расширенного раздела и выбрать пункт «Удалить раздел».
-
В DISKPART — также как это было описано выше поочередно, используя команды из пунктов 7 и 9 удаляем все логические разделы, а затем тем же методом — расширенный раздел, который их содержал. Пример показан на скриншоте ниже.
- В некоторых программах возможна конвертация расширенного раздела в основной (например, в Aomei Partition Assistant), но я не знаю утилит, где эта функция была бы доступна в бесплатной версии программы. Более того, такая конвертация будет возможна только если количество основных и логических разделов не превышает ограничения для количества основных разделов данного типа дисков (для MBR — 4 основных раздела).
Как удалить все разделы на жёстком диске в командной строке
Привет всем! Предлагаю небольшой рассказ, в котором мне пришлось разрешить одну небольшую задачу с помощью командной строки, думаю он будет нелишним в вашей копилке знаний.
Купил мой приятель компьютер с твердотельным накопителем (объём 120 ГБ) вместо жёсткого диска, на простой винчестер элементарно не хватило денег (все знаем, что цены на комплектующие сейчас поднялись). Наш общий знакомый решил его выручить и предложил ему на время для хранения файлов не совсем старый жёсткий диск SATA II объёмом 400 ГБ. Вместе они подсоединили жёсткий диск к компьютеру, вошли в Управление дисками и увидели, что на диске имеется четыре раздела и из всех четырёх нормально удаляется только один. Дело в том, что на этом жёстком диске была раньше установлена заводская Windows 8.1 со всеми служебными разделами. Если щёлкнуть на первом, втором и последнем разделе правой мышью, то из всех вариантов будет предложена только «Справка»
Недолго думая, они решили, что если форматировать диск (D:) в окне «Компьютер», то удалятся все разделы. Войдя в окно «Компьютер», они щёлкнули правой кнопкой мыши на диске (D:) и просто форматировали его. Опять войдя в управление дисками они увидели, что все разделы целые и невредимые, тогда они просто удалили диск (D:). В очередной раз увидев, что с другими разделами ничего не произошло, терпенье их закончилось и они позвонили мне.
Как удалить все разделы на жёстком диске в командной строке
Друзья, многим на ум сразу пришли программы менеджеры разделов жёсткого диска: AOMEI Partition Assistant Standard Edition и Acronis Disk Director 12, конечно воспользоваться можно и ими, но есть способ проще, командная строка!
Запускаем командную строку от имени администратора. Для управлением дисковым пространством вводим команду diskpart . Отображаем список всех дисков командой list disk , нажимаем Enter. Выходит список всех дисков подключенных к компьютеру. Будьте внимательны, ошибаться здесь нельзя. По объёму можно догадаться, что Диск 0 (111 Gбайт) это твердотельный накопитель SSD, а Диск 1 ( 372 Gбайт) , это есть наш второй жёсткий диск, на котором нужно удалить все разделы. Выбираем для удаления всех разделов Диск 1 ( 372 Gбайт), вводим команду select disk 1
(Осторожно! В вашем случае цифра в команде может быть другой). Вводим команду clean и жмём Enter, происходит полное удаление всех разделов на втором жёстком диске
Всё готово, закрываем командную строку. Входим в управление дисками и видим, что все разделы на винчестере удалены. Перед созданием одного единственного раздела диск нужно инициализировать. Щёлкаем на Диске 1 правой мышью и выбираем Инициализировать диск. Если вы не знаете что такое GPT, то выберите Основная загрузочная запись MBR и нажмите ОК.. Теперь создаём простой том. Щёлкаем правой мышью на нераспределённом пространстве и выбираем Создать том. Далее Далее Выбираем букву диска или оставляем предложенную системой. Файловая система NTFS. Готово. Результат. Статьи по этой теме: 1. Как удалить Windows или любой другой раздел (в том числе и служебный) жёсткого диска или SSD. 2. Как удалить в командной строке любой раздел жёсткого диска (включая системные и служебные) 3. Как форматировать или удалить диск C: 4. Что содержат скрытые разделы ноутбука с Windows 10





























