Изменение параметров выгружаемого пула памяти
Вполне возможно, что ничего из вышеперечисленного вам не помогло. Что ж, отчаиваться не стоит, поскольку существует не так уж и много ошибок, которые нельзя исправить. Есть еще один вариант, который с большой долей вероятности исправит проблему, но он предусматривает некоторые твики в системе.
Предупреждение
: в этой инструкции описывается процедура изменения реестра системы. Имейте в виду, что этот процесс всегда связан с определенными рисками. Будьте внимательны и никогда не изменяйте неизвестные вам ключи просто так. Рекомендуем , прежде чем приступать к выполнению этой инструкции. Также учтите, что для этого вам понадобится учетная запись Администратора, а ответственность за ваш ПК несете только вы и никто другой.
Иногда у всех выходят из строя компьютеры. Да вообще любая техника может сломаться и чтобы ее починить надо знать из-за чего ошибка, в чем причина.
Я поделюсь с Вами опытом починки компьютеров.
Одна из распространенных ошибок на старых компьютерах (7 лет и старше) так это
Так называемые «симптомы» этой ошибки — непроизвольная перезагрузка компьютера при закрывании этого диалогового окна как на картинке выше.
Как делать неграмотно и медленно
В Windows 8 слегка изменился графический интерфейс смены владельца, что стало непреодолимым препятствием для ряда читателей, судя по комментариям. Мне претит, когда на одной странице дублируются практически одинаковые инструкции, но другие варианты еще хуже. Поэтому выбирайте инструкции для своей ОС. Я полагаю, что в редакторе реестра у вас уже открыт нужный раздел реестра.
Получение полных прав и смена владельца
По ходу дела вы увидите, кто является владельцем раздела реестра. Если это Система или TrustedInstaller, можно воспользоваться подходящей утилитой ↓
Windows 8 и новее
- Щелкните правой кнопкой мыши на разделе реестра и выберите из меню пункт Разрешения.
- Выделите группу «Администраторы»:
- Если доступен флажок Полный доступ, установите его и нажмите кнопку ОК. Этого может оказаться достаточно, если группа является владельцем раздела.
- Если флажок недоступен или вы видите сообщение об ошибке, переходите к пункту 3.
Нажмите кнопку Дополнительно, нажмите ссылку Изменить вверху окна, введите адрес электронной почты учетной записи Microsoft или имя локальной учетной записи, проверьте имя и нажмите кнопку ОК.
Установите флажок Заменить владельца подконтейнеров и объектов вверху окна и нажмите кнопку ОК.
Установите флажок «Полный доступ», как описано в пункте 2.
Windows 7
- Щелкните правой кнопкой мыши на разделе реестра и выберите из меню пункт Разрешения.
- Выделите группу «Администраторы»:
- Если доступен флажок Полный доступ, установите его и нажмите кнопку ОК. Этого может оказаться достаточно, если группа является владельцем раздела.
- Если флажок недоступен или вы видите сообщение об ошибке, переходите к пункту 3.
Нажмите кнопку Дополнительно и перейдите на вкладку Владелец.
Здесь я рекомендую различный подход в зависимости от владельца раздела.
- Если владельцем является TrustedInstaller, выделите свою учетную запись, установите флажок Заменить владельца подконтейнеров и объектов и нажмите кнопку ОК.
- Если владельцем является Система, можно поступить так же, но лучше сделать .
Установите флажок «Полный доступ», как описано в пункте 2.
Теперь ничто не препятствует записи в этот раздел реестра. Однако я рекомендую восстановить права, когда вы закончите редактирование раздела.
Возвращение исходных прав и восстановление владельца
После внесения изменений в реестр я советую вернуть исходные права и восстановить владельца, чтобы не снижать безопасность системы. Кроме того, на форум не раз обращались за помощью люди, у которых правильная работа системы нарушалась после того, как у системной учетной записи TrustedInstaller было отобрано владение.
Windows 8 и новее
- Щелкните правой кнопкой мыши на разделе реестра и выберите из меню пункт Разрешения.
Нажмите кнопку Дополнительно, нажмите ссылку Изменить вверху окна и введите имя учетной записи:
- NT Service\TrustedInstaller, если владельцем являлась учетная запись TrustedInstaller
- система, если владельцем являлась учетная запись Система (в английской ОС нужно вводить System)
Установите флажок Заменить владельца подконтейнеров и объектов вверху окна и нажмите кнопку ОК.
Выделите группу «Администраторы», снимите флажок Полный доступ и нажмите кнопку Применить.
Windows 7
- Щелкните правой кнопкой мыши на разделе реестра и выберите из меню пункт Разрешения.
- Выделите группу «Администраторы», снимите флажок Полный доступ и нажмите кнопку Применить.
- Нажмите кнопку Дополнительно и перейдите на вкладку Владелец. Вы увидите, что в отличие от вашей учетной записи, в списке нет служебных учетных записей Система и TrustedInstaller. Их нужно добавлять в список, как описано ниже.
- Нажмите кнопку Другие пользователи и группы и в качестве имени объекта введите:
- NT Service\TrustedInstaller, если владельцем являлась учетная запись TrustedInstaller
- система, если владельцем являлась учетная запись Система (в английской ОС нужно вводить System)
- Нажмите кнопку ОК.
Теперь нужная учетная запись есть в списке. Выделите ее, установите флажок Заменить владельца подконтейнеров и объектов и нажмите кнопку ОК.
Исходные права и владелец раздела реестра восстановлены.
Неоптимальная конфигурация программного обеспечения
Неоптимальная конфигурация программного обеспечения может быть одной из причин, по которой возникают проблемы с системными ресурсами. Конфигурация программного обеспечения включает в себя настройки и параметры, которые определяют, как программное обеспечение взаимодействует с аппаратной частью компьютера и как использует ресурсы.
Одной из распространенных проблем является неправильная настройка потребления ресурсов программами. Некоторые программы могут использовать слишком много оперативной памяти или процессорного времени, что может приводить к уменьшению доступных ресурсов для других приложений или задач. Если система использует слишком много ресурсов, это может сказаться на ее производительности и привести к недостаточности ресурсов для других приложений.
Также неоптимальная конфигурация программного обеспечения может повлиять на использование дискового пространства. Если настройки программы не оптимизированы для эффективного использования дискового пространства, это может привести к быстрому заполнению дисков и снижению доступного пространства для других приложений или операционной системы.
Для решения проблем, связанных с неоптимальной конфигурацией программного обеспечения, рекомендуется проверить и изменить настройки программ и приложений для оптимального использования ресурсов компьютера
Важно также регулярно обновлять программное обеспечение и устанавливать все необходимые патчи и обновления, чтобы исправить возможные проблемы с ресурсами и обеспечить стабильную работу системы
Как убрать ошибку «Недостаточно системных ресурсов для завершения операции»
Прежде чем прибегать к каким-либо методам, рекомендуется убедиться, что у вас действительно хватает ресурсов. Возможно, проблема возникла не из-за слишком высоких системных требований, а из-за большого количества фоновых процессов. В подобной ситуации следует осуществить чистую загрузку: она поможет избавиться от процессов, имеющих отношение к сторонним программам. Делается это в несколько этапов:
- Сначала нужно открыть конфигурацию системы. Чтобы это сделать, требуется нажать Win+R, а затем ввести в единственную строку команду «msconfig» (без кавычек).
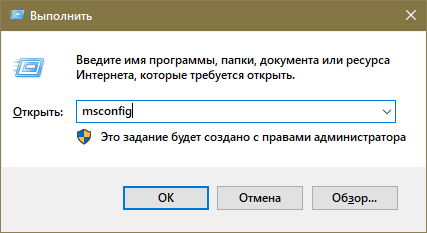
- Далее в первой вкладке следует поставить галочку напротив пункта «Выборочный запуск». При этом нужно отключить автозагрузку (второй подпункт).
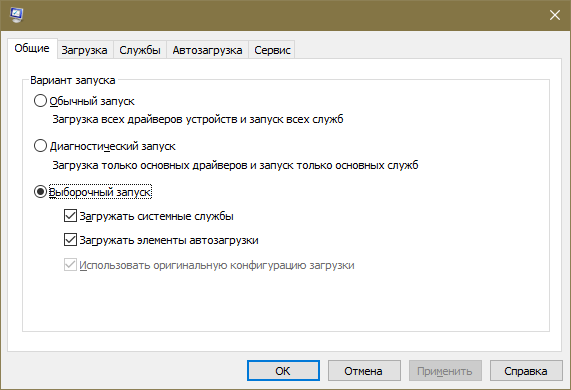
- Перейдя во вкладку «Службы» (третья сверху), необходимо убрать все лишнее. Для этого рекомендуется поставить галочку около надписи в нижнем левом углу, чтобы скрыть системные службы. Затем можно просто кликнуть по кнопке «Отключить все».
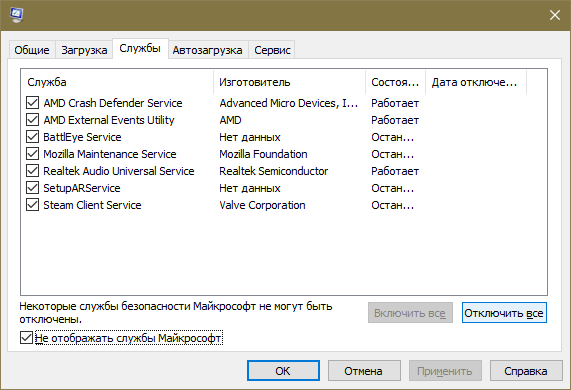
- Нужно открыть вкладку «Автозагрузка» и оттуда попасть в диспетчер задач.
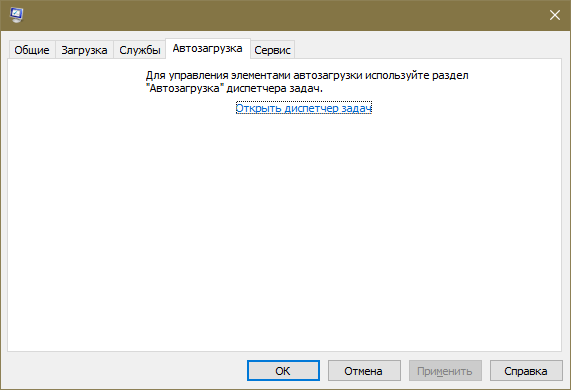
- В нем следует отключить все элементы, присутствующие в списке. Для этого нужно нажать по ним ПКМ и найти соответствующий пункт в появившемся меню.
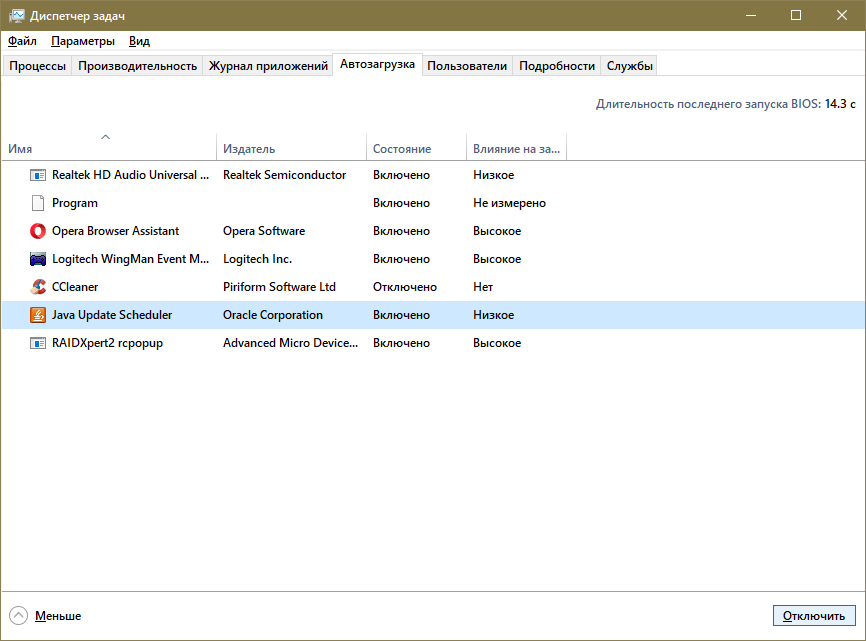
- После завершения процедуры нужно закрыть диспетчер. В окне конфигурации необходимо обязательно нажать на «Применить», чтобы сохранить изменения.
- Осталось лишь перезагрузить устройство.
Чтобы убрать чистую загрузку, нужно всего лишь вернуть все, как было до процедуры.
Файл подкачки
Проблема возникает только в том случае, если пользователь отключил данный файл, или на системном диске почти не осталось места. Если со вторым все понятно, то с первым у многих людей возникают вопросы. Проверить, включен ли файл, можно следующим образом:
- Необходимо открыть окно «Выполнить» с помощью сочетания клавиш Win+R и написать в строку «sysdm.cpl» (без кавычек).
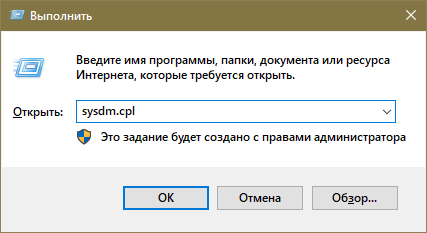
- Следует перейти в раздел «Дополнительно» и найти подзаголовок «Быстродействие» (самый первый в списке).
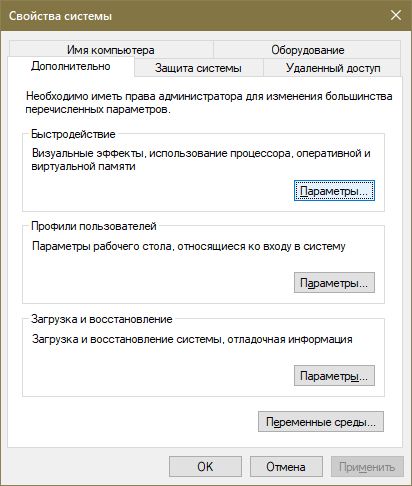
- Далее требуется снова перейти к дополнительным настройкам и нажать на кнопку «Изменить» (выделена синим на скриншоте).
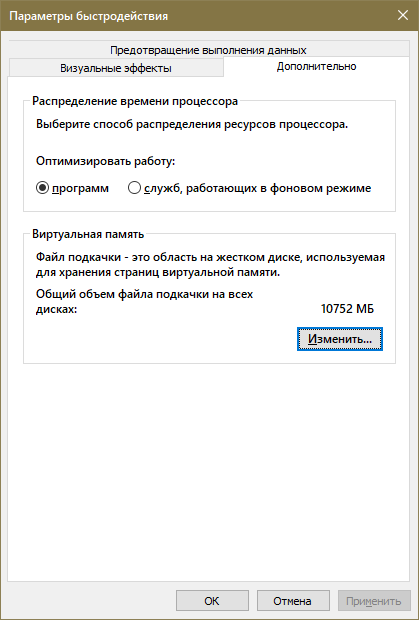
- Далее нужно поставить галочку напротив «Размер по выбору системы» (категорически не рекомендуется выставлять его самостоятельно). Также можно просто поставить галочку рядом с надписью в самом верху окна.
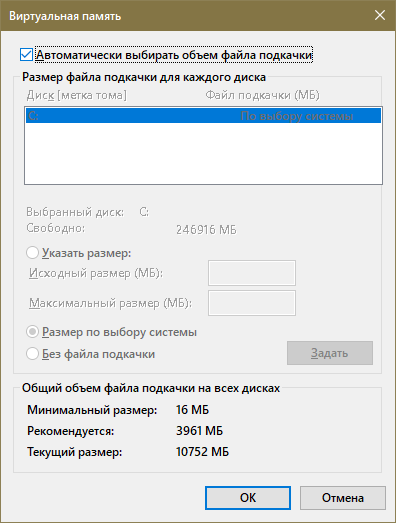
Закончив с настройкой, следует кликнуть по «OK» для применения изменений.
Антивирус
Одна из самых распространенных причин. При этом ошибка появляется исключительно при запуске приложений, т. е. антивирус их блокирует. Чаще всего подобное возникает при установке нелицензионных программ. Решается очень просто: нужно либо отключить защитное ПО, либо добавить утилиту в исключения.
Параметры реестра
Появление ошибки возможно, если пользователь или вирусы изменили параметры, которые предназначены для настройки выгружаемого пула памяти. В таком случае необходимо это исправить вручную
Важно понимать, что изменение и удаление разделов, а также параметров может привести к нестабильной работе операционной системы. По этой причине крайне рекомендуется придерживать указанной ниже инструкции:
- Открыть редактор. Его можно найти с помощью поиска на панели задач. Кроме того, утилита присутствует в меню «Пуск» (в папке «Средства администрирования»).
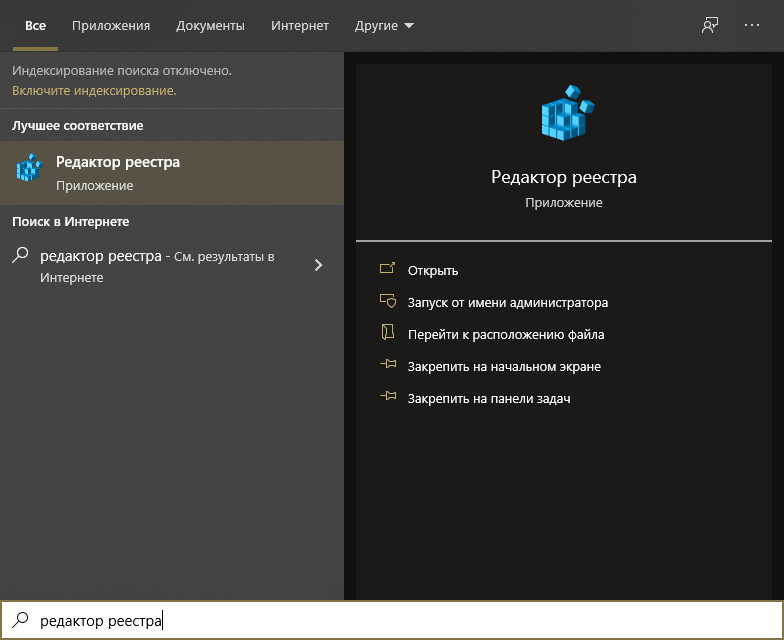
- Перейти по адресу, указанному на изображении ниже (обведен красным).
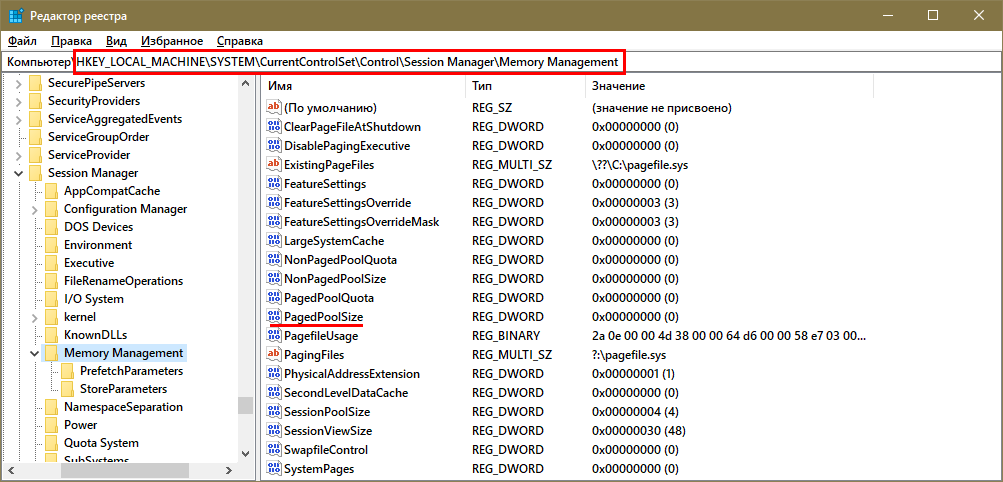
- Изменить параметр, подчеркнутый на скриншоте выше. Для этого нужно дважды нажать по нему ЛКМ. В единственную доступную строку следует скопировать и вставить «ffffffff», а затем кликнуть на кнопку «OK».
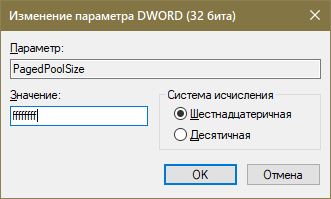
- Создать или изменить параметр (он может как присутствовать, так и отсутствовать) «PoolUsageMaximum». Чтобы его создать, необходимо нажать ПКМ по свободному пространству и выбрать параметр DWORD (независимо от разрядности вышей ОС). Далее в строке «Значение» требуется поставить 60.
- Перезагрузить ПК и проверить, исчезла ли ошибка. Если этого не произошло, в значении второго параметра (из 4 пункта инструкции) нужно поставить 40 и повторно выполнить перезагрузку.
32-разрядность системы
Большинство пользователей, жалующихся на эту ошибку, имеют данную разрядность ОС. Возникать проблема может как при запуске, так и в процессе работы приложения. Посмотреть количество бит можно очень быстро и просто:
- Нужно открыть «Параметры», нажав Win+I.
- В списке разделов выбрать самый первый.
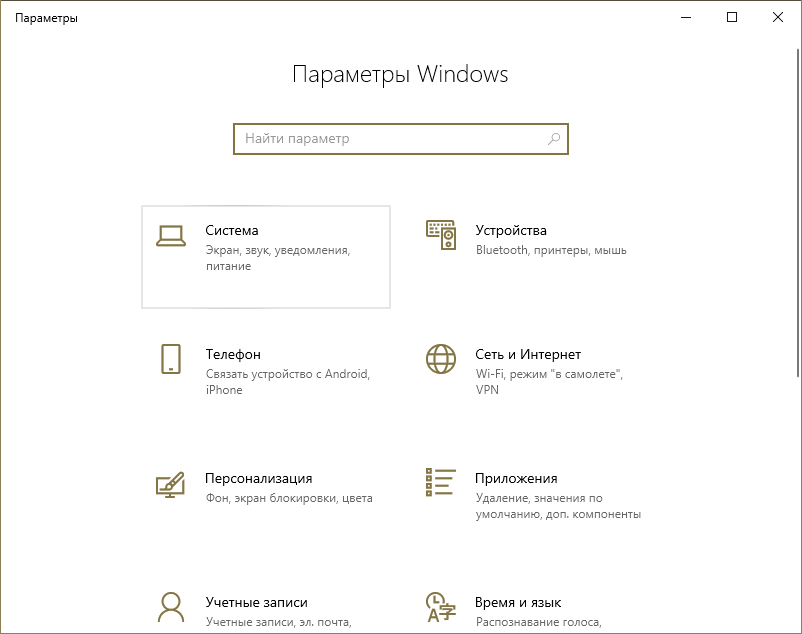
- Перейти во вкладку «О системе» (обычно располагается внизу перечня).
- Найти пункт «Тип системы»: именно он и отвечает за битность.
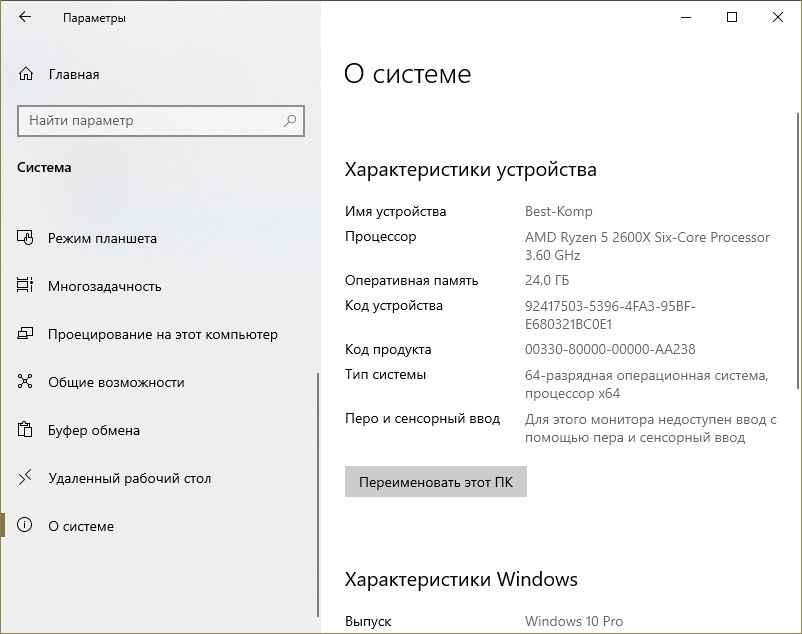
При подобном раскладе, к сожалению, остается лишь сменить разрядность. В противном случае ошибка не исчезнет.
Устранение неполадок на ПК или Mac
Убедитесь, что ваша система отвечает требованиям для запуска Fortnite
Чтобы насладиться Fortnite, убедитесь, что ваш компьютер удовлетворяет минимальным требованиям для запуска игры. В этой статье представлены системные требования для Fortnite и рассказано, как убедиться в соответствии вашего устройства этим требованиям.
Проверка файлов игры
Проверка файлов игры позволяет убедиться, что все файлы на месте и не повреждены. Если файлы отсутствуют или повреждены, будет выполнена их повторная загрузка через программу запуска Epic Games.
- Откройте программу запуска Epic Games.
- Перейдите в библиотеку.
- Щёлкните по трём точкам рядом с надписью Fortnite.
- Щёлкните по пункту «Проверка».
Запустите программу запуска Epic Games от имени администратора
Благодаря запуску программы от имени администратора можно обойти ограничения на некоторые действия, установленные для обычного пользователя на вашем компьютере.
- Щёлкните правой кнопкой мыши по ярлыку программы запуска Epic Games.
- Выберите «Запуск от имени администратора».
- Запустите Fortnite.
Обновите драйверы видеокарты
Обновления драйверов регулярно выпускаются производителями видеокарт для исправления ошибок и улучшения производительности. Мы настоятельно советуем установить самый свежий драйвер для вашей видеокарты, чтобы получить лучшее впечатление от игры Fortnite. Можно Последние драйверы можно найти, перейдя на веб-сайт производителя видеокарт по этим ссылкам:
Отключение приложений, работающих в фоновом режиме
Иногда приложения, работающие в фоновом режиме, вызывают сбои или ухудшают производительность при игре в Fortnite. Следуйте советам, указанным в этой статье, чтобы убедиться, что приложения, работающие в фоновом режиме, выключены.
Восстановление распространяемых пакетов Visual C++
Для игры в Fortnite необходимы распространяемые пакеты Visual C++. Убедитесь, что они установлены и не повреждены.
- Загрузите все распространяемые пакеты Visual C++ по этой ссылке.
- Не забудьте загрузить обе версии: x64 и x86.
- По окончании загрузки запустите файлы и выберите «Восстановить».Примечание: При отсутствии варианта «Восстановить» выполните обычную установку, следуя инструкциям на экране.
- Как только файлы будут восстановлены, перезагрузите компьютер.
- Перезапустите Fortnite.
Настройте режим совместимости
Настройка режима совместимости может помочь устранить неполадки в Fortnite.
- Перейдите в папку с бинарными файлами Fortnite (по умолчанию: C:Program FilesEpic GamesFortniteFortniteGameBinariesWin64)
- Найдите файл FortniteClient-Win64-Shipping.exe.
- Щёлкните по нему правой кнопкой мыши, а затем выберите «Свойства».
- Щёлкните по вкладке «Совместимость».
- Отметьте пункт «Запустить программу в режиме совместимости с:».
- Убедитесь, что выбрана ОС Windows 8.
- Отметьте пункт «Отключить оптимизацию во весь экран».
- Нажмите «Применить».
- Нажмите OK.
- Перезапустите Fortnite.
Используйте DirectX 11;
Если вы используете DirectX 12 и испытываете проблемы при игре в Fortnite, попробуйте переключиться на DirectX 11.
- Откройте программу запуска Epic Games.
- Выберите «Настройки».
- Прокрутите вниз и раскройте подраздел Fortnite.
- Поставьте галочку у пункта «Дополнительные параметры командной строки».
- Введите d3d11, а затем перезапустите Fortnite.
Устранение «Недостаточно системных ресурсов для завершения операции»
Для исправления ошибки используют разные способы. Для большинства не требуются дополнительные навыки и знания. Простые техники устранения ошибки рекомендуется пробовать в первую очередь, затем переходить к дополнительным.
Простые способы
В большинстве случаев, недостаток памяти появляется из-за неисправности в базовых блоках операционной системы. К подходящим техникам относятся:
- если уведомление отображается вслед за запуском приложения или игры, проблема, скорее всего, заключается в работе антивирусного приложения. Если антивирусник блокирует работу нужного компонента, необходимо добавить софт в исключения или отключить на время;
- некорректная работа файла подкачки или его полное отсутствие – элемент необходимо активировать, чтобы затем использовать дополнительное освободившееся пространство;
- если проблема в непосредственной недостаточности ресурсов персонального компьютера, требуется детальное изучение технических характеристик «железа» ПК, затем можно приостановить или удалить некоторые фоновые процессы через Диспетчер задач;
- если проблема в поломке «железа» оперативки, потребуется полная замена сгоревших или вышедших из строя деталей.
Внимание! Модули ОЗУ могут выйти из строя по разным причинам – скачка напряжения электроэнергии, некорректного соединения встроенных блоков или компонентов персонального устройства, сбоя в работе блока питания

Иногда проблема с недостаточностью оперативной памяти или мощности микропроцессора ПК связана с разрядностью устройства. На 32-битных операционках размер виртуальной памяти ограничен компанией-разработчиком. Решение данного вопроса – замена операционной системы компьютера на новую, с разрядностью в 64 бита.
Дополнительные методы
Если ни одна из указанных выше техник не сработала, стоит перейти к другим вариантам устранения неполадки. Внесение корректировок через Редактор файлового реестра ПК:
нажать одновременно комбинацию горячих клавиш «Win» и «R», в пустое поле открывшегося рабочего окна ввести «regedit», подтвердить кнопкой «ОК» или клавишей «Enter»;
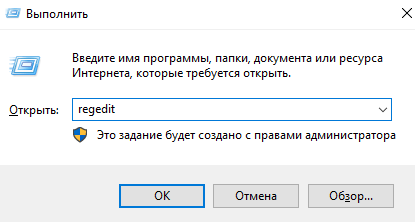
появится новое окно с двумя разделами, в правой части необходимо пройти по пути: hkey_local_machine/ system/ currentcontrolset/ control/ session_manager/ mtmory_management;
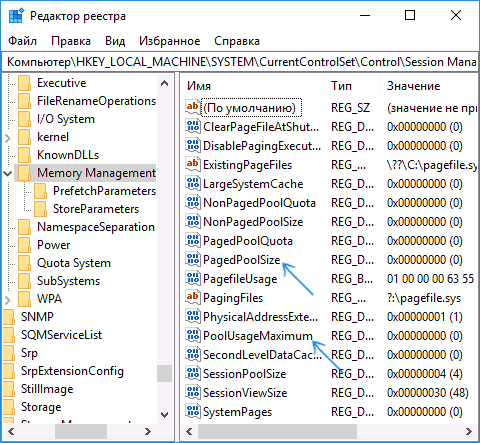
в правой части отобразится перечень доступных к корректировке параметров, кликнуть дважды по наименованию PoolUsageMaximum
Внимание! Если указанный пункт в списке отсутствует, его необходимо создать. По пустому месту в правой части кликнуть правой клавишей мышки, выбрать строку «DWORD», напечатать нужное наименование;
задать схему десятичного отбора, выбрать значение «60»;

в параметре «PagedPoolSize» исправить данные в поле «Значение» на «ffffffff».

После внесенных корректировок необходимо закрыть инструмент Редактора реестра, персональный компьютер перезагрузить в принудительном порядке.
Если при выполнении процедуры всплывает уведомление о том, что компьютеру не хватает внутренних ресурсов для завершения операции, необходимо установить причину проблемы и устранить ее. Пользователь может использовать несложные техники корректировки данных, потом переходить к редакции данных через файловый реестр. Для последнего способа потребуется большая внимательность, чтобы правильно ввести указанные наименования.
Метод 6. Выполните чистую установку Windows 10
Если ни один из вышеперечисленных методов не может помочь вам исправить ошибку 0x800703f1, вам лучше выполнить чистую установку Windows 10.
Но, как вы знаете, выполнение чистой установки Windows 10 приведет к потере установленного программного обеспечения и некоторых файлов, поэтому вам следует создать резервную копию своих важных файлов, чтобы избежать потери данных.
Резервное копирование важных данных перед установкой Windows 10
Итак, как сделать резервную копию файлов быстро и безопасно? В связи с этим рекомендуется использовать MiniTool ShadowMaker — мощный и профессиональный инструмент. программное обеспечение для резервного копирования и восстановления .
Это программное обеспечение позволяет создавать резервные копии файлов и папок, дисков и разделов и даже системы. Затем вы можете восстановить их, если с ними что-то не так или они вам нужны.
И еще одна важная особенность MiniTool ShadowMaker заключается в том, что вы можете синхронизировать файлы и папки в другие места.
Еще одна причина, по которой его стоит использовать, заключается в том, что вы можете использовать его бесплатно в течение 30 дней, поэтому просто загрузите его и попробуйте.
Теперь следуйте подробным инструкциям по резервному копированию файлов с помощью MiniTool ShadowMaker:
Шаг 1 : Загрузите и запустите MiniTool ShadowMaker, затем нажмите Продолжить испытание .
Шаг 2 : Выберите Подключить в Этот компьютер для входа в основной интерфейс .
Заметка:
Шаг 3 : Перейти к Резервное копирование страница. Нажмите Источник а затем выберите Файлы и папка .
Наконечник:
Шаг 4 : Выберите все файлы и папки, для которых требуется создать резервную копию, и нажмите Хорошо .
Шаг 5 : Щелкните Пункт назначения чтобы выбрать место для сохранения образа резервной копии, а затем нажмите Хорошо .
Заметка:
Шаг 6 : После подтверждения источника и назначения резервного копирования нажмите Резервное копирование сейчас чтобы начать резервное копирование файлов и папок.
Наконечник:УправлятьРезервное копирование позже
Шаг 7 : Подождите, пока MiniTool ShadowMaker завершит резервное копирование файлов и папок.
Переустановите Windows 10
После того, как вы создали резервную копию всех важных данных, пора переустановить Windows 10. Теперь прочтите этот пост, чтобы получить подробные инструкции по переустановке Windows 10 — Как легко переустановить Windows 10 без CD / USB (3 навыка) .
Возможные способы решения проблемы нехватки системных ресурсов
Если при запуске программы или вызове API в Windows XP возникает ошибка «Не хватает системных ресурсов для завершения вызова API», есть несколько возможных способов решения этой проблемы:
1. Очистка временных файлов: Удаление временных файлов может помочь освободить дополнительное место на жестком диске и позволить системе выполнять операции с большими объемами данных без нехватки ресурсов. Для очистки временных файлов можно воспользоваться встроенной утилитой «Очистка диска».
2. Увеличение виртуальной памяти: В Windows XP можно настроить размер виртуальной памяти, которая используется системой вместо физической памяти при нехватке ресурсов. Увеличение размера виртуальной памяти может помочь устранить ошибку «Не хватает системных ресурсов» и позволить системе успешно выполнить операции.
3. Закрытие ненужных программ: Если на компьютере одновременно запущено много программ, это может привести к нехватке системных ресурсов. Попробуйте закрыть все ненужные программы и выполнить вызов API снова. Если проблема сохраняется, попробуйте перезагрузить компьютер, чтобы освободить все ресурсы.
4. Обновление драйверов: Устаревшие или несовместимые драйверы могут быть причиной проблем с системными ресурсами. Проверьте, что у вас установлены последние версии драйверов для всех устройств в системе, и при необходимости обновите их.
5. Оптимизация производительности: Проверьте систему на предмет возможных проблем с производительностью, таких как фрагментация диска, неправильные настройки энергосбережения или отключенные сервисы. Выполните действия по оптимизации производительности системы, чтобы улучшить использование ресурсов и предотвратить ошибки нехватки ресурсов.
Использование указанных методов может помочь решить проблему с нехваткой системных ресурсов при запуске программы или вызове API в Windows XP. Однако, если проблема продолжает возникать, возможно потребуется обратиться за помощью к специалисту или обновить операционную систему до более новой версии, в которой проблема может быть уже устранена.
Стандартные средства устранения ошибки
Временами для того, чтобы избавиться от проблемы «SYSTEM_SERVICE_EXCEPTION», приходится использовать стандартные приемы. Именно о них мы и расскажем далее.
Способ 1: Перезагрузка Windows
Как бы смешно не звучало, но в некоторых случаях способна помочь простая перезагрузка операционной системы или ее правильное выключение.
Подробнее: Выключение системы Windows 10
Дело в том, что Windows 10 не идеальна. Временами она может давать сбои. Особенно учитывая обилие драйверов и программ, которые устанавливает каждый пользователь на разные устройства. Если же это не помогло, стоит попробовать следующие методы.
Способ 2: Проверка целостности файлов
Иногда избавиться от рассматриваемой проблемы помогает проверка всех файлов операционной системы. К счастью, сделать это можно не только сторонним софтом, но и встроенными средствами Windows 10 – «System File Checker» или «DISM».
Подробнее: Проверка Windows 10 на наличие ошибок
Способ 3: Проверка на наличие вирусов
Вирусные приложения, как и полезное ПО, развиваются и совершенствуются с каждым днем. Поэтому нередко работа подобных кодов приводит к появлению ошибки «SYSTEM_SERVICE_EXCEPTION». С подобной задачей отлично справляются портативные антивирусные утилиты. О самых действенных представителях такого программного обеспечения мы рассказывали ранее.
Подробнее: Проверка компьютера на наличие вирусов без антивируса
Способ 4: Установка обновлений
Компания Microsoft постоянно выпускает патчи и апдейты для Windows 10. Все они призваны устранить различные ошибки и баги операционной системы. Возможно, именно установка самых последних «заплаток» поможет вам избавиться от «Синего экрана смерти». О том, как выполнить поиск и инсталляцию обновлений, мы писали в отдельной статье.
Подробнее: Как обновить Windows 10 до последней версии
Способ 5: Проверка оборудования
Изредка виной всему может быть не программный сбой, а аппаратная проблема. Чаще всего такими устройствами являются жесткий диск и оперативная память. Поэтому в ситуациях, когда не удается никак узнать причину появления ошибки «SYSTEM_SERVICE_EXCEPTION», мы советуем протестировать указанное «железо» на наличие проблем.
Подробнее:Как протестировать оперативную памятьКак проверить жесткий диск на битые сектора
Способ 6: Переустановка ОС
В самых крайних случаях, когда ситуацию исправить не получается никакими методами, стоит задуматься о переустановке операционной системы. На сегодняшний день сделать это можно несколькими способами, причем используя некоторые из них, вы сможете сохранить свои личные данные.
Подробнее: Переустановка операционной системы Windows 10
Вот, собственно, и вся информация, которую мы хотели до вас донести в рамках данной статьи. Помните, что причин появления ошибки «SYSTEM_SERVICE_EXCEPTION» очень много. Поэтому стоит учитывать все индивидуальные факторы. Надеемся, теперь вы сможете исправить возникшую проблему. Мы рады, что смогли помочь Вам в решении проблемы.Опишите, что у вас не получилось. Наши специалисты постараются ответить максимально быстро.
Помогла ли вам эта статья?
Данная статья поможет вам исправить ошибку SYSTEM_SERVICE_EXCEPTION, которую отображает в некоторых случаях синий экран смерти Windows.
Причинами синего экрана с ошибкой SYSTEM_SERVICE_EXCEPTION могут быть: чрезмерное использование оперативной памяти, ошибки в видеодрайверах или некорректные данные, переданные в код ядра системы. Для решения возникшей проблемы, попробуйте воспользоваться несколькими способами описанными ниже.
Варианты ошибок, которые могут отображаться в отчетах:
system service exception netio sys
system service exception atikmdag sys
system service exception win32k sys
system service exception eamonm sys
system service exception ks sys
system service exception ntfs sys
Недостаточно системных ресурсов для завершения операции (Windows 7, 8, 10)
В Windows 7, 8 и Windows 10 у пользователей может появиться ошибка «Недостаточно системных ресурсов для завершения операции» при запуске программы или игры, а иногда и во время ее работы. В то же время это может произойти на достаточно мощных компьютерах с большим объемом памяти и без видимых нагрузок в диспетчере устройств.
В этом руководстве подробно описывается, как исправить ошибку «Недостаточно системных ресурсов для завершения операции» и будет рассказано почему она может возникнуть. Статья написана в на примере Windows 10, но методы также актуальны для предыдущих версий Windows.
Простые способы устранить ошибку «Недостаточно системных ресурсов»
Во-первых, рассмотрим некоторые простые и быстрые методы исправления этой ошибки и причины, по которым она возникает.
- Если ошибка возникает сразу при запуске игры или программы (часто сомнительного происхождения) — это может быть в вашем антивирусе, который блокирует программу. В этом случае, добавьте программу в антивирусные исключения или временно отключите антивирус.
- Если файл подкачки отключен на вашем компьютере (даже если имеется много оперативной памяти) или свободного места на системном разделе недостаточно (2-3 Гига — недостаточно), это может привести к ошибке. Попытайтесь включить файл подкачки, используя его размер, автоматически определяемый системой, и убедитесь в достаточности свободного пространства на диске.
- В некоторых случаях причиной является нехватка компьютерных ресурсов для запуска программы (посмотрите минимальные системные требования программы или игры, особенно если это игра типа PUBG). Иногда бывает, что в общем случае ресурсов для программы достаточно, но для некоторых производительных операций — нет (иногда такое бывает с большими таблицами в Excel).
Кроме того, если вы видите постоянный высокий уровень использования ресурсов компьютера в диспетчере задач даже без запуска программ — попробуйте найти процессы, которые загружают компьютер и их отключить. В то же время не забывайте выполнять проверку на наличие вирусов и наличие вредоносных программ. Часто они забирают на себя большую часть ресурсов, отправляя например спам через ваш компьютер.
Дополнительные методы коррекции ошибок
Если ни один из вышеперечисленных методов не помог и не приблизился к вашей конкретной ситуации — рассмотрим более сложные варианты. Готовы?
32-разрядная версия Windows
Существует еще одна распространенная причина, которая приводит к ошибке «Недостаточно системных ресурсов для завершения операции» в Windows 7, 8 и Windows 10 — может возникнуть ошибка, если на вашем компьютере установлена 32-разрядная (x86) версия системы.
В этом случае программа может запускаться, даже работать, но иногда вылетать с указанной ошибкой, это связано с ограничениями объема виртуальной памяти на каждый процесс в 32-разрядных системах.
Решение состоит в том, чтобы установить Windows 10 x64 вместо 32-разрядной версии.
Изменение параметров выгружаемой памяти в редакторе реестра
Другим методом, который может помочь при возникновении ошибки «Недостаточно системных ресурсов для завершения операции», является изменение двух параметров реестра, которые отвечают за работу с выгружаемым пулом памяти.
- Нажмите Win + R, введите regedit и нажмите Enter — начнется редактор реестра.
- Перейдите в раздел реестра HKEY_LOCAL_MACHINE\System\\CurrentControlSet\Control\Session Manager\Memory Management
- Дважды щелкните по параметру PoolUsageMaximum (если его там нет, щелкните правой кнопкой мыши на правой части редактора реестра — создать — параметр DWORD и укажите указанное имя), установите десятичное число и укажите значение 60.
- Измените значение параметра PagedPoolSize на ffffffff
- Теперь закройте редактор реестра и перезагрузите компьютер.
Если это не помогло, повторите попытку, изменив значение параметра PoolUsageMaximum на 40 и не забудьте перезагрузить компьютер.
Причины неудачного завершения вызовов API в Windows XP
1. Недостаточное количество оперативной памяти
Windows XP требует определенное количество оперативной памяти для выполнения вызовов API. Если доступное количество памяти на компьютере не достаточно, чтобы удовлетворить требования операционной системы, вызовы API могут не завершаться успешно. Решением проблемы может быть установка дополнительной оперативной памяти или закрытие ненужных программ для освобождения ресурсов.
2. Недостаток выделенного места на жестком диске
В некоторых случаях неудачное завершение вызовов API может быть связано с недостатком свободного места на жестком диске. Когда вызов API требует временного пространства для выполнения операций, недостаток места на диске может привести к ошибкам. Рекомендуется проверить доступное место на диске и освободить ненужные файлы, чтобы решить эту проблему.
3. Конфликты с другими программами
Некоторые программы могут использовать ресурсы, которые требуются для успешного завершения вызовов API. Конфликты между программами могут привести к неудачному завершению вызовов API в Windows XP. Чтобы устранить эту проблему, рекомендуется закрыть ненужные программы, отключить ненужные службы или перезапустить компьютер.
4. Несовместимость с аппаратным обеспечением
Неудачное завершение вызовов API также может быть связано с несовместимостью операционной системы Windows XP с некоторым аппаратным обеспечением. Это может произойти, если драйверы устройства не обновлены или не поддерживаются операционной системой. Рекомендуется обновить драйверы устройств или проконсультироваться с производителем для проверки совместимости.
5. Наличие вирусов или вредоносного программного обеспечения
Вредоносное программное обеспечение или вирусы могут негативно влиять на выполнение вызовов API в Windows XP. Они могут изменять функциональность операционной системы или захватывать ресурсы, что приводит к неудачному завершению вызовов API. Для решения этой проблемы рекомендуется запустить антивирусное программное обеспечение и выполнить полное сканирование системы.
Вывод
Неудачное завершение вызовов API в Windows XP может быть вызвано различными причинами, включая недостаток системных ресурсов, конфликты с другими программами, несовместимость с аппаратным обеспечением или наличие вирусов. Понимание этих причин поможет вам решить проблему и обеспечить более стабильное функционирование операционной системы.



























![6 способов исправить ошибку обновления windows 10 0x800703f1 [советы по minitool]](http://jsk-oren.ru/wp-content/uploads/0/5/4/054173c1e046a4d0dfb3aff7c4850c07.png)

