Важные моменты при отключении питания USB
Отключение питания USB при выключенном компьютере может быть полезной мерой для сохранения энергии и защиты от непредвиденных проблем
Однако, следует обращать внимание на несколько важных моментов для правильного выполнения этой процедуры:. 1
Перед отключением питания USB убедитесь, что все данные, которые могут быть находятся на устройствах подключенных через USB, сохранены и безопасны. Отключение питания может привести к потере незаконченных операций и данных, поэтому необходимо быть аккуратным
1. Перед отключением питания USB убедитесь, что все данные, которые могут быть находятся на устройствах подключенных через USB, сохранены и безопасны. Отключение питания может привести к потере незаконченных операций и данных, поэтому необходимо быть аккуратным.
2. Убедитесь, что ваш компьютер и все подключенные устройства выключены. Питание USB может быть отключено только во время выключенного состояния компьютера, чтобы избежать повреждения железа или программного обеспечения.
3. Для отключения питания USB вы можете использовать специальную программу или настройки BIOS вашего компьютера. Убедитесь, что вы полностью ознакомлены с инструкциями и рекомендациями по использованию выбранного метода, чтобы избежать ошибок или неправильных действий.
4. Имейте в виду, что отключение питания USB может повлиять на работу некоторых устройств, требующих постоянного питания. Некоторые периферийные устройства, такие как клавиатура или мышь, могут перестать работать корректно после отключения питания.
5. После отключения питания USB не забудьте проверить состояние устройств и их подключения при следующем запуске компьютера. Если возникла проблема после отключения питания, проверьте настройки BIOS или программы, которую вы использовали, чтобы вернуть питание USB.
6. Учитывайте, что отключение питания USB не будет влиять на устройства, которые были подключены через другие интерфейсы, такие как Ethernet или Bluetooth. Такие устройства будут продолжать работать независимо от состояния питания USB.
Как отключить питание USB портов
Завершение работы операционной системы и выключение компьютера часто понимаются как синонимы, однако это далеко не всегда так. Покуда компьютер остается подключенным к источнику питания, будь-то аккумулятор или электросеть, нельзя утверждать, что устройство полностью выключено, поскольку некоторые его компоненты по-прежнему могут находиться под напряжением. Так, в некоторых случаях питание после завершения работы ОС могут получать USB-порты.
↑ Как отключить питание USB портов
В каких случаях может пригодиться эта функция? Например, для подзарядки мобильных гаджетов, также функция может использоваться для вывода компьютера из режима гибернации мышкой, если, конечно, такая возможность поддерживается материнской платой. Если вы не планируете использовать свой ПК в качестве док-станции или хотите снизить расход заряда аккумулятора (на ноутбуке), можете отключить питание USB.
Отключение подачи питания на USB-порты выключенного компьютера средствами Windows не предусмотрено, для этого придется зайти в BIOS или UEFI и поискать соответствующую опцию там. Название опции и раздела, в котором она находится, может отличаться в зависимости от модели материнской платы и версии BIOS. В старых версиях классического BIOS настройки управления питанием USB может не быть вовсе, что также следует учитывать.
В BIOS материнских плат ASUS настройка называется «ErP Ready» и находится в разделе «Advanced» → «APM Configuration». Для отключения питания портов выключенного ПК нужно установить для настройки значение «Enabled (S4+S5)» или «Disabled», если первый вариант не сработает.
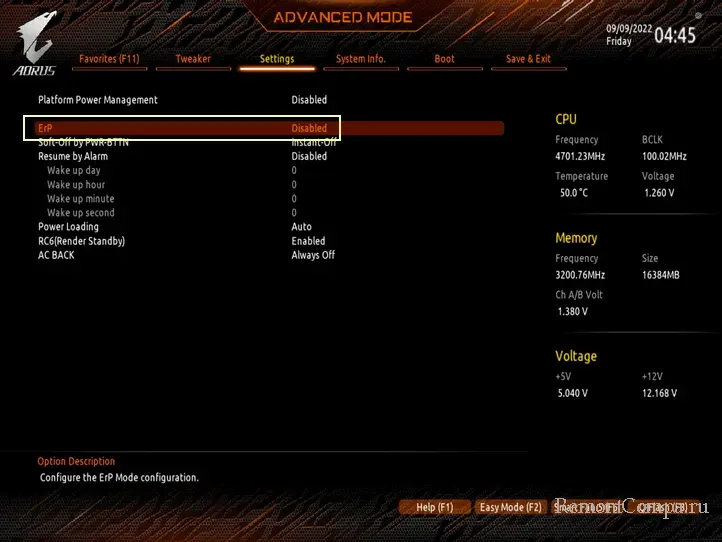
Доступен в ASUS и альтернативный вариант – выбрать значение «Disabled» для опции «USB Power delivery in Soft Off State» в разделе «Advanced» → «Onboard Devices Configuration» .
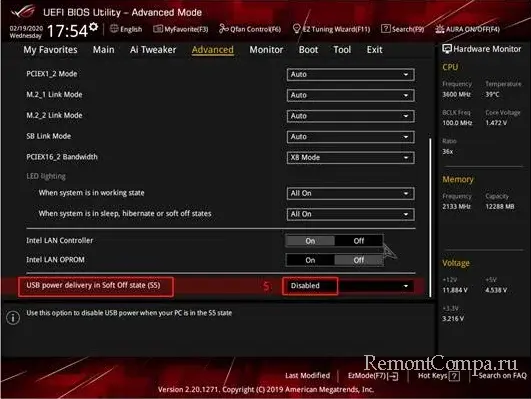
↑ GIGABYTE
В ПК с системной платой GIGABYTE опция отключения/включения подачи питания на USB выключенного ПК так же называется «ErP». Ищите в ее в разделе управления электропитанием, который может называться «Power» или «Power Management». Задайте для нее значение «Enabled».
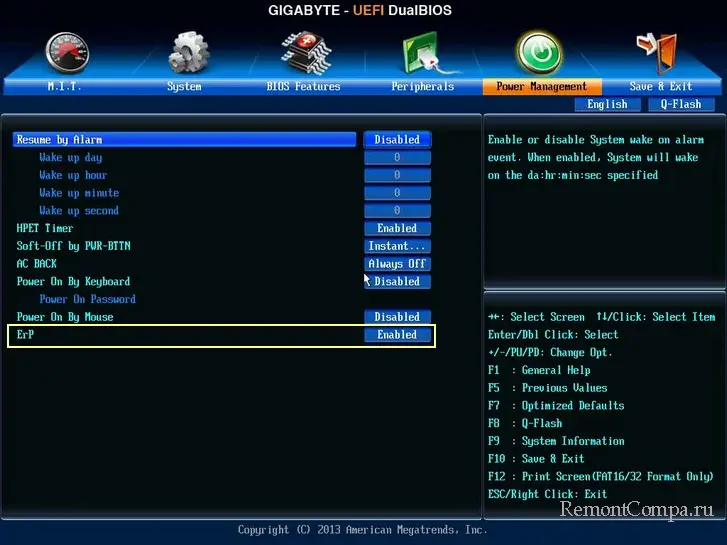
Если в вашем ПК установлена материнская плата MSI, после входа в BIOS/UEFI нажмите на клавиатуре F7, чтобы переключиться в режим расширенных настроек. Далее направляемся в раздел «Settings» → «Advanced» → «Power Management» и находим там опции «ErP Ready» и «USB Standby Power». Для первой нужно выставить значение «Enabled», вторая настройка должна иметь значение «Disabled».
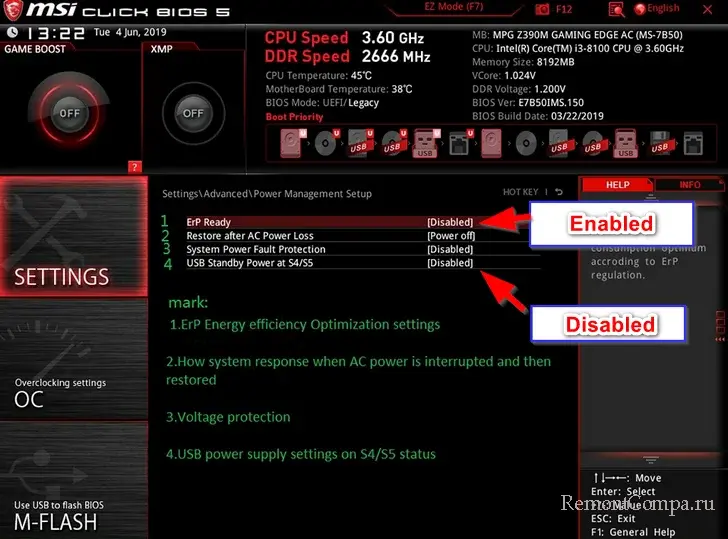
↑ ASRock
В BIOS материнских плат ASRock опция управления питанием USB называется «Deep Sleep» и находится в разделе «Advanced» → «ACPI Configuration». Выставьте для нее значение «Enabled in S4 & S5», а если это не изменит ситуацию, то задайте значение «Disabled»
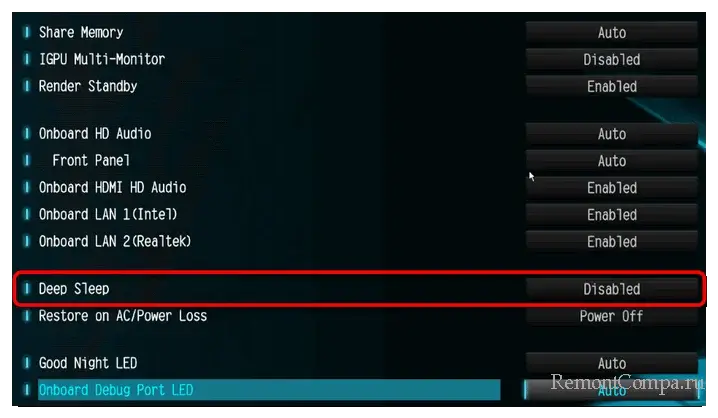
Если у вас не UEFI, а классический BIOS, ищите настройки управления питанием в разделе «Integrated Peripherals», «Configuration» или «Advanced». Называться они могут «USB Controller»/«USB Device Legacy Support». Значение для них необходимо выставить «Disabled».
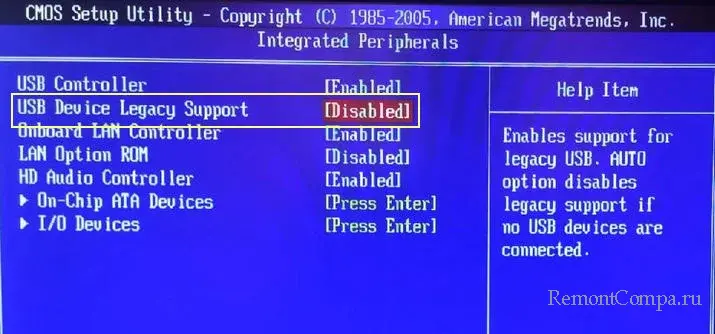
Также нужно зайти в раздел «Power Management Setup» → «Wake Up Event» и выставить значение «Disabled» для параметра «Resume From S3 by USB Device». К сожалению, у нас нет физической возможности проверить настройки всех типов и версий BIOS/UEFI, здесь мы лишь указываем направление, в котором следует двигаться.
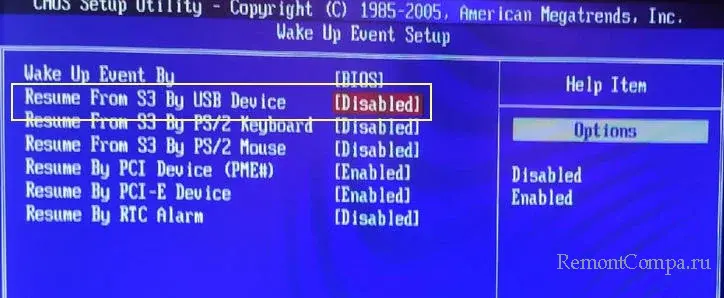
И еще один момент. Если после изменения настроек в BIOS/UEFI на USB-порты выключенного компьютера питание по-прежнему будет подаваться, отключите в системе функцию быстрого запуска, воспользовавшись нашей инструкцией «Как отключить быстрый запуск в Windows 10» от 15 декабря 2020 года.
Использование BIOS для отключения питания USB на Windows 10
Большинство компьютеров имеют настроек BIOS, которые позволяют управлять различными функциями аппаратного обеспечения, включая питание USB портов. Использование BIOS для отключения питания USB на Windows 10 может быть полезным, если у вас есть проблемы с неправильно работающими устройствами USB или если вы хотите экономить энергию, отключая неиспользуемые порты.
- Перезагрузите компьютер и нажмите определенную клавишу, которая откроет меню BIOS. Обычно это клавиша Del, F2 или F12. Если вы не знаете, какая клавиша нужна для вашего компьютера, обратитесь к документации производителя или попробуйте одну из этих клавиш.
- Когда вы находитесь в меню BIOS, используйте клавиатуру для навигации по разделам и настройкам. Найдите раздел, связанный с USB портами. Обычно это раздел «Advanced» или «Peripheral Settings».
- В разделе USB портов найдите опцию, отвечающую за питание портов. Возможно, она будет называться «USB Power Management» или что-то подобное. Некоторые BIOS предлагают отключить питание USB портов полностью, а некоторые позволяют отключить каждый порт по отдельности.
- Выберите опцию, отвечающую за питание USB портов, и измените значение на «Disabled» или «Off». Если у вас есть возможность отключить каждый порт по отдельности, выберите необходимые порты и отключите их.
- После внесения изменений сохраните настройки BIOS и выйдите из меню. Обычно это делается путем выбора опции «Save and Exit».
После перезагрузки компьютера питание USB портов должно быть отключено. При подключении устройств к отключенным портам USB они не должны получать питание и не будут работать. Если вам вдруг потребуется снова включить питание USB портов, вы можете повторить эти шаги и включить соответствующие опции в BIOS.
Настройка Windows
Если в BIOS порты включены, но подключенные через интерфейс USB устройства не определяются системой, то проверьте редактор реестра, диспетчер устройств и редактор групповых политик. Возможно, через них в систему были внесены изменения, из-за которых порты теперь не работают. Начать следует с редактора реестра.
- Вызовите меню «Выполнить», нажав на клавиатуре Win+R. Впишите в строке «regedit» и нажмите «ОК».
- Перейдите на ветку HKEY_LOCAL_MACHINE SYSTEM CurrentControlSet Services USBSTOR.
- Кликните дважды по параметру «Start». Установите для него значение 3 (как показано на скриншоте). Любое другое значение будет приводить к тому, что порты перестанут функционировать.
Если в редакторе реестра поддержка интерфейса USB включена, то проверьте драйверы контроллеров диспетчере устройств.
- Кликните правой кнопкой по значку «Компьютер». Откройте инструмент «Управление».
- Перейдите в раздел «Диспетчер устройств». Раскройте список «Контроллеры USB».
Если вы видите возле контроллера значок в виде восклицательного знака, при этом вы уверены, что в редакторе реестра интерфейс поддерживается, то это значит, что существуют проблемы с драйверами. Сначала попробуйте обновить программное обеспечение:
- Щелкните правой кнопкой по неработающему контроллеру, откройте свойства.,
- Зайдите на вкладку «Драйвер» и нажмите «Обновить». Выберите автоматический поиск.
Если обновление программного обеспечения контроллера не помогло, обновите драйвер материнской платы. Скачайте его на сайте производителя и установите вручную. Еще один способ обновить драйверы сразу всех контроллеров – удалить их из системы. Щелкайте по контроллерам правой кнопкой и выбирайте «Удалить». После перезагрузки система автоматически установит драйверы контроллеров, так что вам больше не придется думать, как включить порты USB – они и так будут работать.
Если не работают только подключенные через USB съемные устройства, то проверьте в редакторе групповых политик, не установлен ли запрет на чтение.
- Нажмите Win+R, выполните «gpedit.msc».
- Перейдите в раздел Конфигурация компьютера/Административные шаблоны/Система/Доступ к съемным запоминающим устройствам.
Найдите параметр «Съемные устройства: запретить чтение» и установите для него значение «Отключить». Проблема с определением флешек и внешних дисков должна исчезнуть.
Запрет доступа к съемным носителям через редактор групповой политики
В современных версиях Windows существует возможность ограничить доступ к съемным запоминающим устройствам (USB-накопителям в том числе) с помощью редактора локальной групповой политики.
- Запустите gpedit.msc через окно «Выполнить»(Win + R).
- Перейдите к следующей ветви «Конфигурация компьютера -> Административные шаблоны -> Система -> Доступ к съемным запоминающим устройствам»
- В правой части экрана найдите пункт «Съемные диски: Запретить чтение».
- Активируйте этот параметр (положение «Включить»).
Данный раздел локальной групповой политики позволяет настраивать доступ на чтение, запись и выполнение для разных классов съемных носителей.
Отключение USB портов может понадобиться в самых различных целях и сценариях. Одной из наиболее часто встречающихся причин отключения ЮСБ порта или портов можно назвать предотвращение «утечки» каких-либо важных и конфиденциальных данных с компьютера. Также стоит отметить и безопасность (зловредное программное обеспечение, вирусы никто не отменял), которая повышается, если отключить возможность подключения каких-либо съёмных накопителей (флеш-дисков, портативных HDD и иных устройств, имеющих интерфейс USB).
Мы рассмотрим множество актуальных способов, которые позволят ограничить использование USB портов на стационарном компьютере или ноутбуке.
Небольшой ликбез о напряжениях и токах компьютерного БП
Во-первых, не стоит пренебрегать техникой безопасности.
Если на выходе блока питания мы имеем дело с безопасными для здоровья напряжениями, то вот на входе и внутри него 220 и 110 Вольт! Поэтому, соблюдайте технику безопасности. И позаботьтесь о том, чтобы никто другой не пострадал от экспериментов!
Во-вторых, нам потребуется Вольтметр или мультиметр. С помощью него можно измерить напряжения и определить полярность напряжения (найти плюс и минус).
В-третьих, на блоке питания вы можете найти наклейку, на которой будет обозначен максимальный ток, на который рассчитан блок питания, по каждому напряжению.
На всякий случай отнимите от написанной цифры 10%. Так вы получите наиболее точное значение (производители часто врут).
В-четвертых, блок питания ПК типа АТХ предназначен для формирования постоянных питающих напряжений +3.3V, +5V, +12V, -5V, -12V. Поэтому не пытайтесь получить на выходе переменное напряжение.Мы же расширим набор напряжений путем комбинирования номинальных.

Ну что, усвоили? Тогда продолжаем. Пора определиться с разъемами и напряжениями на их контактах.
Раздел 4: Важные моменты перед изменением настроек в BIOS
Перед тем как приступить к изменению настроек в BIOS, важно учитывать несколько важных моментов. В этом разделе мы рассмотрим некоторые из них
1. Отключение питания
Прежде всего, перед началом работы с BIOS, всегда убедитесь, что ваш компьютер полностью выключен. Как уже упоминалось в предыдущих разделах, замыкание контактов на материнской плате или применение специальной перемычки для отключения USB портов не рекомендуется, так как это может повредить вашу систему.
Вместо этого, следует следующему простому правилу — перед внесением изменений в BIOS всегда выключайте компьютер полностью.
2. Обзор параметров BIOS
Перед тем как открыть окно BIOS, рекомендуется ознакомиться со списком параметров и опций, которые будут доступны для изменения. Разные производители материнских плат (например, AMI, Award, UEFI) имеют различные интерфейсы и меню настроек. Поэтому ознакомьтесь с документацией, предоставленной производителем вашей материнской платы, чтобы узнать, как открыть окно BIOS и где располагаются нужные параметры.
3. Бережный подход
Внесение изменений в BIOS может потребоваться только в определенных ситуациях, например, когда USB порты должны быть полностью отключены или нужно изменить политику управления питанием
Перед тем как менять настройки, обратите внимание, что большинство периферийных устройств и гаджеты используют USB порты для питания или передачи данных. Если вы отключите USB порты на ПК, то некоторые устройства или программы (например, мышь, клавиатура, социальных сетей, накопителей) могут перестать работать
Учитывая это, убедитесь, что отключение USB портов не причинит шкоду вашей системе, и что вы действительно хотите внести изменения.
4. Изменение настроек BIOS
После тщательного анализа и рассмотрения всех важных моментов, вы можете переключиться к изменению настроек в BIOS. Для отключения питания на USB портах нужно открыть окно BIOS, выбрать нужный раздел (обычно «Advanced» или «Power Management»), и в нем найти параметры, отвечающие за управление питанием.
Имена и расположение опций могут различаться в зависимости от производителя, поэтому сосредоточьтесь на параметрах, связанных с питанием или USB портами. В общем случае, вы можете найти параметры, такие как «USB Power», «USB Power Management» или «USB Charging», которые могут быть отключены для полного отключения питания на USB портах.
Выберите нужные опции и настройки с помощью клавиш на клавиатуре или мыши и сохраните изменения, следуя инструкциям на экране.
5. Проверка результатов
После внесения изменений в BIOS и перезагрузки компьютера убедитесь, что USB порты действительно отключены. Подключите различные устройства к портам и проверьте их работу. Если устройства, такие как мышь или клавиатура, не работают или не обнаруживаются, вероятно, вам следует вернуться в BIOS и изменить настройки обратно.
Раздел 4: Важные моменты перед изменением настроек в BIOS, был посвящен важным аспектам, которые следует учитывать перед изменением настроек питания USB портов. Мы рассмотрели несколько ключевых пунктов, таких как отключение питания, обзор параметров BIOS, бережный подход к изменениям и т.д.
Теперь вы готовы перейти к следующему разделу, где мы рассмотрим конкретные инструкции по отключению питания USB портов в BIOS.
Подключение старого принтера к Windows 10 при помощи Google Cloud Print
Есть в нашей семье старый лазерный принтер «Canon LBP-1120», который когда-то был отправлен на «пенсию» в гараж. Рабочий принтер с состоянием «почти новый» в силу того, что им мало пользовались. Вместо него юзаем наипростейший струйный МФУ «Canon MG2400». Он печатает в цвете, сканирует, копирует и самое главное без проблем заправляется. Конечно проигрывает в скорости печати, но для домашних нужд вполне себе удовлетворяет.
И вот появилась задача распечатать много и быстро, причем в ч/б. Струйный МФУ в этом деле естественно не помощник. Сходил в гараж за нашим «героем» и подключил к его своему ноутбуку, на котором уже очень и очень давно обитает «Windows 10». И конечно же наш «герой» не определился системой, драйверов нет, определился только USB интерфейс. И то хорошо.
Полез на сайт «Canon» за драйвером, а там – «К сожалению, ваше устройство больше не поддерживается в выбранной операционной системе. Просмотрите наш текущий ассортимент доступных устройств». В общем то я не удивился, принтер старый, а корпорациям надо зарабатывать на новых устройствах. Зачем поддерживать старое устройство? И такая ситуация почти со всеми старыми принтерами.
К слову сказать, если по работе такие принтеры попадаются, то вердикт устанавливает сразу – «На списание!». А тут ситуация как-бы не рабочая, да и карантин тоже имеет место быть. К тому же, покупать новый принтер, чтобы распечатать один раз полтыщи страниц – не резон.
Ищем альтернативные способы подключения.
1. Попробовать найти в Интернете альтернативный драйвер. Альтернативного драйвера на мой принтер нет, я не нашел, может плохо искал). Многие ссылки с якобы «подходящим» драйвером ведут к откровенно подозрительным сайтам, поэтому не советую. Были советы использовать универсальный драйвер «HP». Не помогло.
2. Установить на виртуальной машине 32-битную «Windows 7», установить на него принтер, расшарить его и подключиться к ней из «Windows 10». Вроде здравая мысль. НО НЕ РАБОТАЕТ! Для «Windows 10» всё равно нужны драйвера принтера, которые уже не поддерживаются.
3. Установить на виртуальной машине 32-битную «Windows 7», установить на него принтер и установить на нем какой-нибудь виртуальный принтер, роутер принтеров или принт-сервер, который бы перенаправлял задание печати на наш принтер. Тоже вроде здравая идея. Часть программ условно-бесплатные, часть платные – они нам не подходят. А те что бесплатные вроде как работают, но в среде опять же «Windows 7» или возможно ниже. Задания печати из «Windows 10» просто игнорируют. Задание в «Диспетчере печати» появляется, но на печать не идет. Разбираться глубже не стал и отмел этот вариант. Возможно я ленивый и у меня кривые руки)
4. 100% рабочий вариант без танцев с бубном! Великий и могучий «Google»! А точнее «Google Cloud Print». Способ пришел как говорится – «Он сам пришел!».
Просто надо установить на гостевую ОС «Windows 7» браузер «Google Chrome», благо он еще оказывается поддерживается на 32-битных «Windows 7».
Далее надо авторизоваться в «Chrome» на гостевой ОС под своим Google-аккаунтом и открыть страницу https://www.google.com/cloudprint
На странице облачного принтера надо кликнуть на ссылку «Добавить обычный принтер» и следуя инструкции добавить наш старый принтер в облако.
Всё как обычно – скачать, установить и всё! В списке принтеров у нас появляется «Виртуальный принтер Google».
И да, надо быть авторизованным под одним и тем же аккаунтом на родной и гостевой ОС в «Chrome».
Всё как обычно, для печати выбираем принтер «Виртуальный принтер Google» и нажимаем на «Печать». Нас перенаправит на страницу нашего виртуального принтера. Там выбираем принтер, который добавили до этого в нашей гостевой ОС и опять нажимаем на «Печать». Ждем… Моя первая страница распечаталась через секунды, эдак за 50, уже было подумал, что ничего не получилось. Но потом печать шла уже быстрее, через секунды 20-30))).
Но! Печатает! Работает! Бесплатно!
Можно было бы написать короче) Или наоборот поподробней?
Это не подробная инструкция как сделать, а просто описание способа «как можно сделать». Ведь в ИТ-кухне все изменчиво. Сегодня так, а завтра уже не так!
Как говорил гуру кулинарной кухни Илья Лазерсон – «Только принципы!». А принципы практически не изменяются.
Источник
Ответы на вопросы
Как отключить питание USB-портов при выключении компьютера?
Чтобы отключить питание USB-портов при выключении компьютера, необходимо зайти в BIOS и найти опцию USB PowerShare или подобную ей. Вы можете отключить данную опцию и сохранить изменения. Это приведет к тому, что питание USB-портов будет отключаться при выключении компьютера.
Как отключить питание USB-портов на ноутбуке?
Отключить питание USB-портов на ноутбуке можно, перейдя в раздел «Управление питанием» в панели управления. Затем нужно выбрать «Смена параметров питания». Далее кликнуть на ссылке «Изменить параметры плана» напротив выбранного плана (обычно это «Рекомендуется»). На открывшейся странице нужно выбрать «USB-настройки параметров контроля питания» и отключить необходимую опцию.
Что делать, если компьютер не понимает, что USB-устройство уже отключено?
Если компьютер не понимает, что USB-устройство уже отключено, следует проверить, что устройство по-настоящему отключено. Если вы уверены, что устройство отключено, возможно, это проблема в драйверах USB-контроллера. Попробуйте обновить драйверы. Если это не помогло, возможно, вам придется переустановить операционную систему.
Можно ли отключить только один конкретный USB-порт на компьютере?
Да, можно отключить только один конкретный USB-порт на компьютере. Для этого нужно зайти в Диспетчер устройств и найти порт, который вы хотите отключить. Щелкните правой кнопкой мыши на порте и выберите «Отключить устройство». Это отключит только один конкретный порт, а не все порты USB на компьютере.
Можно ли отключить питание USB-портов только на определенный период времени?
Для отключения питания USB-портов только на определенный период времени нужно использовать сторонние программы. Такие программы позволяют устанавливать таймеры для отключения портов. Вы можете найти такие программы в интернете и выбрать самую подходящую для вас.
Какие преимущества есть при отключении питания USB-портов?
Отключение питания USB-портов при выключении ПК или ноутбука может помочь сэкономить заряд батареи на ноутбуке и снизить энергопотребление на ПК. Также это защитит подключенные к USB-портам устройства от повреждения в случае, если вы случайно оставите их включенными после выключения ПК или ноутбука.
Какие USB-устройства могут продолжать потреблять энергию после выключения ПК?
Обычно USB-устройства, которые могут продолжать потреблять энергию после выключения ПК, это устройства, которые имеют свою собственную батарею. Например, это могут быть наушники Bluetooth, электронные книги, планшеты и т.д. Также процессор ПК или ноутбука может продолжать потреблять энергию для работы некоторых USB-устройств, например, клавиатуры.
Могут ли USB-устройства повредиться в случае, если их не отключить перед выключением ПК?
Да, USB-устройства могут повредиться в случае, если их не отключить перед выключением ПК или ноутбука. Это может произойти, если устройство продолжает питаться после выключения ПК и вдруг происходит скачок напряжения. Это может привести к повреждению устройства. К тому же, если устройство продолжает работать, оно может потреблять энергию, что может сократить время работы ноутбука от аккумулятора.
Могут ли USB-устройства потреблять энергию, если их отключить?
Если USB-устройство отключено, оно не должно потреблять энергию и не должно работать. Однако есть исключения, например, если устройство имеет свою собственную батарею, оно может потреблять энергию для зарядки этой батареи. Также некоторые устройства могут потреблять небольшое количество энергии, чтобы сохранить свою память и настройки.
Ограничение доступа к USB портам
Рассмотрим 7 способов, с помощью которых можно заблокировать USB порты:
- Отключение USB через настройки БИОС
- Изменение параметров реестра для USB-устройств
- Отключение USB портов в диспетчере устройств
- Деинсталляция драйверов контроллера USB
- Использование Microsoft Fix It 50061
- Использование дополнительных программ
- Физическое отключение USB портов
1. Отключение USB портов через настройки BIOS
- Войдите в настройки BIOS.
- Отключите все пункты, связанные с контроллером USB (например, USB Controller или Legacy USB Support).
- После того как вы сделали эти изменения, нужно сохранить настройки и выйти из БИОС. Обычно это делается с помощью клавиши F10.
- Перезагрузите компьютер и убедитесь, что USB порты отключены.
2. Включение и отключение USB-накопителей с помощью редактора реестра
Если отключение через БИОС вам не подходит, можете закрыть доступ непосредственно в самой ОС Windows с помощью реестра.
- Откройте меню Пуск -> Выполнить, введите команду «regedit» и нажмите ОК, чтобы открыть редактор реестра.
- Перейдите к следующему разделу
- В правой части окна найдите пункт «Start» и два раза щелкните по нему, чтобы отредактировать. Введите значение «4» для блокировки доступа к USB-накопителям. Соответственно если вы введете опять значение «3», доступ будет вновь открыт.
Нажмите кнопку «ОК», закройте редактор реестра и перезагрузите компьютер.
! Вышеописанный способ работает только при установленном драйвере USB контроллера. Если по соображениям безопасности драйвер не был установлен, значение параметра «Start» может быть автоматически сброшено на значение «3», когда пользователь подключит накопитель USB и Windows установит драйвер.
3. Отключение USB портов в диспетчере устройств
- Нажмите правой кнопкой мыши на значке «Компьютер» и выберете в контекстном меню пункт «Свойства». Откроется окно в левой части которого нужно нажать на ссылку «Диспетчер устройств».
- В дереве диспетчера устройств найдите пункт «Контроллеры USB» и откройте его.
- Отключите контроллеры путем нажатия правой кнопки мыши и выбора пункта меню «Отключить».
4. Удаление драйверов контроллера USB
Как вариант для отключения портов можно просто деинсталлировать драйвер USB контроллера. Но недостатком этого способа является то, что при подключении пользователем USB-накопителя, Windows будет проверять наличие драйверов и при их отсутствии предложит установить драйвер. Это в свою очередь откроет доступ к USB-устройству.
Еще один способ запрета доступа к USB-накопителям – это использование Microsoft Fix It 50061 (http://support.microsoft.com/kb/823732/ru — ссылка может открываться около митуты). Суть это способа заключается в том, что рассматриваются 2 условия решения задачи:
- USB-накопитель еще не был установлен на компьютер
- USB-устройство уже подключено к компьютеру
В рамках данной статьи не будем детально рассматривать этот метод, тем более, что вы можете подробно его изучить на сайте Microsoft, используя ссылку приведенную выше.
Еще следует учесть, что данный способ подходит не для всех версий ОС Windows.
Существует много программ для установки запрета доступа к USB портам. Рассмотрим одну из них — программу USB Drive Disabler.
Программа обладает простым набором настроек, которые позволяют запрещать/разрешать доступ к определенным накопителям. Также USB Drive Disabler позволяет настраивать оповещения и уровни доступа.
7. Отключение USB от материнской платы
Хотя физическое отключение USB портов на материнской плате является практически невыполнимой задачей, можно отключить порты, находящиеся на передней или верхней части корпуса компьютера, отсоединив кабель, идущий к материнской плате. Этот способ полностью не закроет доступ к USB портам, но уменьшит вероятность использования накопителей неопытными пользователями и теми, кто просто поленится подключать устройства к задней части системного блока.
!Дополнение






























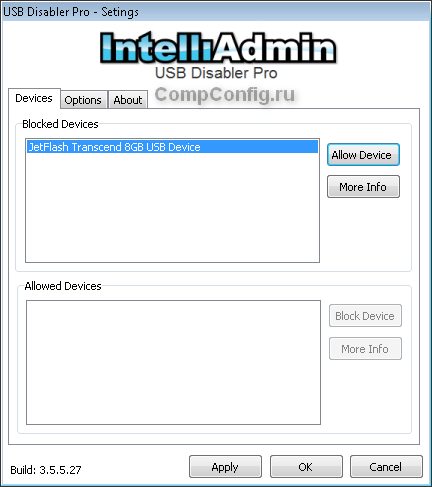
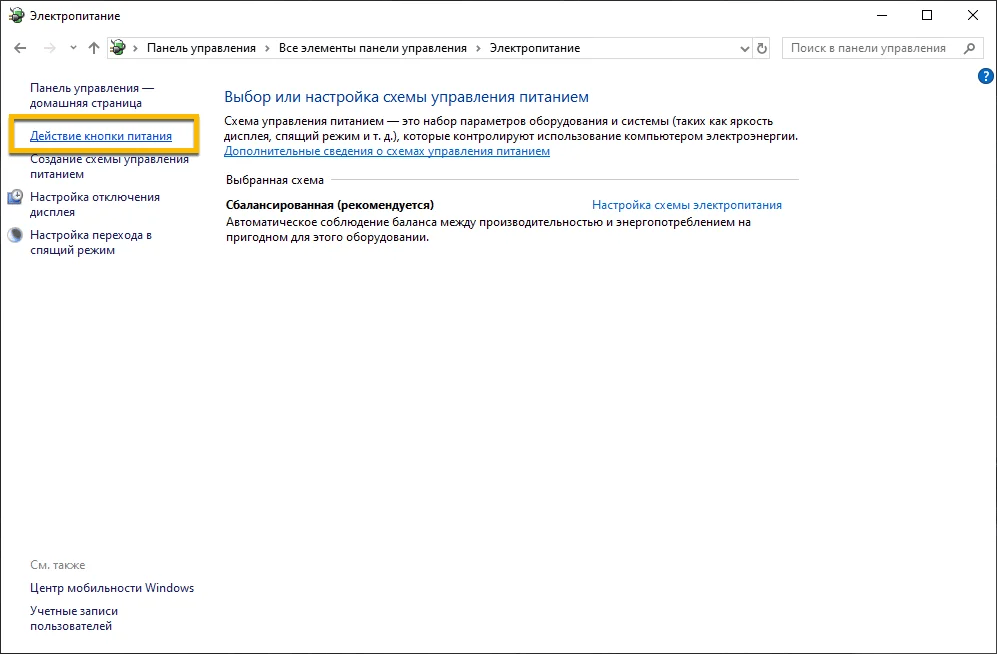
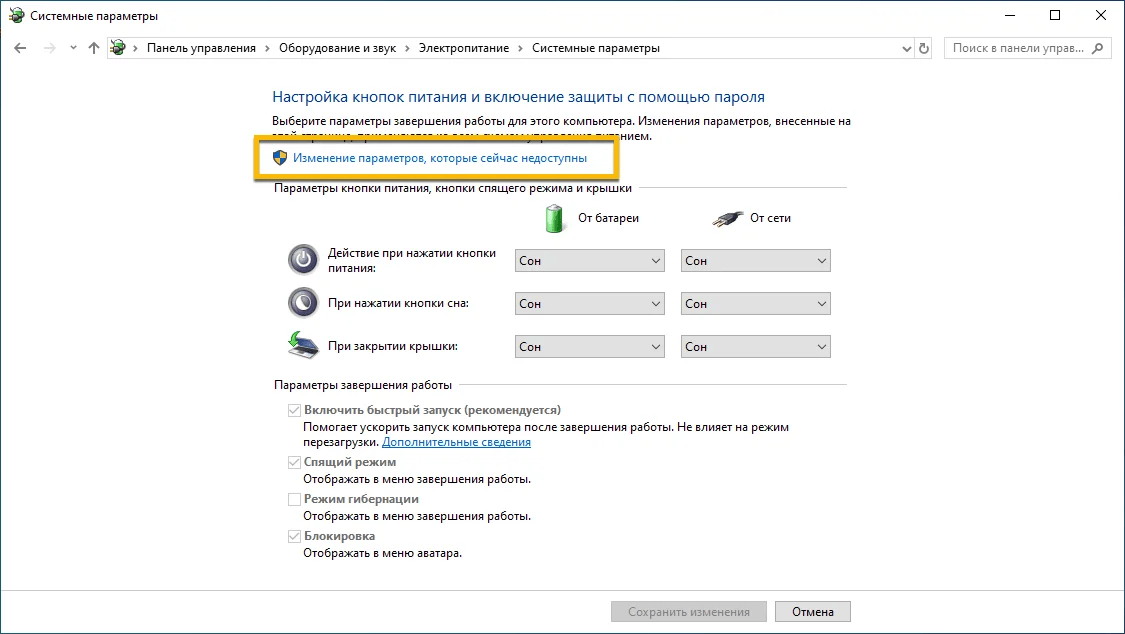
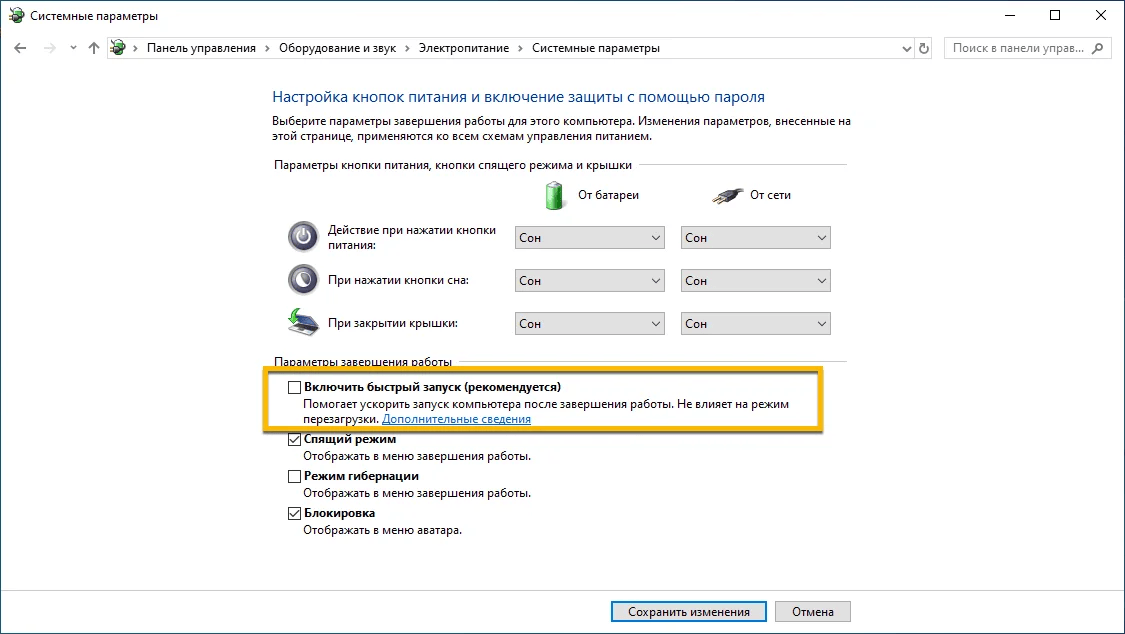
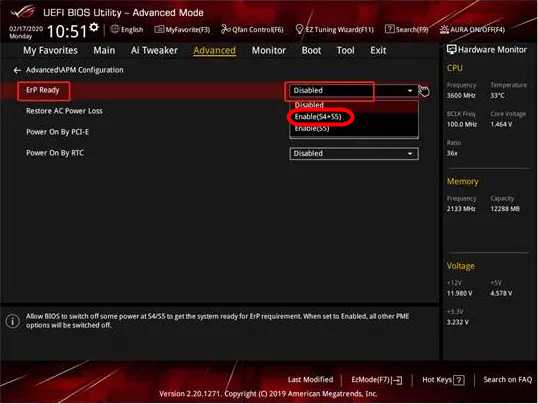
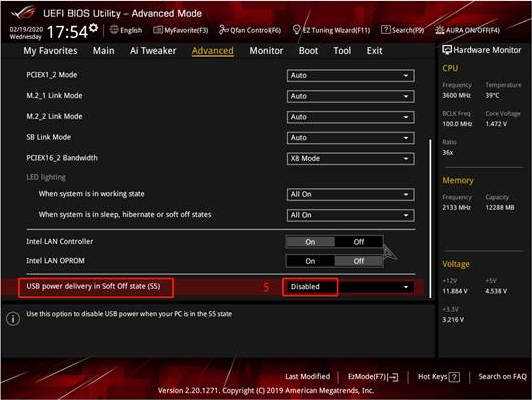
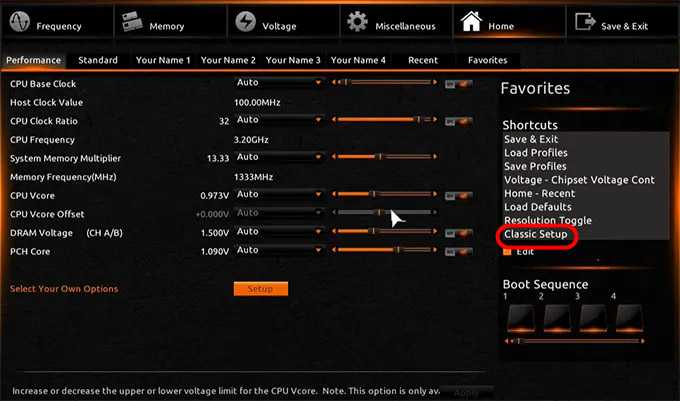
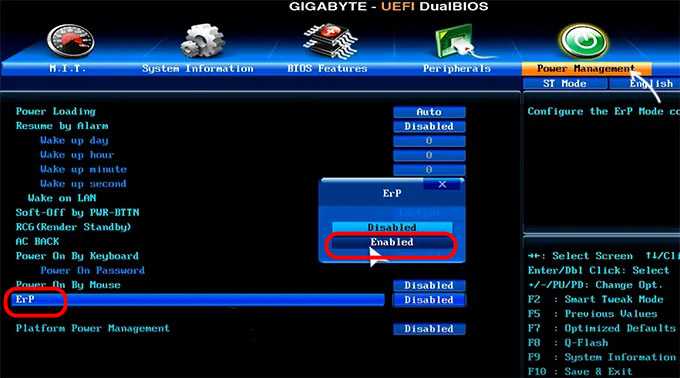
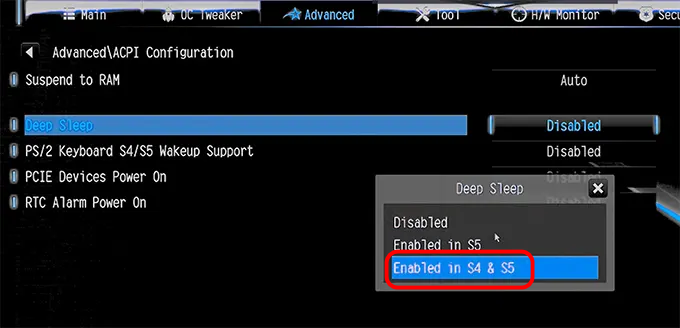
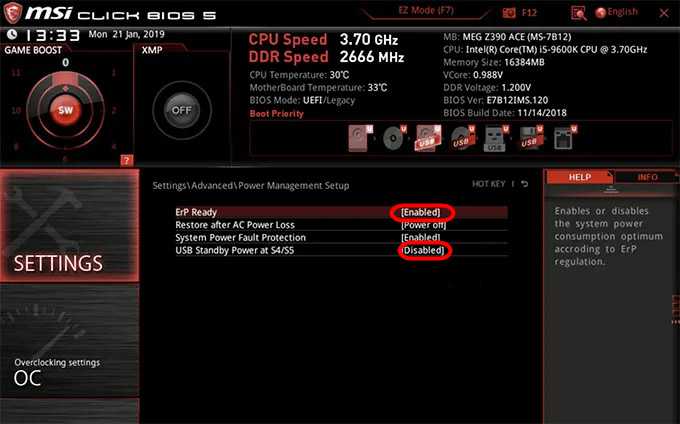










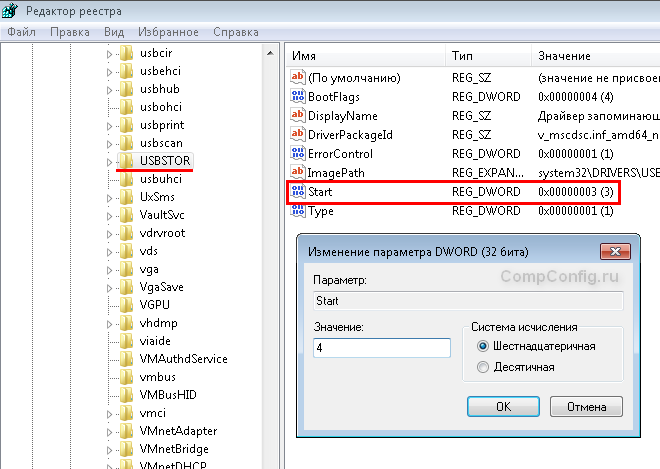
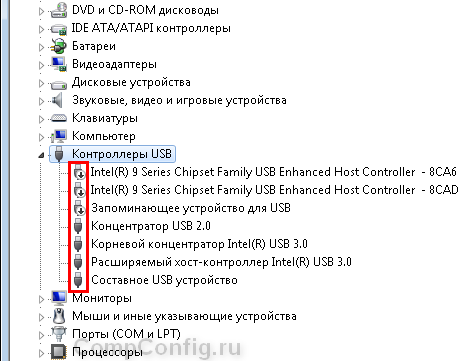
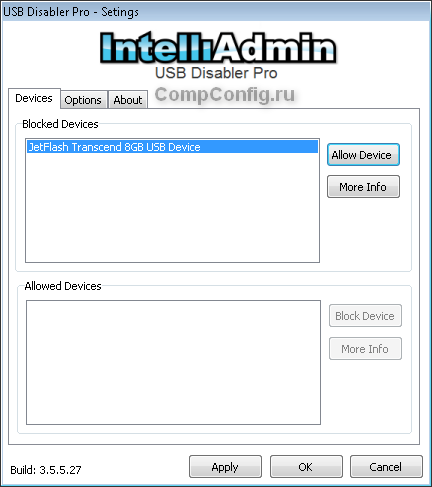
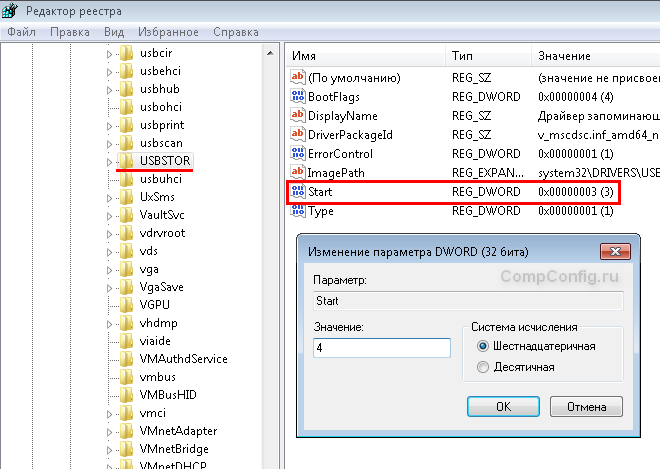
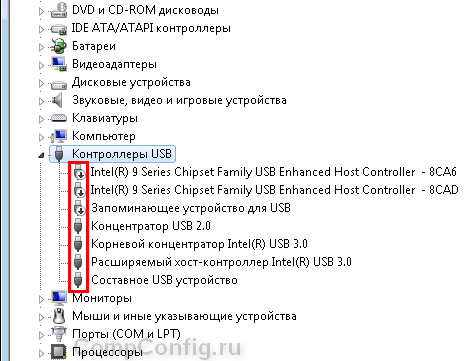










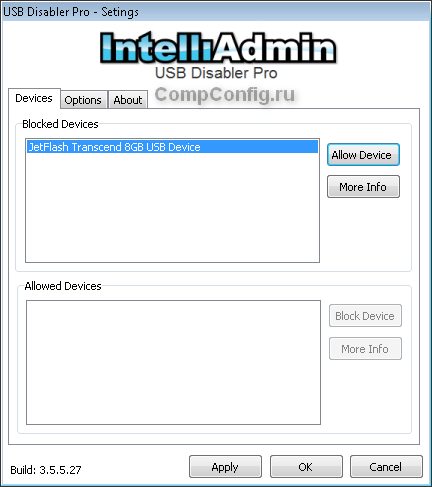
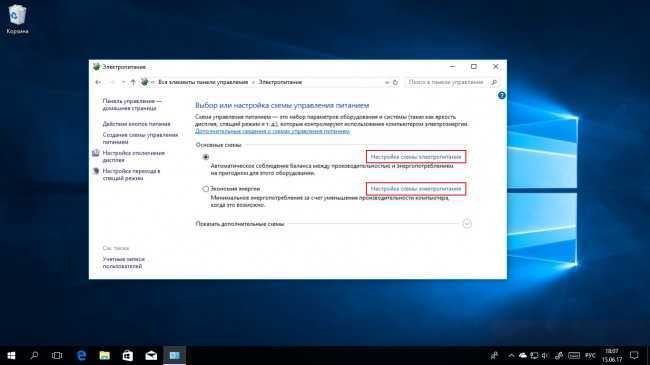










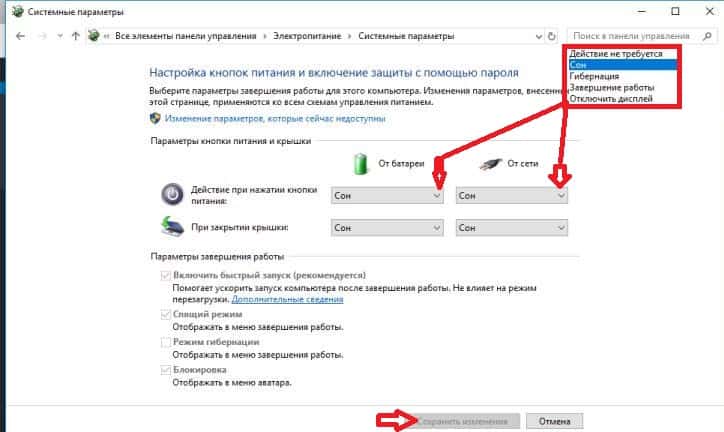 Для устранения проблемы перейдите в «Диспетчер устройств», кликните правой кнопкой мышки по каждому из портов в разделе Контроллеры USB и выберите опцию «Обновить драйвера». После перезагрузки конфликт пропадет, и функция будет работать нормально.
Для устранения проблемы перейдите в «Диспетчер устройств», кликните правой кнопкой мышки по каждому из портов в разделе Контроллеры USB и выберите опцию «Обновить драйвера». После перезагрузки конфликт пропадет, и функция будет работать нормально.