Geekbench
Geekbench is a well-known name for benchmarking, and there are reasons for it. You get one-click tests for your CPU and GPU to simulate real-world scenarios to get the most practical benchmarking possible.
Another good thing about Geekbench is being a cross-platform utility, especially for me, as I’m an open-source freak, and I enjoy having support for Linux.
Apart from Linux, you get support for Android, iOS, and macOS, so you can compare them side-by-side.
Key Features:
- Lightweight
- Geekbench Browser to share and compare results
- Precise CPU and RAM benchmarks (ideal for RAW benchmarking)
- The industry standard for Android benchmarking
While testing, I felt Geekbench is one of the best PC benchmarking utilities when you want to know the raw power. It is built for practicality by giving you only tests that matter to make testing fast-forward and practical.
Product Details
| Developer: UserBenchmarkSize: 10.62 MBLicense: FreewareOS Support: Windows 11/10/8/7/Vista/XPVTUrl Scan: https://www.virustotal.comVersion: 3.8.5.0 |
Disclaimer
UserBenchmark THE INFORMATION PROVIDED ON THIS WEBSITE IS PROVIDED “AS IS “All trademarks, service marks, trade names, logos and product names UserBenchmark used on this site are trademarks or registered trademarks UserBenchmark. in the US and other countries. All other company, brand and product names are trademarks or registered trademarks of their respective owners. This webpage is not affiliated with, and is not associated or sponsored by any of the trademark owner
UserBenchmark позволяет тестировать аппаратные компоненты ПК с Windows.
Вы думаете о модернизации оборудования для вашего компьютера? Или вы просто хотите знать, где стоит ваш компьютер по сравнению с другими компьютерами? Вам может помочь сравнительный анализ вашего компьютера. В вычислительной технике бенчмаркинг — это процесс запуска определенного набора тестов на оборудовании и вычисления его оценки на основе производительности. В этом посте мы поговорим о сервисе под названием UserBenchmark, который позволяет вам тестировать ваш компьютер и сравнивать его в Интернете.
Сравнительный анализ и тестирование аппаратных компонентов ПК с Windows
UserBenchmark — это бесплатный сервис, позволяющий тестировать ваш компьютер с Windows. Он может тестировать большинство аппаратных компонентов, включая CPU, GPU, SSD, HDD, RAM и USB-устройства. Тесты просты в запуске, а все отчеты и подробности отображаются в самом браузере. Он также может предложить возможные обновления и позволить вам собрать ПК. Он проверит ваш компьютер и сравнит результаты с результатами других компьютеров с такими же компонентами. Затем он сравнит сильные и слабые стороны каждого компонента вашего ПК с другими компонентами и системами своего класса.
Чтобы начать процесс тестирования, все, что вам нужно сделать, это загрузить утилиту тестирования и запустить ее. На выполнение теста уйдет несколько минут. И во время теста вы можете увидеть некоторую графику на экране вашего компьютера. После завершения всех тестов вы будете перенаправлены на сайт UserBenchmark для получения отчета. Выполнить тесты совсем несложно, это просто и займет всего минуту.
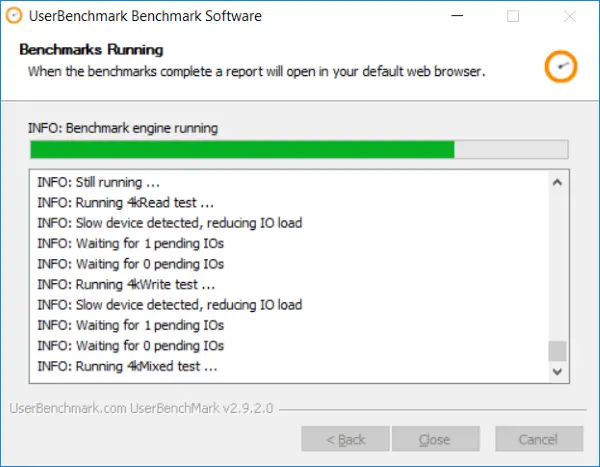
Лучшая часть UserBenchmark — это его отчет и то, как ваш компьютер сравнивается с другими. Отчет очень обширен и может дать вам лучшее понимание. Основываясь на этой информации, вы действительно можете решить, как обновить программное обеспечение и оборудование для вашего компьютера.
Вы будете ошеломлены, увидев много процентов и процентилей. Но именно так UserBenchmark оценивает ваш компьютер по сравнению с другими компьютерами
Первое, на что следует обратить внимание, — это оценка, рассчитанная по трем различным категориям: игры, настольные компьютеры и рабочие станции. Это даст вам общее представление о категории, к которой принадлежит ваш компьютер
Оценка в играх основана на производительности графического процессора и аппаратном ускорении. Оценка рабочего стола рассчитывается на основе производительности повседневных задач. Оценка Workstation основана на способности компьютера к многоядерной обработке.
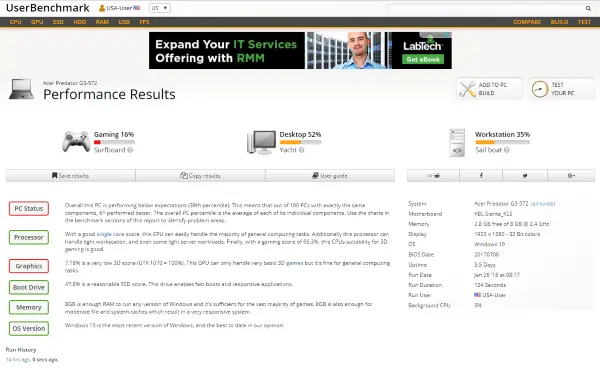
Теперь, если вы немного прокрутите вниз, вы можете увидеть подробный анализ отдельных компонентов. Инструмент сравнивает ваше устройство со всеми доступными устройствами и устройствами с аналогичными характеристиками. Исходя из этого, вы можете получить представление о том, как ваше устройство работает в том же сегменте устройств и как вы можете его улучшить.
Что касается ЦП, вы можете просмотреть большую часть деталей, таких как одноядерный, четырехъядерный и многоядерный процессор. И вы также можете просмотреть общую оценку и проверить, работает ли оборудование должным образом. Для графического процессора вы можете просмотреть результаты тестов для 3D-графики DirectX 9, DirectX 10 и DirectX 11. Я столкнулся с небольшой проблемой с тестами GPU; инструмент не смог обнаружить второй графический процессор на моем ноутбуке. Итак, результаты были получены на основе встроенной графики Intel HD Graphics, и мой GTX 1050 Ti был пропущен, что значительно снизило оценку.
Точно так же вы можете просмотреть различные другие результаты тестов для вашего твердотельного накопителя, жесткого диска и памяти. Вы можете знать скорость чтения / записи и случайную скорость всех этих устройств. Если к вашему компьютеру были подключены какие-либо USB-накопители, в результаты теста также будут включены результаты тестов для этих устройств.
UserBenchmark, несомненно, отличный инструмент, если вы ищете аппаратные тесты. Если вы просмотрите все разделы на веб-сайте, вы найдете отличные предложения по интерпретации результатов тестов и выбору лучших обновлений. Кроме того, вы можете просматривать оценки и рейтинги других устройств и создавать собственный компьютер для своих нужд.
Нажмите здесь перейти в UserBenchmark.
СОВЕТ: Здесь перечислены еще несколько бесплатных программ для тестирования производительности ПК.
.
Cinebench
If your workflow revolves around graphics-intensive tasks such as video rendering and photo editing, or you want to find out single-core and multi-core performance in a precise manner, then Cinebench can be a good choice.
Cinnebench has a niche audience as it will put your hardware to limits for a longer duration to know its limits, which may not be a regular user may not find relevant.
But if you want to know the rendering capabilities or the capability of the CPU and GPU alone, then Cinebench is perfect for you.
Key Features:
- Free and simple to use
- Ability to stress test for longer durations
- Cross-platform
In my opinion, if your main priority is to know the raw performance of your system, then Cinebench is a perfect choice. Still, if you are a normal user, then the Cinebench score may not give you real-life data as it mainly focuses on numbers and rendering.
Способ 1: Встроенная утилита для PowerShell
Единственный метод оценки производительности Windows 11 без использования сторонних средств — обращение к консольной утилите, работающей по тому же принципу, что и средства в предыдущих операционных системах, когда значения оценки производительности еще графически отображались. При помощи утилиты вы можете получить как только результаты, так и подробный лог, поэтому давайте остановимся на двух этих вариантах более детально.
Вариант 1: Получение результатов
Самый простой вариант, который подойдет большинству пользователей, заключается в запуске тестирования производительности с выводом в консоли исключительно результатов с оценками. Идеалом считается оценка 10 для каждого параметра, но такая присваивается в исключительных ситуациях.
- Вам понадобится щелкнуть по кнопке «Пуск» правой кнопкой мыши и выбрать пункт «Терминал Windows (Администратор)».
- Введите команду и нажмите Enter, чтобы запустить тестирование с дальнейшим выводом результатов.
- Через несколько минут или даже практически сразу вы увидите небольшую таблицу с отчетами. Это и есть все показатели производительности. Ниже будут разобраны значения каждого, чтобы вы понимали, какие у вашего компьютера слабые и сильные стороны.
В принципе, по названиям всех элементов оценки уже понятно, за какой компонент стоит какое значение, однако для большей ясности предлагаем к вашему ознакомлению простой разбор каждого из них.
| Значение | Описание |
|---|---|
| «CPUScore» | Показывает оценку процессора |
| «D3DScore» | Связан с видеокартой и определяет общую оценку графики |
| «DiskScore» | Оценка жесткого диска/SSD (на котором установлена Виндовс) |
| «GraphicsScore» | Элементы графики, отвечающие за визуальную оставляющую рабочего стола |
| «MemoryScore» | Оценка оперативной памяти |
| «WinSPRLevel» | Общая оценка производительности. В учет берется наиболее низкий показатель |
Вариант 2: Получение полных логов
Если вы являетесь продвинутым пользователем и желаете получить не только оценку производительности, но и полный лог того, как происходило тестирование при помощи встроенной утилиты, понадобится воспользоваться немного другой командой. По ее завершении будет сформирован файл, через который и осуществляется чтение всех данных.
- В «Терминале Windows» введите команду и нажмите Enter для ее запуска.
- Запустится отдельное окно «Командной строки» с процессом приложения для оценки производительности ОС. В нем вы видите то, какой этап оценки запущен сейчас и сколько времени уже прошло.
- По окончании окно будет закрыто автоматически, а появление новой строки ввода в PowerShell свидетельствует о том, что вы можете закрыть консоль и переходить к следующему шагу.
- Откройте «Проводник» и перейдите по пути .
- Выполните сортировку файлов в папке по дате, чтобы отобразить сначала свежие. Среди объектов XML найдите тот, который весит больше всего. Он должен иметь название «Formal.Assessment (Recent).WinSAT». Дважды кликните по нему, чтобы открыть через стандартный браузер или из контекстного меню через «Открыть с помощью» выберите любой текстовый редактор.
- Теперь вы можете начать ознакомление с отчетом, если разбираетесь в коде. Для открытия раздела с результатами оценки используйте поиск (Ctrl + F), введя «WinSPR».
- При просмотре XML-файла через «Блокнот» советуем открыть меню «Просмотр» и активировать параметр «Перенос по словам», чтобы упростить чтение.
Строки с оценками в полученном документе примерно соответствуют тем, которые вы получаете и при выводе результатов прямо в консоли. Однако давайте кратко пробежимся по каждому из них.
| Значение | Описание |
|---|---|
| «SystemScore» | Общая оценка, которая берет самый низкий показатель из всех остальных |
| «MemoryScore» | Оценка ОЗУ |
| «CpuScore» | Показатель для процессора |
| «CPUSubAggScore» | Другой параметр, относящийся к ЦП и показывающий его скорость |
| «VideoEncodeScore» | Оценка скорости кодирования видео |
| «GraphicsScore» | Графические показатели |
| «Dx9SubScore» | Индекс работы с DirectX версии 9 |
| «Dx10SubScore» | Индекс работы с DirectX 10 |
| «GamingScore» | Показатель для игр и 3D-графики |
| «DiskScore» | Оценка основного диска (с установленной ОС) |
Определенные игры
Square Enix
Последняя запись в нашем списке – это не отдельная программа, а скорее общий совет. Довольно много игр для ПК поставляются с тестами прямо из коробки, поэтому вам может не понадобиться ничего дополнительного, чтобы начать тестирование прямо сейчас. Пара наиболее популярных примеров – игры вроде Средиземье: Тени Мордора и Тень Расхитительницы гробниц, но большая часть современных игр идет с этим, от Сида Мейера Цивилизация VI к Горизонт нулевой рассвет.
Полезность этих тестов ограничена, поскольку каждая игра оптимизирована по-своему, но все же может быть полезно увидеть, насколько хорошо ваш компьютер обрабатывает определенные игры, особенно если у вас уже есть игры с этими инструментами тестирования в них.
Проверка средствами системы
Проверять производительность отдельных компонентов компьютера можно с помощью встроенных возможностей операционной системы Windows.
Принцип действия и информативность у них примерно одинаковы для всех версий платформы от Microsoft. А отличия заключаются только в способе запуска и считывания информации.
Windows Vista, 7 и 8
У 7-й и 8-й версии платформы, а также Виндоус Vista счётчик производительности элементов компьютера можно найти в списке основных сведений об операционной системе.
Для вывода их на экран достаточно кликнуть правой кнопкой мыши по значку «Мой компьютер» и выбрать свойства.
Если тестирование уже проводилось, информация о его результатах будет доступна сразу. Если тест выполняется впервые, его придётся запустить, перейдя в меню проверки производительности.
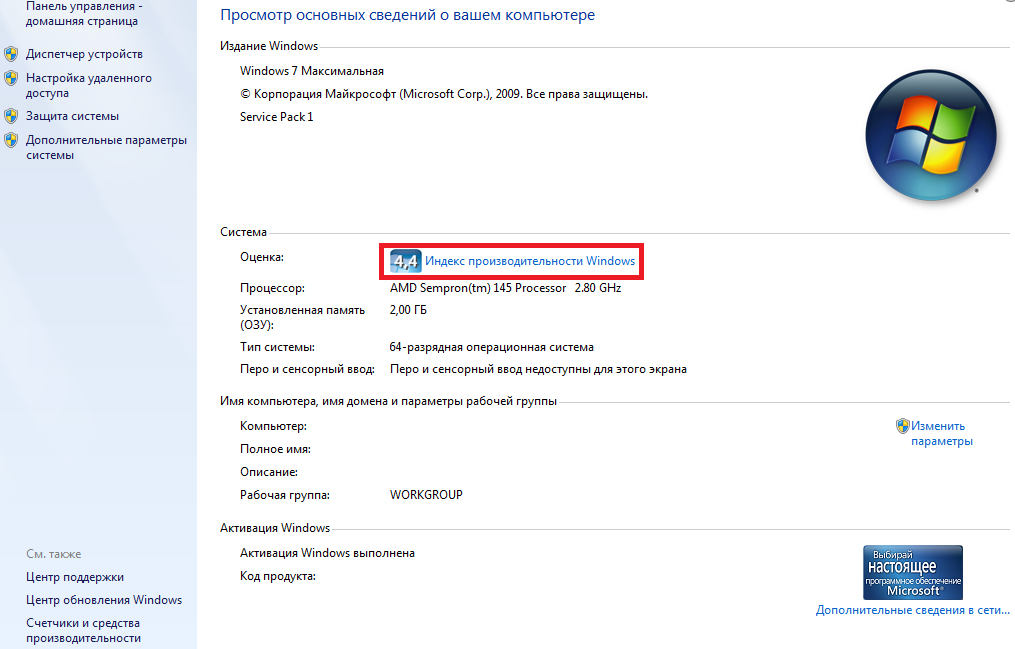
Рис. 3. Индекс производительности и переход к запуску нового тестирования.
Максимальная оценка, которую позволяют получить Windows 7 и 8, составляет 7.9. Задумываться о необходимости замены деталей стоит, если хотя бы один из показателей ниже 4.
Геймеру больше подойдут значения выше 6. У Виндоус Vista лучший показатель равен 5.9, а «критический» – около 3.
Важно: Для ускорения расчётов производительности следует выключить во время теста практически все программы. При тестировании ноутбука его желательно включить в сеть – процесс заметно расходует заряд аккумулятора
Windows 8.1 и 10
Для более современных операционных систем найти информацию о производительности компьютера и запустить её подсчёт уже не так просто.
Для запуска утилиты, оценивающей параметры системы, следует выполнить такие действия:
1Перейти к командной строке операционной системы (cmd через меню «Выполнить», вызываемое одновременным нажатием клавиш Win + R);
2Включить процесс оценки, ведя команду winsat formal –restart clean;

Рис. 4. Запуск команды для получения статистки производительности.
3Дождаться завершения работы;
4Перейти к папке Performance\ WinSAT\ DataStore расположенной в системном каталоге Windows на системном диске компьютера;
5Найти и открыть в текстовом редакторе файл «Formal.Assessment (Recent).WinSAT.xml».
Среди множества текста пользователь должен найти блок WinSPR, где расположены примерно те же данные, которые выдают на экран и системы Виндоус 7 и 8 – только в другом виде.
Так, под названием SystemScore скрывается общий индекс, вычисляемый по минимальному значению, а MemoryScore, CpuScore и GraphicsScore обозначают показатели памяти, процессора и графической карты, соответственно. GamingScore и DiskScore – производительность для игры и для чтения/записи жёсткого диска.
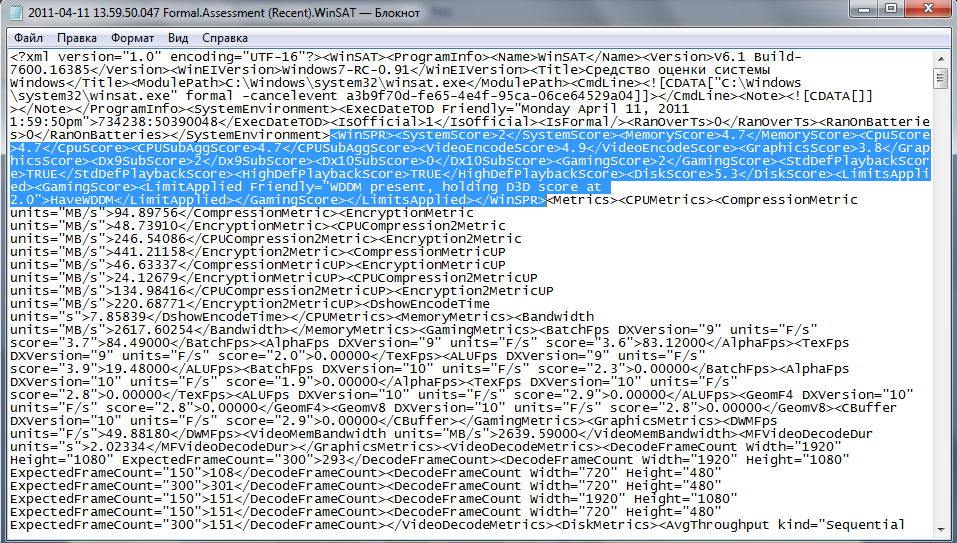
Рис. 5. Содержимое файла с системной информацией ПК.
Максимальная величина показателя для Виндоус 10 и версии 8.1 составляет 9.9. Это значит, что владельцу офисного компьютера ещё можно позволить себе иметь систему с цифрами меньше 6, но для полноценной работы ПК и ноутбука она должна достигать хотя бы 7. А для игрового устройства – хотя бы 8.
Универсальный способ
Есть способ, одинаковый для любой операционной системы. Он заключается в запуске диспетчера задач после нажатия клавиш Ctrl + Alt + Delete.
Аналогичного эффекта можно добиться правым кликом мыши по панели задач – там можно найти пункт, запускающий ту же утилиту.
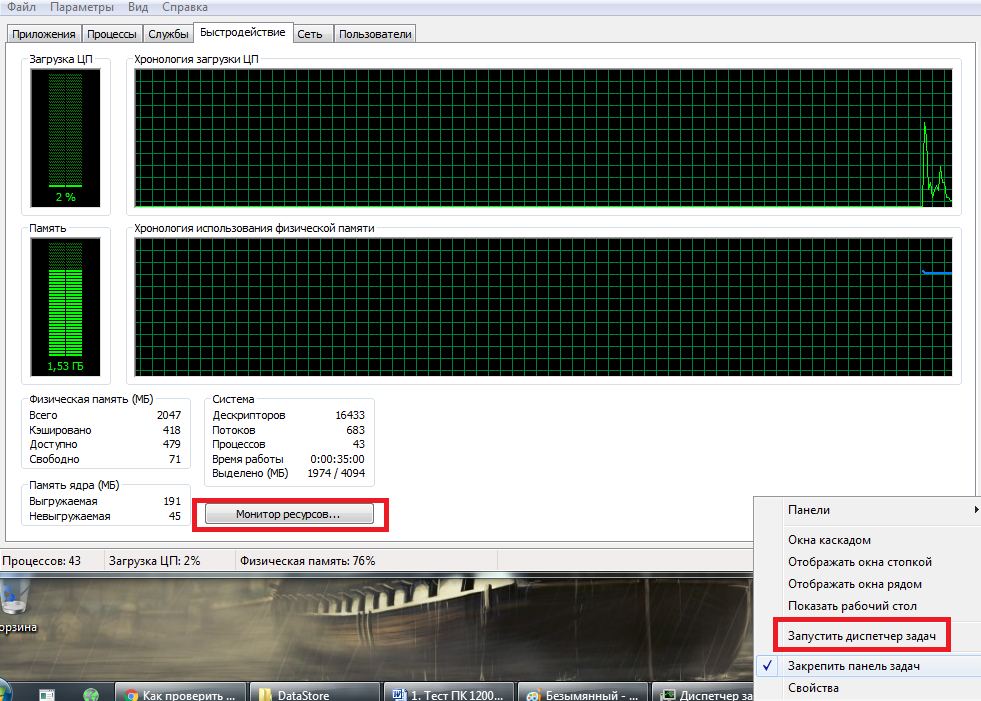
Рис. 6. Запуск диспетчера задач системы.
На экране можно будет увидеть несколько графиков – для процессора (для каждого потока отдельно) и оперативной памяти.
Для более подробных сведений стоит перейти к меню «Монитор ресурсов».
По этой информации можно определить, как сильно загружены отдельные компоненты ПК.
В первую очередь, это можно сделать по проценту загрузки, во вторую – по цвету линии (зелёный означает нормальную работу компонента, жёлтый – умеренную, красный – необходимость в замене компонента).
Userbenchmark что это
Чем ещё можно заняться прекрасным субботним утром во время режима самоизоляции? Правильно — почитать в интернете, как кто-то перемалывает друг другу кости!
Возможно, кто-то не знает, но сайт Userbenchamrk.com давно критиковался различными энтузиастами за то, что он выдаёт странные результаты на процессорах и видеокартах от AMD. Был даже скандал из-за того, что UserBenchmark изменил алгоритм тестирования процессоров, в котором понизили оценку многоядерной производительности. Из-за этого многие процессоры Intel Core вырвались вперёд AMD Ryzen. Скандал дошёл вплоть до того, что на больших сабреддитах r/intel, r/hardware все новости от Userbenchmark были запрещены, а на r/amd ввели ограничение на такие новости.
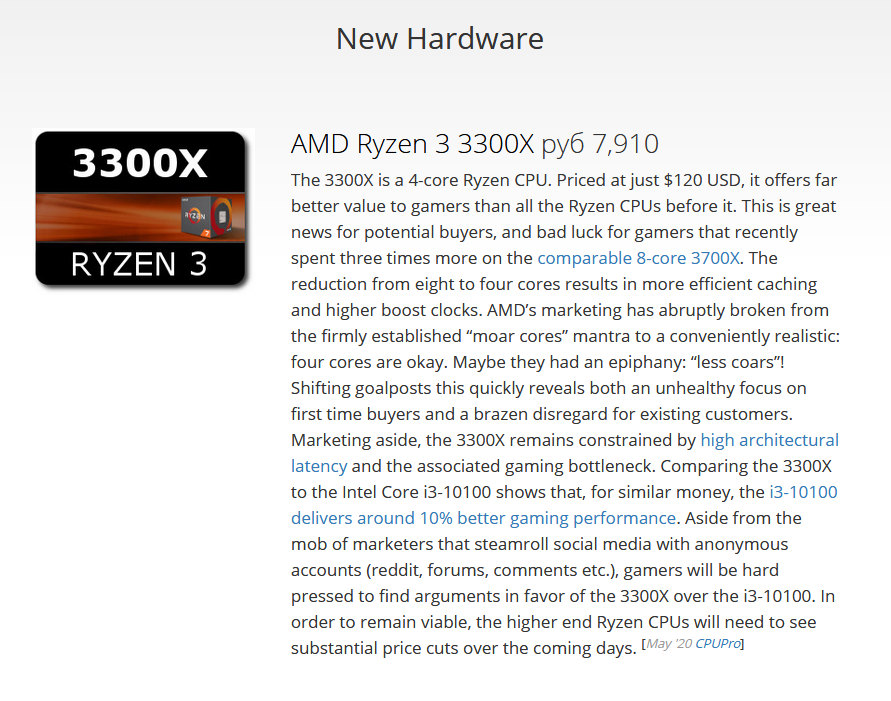
3DMARK06
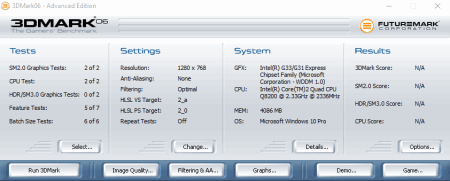
3DMARK06 is a very beautiful and aesthetic tool which lets you to run benchmark tests on your PC. After you download this software, you have to visit the website and enter the registration code in order to activate the software. You can take benchmark tests, view and change system settings for the test, view system details, and checkout the results. During the test FPS, time, and frame details are shown. You can also select different options to take the test, and various settings like resolution, anti-aliasing, anti-aliasing quality, texture filtering, anisotropic level, VS profile, PS profile, repeat and loop options, graph content, test, graph type, and many more. You can also select various rendering options like force full precision, disable post processing, color minimaps, etc. In case you run 3DMARK score it displays the 3DMARK score, HDR/SM3.0 score, and also lets you submit the score on the website and compare the score with the other users. You can also check out the result details showing the 3DMARK score, feature tests, batch size tests, and bench scores. The results can be exported in Excel format, or can be saved as 3DR. You can also submit the scores on the website, and compare it with scores of other users.
Как сравнивать процессоры или видеокарты
Хотите улучшить свой компьютер, приобрести новый процессор или графическую карту? Возможно новые игры начали тормозить на вашем оборудовании, или вы просто желаете улучшить производительность своего ПК. Искать новые комплектующие чаще всего приходится в интернете. Выбрав несколько лучших, вам нужно определиться, какой именно компонент вы хотите купить.
Как сравнить процессоры для ноутбука или компьютера? Вы можете вручную сравнивать их характеристики, проверять, совместимы ли они с вашим ПК, а можете поручить это удобным онлайн сервисам. В этой статье мы расскажем, как сравнить видеокарты или процессоры перед покупкой, и выбрать самый оптимальный вариант.
CPUBoss — подробное сравнение двух процессоров
Если вы хотите сравнить два CPU (например, ваш текущий CPU и тот, который собираетесь приобрести), CPUBoss — отличный вариант. Просто введите названия моделей процессоров в нужные поля и нажмите «Compare». Процессоры будут противопоставлены друг другу, а вы увидите подробное сравнение таких важных характеристик, как частота, энергопотребление, наличие интегрированной видеокарты и т. д.
GPUBoss — детальное сравнение двух видеокарт
Аналог CPUBoss, только сравнивает видеокарты. Если ваша видеокарта уже не справляется с современными играми, вставьте ее название в GPUBoss и сравните с другими картами. GPUBoss сравнивает вычислительную мощность, быстродействие, уровень шума и другие характеристики графических карт. Также сервис показывает, какой видеоадаптер лучше себя показал в игровых тестах.
PassMark — детальное и общее сравнение CPU/GPU
Если у вас есть несколько потенциальных вариантов, PassMark — отличный инструмент для их сравнения. PassMark оценивает аппаратное обеспечение с помощью «PassMark Rating», который определяется пользователями, использующими тестовое ПО PerformanceTest. Вы можете получить доступ к инструментам сравнения через меню «Benchmarks», в котором перечислены результаты тестов CPU и GPU.
Вы можете выбрать несколько комплектующих, увидеть наиболее оптимальные варианты, просмотреть рейтинги на основе различных спецификаций и даже увидеть, какой компонент будет лучше в данном ценовом диапазоне. Воспользуйтесь полем поиска, чтобы найти свою модель процессора или видеокарты.
Используя этот инструмент вы получите обобщенный результат на основе оценок PassMark — «X лучше чем Y». Однако, принимать решение о покупке компонента основываясь на баллах PassMark — не самая лучшая идея. При составлении рейтинга не учитываются такие важные характеристики, как спецификации сокетов и энергопотребление.
Если вам нужно более подробное сравнение процессоров или видеокарт, добавьте нужные модели в «Compare List» и нажмите кнопку «Compare». Вы можете добавить до трех компонентов для сравнения. Сервис покажет детальное сравнение указанных комплектующих, которое поможет вам сделать правильный выбор.
Game Debate — сопоставление двух CPU или GPU
Game Debate отлично подойдет для тех, кто ищет комплектующие к ПК для видеоигр. Чтобы перейти к соответствующим инструментам сравнения, наведите мышь на «Hardware» и выберите «Graphic Cards — Compare» или «CPU – Compare».
Введите названия компонентов, и Game Debate в течение нескольких секунд вынесет вердикт об игровых возможностях каждого. Вы также можете посмотреть статистику в правой части окна. В таблице сравнения можно увидеть, «потянет» ли это железо данную игру. Это делает Game Debate хорошим вариантом для подбора комплектующих для игрового компьютера.
Итог
Если вам нужно сравнить два процессора или сравнить две видеокарты, вы можете самостоятельно сопоставлять характеристики, а можете воспользоваться онлайн сервисами. Ответственно относитесь к выбору аппаратного обеспечения и прежде чем что-то покупать, присмотритесь к другим вариантам на рынке. Желаю удачи.
Если вы нашли ошибку, пожалуйста, выделите фрагмент текста и нажмите Ctrl+Enter.
Какие компоненты можно протестировать в UserBenchmark?
При помощи UserBenchmark можно протестировать множество компонентов компьютера. Например, вы можете проверить производительность своего процессора, видеокарты, оперативной памяти, жесткого диска или SSD. UserBenchmark также позволяет сравнить производительность этих компонентов с другими пользователями.
Тестирование процессора в UserBenchmark позволяет определить, как он справляется с обработкой различных задач в сравнении с другими процессорами. При этом вы получите детальную информацию о таких характеристиках процессора, как количество ядер, тактовая частота, объем кэш-памяти и т.д.
В случае с видеокартой, UserBenchmark проверяет производительность не только в играх, но и в других приложениях, например, при работе с графикой. В результате вы будете знать, какую максимальную частоту обновления и какой уровень детализации может обеспечить ваша видеокарта.
Тестирование оперативной памяти позволяет проверить скорость доступа к данным и скорость передачи данных между различными компонентами компьютера. В случае с жестким диском или SSD, UserBenchmark проверяет скорость чтения и записи данных, а также время доступа к различным файлам.
3DMark Futuremark
Приложение 3DMark обеспечивает полную проверку мощности компьютера. Использовать её можно бесплатно – даже базовой версии, в которой есть несколько встроенных бенчмарков, достаточно для большинства пользователей.
Платная утилита обеспечивает повышенную функциональность – но за неё придётся отдать $30.
Среди отличий второго варианта – дополнительные стресс-тесты, диаграммы результатов и инструменты для проверки возможностей графических процессоров.
При запуске Futuremark, работа которого занимает немало времени (не меньше 10-15 минут) даже на производительных ПК, на экране появляются сцены из популярных игр. Результатом проверки становится выдача оценок мощности процессора и графических устройств в одном из тестов. Данные можно сравнить с результатами других пользователей 3DMark.
Быстрая оценка производительности
В современной ОС Windows 10/11 убрали из виду индекс производительности (что на мой взгляд, очень зря). Поэтому в этом первом способе я порекомендую стороннюю утилиту, работающую почти во всех версиях Windows.
? ExperienceIndexOK
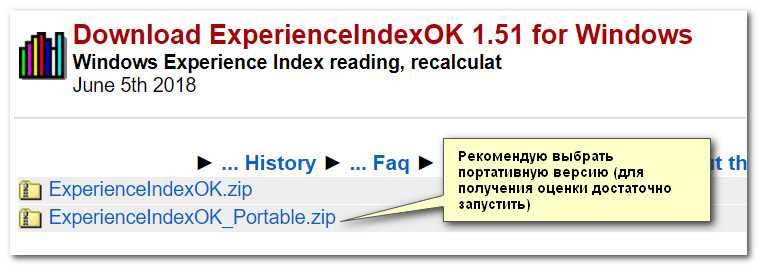
Скрин с сайта разработчика
Совсем небольшая утилита (~63КБ), которая не требует установки в систему (что очень удобно!).
После ее запуска она автоматически оценивает индекс производительности процессора, видеокарты, дисковой подсистемы, памяти. По наименьшему индексу — ставится общая оценка.
Утилита работает во всех современных ОС: Windows XP, 7, 8, 10, 11 (32/64 bits). Поддерживает русский язык, есть удобные ссылки на диспетчер задач, диспетчер устройств и пр.
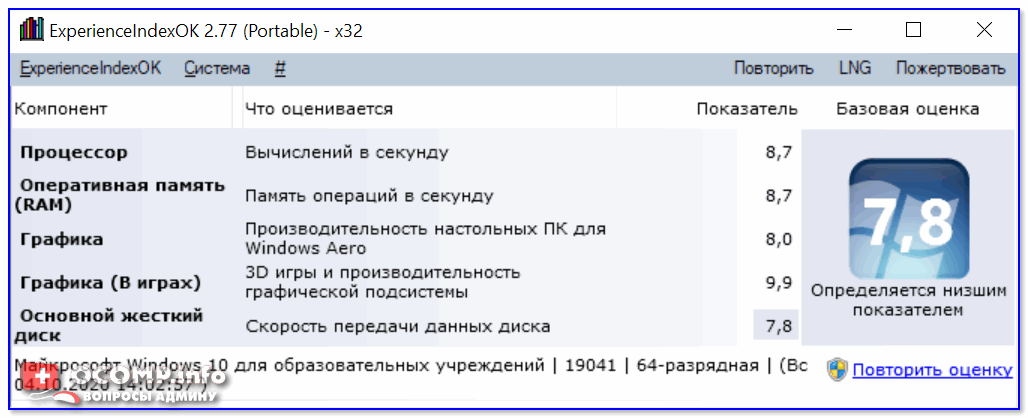
Пример работы утилиты
Fresh Diagnose
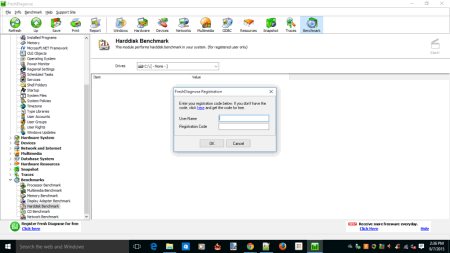
Fresh Diagnose is a good software which lets you take benchmark tests for your PC. In order to use the benchmark feature of different devices like processor, multimedia, memory, display adapters, hard disk, CD, and network, you have to register into the website first and enter the registration details, like user name and registration code in the software. Then on clicking the benchmark button available on the screen you are taken to a new window where you can choose the option to take different benchmark tests like: processor benchmark, multimedia benchmark, memory benchmark, display adapters benchmark, hard disk benchmark, CD benchmark, and network benchmark. Then based on your selection, appropriate benchmark details are generated. This freeware also lets you get software information, hardware system, devices, networks and internet, multimedia, database system, and hardware resources. The snapshot module takes the snapshot of the system activity like running process, modules, threads, and allocated heaps. In the traces module, you can view your accessed files, visited webs, cookies, history, and other history recording elements so that you can get an idea of the information that is gathered from the computer. The generated report can be saved as text, and a printout can also be taken. The total report can be generated where you can select the option that is required for your report.









![10 инструментов для тестирования производительности процессора [2023] - toadmin.ru](http://jsk-oren.ru/wp-content/uploads/6/e/7/6e779a91ab5ef9aaf0d9687d2434c126.jpeg)

![6 best pc benchmark software for windows [2024 updated list]](http://jsk-oren.ru/wp-content/uploads/4/5/3/453f903cd767e77dc81aa604281bf882.png)




![6 best pc benchmark software for windows [2024 updated list]](http://jsk-oren.ru/wp-content/uploads/3/7/c/37c331f64416282d4aaa9c268ba44759.png)
![12 best pc benchmark software in 2024 [top selective]](http://jsk-oren.ru/wp-content/uploads/c/2/0/c20f7cedd13a20db6aafd7476f964369.png)












