CD-R советы по записи
При записи нового диска ниже приведены некоторые дополнительные рекомендации, которые помогут сделать процессы более плавными.
Нет запущенных программ в фоновом режиме
Попробуйте закрыть как можно больше неиспользуемых и открытых программ на компьютере. Программы, работающие в фоновом режиме, могут вызвать проблемы в процессе записи.
Конфликты устройств
Убедитесь, что диспетчер устройств не показывает никаких конфликтов устройств с оборудованием вашего компьютера. Если конфликты существуют, это может указывать на конфликт ресурсов, который может вызывать проблемы.
Свойства CD-ROM
В диспетчере устройств в свойствах компакт-диска убедитесь, что все уведомления о автоматической вставке, синхронизация передачи данных и DMA отключены. Чтобы проверить это, откройте Диспетчер устройств, щелкните значок плюса рядом с CD-ROM и дисководами и дважды щелкните устройство CD-ROM.
Отключить управление питанием
Убедитесь, что все управление питанием отключено на компьютере. Если компьютер или компьютерный компонент переходит в режим энергосбережения во время записи, это может вызвать проблемы.
Отключение управления питанием, ожидания или сна в Windows.
13 миллисекунд время доступа или лучше
Рекомендуется, чтобы ваш жесткий диск имел время доступа 13 миллисекунд или быстрее, чтобы буфер памяти был заполнен.
ПК Defrag ScanDisk жесткий диск
Мастер на канале IDE
Если ваш CD-R является устройством IDE или EIDE, настоятельно рекомендуется использовать привод CD-R в качестве ведущего, а не ведомого устройства.
Не используйте программное обеспечение для сжатия
Сжатие программного обеспечения может вызвать несколько проблем в процессе записи. Не рекомендуется создавать компакт-диски на сжатом жестком диске.
Nero CD-DVD Speed
Версия: 4.7.15 Размер: 807 Кб Статус: бесплатная {gcontent}Скачать Nero CD-DVD Speed
{/gcontent}
Бесплатная утилита, входящая в состав платного Nero. В неоспоримости результатов эталонного теста для проверки качества оптического привода убедилось не одно поколение тестеров.
Программа может протестировать, насколько хорошо привод справляется с чтением и записью дисков различных типов, сколько времени затрачивает на поиск блоков информации, с какой скоростью способен передавать данные, насколько загружает центральный процессор, сколько затрачивается на раскрутку и остановку диска, все ли в порядке с интерфейсом.
Присутствуют и дополнительные сведения, но они представляют собой меньший интерес. Отчет о проделанной работе представляется в виде наглядного графика, на котором сразу бросаются в глаза проблемные места. Кроме того, утилита в состоянии проверить заодно и качество самих дисков и попытаться собрать о них основную информацию. В последних версиях добавлена и оптимизирована поддержка Blu-ray и HD DVD, однако в ближайшие месяцы это не столь актуально. У тебя может возникнуть закономерный вопрос, зачем тебе, собственно, тестировать свой привод? Отвечу.
Например, далеко не редкость, когда привод идеально записывает диски лишь одного типа (допустим, с DVD+R все в порядке, а DVD-R — через пень-колоду). Выяснив этот не самый приятный факт, можно будет выбрать подходящий для себя тип носителей.
На рынке присутствуют десятки производителей записываемых дисков DVD-/+R, а проще говоря, DVD болванок.
Разницы между минусовыми и плюсовыми болванками практически не существует, все современные пишущие и читающие устройства научились правильно понимать и тот и другой формат, поэтому в данной статье мы просто рассмотрим большинство самых дешевых болванок, которые можно найти в компьютерных магазинах.
Итак, в моей маленькой тестовой лаборатории оказались болванки шестнадцати самых разных производителей.Все диски продаются в так называемой технологической упаковке, то есть на шпинделе, а если вы покупаете всего парочку штук, то без упаковки вообще.
Тестирование состояло из трех этапов: первый — визуальный осмотр диска, второй — запись на приводах Pioneer DVR-111D, Pioneer DVR-110DBK и NEC 4571, и третий этап — анализ качества с помощью программы CD/DVD Speed из комплекта Nero 7.0 Platinum с помощью тех же пишущих приводов, а также, для контроля был взят старый combo-привод фирмы LG, модель GCC-4522BB.
Таким образом, мне потребовалось по 3 болванки каждой модели, плюс еще по 2 штуки, про запас, в случае если какой-нибудь диск будет записан некорректно, чтобы попробовать выяснить от чего это зависит и попытаться записать его еще раз.
В общем, на столе образовалась стопка из 80 болванок, в компьютер были установлены все приводы: по 2 штуки на IDE-канал, оба пионера расположились мастерами на разных каналах, единственный NEC на Primary Slave, и еще один Slave, на этот раз Secondary был старичок LG.А данные для записи брались с жесткого диска SATA, выпущенного фирмой WD, на борту которого написано WD1600JS.
Кто у нас выступает в качестве испытателей, уже известно, теперь более конкретно про испытуемых.
Приложение ноль. Методы копирования и реконструкции
Возможны следующие варианты:
- Повреждения позволяют приводу прочитать TOC и дерево каталогов (видно содержимое диска), но нужные папки и файлы считать не удаётся. Для их копирования можно воспользоваться программами, которые позволяют читать диск посекторно, игнорируя или интеллектуально обрабатывая нескорректированные приводом ошибки чтения. Наиболее полезные из и программ, описаны в соответствующих приложениях.
- Диск определяется приводом, но попытка просмотра содержимого средствами ОС приводит к зависанию или выдаче сообщения об ошибке. Мне не известны бесплатные программы, позволяющие эффективно восстанавливать данные в таких ситуациях, поэтому обратитесь к использованию
- Диск приводом не опознаётся. Привод пробует читать диск на разных скоростях, мигает индикатор активности, после ряда неудачных попыток считать оглавление на разных скоростях, шпиндель останавливается. Требуется предварительное снятие посекторной копии на специально подготовленном для этого приводе. Затем анализируем полученный образ
Вариант пятый, сбой при записи или неудачная попытка дописать на RW диск
В этом случае проблемы с чтением пользовательских данных имеют логический характер. Общие рекомендации дать сложно, потому как сбои, вызванные ошибками в ПО или действиями пользователя, приводят к самым разнообразным последствиям. Наиболее универсальным методом является с целью обмануть микропроцессор привода.
Если ошибка связана с попытками дозаписать сессию на мультисессионный носитель или с ошибкой записи текущей сессии, то можно попробовать получить доступ к предыдущим сессиям с помощью программы, которая может выводить список предыдущих сессий и извлекать содержимое выбранной сессии диска и записывать его в ISO-образ. Эта функция есть и в «народной» Nero Burning Rom и во многих других менеджерах DVD записи, например в Roxio Easy CD DVD Creator.
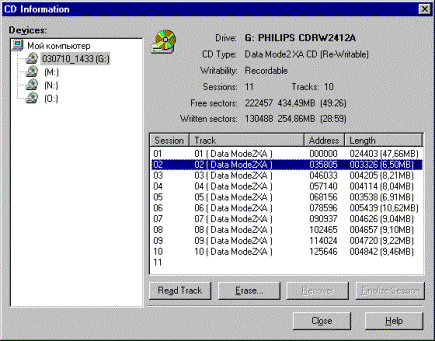
Окно со списком предыдущих сессий
Настройки БИОС
Основной утилитой, которая позволяет взаимодействовать всем устройствам подключенным к материнской платой, является BIOS. С помощью этой программы можно понять, что случилось с персональным компьютером. В том случае, когда дисковод корректно отображается в BIOS’е, его настройки находятся в полном порядке, поэтому проблема в другой причине. Если же дисковод не отображается, то можно попробовать запустить его вручную. Стоит отметить, что правильная последовательность действий в каждом случае будет разной. Это обусловлено фирмой-производителем материнской платы.
Делаем сброс настроек BIOS’а, возвращая их к исходным (Load Defaults). Это позволяет максимально облегчить и обезопасить процесс исправления ошибки. Подтверждаем процесс изменения настроек. После этого перезагружаем персональный компьютер и снова смотрим, стал ли отображаться дисковод, реагирует ли он на команды. Если процесс не помог и Windows не видит дисковод вновь, необходимо переходить к разбору других вариантов решения проблемы.
Скачать » CDRoller » Диск » Программы » Утилиты » GizMod.Ru
CDRoller 8.00.80.3 — чтение битых дисков
Категории: Программы » Утилиты

AVG PC TuneUp 19.1.1098 — настрой систему на быстродействие
Glary Utilities 5.119.0.144 — самые популярные утилиты
CCleaner 5.57.7182 — лучший уборщик мусора для Windows.
AIDA64 5.99.4992 Beta — вся информация о составе ПК
CDRoller 8.00.80.3 — многофункциональная утилита для работы с CD/DVD-ROMом. Поддерживается восстановление дисков, созданных с помощью drag and drop программ, таких как Adaptec DirectCD и Nero Burning ROM, даже записанных в мультисессии. Ищет и восстанавливает файлы на UDF-дисках. Работает с CD-DA, CD-ROM, CD-WO, CD-ROM XA, Mixed-Mode CD, Stamped Multisession CD, DVD-ROM, DVD-R, DVD-RW, DVD+R, DVD+RW.
Категории и теги: Программы » Утилиты » Скачать, CDRoller, Диск, Восстановление, Данные.
Программа позволяет CDRoller:
- читать нечитаемые диски (неправильно записанные или поцарапанные);
- тестировать диски на предмет различных проблем;
- создавать архивы данных, хранящихся на дисках и искать в них нужные файлы, не вставляя сам диск;
- копировать музыку с дисков и т.д.
(ЕХЕ, 6,6 МB) (ЕХЕ, 6,6 МB Зеркало)
Теги: Скачать, CDRoller, Диск, Восстановление, Данные
AVG PC TuneUp 19.1.1098 — настрой систему на быстродействие
Glary Utilities 5.119.0.144 — самые популярные утилиты
CCleaner 5.57.7182 — лучший уборщик мусора для Windows.
AIDA64 5.99.4992 Beta — вся информация о составе ПК
DAEMON Tools Lite 10.10.0.744 — лучший в мире эмулятор CD\DVD
DVDFab 11.0.1.6 — простое клонирование дисков
DAEMON Tools Lite 10.11.0.0902 — лучший в мире эмулятор CD\DVD
DAEMON Tools Lite 10.10.0.0798 — лучший в мире эмулятор CD\DVD
Категория: Программы » Утилиты | 29-04-2009, 19:03 | Просмотров: 22 957 |
Методы копирования и реконструкции
Метод копирования и реконструкции можно применить в следующих случаях:
- возможно считывание ТОС, древа каталога – но доступа к требуемым файлам и отдельным папкам нет;
- при попытке прочтения накопителя ОС зависает;
- устройство для чтения пытается получить доступ к данным на разных скоростях, но при этом положительный результат отсутствует.
При невозможности получения доступа к ТОС можно применить посекторное чтение, либо интеллектуальную обработку.
Если носитель не распознается, то желательно сделать его образ и в последствии выполнить реконструкцию поврежденных участков при помощи специального ПО.
Причины повреждения дисков
Чаще всего возникают следующие ситуации:
- присутствуют проблемы с приводом;
- на CD имеется большое количество царапин;
- трещины;
- повреждена подложка;
- произошел сбой во время записи;
- болванку RWстерли для осуществления последующей перезаписи на него.
В каждом из обозначенных выше случаев содержимое можно спасти различными способами. Проще всего применить программы для восстановления данных с CD и DVD дисков.
Также существуют различные механические способы – осуществляется воздействие на нечитаемую поверхность непосредственно.
Проблемы с приводом
Нередко проблема связана не с CD, а именно с приводом.
Причин возникновения подобной ситуации существует множество:
- низкое качество оптики, использованной в аппарате;
- корректирующий алгоритм недостаточно мощный;
- на фокусирующей линзе присутствуют пылинки или иные посторонние предметы.

Чтобы проверить устройства для работы с рассматриваемыми носителями, необходимо просто попробовать считать накопитель на другом приводе.
Если это удается, значит виновато именно устройство. В противном случае причина кроется непосредственно в самой болванке. Разрешить подобную ситуацию можно понижением скорости вращения шпинделя – чем она ниже, тем выше вероятность успешного прочтения.
Загрязнение поверхности
Одна из самых распространенных причин возникновения проблем с чтением – загрязнение поверхности. Чаще всего присутствуют отпечатки пальцев или самая обычная пыль. Бороться с подобного рода загрязнениями достаточно просто. Достаточно аккуратно протереть поверхность специальными салфетками для очистки оргтехники, после – повторить процесс сухой тряпкой.

Ни в коем случае не стоит применять следующие вещества для удаления грязи:
- ацетон;
- растворитель для ногтевого лака;
- бензин;
- керосин.
Перечисленные выше вещества могут повредить материал, из которого изготавливается CD/DVD.
Царапины
Получению доступа к информации сильно мешают различного рода механические повреждения. Прежде всего, это самые обычные царапины. Полированная поверхность достаточно хрупка, поэтому нанести ей повреждения можно очень просто – достаточно одной песчинки.
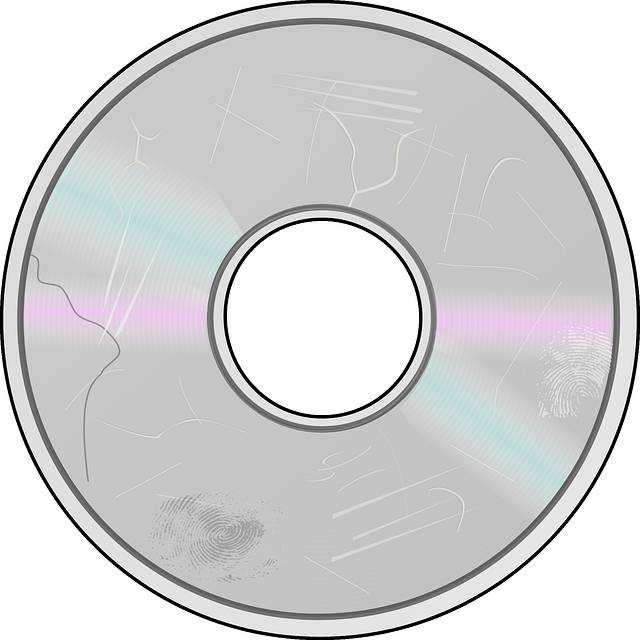
Механические повреждения можно классифицировать по их форме и расположению:
- узкие;
- широкие;
- концентрические.
Узкие царапины обычно не представляют собой серьезной опасности благодаря большому количеству всевозможных корректирующих алгоритмов. Широкие царапины более опасны – аппарат для чтения может попросту терять дорожку, при этом начиная читать соседнюю.
Царапины концентрические приносят больше всего проблем. Так как они обычно повреждают целый сектор информации.
Большинство корректирующих алгоритмов не в состоянии справиться с проблемами подобного типа, так как система позиционирования не может работать в нормальном режиме. Разрешить подобную ситуацию может только полировка поверхности.
Трещины
Ещё одной большой проблемой являются трещины.
Они бывают двух видов:
- от центра;
- от края.
При частом использовании накопителя на высоких скоростях дефекты подобного типа только усугубляются. Исправить положение можно с помощью механического ремонта и специального программного обеспечения для реанимации информации.
Повреждение подложки
Нередко причиной возникновения проблем становится повреждение подложки.

Возникают дефекты данного типа в следующих случаях:
- не соблюдены условия хранения;
- болванки имеют низкое качество.
Чаще всего подложка повреждается по причине попадания жидкости между ней и поликарбонатом. Это обычно происходит из-за отсутствия лакового покрытия на торцах, либо при хранении накопителя в помещении с высокой влажностью.
Сбой при записи
Иногда CD/DVD повреждается уже во время записи. Обычно это происходит из-за ошибки ПО, либо каких-либо некорректных действий самого пользователя.

Проще всего получить доступ к информации в следующих случаях:
- была выполнена дозапись на мультисессионный носитель RW-типа;
- при выполнении текущей сессии была допущена ошибка.
Восстановление данных с CDдиска в подобных случаях обычно не вызывает сложностей. Достаточно применить специализированное ПО.
Перезаписываемый диск стерли или перезаписали
Иногда необходимо вернуть информацию, потерянную при стирании или перезаписи.
Подобные процессы можно разделить на следующие типы:
- быстрое стирание;
- полное стирание.
При использовании быстрого стирания реанимировать данные можно частично. Если применено полное – то данные утеряны навсегда.
Основные неисправности CD/DVD-приводов
Можно выделить следующие проявления неисправностей:
- CD/DVD-привод не определяется компьютером;
- привод определяется, но диск не раскручивается;
- лоток выбрасывается и тут же убирается обратно;
- диск принимается и тут же выбрасывается обратно;
- привод плохо читает диски или вообще их не читает.
Если дисковод совсем не определяется компьютером, то причина может быть не в нем, а в настройках операционной системы, установках BIOS или в неисправности IDE-контроллера материнской платы.
Поэтому сначала необходимо проверить надежность соединения проводов питания и IDE-кабеля, подходящего к устройству. После этого проконтролировать правильность установки перемычек MASTER/SLAVE на всех устройствах, подсоединенных к этому кабелю. Оптический привод не должен конфликтовать с винчестером, подключенным к тому же шлейфу интерфейса IDE. Затем следует убедиться в правильности установок BIOS, посмотреть, определяется ли его средствами этот оптический дисковод и другие устройства, подключенные к тому же IDE-кабелю. Если устройство не определяется, то нужно попробовать отключить от IDE-кабеля другие устройства, а сам кабель подключить к другому контроллеру. В случае CD-ROM с интерфейсом SCSI проверяют правильность установки адреса (этот адрес не должны иметь другие SCSI-устройства) и смотрят, появилось ли устройство в BIOS SCSI-контроллера.
Затем следует убедиться в правильности подключения CD/DVD-привода в операционной системе (правильно ли выбраны и установлены драйвер или программа, обеспечивающая работу операционной системы с устройством).
Если ничего не помогает, то, возможно, нужно проверить, не испорчена ли прошивка в ROM-памяти оптического привода (чаще всего это Flash-память), не сожжен ли источник вторичного напряжения (3,3 В) или предохранители (резисторы). Для защиты питания в оптическом приводе всегда стоит дополнительный фильтр, а иногда устанавливают дополнительные стабилизаторы на 5 В, выход которых из строя обычно приводит к такому же эффекту.
Все остальные неисправности можно условно разделить на три типа:
- механические неисправности;
- неисправности оптической системы;
- неисправности электронных компонентов.
Драйверы
Убедитесь, что у вас установлены последние версии драйверов для CD-R или записывающего устройства. Существует множество проблем, связанных с драйвером, которые могут привести к тому, что привод CD-R или записывающий привод перестанут читать диск CD-R. Если вы используете Microsoft Windows, убедитесь, что ваш диск обнаружен и указан в диспетчере устройств без каких-либо конфликтов или ошибок.
Если диспетчер устройств обнаружит ошибку на диске или если на нем есть другие диски, перечисленные с ошибками, удалите их и перезагрузите компьютер, чтобы Windows заново инициализировала диск.
Если Windows не показывает ошибок, описанные выше действия не помогли решить проблему, или вы используете операционную систему, отличную от Windows, обратитесь к производителю диска за обновленными драйверами.
Компьютерный CD и другие драйверы дисков.
Приложение один. Горячая замена
Если повреждения таковы, что TOC не может быть считан и диск приводом не опознается, нужно прибегнуть к процедуре «горячей замены» диска, так называемому методу «hot-swap». Все дело в том, что приводу реально нужны лишь три основные поля TOC-a: адрес выводной области диска (аналог MAX LBA на HDD), стартовый адрес первого трека (0 LBA) и адрес следующей сессии диска (если был записан мультисессионный диск). Стартовый адрес у всех дисков одинаковый — 00:02:00 (что соответствует нулевому LBA-адресу). Lead-Out зависит от объема диска (типовой CD примерно 700 Mb, типовой DVD 4,4 Gb).
Трюк в том, что берется чистый диск аналогичного типа и размера, CD или DVD и на него пишется один файл на весь логический объем – либо фильм, либо файл-образ (нераспакованный), либо какой-нибудь архив. Далее специальным образом готовится, разбирается корпус или блокируется eject сигнал, привод.
Для операции по горячей замене компакт-диска в приводе необходимо использовать тот же тип диска-донора, что и нечитающийся. Т.е. если требуется восстановить информацию с DVD-RW диска, то для подготовки донорского диска, чей ТОС будет записан в ОЗУ привода, нужно взять аналогичную DVD-RW болванку. Если диск DVD+R, то и болванка должна быть не «минусовка» и не RW, а именно «плюсовая». Это же относится и к мини-дискам, для «hot-swap» тут полноразмерный диск лучше не использовать.
С выбранного для проведения «hot-swap» операции привода снимается лицевая панель, откручиваются винты, удерживающие верхнюю крышку. В общем, подготавливаются все условия для замены диска без выдвижения лотка. Нужно понимать, что если Ваш привод на гарантии, то после этой процедуры гарантийные условия будут нарушены.

Подготовленный для «горячей замены» компакта привод

Горячая замена диска в приводе
На снимке верхняя крышка привода содержит прижимное пластиковое кольцо с магнитом, которое обязательно должно фиксировать компакт диск в устройстве чтения. Поэтому, заменив носитель на требуемый, крышку нужно вернуть на место.
Новый диск с записанным файлом на весь объем вставляем в привод, ждем пока диск опознается и TOC будет прочитан и помещен в кэш, после чего либо дожидаемся остановки диска по тайм-ауту, либо проводим spin down программно и меняем новый диск на нечитающийся. Теперь можно запустить и вычитать весь доступный объем LBA в дамп. Затем разбираем содержимое дампа с помощью этих же программ. При большом количестве ошибок, процесс может занять довольно продолжительное время.
Некоторыми специалистами, для восстановления данных с дисков, имеющих проблемы с TOC, используются приводы с модифицированной микропрограммой, которая позволяет обойти инициализацию TOC и получить прямой доступ к user area. Кроме того, используется собственное программное обеспечение, которое позволяет менять направление чтения (с начала диска, с конца, с любого LBA) и интеллектуально обрабатывать ситуации с ошибкой чтения (повторы чтения, пропуски заданных областей и т.п.), что позволяет существенно улучшить результаты по восстановлению информации с дисков, содержащих множественные ошибки чтения.
Программные сбои
Если в течении недавнего времени на персональный компьютер были установлены определенные программы, то они могли негативно сказаться на его работоспособности. Например, при установке игр, некоторые из них самостоятельно могут создать на персональном компьютере виртуальный диск, который не всегда корректно работает с дисководом. Также часто Windows не видит дисковод из-за работы программ Alcohol и Daemon Tools, с помощью которых пользователь может самостоятельно создавать свои виртуальные диски. Такие действия могут негативно сказаться на работоспособности привода дисковода.
Для исправления проблемы следует удалить эти программы со своего ПК, а затем попробовать использовать дисковод. Если он начал свою работу, то проблема успешно исправлена. Если и в таком случае Windows не видит дисковод, нужно переходить к следующему шагу. Очень часто проблема заключается в драйверах. Для устранения необходимо вновь обратиться к «Диспетчеру устройств». Там во вкладке «Панель управления» необходимо открыть раздел «Система».
Если удалить ранее упомянутые программы, а затем открыть «Диспетчер устройств», можно отследить все виртуальные дисководы, которые были установлены на персональный компьютер. Увидеть их можно во вкладке «DVD и CD-ROM дисководы. Остается лишь удалить их, а затем перезагрузить ПК и проверить работоспособность привода.
Механический и программный способ восстановления информации
Механический способ предполагает воздействие на сам носитель, то есть на компакт-диск. Как правило это шлифование поверхности, для скрытия царапин и восстановления правильного угла отражения лазера. Сам был свидетелем, как «заикающийся» диск после мойки в теплой воде начинал работать как новенький. Я не буду подробно останавливаться на этом способе, так как ни разу к нему не прибегал, и мне нечего посоветовать. Скажу лишь, что данный способ восстановления работоспособности дисков временное явление. Поэтому сразу после шлифовки необходимо создать резервную копию.
Программный способ больше подходит для восстановления данных с музыкальных и видеодисков. Когда 100% достоверность не принципиальна. И производится он с помощью программ и утилит, которые по особым алгоритмам читают диск, пытаясь вытянуть из него максимум информации.
В идеале нужно использовать оба метода. С начала программный. Если не получилось на 100%, тогда механический и опять программный.
Проблема с реестром
Иногда возникает проблема, при которой в «Диспетчере устройств» дисковод отображен с желтым восклицательным знаком, а в графе причины неисправности стоит строка «Windows не удалось запустить это устройство, поскольку информация о его конфигурации в реестре неполна или повреждена». Это связан с тем, что каким-то программным оборудованием был произвольно изменен ключ реестра.
Для решения такой проблемы необходимо проделать следующие действия:
1. Набираем на клавиатуре комбинацию клавиш WIN+R. Далее, в появившемся окне, вводим слово «regedit» и нажимаем кнопку «ОК». 2. Переходим по следующему пути — HKEY_LOCAL_MACHINESYSTEMCurrentControlSetControlClass . После этого выбрать раздел UpperFilters или LowerFilters и удаляем его. Делаем перезагрузку и все должно заработать.
Бывает такое, что после обновления Windows 10 из системы пропадает DVD-привод. Это возможно происходит из-за скрытой установки драйверов. Решить данную проблему можно с помощью командной строки, выполнив в ней команду:
reg.exe add «HKLMSystemCurrentControlSetServicesatapiController0» /f /v EnumDevice1 /t REG_DWORD /d 0x00000001
Заключение
реальным возможностям
CHKDSK — стандартное приложение для проверки жесткого диска на ошибки, обнаружения поврежденных секторов на жестком диске, исправления ошибок файловой системы. Приложение CHKDSK (сокращенное от Check Disk — «Проверка диска») встроено в операционную систему Windows.
Программа Chkdsk.exe находит ошибки файловой системы, сбойные bad-сектора на жестком диске, устраняет обнаруженные неисправности. Если проверка диска на ошибки файловой системы выявила неисправности, проверка CHKDSK запускается при включении компьютера.
При использовании Chkdsk.exe в разных версиях Windows, имеются некоторые различия:
- В операционной системе Windows XP служебная программа chkdsk находит ошибки файловой системы и исправляет поврежденные сектора на диске.
- В Windows 10, Windows 8.1, Windows 8, Windows 7, Windows Vista, при настройках по умолчанию, приложение CHKDSK находит ошибки файловой системы, но не исправляет их. Для исправления ошибок файловой системы и проверки секторов диска необходимо вручную задать определенные параметры.
Неполадки в операционной системе Windows влияют на ее работоспособность. Ошибки файловой системы происходят в следующих ситуациях:
- Из-за прекращения подачи электроэнергии – при внезапном отключении компьютера может произойти непредвиденный сбой системы (для предотвращения подобных ситуаций используйте ИБП — источники бесперебойного питания).
- В случае заражения системы вредоносным программным обеспечением.
- Из-за неисправности оборудования компьютера.
На поверхности жесткого диска могут появиться поврежденные сектора. При проверке диска с помощью chkdsk, сбойные битые сектора жесткого диска помечаются как поврежденные, система больше не читает и не записывает информацию с неисправных секторов диска. Система попытается восстановить данные с поврежденных секторов (кластеров, каталогов), если это возможно.
Проверка диска chkdsk запускается в двух режимах:
- в графическом интерфейсе средством системы;
- при помощи командной строки.
Если компьютер из-за неполадок не загружается, проверить жесткий диск можно при помощи , установочного DVD-диска с операционной системой Windows. После загрузки со съемного носителя, в параметрах восстановления системы выберите командную строку для запуска проверки диска на ошибки.
В этой инструкции я покажу использование приложения CHKDSK на примере операционной системы Windows 10.


























