Раздел 3: Как запустить проверку диска с помощью Chkdsk?
Чтобы запустить проверку диска с помощью служебной программы Chkdsk, выполните следующие шаги:
- Откройте командную строку. Для этого можно воспользоваться поиском или нажать сочетание клавиш Win + R, ввести в окне выполняемой команды cmd и нажать Enter.
- В командной строке введите команду chkdsk C:, где C: — буква диска, который вы хотите проверить. Например, для проверки системного диска C введите chkdsk C:.
- Система может запросить разрешение на выполнение проверки диска при следующей перезагрузке компьютера. Введите Y или Д (на английской раскладке клавиатуры) и нажмите Enter.
- Перезагрузите компьютер, чтобы запустить проверку диска. Во время проверки Chkdsk будет сканировать и анализировать файловую систему и исправлять обнаруженные ошибки.
- По завершении проверки диска компьютер автоматически загрузится.
Обратите внимание, что процесс проверки диска может занять некоторое время. Время проверки зависит от размера диска и количества данных, а также от состояния файла системы
How to use the chkdsk repair command
The Check Disk utility is run by a simple chkdsk repair command, which can be run using either the Command Prompt or PowerShell. You will, however, need to run your chosen Windows terminal with administrator privileges. To do so, press Start, type cmd, and then click on Run as administrator.
Now, type the following command:
Then hit Enter. With this simple command, as there are no drives or parameters highlighted, the Check Disk utility only runs in read-only mode.
If you don’t want to dismount your drive and run an online scan instead (the disk remains active), type the following command:
Then press Enter. Check Disk utility will identify the problems and queue them up to be resolved when the volume is offline.
You can also scan a volume and fix issues as you’re using it. For this, type the following command:
Then press Enter. Check Disk will fix the problems with the selected disk while you’re using it.
What do the various chkdsk parameters mean?
Other than the command and the specified disk volume, everything else is an additional parameter that tells the Check Disk utility exactly what to do. Here are a few important chkdsk command parameters and what they do:
| Command Parameter | Intended Result |
| /f | This command fixes any errors found with the disk |
| /scan | This runs an online scan (volume doesn’t need to dismount) but does not repair the volume. |
| /r | This tells chkdsk to look for bad sectors and retrieve readable information from them. If /scan is not specified, /f is implied |
| /x | Implies /f and will force dismount the volume if required. |
| /perf | Allows chkdsk to use more system resources and run the scan faster (requires the /scan command). |
| /spotfix | Dismounts the volume briefly to fix issues that were sent to the log file. |
| /? | Provides help with chkdsk commands (those listed above and various others). |
Other than these common command parameters, chkdsk supports a bunch of other commands as well. To get a full list, check out this Microsoft document.
Замечания
-
Переключатель /i или /c сокращает время, необходимое для выполнения chkdsk, пропуская определенные проверка тома.
-
Если вы хотите, чтобы chkdsk исправлял ошибки диска, на диске не удается открыть файлы. Если файлы открыты, появится следующее сообщение об ошибке:
-
Если вы решили проверка диск при следующем перезапуске компьютера, chkdsk проверка диск и исправляет ошибки автоматически при перезапуске компьютера. Если раздел диска является загрузочной секцией, chkdsk автоматически перезапускает компьютер после проверка диска.
-
Вы также можете использовать команду, чтобы запланировать проверка тома при следующем перезапуске компьютера. Используйте команду, чтобы задать грязное бит тома (указывающее на повреждение), чтобы Windows запускала chkdsk при перезапуске компьютера.
-
Для проверка ошибок диска следует иногда использовать chkdsk в файловых системах FAT и NTFS. Chkdsk проверяет использование дискового пространства и диска и предоставляет отчет о состоянии, характерный для каждой файловой системы. В отчете о состоянии отображаются ошибки, обнаруженные в файловой системе. Если вы запускаете chkdsk без параметра /f в активной секции, это может сообщить об ошибках, так как он не может заблокировать диск.
-
Chkdsk исправляет ошибки логического диска, только если указать параметр /f . Chkdsk должен иметь возможность заблокировать диск для исправления ошибок.
Так как восстановление в файловых системах FAT обычно изменяет таблицу выделения файлов диска и иногда приводит к потере данных, chkdsk может отобразить сообщение подтверждения, аналогичное следующему:
-
Если нажать клавишу Y, Windows сохраняет каждую потерянную цепочку в корневом каталоге в виде файла с именем в формате File.chk. По завершении chkdsk можно проверка эти файлы, чтобы узнать, содержат ли они необходимые данные.
-
Если нажать клавишу N, Windows исправляет диск, но не сохраняет содержимое потерянных единиц выделения.
-
-
Если вы не используете параметр /f , chkdsk отображает сообщение о том, что файл должен быть исправлен, но не исправляет никаких ошибок.
-
Если вы используете на очень большом диске или диске с очень большим количеством файлов (например, миллионы файлов), может занять много времени.
-
Используйте параметр /r, чтобы найти ошибки физического диска в файловой системе и попытаться восстановить данные из всех затронутых секторов дисков.
-
Если указать параметр /f , chkdsk отображает сообщение об ошибке, если на диске есть открытые файлы. Если параметр /f и открытые файлы отсутствуют, chkdsk может сообщить о потерянных единицах выделения на диске. Это может произойти, если открытые файлы еще не записаны в таблице выделения файлов. Если chkdsk сообщает о потере большого количества единиц выделения, рассмотрите возможность восстановления диска.
-
Так как теневые копии для исходного тома общих папок не могут быть заблокированы во время включения теневых копий для общих папок, выполнение chkdsk в исходном томе может сообщать о ложных ошибках или привести к неожиданному выходу из chkdsk. Однако можно проверка теневые копии ошибок, выполнив chkdsk в режиме только для чтения (без параметров), чтобы проверка тома хранилища общих папок теневого копирования.
-
Команда chkdsk с разными параметрами доступна в консоли восстановления.
-
На серверах, которые редко перезапускаются, может потребоваться использовать chkntfs или команды, чтобы определить, установлен ли грязное бит тома перед запуском chkdsk.
Общие сведения о кодах выхода
В следующей таблице перечислены коды выхода, отчеты chkdsk после завершения работы.
| Код выхода | Description |
|---|---|
| Ошибки не найдены. | |
| 1 | Обнаружены и исправлены ошибки. |
| 2 | Выполнена очистка диска (например, сборка мусора) или не выполнена очистка, так как /f не указан. |
| 3 | Не удалось проверка диск, ошибки не удалось исправить или ошибки не были исправлены, так как /f не указан. |
Возможные затруднения
Что делать, если операционная система Windows не запускается?
Ряд ошибок, операций или обновлений системы может привести к некорректной работе ОС. При этом выбор безопасного режима или запуск последней работающей версии не дают результатов. Что делать в такой ситуации?
- В первую очередь следует подсоединить к компьютеру загрузочный диск или флеш-накопитель, содержащий файл с ОС.
- Затем зайти в БИОС и запустить ОС с выбранного устройства.
- На экране появится установочное меню. Необходимо выбрать опцию «Восстановление системы». После того как будет предложено использовать средства восстановления ОС, выбрать «Далее», а затем «Командная строка» во всплывшем окне.
- При открытии командной строки, следует применить алгоритм из предшествующей статьи – использовать команду chkdsk и ожидать результатов анализа системы, устранения неполадок.
Ниже приведены параметры команды CHKDSK, которые будут полезны, если отсутствует русская версия CheckuDisk:
- /F – анализ и корректировка ошибок на выбранном disk;
- /V – выведение уведомления об очищении CD или о полном пути любого файла;
- /R – обнаружение и правка повреждённых сегментов диска;
- /X – вынужденное завершение работы;
- /I – снижение уровня критичности параметров проверки;
- /B – повторный анализ секторов, первоначально отнесённых к повреждённым;
- /spotfix – локальное исправление ошибок;
- /sdcleanup – отбор и ликвидация ненужных файлов;
- /offlinescanandfix – автономная верификация, корректировка неполадок на выбранном диске;
- /markclean – маркировка диска «чистым», при условии отсутствия ошибок по результатам диагностики.
Нет нужды в многократном введении команды. При необходимости выполнения сразу нескольких различных функций достаточно добавить или убрать некоторые параметры. Команда может выглядеть так: «chkdsk C: /F /I /markclean».
Как проверить компьютер на ошибки через CheckDisk (GUI)
- Перейдите Проводник (запустить его можно через панель быстрого запуска или меню Start).
- Перейдите в главный раздел, затем нажмите на значок «Этот компьютер».
- В контекстном меню (правая кнопка мыши) укажите диск, карту памяти или флешку, которые нужно проверить на ошибки.
- Зайдите в раздел Свойства — Сервис.
- В секции «Проверка на наличие ошибок» нажмите на кнопку Проверить. Команда выполняется от имени администратора (инструкция, как это сделать).
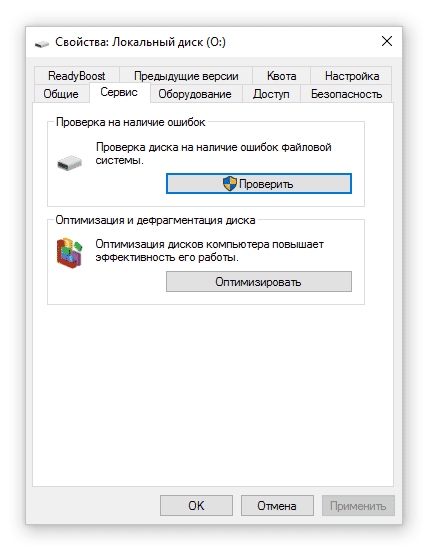 Проверка компьютера средствами операционной системы
Проверка компьютера средствами операционной системы
- Если ошибок на выбранном разделе жесткого диска нет — замечательно.
- Если ошибки найдены — Windows автоматически исправит их в ходе проверки HDD.
Сканирование занимает достаточно продолжительное время, в зависимости от объема проверяемого жесткого диска (или другого устройства).
По окончанию проверки отобразится окно «Диск успешно проверен». Нажав на кнопку «Показать подробности», вы можете ознакомиться с ошибками, если таковые будут найдены.
Если выбрать для проверки системный раздел (на который установлена ОС Windows), chkdsk предложит отложенную проверку после перезагрузки. Автоматическая проверка будет произведена с указанными параметрами, с ними можно ознакомиться ниже.
Как восстановить жесткий диск с помощью CHKDSK в Windows 10
Данная статья написана для того, чтобы каждый пользователь понимал, что необходимо делать в случае, когда жесткий диск с важными данными неожиданно отказывается работать. Многие сразу же вспомнят описанные успешные случаи с замораживание жесткого диска. Мы не будем спорить, возможно данный способ и работает, мы его не пробовали. Но мы бы не рекомендовали вам проводить такие эксперименты с жестким диском, на котором находятся действительно важные данные, которые необходимо восстановить.
Даже в Windows 10, команда CHKDSK запускается с помощью Командной Строки, но для правильного доступа к ней необходимо использовать права администратора. Для запуска Командной Строки от имени Администратора нажмите сочетание клавиш Windows + X и выберите необходимый пункт меню. Также, данное меню можно открыть, кликнув правой кнопкой мышки по меню Пуск.
Откроется окно Контроля учетных записей пользователей с запросом разрешения на запуск Командной Строки от имени Администратора. Нажмите «Да» и вам откроется окно Командной Строки. Убедится в том, что вам предоставлены права Администратора вы можете прочитав название открывшегося окна: «Администратор: Командная строка».
В Командной Строке введите команду “chkdsk”, после этого букву диска, который необходимо проверить или восстановить. В нашем случае это внутренний диск «С».
Обычный запуск команды CHKDSK в Windows 10 просто покажет статус диска и не будет устранять никаких ошибок раздела. Для того чтобы команда исправляла ошибки на диске, необходимо задать её соответствующие параметры. После буквы диска, наберите следующие параметры, каждый через пробел после предыдущего: /f /r /x.
Параметр /f даёт команду CHKDSK исправлять все найденные ошибки; /r – находить на диске битые (bad) сектора и восстанавливать читабельную информацию; /x – останавливает диск до начала процесса. Для более специализированных заданий присутствуют также и дополнительные параметры.
Подытожим, команда которая необходимо ввести в Командную Строку выглядит следующим образом:
chkdsk
В нашем случае это будет выглядеть так:
chkdsk C: /f /r /x
Обратите внимание, что CHKDSK должен иметь возможность блокировать диск, то есть он не должен использоваться для проверки загрузки системы во время его работы. Если нужный диск является внешним или не является загрузочным диском, процесс CHKDSK начнётся сразу же после запуска команды
Но если же он загрузочный, то система спросит о необходимости запуска команды перед следующей загрузкой. Выберите Да (или Y) и перезагрузите компьютер, и команда запустится перед запуском операционной системы, получив полный доступ к диску.
Выполнении команды CHKDSK может занять какое-то время, особенно если проверять диск большого объёма. После окончания данного процесса она предоставит суммарный результат. Включая полный объём диска, распределение байтов и, что важнее всего, все ошибки, которые были найдены и исправлены.
Команда CHKDSK работает на всех версиях Windows, включая последние 7, 8 и 10. Что касается более старых версий операционных систем, то там пользователи могут запустить Командную Строку с меню Пуск / Выполнить и набрав “cmd”. После запуска Командной Строки, необходимо кликнуть на ней правой кнопкой мышки и выбрать «Запустить от имени Администратора», для получения доступа к необходимым правам.
Итак, мы разобрались с тем как запустить команду CHKDSK в старых версиях Windows и многие из тех, кто следовал предложенными шагами увидели, что объём их жесткого диска значительно уменьшился после запуска команды. Это свидетельствует о том, что данный диск является сбойным, так как одной из функций CHKDSK является определение и блокирование битых секторов (bad sectors) на жестком диске.
Если речь идёт о нескольких битых секторах на жестком диске, то они как правило остаются незамеченными для пользователя. Но если диск сбойный, то таких секторов может быть огромное количество. И заблокировав их CHKDSK съедает ощутимый кусок ёмкости вашего диска.
К такому результату нужно быть готовым и это означает, что все данные которые гипотетически хранятся на данных секторах будут утеряны. Даже если сама операционная система ещё об этом не догадывается. CHKDSK попробует восстановить данные с таких битых секторов во время использования параметра /r, но некоторые данные так и останутся повреждёнными и невосстанавливаемыми. И в таком результате нет никакой вины CHKDSK – данная команда просто отобразила текущее состояние вашего жесткого диска.
Восстановление диска после критичных сбоев, если инструменты Windows эффекта не дают
Наконец, можно отметить еще один инструмент, который если полным аналогом стандартным средствам операционных систем не является, то по крайней мере, очень близок к ним. Речь идет о восстановлении жестких дисков или съемных носителей с использованием уникальной программы HDD Regenerator. Собственно, тут тоже не нужно думать, как запустить CHKDSK в том виде, в котором команда представлена именно в этом пакете. Проверка и восстановление будут инициированы автоматически. Правда, именно эта утилита рассчитана больше не на исправление ошибок, а на устранение проблем с работоспособностью жестких дисков за счет перемагничивания их поверхности.
Существует два способа запуска проверки дисков:
- запуск утилиты chkdsk с помощью командной строки (обязательно запускать с правами администратора);
- проверка диска с помощью стандартных средств в графическом интерфейсе Windows, а точнее через «свойства диска».
Проверка жесткого диска на ошибки с помощью командной строки (I способ)
Для запуска встроенной утилиты CHKDSK
необходимо запустить консоль командной строки с правами администратора. Для её открытия используем сочетание клавиш «Win+R», в окне «Выполнить» вводим в пустое поле значение «cmd» и запускаем. Более детальную информацию см.: «Командная строка Windows» .
Как указано на рисунке, мы ввели одну команду с дополнительными параметрами, которая выполнит проверку жесткого диска на ошибки – CHKDSK C: /F /R
, где:
Chkdsk
– указывается имя утилиты для проверки жесткого диска;
C:
– данный параметр означает, что мы будем проверять раздел С (системный диск);
/F
– этот параметр будет исправлять ошибки на диске.
/R
– поиск поврежденных секторов и восстановление уцелевшей информации.
После ввода команды появится сообщение, что проверка диска на ошибки будет проведена при следующей перезагрузке системы. Соглашайтесь, вводите «Y» с клавиатуры и перезапустите компьютер, чтобы начать проверку.
Дополнительную информацию о параметрах утилиты сhkdsk
можно получить, запустив её с ключом «/?»
.
Проверка жесткого диска на ошибки с помощью графического интерфейса (II способ)
Независимо от используемых операционных систем – Windows XP, Windows 7 или Windows 8 необходимо зайти по иконке на рабочем столе «Мой Компьютер» — «Этот Компьютер» — «Компьютер».
Далее выделяете нужный диск, нажимаете правой кнопкой мыши и выбираете «Свойства». Для проведения проверки жесткого диска перейдите на вкладку «Сервис». В открывшемся окне нажмите кнопку «Проверить». Когда Вы нажмете на кнопку появится специально окно, наведите курсор и нажмите «Проверить диск».
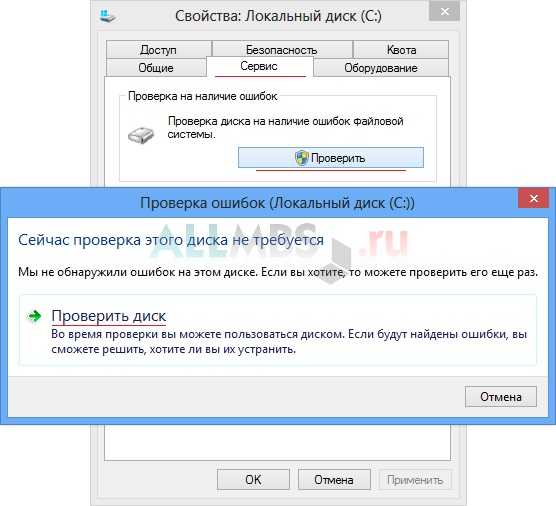
После нажатия появится окно сканирования, которое оповещает Вас о проведении анализа проверки жесткого диска на ошибки. Процесс проверки диска может занять некоторое время.
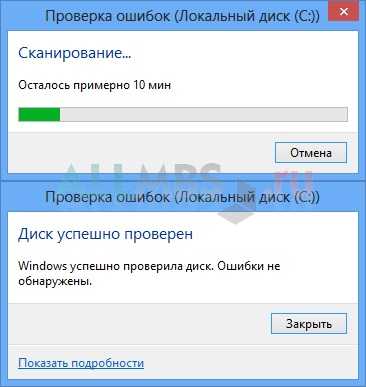
В случае успешного завершения появится вышеуказанное изображение.
А если же на сканируемом диске действительно присутствуют ошибки, то программа предложит восстановить этот диск. Поэтому Вам необходимо нажать на кнопку «Восстановить диск» и в случае, если операционная система не сможет исправить ошибки, обычно такое встречается на системном диске C, тогда программа проверки ошибок предложит «Восстановить диск при следующей перезагрузке», нажмите эту кнопку, программа закроется и нужно будет перезагрузить компьютер.
После перезагрузки, во время начала запуска вашего компьютера, откроется специальное приложение, которое будет проверять и исправлять ошибки на проверяемом жестком диске. Вот два простых способа, которыми можно проверить любой локальный диск на ошибки.
Преимущества командной консоли и часто используемые атрибуты проверки
Что же касается использования самой командной строки, здесь много интересного. Самое первое и главное преимущество состоит в том, что можно использовать дополнительные атрибуты проверки, которые для служебного инструмента с его стандартным вызовом оказываются недоступными. Атрибуты можно комбинировать между собой в совершенно разных вариациях.
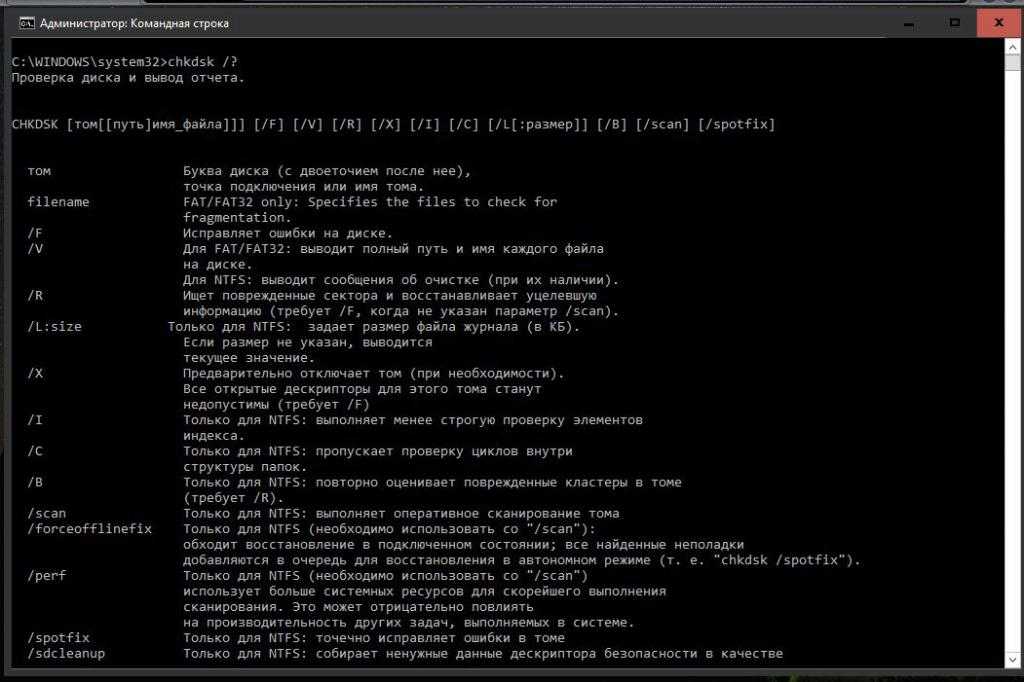
Просмотреть полную информацию обо всех доступных инструментах можно через вызов справки командой chkdsk /?. Второй момент связан с тем, что в работающей системе через командную консоль (и только через нее) можно восстановить файловую систему любого раздела или носителя, если она была повреждена или изменена на нечитаемую (RAW). Для этого команда использует указанный выше атрибут F. Третий положительный аспект связан с тем, что командная строка имеется в инструментарии любого установочного или восстановительного диска, то есть использовать проверку диска со всеми вытекающими отсюда последствиями можно даже в том случае, если операционная система не загружается как раз вследствие проблем с жестким диском.
Что такое служебная программа Chkdsk?
Chkdsk (или Check Disk) — это служебная программа, встроенная в операционные системы Windows, которая используется для проверки и исправления ошибок на жестком диске. Она помогает обнаруживать и решать проблемы, связанные с файловой системой и структурой данных на диске.
Chkdsk может быть очень полезен в случаях, когда на диске возникли ошибки, которые приводят к некорректной работе компьютера. Он способен автоматически проверять диски при загрузке системы или может быть запущен вручную пользователем.
Основной функцией Chkdsk является проверка целостности файловой системы. Она сканирует диск на наличие дефектов, исправляет поврежденные секторы и восстанавливает потерянные файлы. Также Chkdsk может выводить информацию о состоянии диска, размере кластеров, и другие параметры, которые могут помочь в диагностике проблем.
Если Chkdsk обнаруживает ошибки на диске, он может попытаться исправить их автоматически. Однако, в некоторых случаях, когда ошибки слишком серьезные, может потребоваться дополнительное вмешательство или использование специальных программ для восстановления данных.
Запустить Chkdsk можно с помощью командной строки или через интерфейс Windows Explorer. Он может быть запущен как в обычном, так и в режиме восстановления системы. В обычном режиме Chkdsk может проверять только системный диск после перезагрузки компьютера, в то время как в режиме восстановления он может проверять любые диски без необходимости перезагрузки.
Как правило, при запуске Chkdsk, рекомендуется сохранять все открытые файлы и программы, так как он может занять некоторое время и требовать перезагрузки компьютера. Однако, если есть ошибка на диске, желательно запускать Chkdsk как можно скорее, чтобы предотвратить ухудшение ситуации и потерю данных.
How to use chkdsk for boot partitions
The boot partition is your system drive, the one that your computer boots up with. For most people, this is the C: drive, and it needs to be handled differently so that the Check Disk utility can scan and fix it properly.
Safe to say that chkdsk cannot do so if the computer is being used. However, the Check Disk utility will give you the option to restart the computer and run the command before the computer boots up, so that it has all the access that it needs. To do so, type the following command:
Then press Enter. You will get a message telling you that Check Disk “cannot lock current drive… because the volume is in use by another process”. Instead, it will ask you if you’d like to schedule it the next time the system restarts. Type and press Enter.
If you’d like, you can restart the system now and get on with the scan.
Windows не загружается
Если система из-за ошибок жесткого диска постоянно перезапускается или вовсе не загружается, то для восстановления винчестера через командную строку вам придется воспользоваться средствами установочной флешки. Если у вас стоит Windows XP, то запустите консоль восстановления:
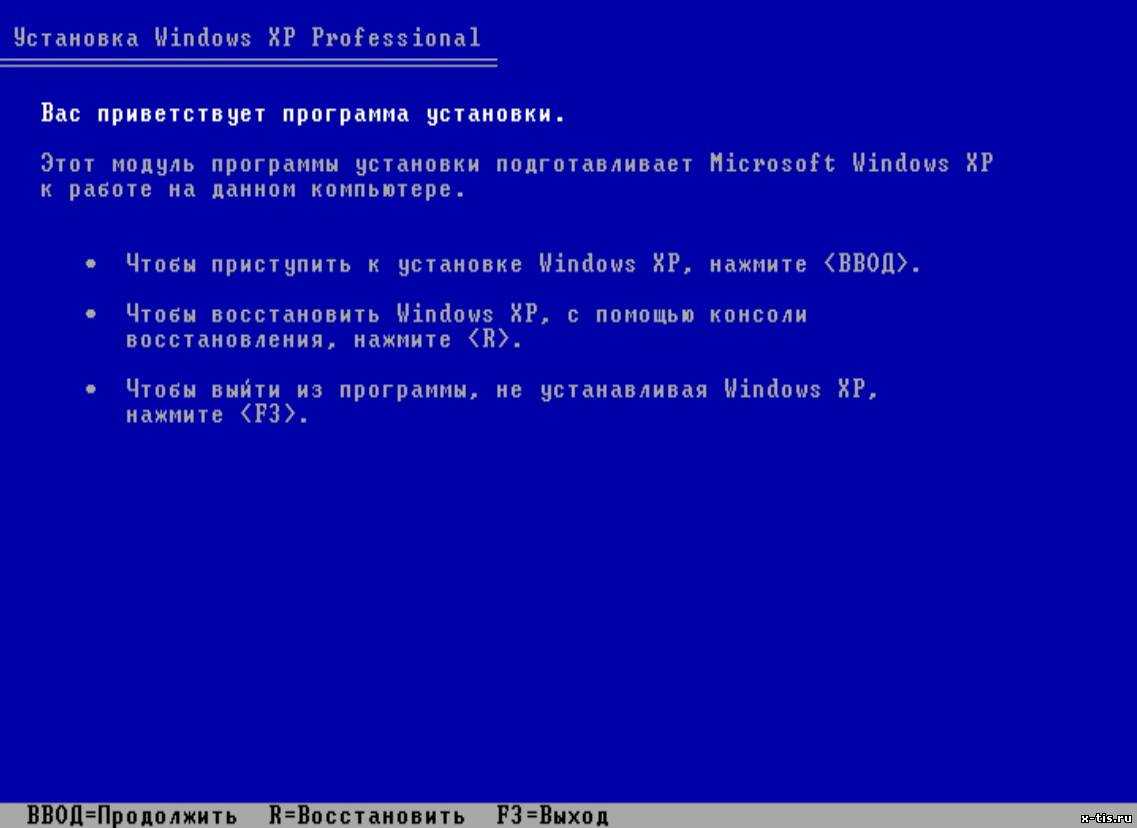
Если утилите проверки удастся обнаружить и устранить ошибки и поврежденные сектора, то после перезагрузки вы получите нормально функционирующую систему.
На Windows 7 после появления первого экрана установщика нужно перейти в раздел «Восстановление системы». На Windows 8.1 и Windows 10 раздел называется «Диагностика», в нем есть подраздел «Дополнительные параметры». В списке доступных инструментов выберите запуск командной строки.

Чтобы узнать точную букву, введите в окне интерпретатора команд «notepad» и нажмите Enter. Откроется «Блокнот»: раскройте меню «Файл», щелкните «Открыть». В окне проводника перейдите в «Компьютер» и посмотрите, какая буква присвоена разделу с файлами Windows.
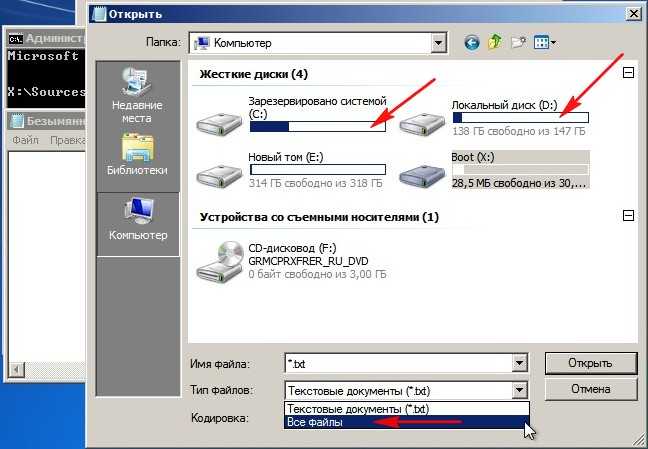
Узнав букву раздела, пропишите её в синтаксисе команды: например, chkdsk D: /f. Запустится проверка диска. Если вам нужно просканировать жесткий диск на предмет обнаружения поврежденных секторов, то выполните chkdsk D: /f /r. При появлении предупреждения о невозможности выполнения введите «Y» и нажмите Enter.
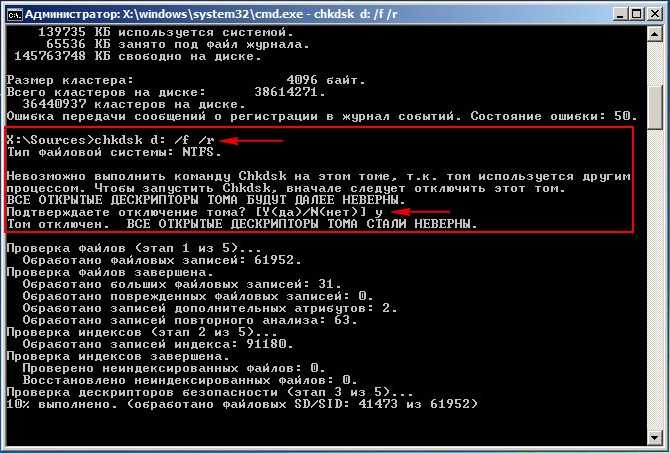
Запустится проверка и восстановление диска. Если всё было сделано правильно, то после завершения процедуры система заработает корректно. Не забудьте убрать загрузку с флешки, если выставляли её в BIOS, иначе Windows не запустится.
Запуск программы chkdsk в Windows
Данным способом можно воспользоваться, если у вас нормально работает система Windows и вы хотите проверить свой жесткий диск на наличие ошибок.
Заходим в Мой компьютер.
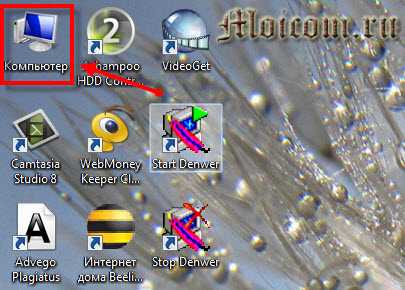
Нажимаем правой кнопкой мыши по нужному логическому диску (C, D, E и т.д.).
В сплывающем меню идем в самый низ и выбираем пункт «Свойства».

В появившемся окне между верхних вкладками «Общие» и «Оборудование» — заходим в «Сервис».

Выбираем «Проверка диска на наличие ошибок» и заходим в «Выполнить проверку».

Параметры проверки диска — ставим галочки в двух предложенных вариантах: «Автоматически исправлять системные ошибки» и «Проверять и восстанавливать поврежденные сектора», нажимаем кнопку Запуск.
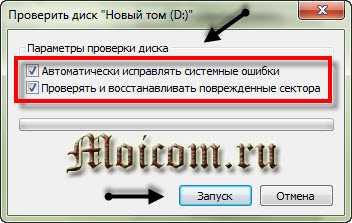
Если диск используется в данный момент, то вам предложат отключить этот том.

После того как вы отключите данный том, начнется проверка диска, которая может занять некоторое время и будет зависеть от объема информации на данном логическом диске.

Если это системный диск, на котором установлена операционная система, то вам предложат запустить данную проверку после перезагрузки компьютера. Нужно нажать Расписание проверки и перезагрузить ваш компьютер.

После перезагрузки компьютера, при использовании Windows Vista и Windows 7 выйдет черное окно с белыми буквами.
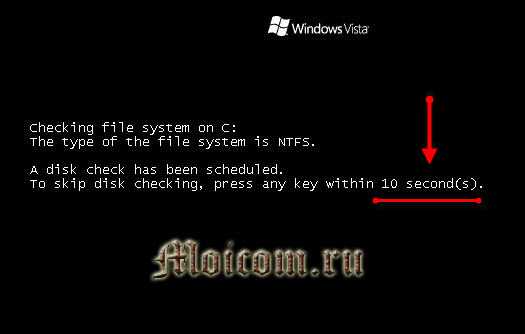
Если вы используете Windows XP, то окно будет синее. Ничего не нажимаем и ждем 10 секунд, после чего запуститься от 3 до 5 тестов, в среднем по времени занимает от получаса до нескольких часов.
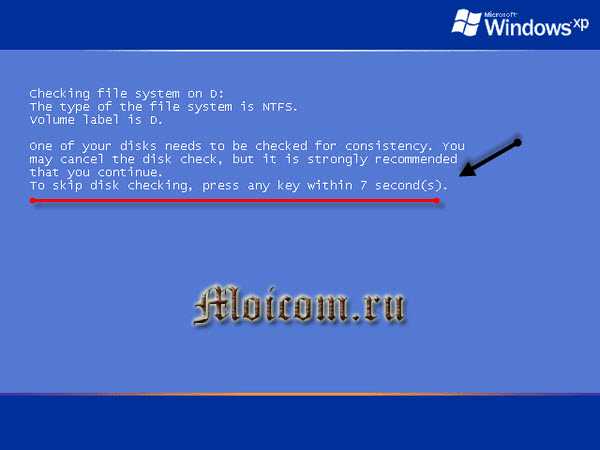
По окончании проверки компьютер сам перезагрузится и будет работает в нормальном режиме.
Важно знать! Если Вы не дождетесь завершения данной проверки и перезагрузите свой компьютер самостоятельно. При последующем включении у вас будет выходить сообщение о проверки диска, до тех пор пока вы не пройдете её до конца
Почему проверка не запускается?
Как запустить CHKDSK одним из самых простых методов, разобрались. Теперь посмотрим на ситуацию, когда при старте утилиты или при задействовании дополнительных параметров выдается сообщение об ошибке, гласящее, что проверка выбранного диска с устанавливаемыми параметрами не может быть произведена, поскольку этот диск используется. Многих пользователей такое уведомление отпугивает, но на самом деле ничего страшного тут нет. Просто операционная система не может автоматически исправлять ошибки в системном разделе, где сама и находится. Как запустить CHKDSK в этом случае? Варианты тоже есть.
Как запустить CHKDSK в Windows 7 или в любой другой системе через графический интерфейс
Но давайте вернемся к самому инструменту проверки жесткого диска или съемного носителя. Для начала посмотрим, как запустить программу CHKDSK, так сказать, в стандартном варианте, используя для этого известные каждому пользователю Windows средства.
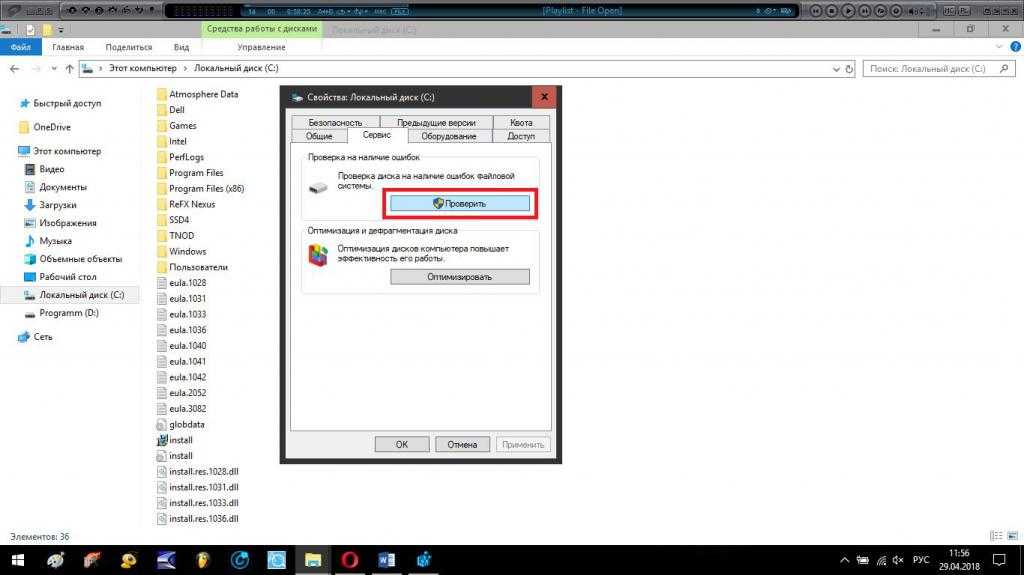
Для старта инструмента проверки достаточно использовать самый обычный «Проводник», через меню ПКМ выбрать пункт свойств, перейти на вкладку сервиса, а затем нажать соответствующую кнопку. В системах модификаций седьмой и ниже можно использовать дополнительные параметры проверки, которые состоят в том, чтобы задействовать автоматическое исправление ошибок и устранение проблем со сбойными секторами. В восьмой и десятой модификациях такие действия не требуются.
Как запустить CHKDSK при запуске Windows 10 — 4 способа
Если ваш компьютер может загружаться, и вы хотите просканировать системный диск C Windows (на котором установлена ОС) или другие системные диски, вам необходимо запустить CHKDSK в Windows 10 перед загрузкой, поскольку CHKDSK не может работать, если диск используется. . Узнайте, как запустить CHKDSK перед загрузкой Windows ниже.
1. Как запустить CHKDSK при запуске из командной строки
- Нажмите Windows + R, тип cmd , Нажмите Ctrl + Shift + Enter к открыть командную строку с повышенными привилегиями в Windows 10.
- В командной строке введите эту команду: chkdsk C: / f / r / x и нажмите Войти . Замените «C» буквой целевого диска. Пожалуйста, не пропустите пробелы в этой команде.
- Если вы пытаетесь просканировать системный диск C, CHKDSK отобразит сообщение о том, что не может заблокировать текущий диск , том используется другим процессом, и спрашивает вас, хотите ли вы запланировать проверку этого тома при следующем перезапуске системы. Вы можете ввести И и нажмите Войти .
- Перезагрузите компьютер, и Windows автоматически запустит CHKDSK при перезагрузке для сканирования и исправления ошибок жесткого диска.
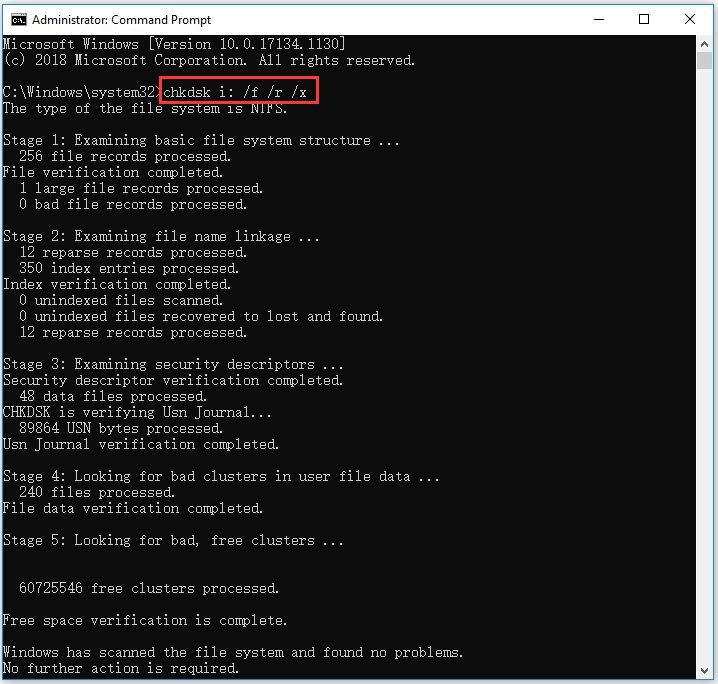
2. Как запустить проверку диска Windows 10 при запуске с экрана дополнительных параметров
Если ты знаешь как получить доступ к расширенным параметрам запуска в Windows 10 , вы можете выбрать Командная строка в Расширенные настройки экран для загрузите компьютер в командную строку окно. А затем вы можете запустить команду CHKDSK в окне командной строки, чтобы проверить и исправить ошибки жесткого диска компьютера перед загрузкой в Windows.
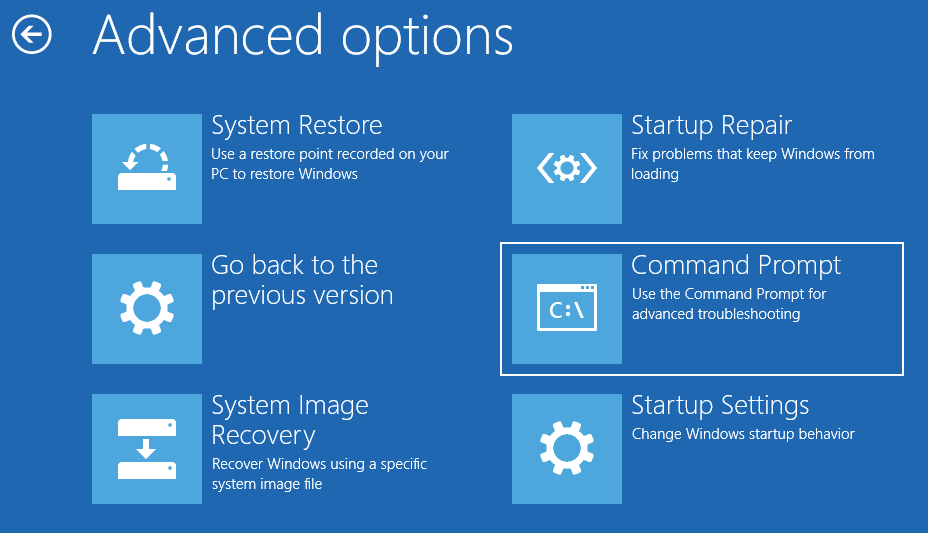
3. Как запустить CHKDSK при запуске с диска восстановления / USB
Если ваш компьютер с Windows 10 не загружается, но если вы знаете, как создать USB-накопитель для восстановления Windows 10 или диск, затем вы можете использовать USB-накопитель или диск для восстановления, чтобы загрузить компьютер с Windows 10 в Среда восстановления Windows (Windows RE). Затем вы можете нажать Устранение неполадок -> Дополнительные параметры, нажать Командная строка на синем экране дополнительных параметров и использовать его для запуска chkdsk / f / r команда.
4. Как запустить CHKDSK при запуске с установочного носителя
Если у вас под рукой нет установочного носителя Windows 10, вы можете узнать, как создать установочный носитель с помощью Инструмент для создания мультимедиа Windows 10 . Получив установочный USB-накопитель или диск, вы можете использовать его для загрузки вашего компьютера в WinRE и перейти на экран дополнительных параметров, чтобы выбрать параметр командной строки. Затем вы можете запустить команду CHKDSK в командной строке для сканирования и исправления ошибок диска.
Функционал
По сути перед нами утилита, которая является аналогом CHKDSK. Правда, у представляемой в этой статье программе более понятный пользовательский интерфейс, в результате чего ее можно порекомендовать даже малоопытным пользователям.
Программа успешно работает на операционной системе Windows 8, 8.1, 10, Vista и XP. Также можете скачать CHKDSK на русском языке для Windows 7
Причем будет ли это 32-битная или 64-битная система — не важно
Правда, для запуска утилиты вам нужны будут права администратора. Также помните, что не стоит прерывать процесс исправления ошибок, так как это может привести к повреждению файловой системы.
Итак, утилита может:
- исправлять поврежденные сектора,
- поддерживать несколько режимов проверки.
Например, если вы выставили стандартный режим, то здесь будут проверяться индексы, дескрипторы безопасности.
Причем время работы программы напрямую зависит от размера накопителя и от количества тех проблем, которые утилита нашла. Так что здесь на процесс решения задач может уйти от нескольких минут до нескольких часов.






























