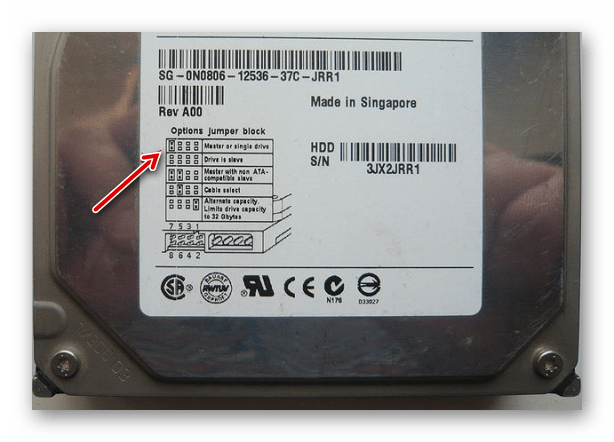Особенности использования jumper block у старых HDD
Для использования jumper block необходимо правильно установить джамперы – специальные контакты, которые соединяются перемычками. Количество и расположение джамперов зависит от модели жесткого диска.
Основной параметр, который можно настроить при помощи jumper block, – это режим работы жесткого диска: мастер или слейв. Если у вас в системе установлены два HDD, то один должен быть настроен в режиме мастер, а второй – в режиме слейв.
Однако, есть и другие возможные настройки при помощи jumper block. Например, при помощи джамперов можно настроить режим параметров жесткого диска, его мощность и так далее.
Важно помнить, что jumper block используется только на старых жестких дисках, новые модели уже оснащены специальными настройками, которые позволяют изменять параметры диска программно, без использования джамперов. Использование jumper block требует аккуратности и внимания
Неправильная установка джамперов может привести к неправильной работе жесткого диска или его совсем отказу. Поэтому, перед изменением настроек при помощи jumper block, рекомендуется прочитать документацию к диску или посмотреть инструкцию на сайте производителя
Использование jumper block требует аккуратности и внимания. Неправильная установка джамперов может привести к неправильной работе жесткого диска или его совсем отказу. Поэтому, перед изменением настроек при помощи jumper block, рекомендуется прочитать документацию к диску или посмотреть инструкцию на сайте производителя.
Обращайте внимание на правильность соединения контактов и их положение. Чтобы установить джампер на разъеме, используйте плоскую отвертку или пальцы для аккуратного надавливания на перемычку
При использовании jumper block следует знать, что некоторые диски могут иметь строго определенные комбинации джамперов для настройки разных режимов. Если вы не знаете, какая комбинация нужна для вашего диска, лучше заглянуть в документацию или на сайт производителя.
Важно отметить, что если вы меняете джамперы на HDD, который уже находится в вашем компьютере, следует обязательно выключить компьютер и отсоединить его от электросети перед началом работы
Предназначение джампера на жестком диске
Несколько лет назад жесткие диски поддерживали режим IDE, который на сегодняшний день считается устаревшим. Они подключаются к материнской плате посредством специального шлейфа, поддерживающего два диска. Если на материнской плате два порта для IDE, то подключить можно до четырех HDD.
Выглядит этот шлейф следующим образом:

Основная функция перемычки на IDE-дисках
Для того, чтобы загрузка и работа системы были корректными, подключенные диски требуется предварительно сконфигурировать. Сделать это можно при помощи этой самой перемычки.
Задачей джампера является обозначение приоритета каждого из дисков, подключенного к шлейфу. Один винчестер всегда должен быть ведущим (Master), а второй — подчиненным (Slave). При помощи перемычки для каждого диска и задается предназначение. Основной диск с установленной операционной системой — Master, а дополнительный — Slave.

Чтобы выставить правильное положение джампера, на каждом HDD имеется инструкция. Выглядит она по-разному, но найти ее всегда очень легко.
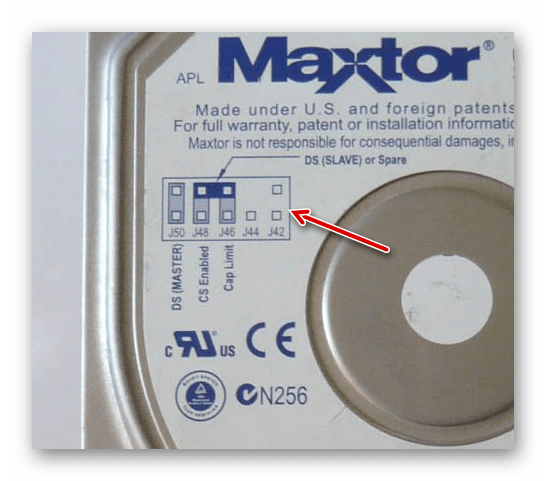
На этих изображениях вы можете видеть пару примеров инструкции к джамперу.
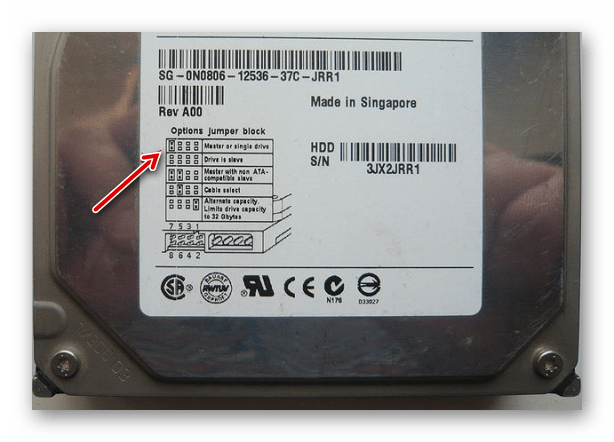
Дополнительные функции перемычки у IDE-дисков
Помимо основного предназначения у джампера существует и несколько дополнительных. Сейчас они также утратили актуальность, но в свое время могли быть необходимы. Например, установив перемычку в определенное положение, можно было подключать режим мастера с устройством без опознания; использовать иной режим работы со специальным кабелем; ограничивать видимый объем накопителя до определенного количества ГБ (актуально, когда старая система не видит HDD из-за «большого» количества дискового пространства).
Такие возможности есть не у всех HDD, и их наличие зависит от конкретной модели устройства.
Перемычка на SATA-дисках
Джампер (или место для его установки) присутствует и на SATA-накопителях, однако его предназначение отличается от IDE-дисков. Необходимость в назначении винчестера Master или Slave отпала, и пользователю достаточно просто соединить HDD с материнской платой и блоком питания при помощи кабелей. А вот пользоваться перемычкой может потребоваться в очень редких случаях.
У некоторых SATA-I присутствуют джамперы, которые в принципе не предназначены для действий пользователя.
У определенных SATA-II джампер может иметь уже замкнутое состояние, в котором понижается скорость работы устройства, в итоге она равна SATA150, но может быть и SATA300. Это применяется, когда есть необходимость в обратной совместимости с определенными SATA-контроллерами (например, встроенными в чипсеты VIA). Стоит отметить, что такое ограничение практически не влияет на эксплуатацию устройства, разница для пользователя практически неощутима.
В SATA-III также могут быть перемычки, ограничивающие скорость работы, но обычно в этом нет необходимости.
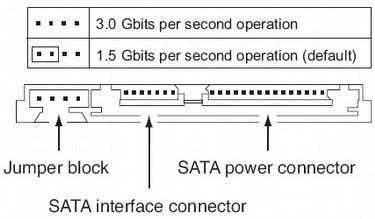
Теперь вы знаете, для чего предназначена перемычка на жестком диске разных типов: >
Перемычки на жёстком диске и для чего они нужны, мне часто задают этот вопрос, ответить на него можно просто и вы ничего не поймёте, а можно сложно и я сам запутаюсь, давайте возьмём среднее. Когда то давным давно, компанией Western Digital был придуман — параллельный интерфейс подключения накопителей IDE, а затем появились и перемычки на жёстких дисках . К одному разъёму IDE на материнской плате можно было подключить с помощью шлейфа до двух устройств, то есть к этому разъёму можно было подключить например два жёстких диска или один жёсткий диск и CD/DVD привод, а если на вашей материнской плате находятся два разъёма IDE, то мы с вами можем подсоединить в общёй сложности уже до четырёх устройств. Одно но, все эти устройства нужно было сконфигурировать специальной перемычкой на жёстком диске , вот об этой перемычке и пойдёт речь в нашей статье.
Возможные проблемы и решения при работе с jumper block
Проблема: Неправильная конфигурация jumper block
Решение: Убедитесь, что jumper block настроен правильно. Проверьте документацию, поставляемую с вашим жестким диском, чтобы узнать нужное положение джампера для выбранного режима работы, такого как «Master» или «Slave». Измените положение джампера согласно инструкциям и перезагрузите систему.
Проблема: Неработа диска после изменения конфигурации jumper block
Решение: Проверьте, что включены правильные параметры в BIOS. Убедитесь, что диск настроен в соответствии с выбранным положением джампера. Если диск все еще не работает, попробуйте изменить положение джампера или использовать другой порт на материнской плате.
Проблема: Диск не определяется системой
Решение: Проверьте, что диск правильно подключен к кабелю данных и кабелю питания. Убедитесь, что jumper block настроен правильно. Проверьте BIOS на наличие определения диска и активации нужного порта. Если все настройки верны, возможно, диск неисправен и требует замены.
Проблема: Неправильная скорость передачи данных
Решение: Проверьте, что jumper block настроен на нужную передачу данных, такую как «PIO» или «DMA». Убедитесь, что BIOS также настроен на поддержку выбранного режима передачи данных. Если скорость передачи данных все еще низкая, проверьте кабель данных на надежность и возможные повреждения.
Проблема: Конфликты в работе мастер-слейв устройств
Решение: Убедитесь, что жесткие диски настроены в соответствии с режимом «Master» и «Slave» на jumper block. Проверьте другие устройства в системе, такие как оптические приводы или дополнительные жесткие диски, чтобы убедиться, что они настроены правильно. Если конфликты все еще возникают, измените положение джампера или используйте разные порты на материнской плате для подключения устройств.
Совет 4: Как определить грубый диск
Грубый диск , либо винчестер, является основным устройством для хранения информации в системном блоке. От его колляций в немалой степени зависит быстродействие компьютера и сохранность данных.

Инструкция
1. Определить тип и колляции жесткого диск а дозволено путем внешнего осмотра. На наклейке вверху указаны модель и изготовитель оборудования, а также число головок и цилиндров.
2. Если грубый диск теснее установлен в системный блок, и вам не хочется извлекать его оттуда, испробуйте получить информацию из BIOS. Перезагрузите компьютер и нажмите клавишу Pause/Break, когда на экране появится информация об устройствах компьютера. Для продолжения итога используйте Enter. Нажимайте поочередно эти клавиши, пока не дойдет очередь до жесткого диск а.
3. Есть иной метод. Позже исходной загрузки дождитесь возникновения на экране строки-приглашения примерно такого вида: “Press Delete to setup”. Взамен Delete разработчик BIOS может указать иную клавишу, обыкновенно одну из функциональных. Нажмите эту клавишу, дабы зайти в меню установок BIOS. Обнаружьте в пунктах меню информацию об устройствах IDE, SCSI либо SATA, в зависимости от того, какой интерфейс применяется в вашем системном блоке.
4. Получить данные о жестком диск е дозволено средствами Windows. Вызовите строку запуска программ жгучими клавишами Win+R либо выберите опцию «Исполнить» из меню «Пуск». Введите команду msconfig. В окне настройки системы перейдите во вкладку «Сервис», обнаружьте пункт «Данные о системе» и нажмите кнопку «Запустить». В списке «Данные о системе» раскройте узел «Запоминающие устройства» и щелкните по пункту «Диски».
5. Если физический диск разбит на логические тома, то вы увидите два пункта «Диски». В одном будут содержаться данные о логических диск ах, в ином – о физических устройствах, т.е. полное изложение их свойств: серийный номер, размер кластера, число цилиндров, секторов, треков и логических разделов.
6. Определить колляции устройств, в том числе, и жесткого диск а, дозволено с подмогой сторонних программ. Одна из них – PC Wizard – доступна для бесплатного скачивания на сайте разработчика. Скачайте и установите программу. Позже запуска нажмите на кнопку «Сталь» и в списке «Элемент» щелкните по иконке «Диск».
голоса
Рейтинг статьи
Перемычки на жёстком диске
Перемычки на жёстком диске и для чего они нужны? Мне часто задают этот вопрос и ответить на него можно просто, но вы ничего не поймёте, а можно сложно и я сам запутаюсь, давайте возьмём среднее. Когда-то давным-давно, компанией Western Digital был придуман — параллельный интерфейс подключения накопителей IDE, а затем появились и перемычки на жёстких дисках . К одному разъёму IDE на материнской плате можно было подключить с помощью шлейфа до двух устройств, то есть к этому разъёму можно было подключить например два жёстких диска или один жёсткий диск и CD/DVD привод, а если на вашей материнской плате находятся два разъёма IDE, то мы с вами можем подсоединить в общей сложности уже до четырёх устройств. Одно но, все эти устройства нужно было сконфигурировать специальной перемычкой на жёстком диске , вот об этой перемычке и пойдёт речь в нашей статье.
Перемычки на жёстком диске
Мне всегда казалось, что усвоить теорию легче всего на практике, давайте с вами возьмём компьютер с материнской платой, на которой имеется хотя бы один разъём контроллера IDE и попытаемся сконфигурировать с помощью перемычек два устройства.
- Универсальный переходник AgeStar
- Внешний бокс для подключения жёстких дисков IDE, SATA!
- 3-х портового SATA и IDE контроллера — VIA VT6421A SATA
- Внешний корпус HDD Thermaltake Muse 5G для жёсткого диска ноутбука
Одно из устройств на шлейфе мы настроим как ведущее (Master), оно должно быть подключено к разъёму на конце шлейфа, а другое у нас будет подчинённое (Slave), подключим его к разъёму по середине шлейфа.
Контакты, на которые вставляется перемычка, находятся на торце жёсткого диска, информация как настраивать перемычкой устройство в роли ведущего или подчинённого, находится на верхней стороне корпуса HDD.
Возьмём к примеру жёсткий диск Seagate,
Наша перемычка.
На иллюстрации прекрасно видно, что инструкция по положению перемычек находится на верхней стороне корпуса, рассмотрим её поближе.
Первое положение (Master of Single drive) перемычка насажена на крайне левые контакты и говорит о том, что данное устройство является «ведущим» (мастером), при наличии в системе двух устройств, в нашем случае двух жёстких дисков
Второй параметр Drive is Slave — при подключении двух устройств, наш жёсткий диск будет «подчинённым» (ведомым).
Третий вариант «Режим для подключения мастера с устройством без опознания», без вопросов.
Четвёртый вариант Cable Select – режим работы нашего устройства будет определяется специальным кабелем, этот вариант вам вряд ли когда пригодится.
Пятый вариант Limit drive capacity to 32Gb — установленная у вас операционная система будет видеть только 32 Гб данного жёсткого диска.
Итого, из всего вышеописанного, нам могут пригодиться два первых варианта.
Давайте возьмём ещё один жёсткий диск, да вы не ошибаетесь, это винчестер фирмы Quantum, произведённый к тому же в Японии, он достался мне по наследству от бабушки, объём у него всего 7 Гб.
И здесь мы видим, информация как настраивать перемычкой устройство в роли ведущего или подчинённого, указана.
А теперь давайте подсоединим два наших винчестера к системному блоку.
В BIOS определились оба жёстких диска и можно было установить операционную систему.
На последнем фото можно увидеть, что к жёстким дискам осталось подсоединить питание и оперативную память.
Верхний жёсткий диск сконфигурирован перемычкой как ведущий, шлейф IDE подсоединён к нему как и положено крайним разъёмом.
Монтаж жесткого диска ATA (PATA)
Для монтажа жесткого диска ATA нужно выполнить следующие действия:
1. Посмотрите, есть ли в компьютере незадействованный 40-жильный разъем IDE. С процессором Pentium в компьютер можно установить четыре устройства IDE (по два на каждый канал).
2. Обратите внимания, как кабель подключен к накопителю. Красный провод силового кабеля подключается к первому контакту разъема накопителя. Несмотря на то, что штекер имеет специальный ключ от неправильного подключения к жесткому диску, его легко можно неверно подключить, что приведет к выходу из строя устройство.
Первый контакт шлейфа чаще всего ориентируют ближе к разъему питания устройства. На шлейфе есть специальный ключ для правильного подключения к устройству.
3. Установите переключатели Master/Slave/Cable Select на задней стенке жесткого диска. При использование 80-жильного кабеля, достаточно установить на всех устройствах перемычку Cable Select. В противном случае одно из устройств, подключенное к шлейфу, должно быть ведущим (Master), а другое — ведомым (Slave)
Обратите внимание, что некоторые устаревшие устройства при их применении в качестве ведущих в паре с другим ведомым, требуют одновременной установки перемычек Master и Slave. Но сегодня, вряд ли вам попадутся такие жесткие диски вам в руки
4. Поместите накопитель в 3,5-дюймовый отсек шасси и с помощью винтов закрепите его. При выполнении этой операции нельзя прилагать значительных механических усилий — накопитель должен свободно становиться на свое место в корпусе.
Проследите, чтобы винты не были слишком длинными. Если винт окажется длиннее, чем глубина отверстия, в которое он будет вкручиваться, можно повредить устройство и сорвать резьбу.
5. К задней части накопителя присоедините интерфейсный кабель. Если используется 80-жильный кабель, синий штекер должен быть вставлен в разъем материнской платы, черный — в гнездо ведущего устройства, а серый (обычно он средний) — в гнездо ведомого.
6. Подключите к жесткому диску кабель питания, чаще всего он четырехжильный со стандартным разъемом.
На этом монтаж жесткого диска с интерфейсом ATA завершен.
Рассмотрим подключение жестких дисков SATA.
Как поставить перемычки на жесткий диск
Оптические приводы и суровые диски могут трудиться в одном из 3 режимов: “Master”, “Slave” и “Cable select”. Если на первых для выбора режима нужно переставить каждого один джампер, то на вторых – часто два либо три. У дисков эталона SATA также имеются перемычки , но предуготовлены они для иного.
Инструкция
1. Если накопитель установлен в компьютере, перед тем, как переставлять на нем какие-нибудь перемычки , закончите работу операционной системы, отключите питание компьютера, снимите с жесткого диска шлейф и кабель питания, заблаговременно запомнив их расположения, а после этого снимите и сам накопитель (без этого вы не увидите расположенной на нем наклейки).
2. Ознакомьтесь с изображениями на наклейке. В случае, если у вас грубый диск с интерфейсом IDE, на этой наклейке традиционно приведены три схемы расположения джамперов: для режимов “Master”, “Slave” и “Cable select”. Изредка имеется и четвертый рисунок, показывающий, как поставить перемычки для того, дабы неестественно сократить объем накопителя до 32 гигабайт (это бывает нужно для работы со ветхими материнскими платами). В операционной системе Linux применять данный режим традиционно не требуется даже при применении таких плат, от того что эта ОС работает с жесткими дисками напрямую.
3. Сами перемычки обнаружьте на той же боковой стенке, что и разъемы. Определить, где у поля для установки джамперов находится верх, дозволено по ориентирам, которые традиционно также показаны на рисунке. Таким ориентиром может быть, скажем, отсутствующий итог.
4. Сами перемычки перемещайте при помощи крохотных плоскогубцев. Изредка один вариант настройки накопителя требует меньшего числа джамперов, чем иной. Следственно, если у вас остались лишние перемычки , сбережете их, от того что в будущем может понадобиться воротить все обратно.
5. В дюже редких случаях наклейка с иллюстрацией на приводе отсутствует. Оказавшись в такой обстановки, известите модель накопителя в форум, где общаются эксперты по ремонту жестких дисков. Попросите их дать схему расположения джамперов на приводе этой модели.
6
Когда на одном шлейфе расположены два устройства (неважно, суровые диски либо оптические приводы), следует либо на одном из них предпочесть режим “Master”, а на ином – “Slave”, либо на обоих предпочесть режим “Cable select”
7. У накопителей с интерфейсом SATA режимы “Master” и “Slave” отсутствуют. Джамперы у них предуготовлены для других целей. Особенно распространены перемычки для снижения скорости обмена данными с 3 до 1,5 гигабит в секунду. Они предуготовлены для обеспечения совместимости жесткого диска со ветхими материнскими платами. Изредка встречаются джамперы, руководящие режимом энергосбережения. Их предназначение фактически неизменно указано на наклейке привода.
8. Изменив расположение перемычек, установите накопитель на место платой вниз, закрепите его, после этого подключите кабели таким же образом, как они были подключены ранее. Включите компьютер и удостоверитесь, что все приводы работоспособны.
Конфигурация контроллера жесткого диска
Контроллер жестких дисков в старых моделях устанавливается в разъем системной платы. Все накопители, разработанные в последнее время IDE и SATA, имеют встроенный контроллер на системной плате. Практически всегда контроллер устройств ATA интегрирован в материнскую плату и конфигурируется с помощью программы установки параметров BIOS. В таком случае обособленного контроллера не существует. Некоторые системы в дополнение к интегрированному контроллеру могут иметь контроллер на карте расширения. Эта ситуация может произойти тогда, когда интегрированный контроллер не поддерживает более быстрые режимы обмена данными (300 Мбит/с для SATA и 133 Мбит/с для PATA), свойственные для новых жестких дисков.
В таких случаях, не нужно прибегать к установке контроллера в системную плату, лучше обновить саму системную плату, так вы получите дополнительные функциональные возможности и потратитесь немногим больше.
Бывают и такие случаи, когда добавление платы контроллера имеет смысл, например, новый диск SATA «подвешивается» на старую материнскую плату, на которой нет этого контроллера.
Контроллеры на платах расширения требуют определенной комбинации следующих системных ресурсов:
- адрес Boot ROM (не обязательно);
- прерывание (IRQ);
- канал прямого доступа к памяти (DMA);
- адрес порта ввода-вывода.
Не все контроллеры используют каждый из этих ресурсов, но есть и такие. В большинстве случаев современные контроллеры и системы, поддерживающие технологию Plug ang Play, автоматически конфигурируются базовой системой ввода-вывода компьютера и операционной системой. Система выделяет такие ресурсы, которые не приводят к конфликтам с другими устройствами компьютера.
Если операционная система или оборудование не поддерживает технологию Plug and Play, тогда адаптер нужно настраивать вручную. В комплект некоторых плат контроллеров входят утилиты, позволяющие выполнить такую конфигурацию программным способом, другие контроллеры имеют для этого ряд переключателей или перемычек.
Драйвер интерфейса ATA является частью стандартной системы BIOS компьютера и позволяет загружаться с устройств PATA и SATA. В таких системах, содержащих интерфейс SATA на материнской плате, драйвер этого интерфейса также встроен в BIOS. BIOS обеспечивает функциональность устройства, которая нужна системе для доступа к диску, прежде чем она сможет загрузить с него какой-либо файл.
Имейте в виду, что все эти драйверы входят в комплект установки Windows Vista и 7. Если контроллер старше устанавливаемой операционной системы, необходимые драйверы, скорее всего, будут входить в состав установочного компакт-диска. В то же время всегда рекомендуется поискать в Интернете свежую версию драйвера контроллера и установить ее сразу же после операционной системы.
Бывают контроллеры SATA которые имеют свою BIOS, поддерживающую ACHI, RAID, большие диски или другие функции. Если данными функциями вы пользоваться не собираетесь или BIOS материнской платы сама имеет эту поддержку, тогда использовать BIOS контроллера необязательно. Многие контроллеры на картах расширения имеют переключатели, перемычки или программы поддержки, позволяющие включать и отключать поддержку BIOS.
В дополнение к функциям загрузки BIOS контроллера обеспечивает и другие функции, такие как:
- конфигурирование RAID-массива;
- конфигурирование контроллера;
- диагностику.
Если система BIOS контроллера включена, для ее размещения необходимо адресное пространство в области верхней памяти (UMA), занимающей последние 384 Кбайт в пределах первого мегабайта системной памяти. Верхняя память разделена на три участка по два сегмента размером по 64 Кбайт, при этом первый участок отводится для памяти видеоадаптера, а последний — для системной BIOS. Сегменты C000h и D000h зарезервированы для BIOS адаптеров, в частности для контроллеров жестких дисков и графических контроллеров.
Параметры перемычки для 2 жестких дисков и 2 приводов CD/DVD
Установите перемычку первого жесткого диска на Основной (также можно использовать Выбор кабеля, но второй жесткий диск нужно будет также установить на Выбор кабеля). Подключите диск, используя основной разъем на основной кабеле IDE.
Установите перемычку второго жесткого диска на Вспомогательный (используйте Выбор кабеля, если данная настройка была установлена для первого диска). Подключите диск, используя вспомогательный разъем на основной кабеле IDE.
Установите перемычку привода CD/DVD на Основной (также можно использовать Выбор кабеля, но второй привод CD/DVD нужно будет также установить на Выбор кабеля). Подключите диск, используя основной разъем на вторичном кабеле IDE.
Установите перемвчку второго привода CD/DVD на Вспомогательный (используйте Выбор кабеля, если данная настройка была установлена для первого привода CD/DVD). Подключите диск, используя Вспомогательный разъем на вторичном кабеле IDE.
Параметры перемычки для 2 жестких дисков и 2 приводов CD/DVD
Установите перемычку первого жесткого диска на Основной (также можно использовать Выбор кабеля, но второй жесткий диск нужно будет также установить на Выбор кабеля). Подключите диск, используя основной разъем на основной кабеле IDE.
Установите перемычку второго жесткого диска на Вспомогательный (используйте Выбор кабеля, если данная настройка была установлена для первого диска). Подключите диск, используя вспомогательный разъем на основной кабеле IDE.
Установите перемычку привода CD/DVD на Основной (также можно использовать Выбор кабеля, но второй привод CD/DVD нужно будет также установить на Выбор кабеля). Подключите диск, используя основной разъем на вторичном кабеле IDE.
Установите перемвчку второго привода CD/DVD на Вспомогательный (используйте Выбор кабеля, если данная настройка была установлена для первого привода CD/DVD). Подключите диск, используя Вспомогательный разъем на вторичном кабеле IDE.
В этой статье рассмотрим установку накопителей на жестких дисках. В частности, рассмотрим их конфигурацию и физическую установку.
Для того чтобы установить в компьютер жесткий диск, необходимо проделать следующие действия:
- настроить накопитель;
- настроить контроллер или интерфейсное устройство;
- установить накопитель в корпус компьютера;
- настроить систему в целом для распознавания диска;
- выполнить логическое разделение диска;
- выполнить высокоуровневое форматирование разделов или томов.
Перед тем, как приступить к установке жесткого диска, желательно ознакомиться с документацией к этому накопителю, контроллеру или основному адаптеру, системной BIOS и некоторым другим устройствам компьютера. Но, как правило, простому пользователю это ничего не даст, поэтому документацию можно отложить в сторону. В современных компьютерных системах, она необязательна.
Если все-таки, вы решите ознакомиться с документацией, то компания-сборщик предоставит вам только ограниченную информацию об этом устройстве. Как правило, полную документацию нужно искать и загружать с сайта производителя устройства. То же самое относится к другим устройствам большинства систем, которые сегодня представлены на рынке.
Совет 2: Как поставить джампер
Когда в жестких дисках применяется 80-жильный кабель (шлейф IDE), дозволено подключить два устройства на один шлейф, “связанных” с подмогой джамперов . Нормальный джампер – перемычка, определяющая преобладание одного жесткого диска при установке второго и дополнительных. Идея его в том, дабы смыкать накоротко два контакта на системной плате.
Инструкция
1. Основный будет именоваться “master” – с него загружается основная система, а побочный – “slave”. Об этом указывают надписи на джампере и на плате. Рядом традиционно помещена схема, на которой указаны различные расположения перемычек. Эта схема не универсальная, для всей модели и различных изготовителей она разна. Информацию по подключению допустимо обнаружить также на сайте изготовителя по модели компьютера.
2. Дозволено не назначать устройству сурово master/slave, а установить Cable Select. При работе компьютера диски сами распределятся, какой из них главенствующий, а какой побочный. Это происходит вследствие подключению устройства к тому либо другому разъему на шлейфе.
3. По сути, термины Master и Slave дюже абстрактны, у накопителя “master”, нет никакого превосходства перед жестким диском, сконфигурированным как “slave”. Но как водится, основным при подключении будет грубый диск, второстепенным – СD-ROM.
4. Подключая 2-й винчестер, один из шлейфов загрузите двумя жесткими дисками, определив при этом “Мастера” и “Подчиненного” на материнской плате.
5. CD-ROM подключите вторым шлейфом ко второму каналу на материнской плате и выставьте на нем “Мастер”. Если в системе один грубый диск и CD-ROM, то положительным будет определить их место на различных шлейфах, дабы не загружать контроллер.
Видео по теме