Как подключить старый IDE жесткий диск к новому компьютеру
Нам часто присылают письма с вопросом, как подключить древний винчестер с интерфейсом IDE к современному компьютеру, не обладающему устаревшими разъемами, или даже к ноутбуку.
Все предельно просто. Возможны два варианта.
Постоянное подключение IDE- винчестера к материнской плате.
Делается это через соответствующий переходник, который стоит не очень дорого, но и найти его в продаже бывает не так просто. Накопитель устанавливается внутрь системного блока как обычно и подключается с использованием SATA (питание и данные). Но, честно говоря, ставить старое устройство в современный компьютер не рационально. Оно будет шуметь и потрескивать головками, а кроме того, его быстродействие будет далеко не самым лучшим. Даже самый слабый современный жесткий диск обойдет его по скорости с большим запасом. Значительно удобнее переписать все его содержимое на новую и более емкую модель с интерфейсом SATA.
 Переходник IDE SATA
Переходник IDE SATA
Переходник с закрытым корпусом. В остальном он ничем не отличается от предыдущей модели
Еще один вариант переходника. Компактная модель от TRENDnet
Временное подключение IDE- винчестера с помощью USB адаптера
Этот вариант предпочтительнее. Владельцам десктопов не придется снимать крышку системного блока, а обладателям ноутбуков вообще без него не обойтись. Покупается USB-адаптер для подключения IDE винчестеров форм-факторов 2,5 и 3,5 дюйма. К сожалению, в продаже их все меньше и меньше.
Но будьте осторожны, можно перепутать и купить адаптер только для SATA винчестера, коих сейчас большинство. Кроме того, не будут бесполезными док-станции, в основном они позволяют подключить только жесткие диски с интерфейсом SATA.
Адаптер с разъемом USB. В комплекте имеется насадка для подключения IDE 40-штырькового ноутбучного разъема
 Самый универсальный адаптер от AgeStar. Можно подключить любые модели винчестеров. Кроме того, таким переходником можно подключить оптический привод CD-ROM и DVD-ROM с интерфейсом IDE к нетбуку
Самый универсальный адаптер от AgeStar. Можно подключить любые модели винчестеров. Кроме того, таким переходником можно подключить оптический привод CD-ROM и DVD-ROM с интерфейсом IDE к нетбуку
Однако есть один нюанс. Скорость работы накопителя в первом решении будет максимальной, так как устройство подключается напрямую к материнской плате, а во втором случае будет ограничена пропускной способностью USB 2.0 (480 Мбит/с) – на практике скорость достигает максимум 24-26 Мбайт/с, да и то не всегда. Все адаптеры с более совершенной шиной USB 3.0 позволяют подключать только SATA-винчестеры.
Мой совет такой. Пользуйтесь USB-переходниками, но при первой возможности сбрасывайте данные на более современный диск и отказывайтесь от старого стандарта IDE.
Как поставить перемычки на жесткий диск
Оптические приводы и суровые диски могут трудиться в одном из 3 режимов: “Master”, “Slave” и “Cable select”. Если на первых для выбора режима нужно переставить каждого один джампер, то на вторых – часто два либо три. У дисков эталона SATA также имеются перемычки , но предуготовлены они для иного.

Инструкция
1. Если накопитель установлен в компьютере, перед тем, как переставлять на нем какие-нибудь перемычки , закончите работу операционной системы, отключите питание компьютера, снимите с жесткого диска шлейф и кабель питания, заблаговременно запомнив их расположения, а после этого снимите и сам накопитель (без этого вы не увидите расположенной на нем наклейки).
2. Ознакомьтесь с изображениями на наклейке. В случае, если у вас грубый диск с интерфейсом IDE, на этой наклейке традиционно приведены три схемы расположения джамперов: для режимов “Master”, “Slave” и “Cable select”. Изредка имеется и четвертый рисунок, показывающий, как поставить перемычки для того, дабы неестественно сократить объем накопителя до 32 гигабайт (это бывает нужно для работы со ветхими материнскими платами). В операционной системе Linux применять данный режим традиционно не требуется даже при применении таких плат, от того что эта ОС работает с жесткими дисками напрямую.
3. Сами перемычки обнаружьте на той же боковой стенке, что и разъемы. Определить, где у поля для установки джамперов находится верх, дозволено по ориентирам, которые традиционно также показаны на рисунке. Таким ориентиром может быть, скажем, отсутствующий итог.
4. Сами перемычки перемещайте при помощи крохотных плоскогубцев. Изредка один вариант настройки накопителя требует меньшего числа джамперов, чем иной. Следственно, если у вас остались лишние перемычки , сбережете их, от того что в будущем может понадобиться воротить все обратно.
5. В дюже редких случаях наклейка с иллюстрацией на приводе отсутствует. Оказавшись в такой обстановки, известите модель накопителя в форум, где общаются эксперты по ремонту жестких дисков. Попросите их дать схему расположения джамперов на приводе этой модели.
6
Когда на одном шлейфе расположены два устройства (неважно, суровые диски либо оптические приводы), следует либо на одном из них предпочесть режим “Master”, а на ином – “Slave”, либо на обоих предпочесть режим “Cable select”
7. У накопителей с интерфейсом SATA режимы “Master” и “Slave” отсутствуют. Джамперы у них предуготовлены для других целей. Особенно распространены перемычки для снижения скорости обмена данными с 3 до 1,5 гигабит в секунду. Они предуготовлены для обеспечения совместимости жесткого диска со ветхими материнскими платами. Изредка встречаются джамперы, руководящие режимом энергосбережения. Их предназначение фактически неизменно указано на наклейке привода.
8. Изменив расположение перемычек, установите накопитель на место платой вниз, закрепите его, после этого подключите кабели таким же образом, как они были подключены ранее. Включите компьютер и удостоверитесь, что все приводы работоспособны.
Предназначение джампера на жестком диске
Несколько лет назад жесткие диски поддерживали режим IDE, который на сегодняшний день считается устаревшим. Они подключаются к материнской плате посредством специального шлейфа, поддерживающего два диска. Если на материнской плате два порта для IDE, то подключить можно до четырех HDD.
Выглядит этот шлейф следующим образом:

Основная функция перемычки на IDE-дисках
Для того, чтобы загрузка и работа системы были корректными, подключенные диски требуется предварительно сконфигурировать. Сделать это можно при помощи этой самой перемычки.
Задачей джампера является обозначение приоритета каждого из дисков, подключенного к шлейфу. Один винчестер всегда должен быть ведущим (Master), а второй — подчиненным (Slave). При помощи перемычки для каждого диска и задается предназначение. Основной диск с установленной операционной системой — Master, а дополнительный — Slave.

Чтобы выставить правильное положение джампера, на каждом HDD имеется инструкция. Выглядит она по-разному, но найти ее всегда очень легко.
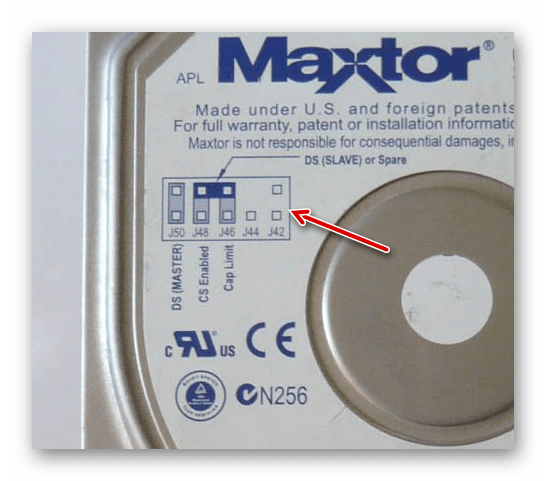
На этих изображениях вы можете видеть пару примеров инструкции к джамперу.
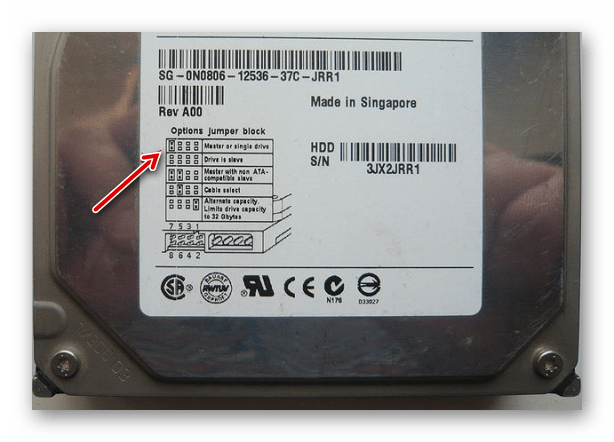
Дополнительные функции перемычки у IDE-дисков
Помимо основного предназначения у джампера существует и несколько дополнительных. Сейчас они также утратили актуальность, но в свое время могли быть необходимы. Например, установив перемычку в определенное положение, можно было подключать режим мастера с устройством без опознания; использовать иной режим работы со специальным кабелем; ограничивать видимый объем накопителя до определенного количества ГБ (актуально, когда старая система не видит HDD из-за «большого» количества дискового пространства).
Такие возможности есть не у всех HDD, и их наличие зависит от конкретной модели устройства.
Перемычка на SATA-дисках
Джампер (или место для его установки) присутствует и на SATA-накопителях, однако его предназначение отличается от IDE-дисков. Необходимость в назначении винчестера Master или Slave отпала, и пользователю достаточно просто соединить HDD с материнской платой и блоком питания при помощи кабелей. А вот пользоваться перемычкой может потребоваться в очень редких случаях.
У некоторых SATA-I присутствуют джамперы, которые в принципе не предназначены для действий пользователя.
У определенных SATA-II джампер может иметь уже замкнутое состояние, в котором понижается скорость работы устройства, в итоге она равна SATA150, но может быть и SATA300. Это применяется, когда есть необходимость в обратной совместимости с определенными SATA-контроллерами (например, встроенными в чипсеты VIA). Стоит отметить, что такое ограничение практически не влияет на эксплуатацию устройства, разница для пользователя практически неощутима.
В SATA-III также могут быть перемычки, ограничивающие скорость работы, но обычно в этом нет необходимости.
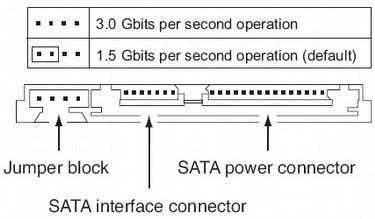
Теперь вы знаете, для чего предназначена перемычка на жестком диске разных типов: IDE и SATA, и в каких случаях ею необходимо пользоваться.
Подключение жёсткого диска к материнской плате
Болты зафиксированы, и переходим к проводам и шлейфам. Подключите , с помощью которых HDD будет с нею сообщаться.
В зависимости от типа HDD, они будут отличаться – ATA (IDE) и SATA. Первые более старые, вторые новые, но оба вида всё ещё бывают в продаже.
Подключение жёсткого диска IDE к материнской плате осуществляется с помощью шлейфа, который отличается большим количеством контактов, пинов, и поэтому он широкий. На шлейфе имеется замок, который не позволяет подключить его неправильно. Поэтому ошибиться невозможно. Соедините с помощью IDE шлейфа HDD и материнскую плату.
Подключение жёсткого диска SATA происходит с помощью узкого шлейфа. Перепутать гнёзда подключения на материнской плате будет невозможно, так как SATA подойдёт только в правильный разъём. С помощью SATA шлейфа следует соединить HDD с материнской платой.
Как подключить IDE диск к компьютеру.
Для правильного подключения HDD с интерфейсом IDE, нужно знать некоторые тонкости, чтобы все правильно работало.
На задней панели такого накопителя находятся разъем для подключения шлейфа для передачи данных, разъем для перемычки(джампера) и разъем для подключения питания к диску.
Разъем для подключения шлейфа сверху имеет разрез, который при подключении нужно совместить с выступом на шлейфе, для правильного их соединения.
Разъем для подключения блока питания сверху имеет скошенные края, такие же края есть и на разъеме у блока питания, так что подсоединить его не правильно к винчестеру не получится.
Перемычки нужно установить согласно , которая у каждого винчестера своя, ее можно найти на корпусе накопителя. Если вы подключаете только один диск, то установите перемычку в режиме «Мастер».
Для подключения жесткого диска используется 80-ти жильный 40-контактный шлейф. Тот разъем, который находиться отдельно, нужно подключить к материнской плате, а два других, к накопителю.
Из них самый крайний разъем(черный на картинке) нужно подключить к первому жесткому диску, а второй(серый), который находится как бы посередине, подключите ко второму накопителю, если он у вас будет.
Если у вас будет подключен всего один жесткий диск, то второй разъем оставьте свободным. Таким шлейфом еще можно подключать привод CD-ROM к компьютеру, но для этого нужно использовать отдельный шлейф и не подключать к одному сразу HDD и CD-ROM.
Когда винчестер установлен в корпус системного блока и вам нужно быстро подключить к нему шлейф и кабель питания, то не обязательно смотреть, с какой стороны там разрез или где скошены края у разъема питания, тем более, что со временем это забываешь и все равно хочешь посмотреть.
Все шлейфы для IDE интерфейса имеют с одной стороны красную кромку и чтобы быстро все подключить, достаточно всегда соблюдать одно правило, красная сторона шлейфа должна смотреть на разъем питания, а красный провод разъема питания должен смотреть на шлейф.
На старых материнских платах всегда было два IDE-разъема для подключения разных устройств, чаще всего это были HDD и CD-ROM. Связано это было с тем, что по спецификации EIDE на материнскую плату устанавливали два канала IDE, первичный(primary) и вторичный(secondary). На системной плате они обозначены, как IDE1 и IDE2 и часто окрашены в разный цвет. На более новых платах стали устанавливать только один разъем IDE, так как он уже не актуален, а на самых новых его вообще нет.К каждому такому разъему можно подключить по два устройства, одно из которых будет работать как master, а другое, как slave.
А какое устройство будет работать основным, а какое ведомым, нужно указать перемычками на накопителе. На каждом винчестере должна быть схема, которая показывает, как нужно установить перемычку, чтобы устройство работало в одном из режимов. Если установить два накопителя на одном канале в режиме master, то система не загрузится.
Если установить перемычку в положение cable select, то для работы накопителя нужен специальный Y-образный шлейф у которого центральный разъем подключается к системной плате, а два крайних к накопителю. Но крайние разъемы у такого шлейфа не равнозначны и подключенный к одному разъему привод будет автоматически считаться, как master, а подключенный к другому, как slave.
Жесткий диск нужно подключать к первичному каналу, то есть к IDE1, а привод CD-ROM ко вторичному, к IDE2. Конечно можно и винчестер подключить ко вторичному каналу и все будет работать, но так делать не рекомендуется.
Если подключить к одному шлейфу HDD и CD-ROM, то процессор не будет работать с жестким диском, пока не закончит свою работу CD привод, поэтому без большой необходимости не подключайте медленное устройство на одном шлейфе с быстрым.
Если вы подключили несколько устройств и вам нужно изменить их очередность загрузки, то это можно сделать в настройках BIOS вашей материнской платы.
Как подключить второй жесткий диск к компьютеру
На данный момент жесткие диски являются основным накопителем информации. В большинстве случаев данные пользователя хранятся именно на нем.
И с каждым днем объем этих данных увеличивается. Поэтому не удивительно, что рано или поздно все пользователи сталкиваются с тем, что свободное место заканчивается. Выход из такой ситуации один, необходимо покупать и подключать второй жесткий диск к компьютеру. В данной статье мы попробуем помочь решить эту задачу.
Шаг № 1. Отключите питание от компьютера.
Перед тем, как что-то делать с компьютером его необходимо полностью обесточить. Отключите все кабели от системного блока. Простого выключения кнопки на блоке питания не достаточно, все кабели должны быть отключены.
Шаг № 2. Снимете боковые крышки системного блока.
Для того чтобы подключить второй жесткий диск к компьютеру, необходимо получить доступ к внутренностям системного блока. Для этого необходимо снять боковые крышки системного блока. Для того чтобы установить и надежно зафиксировать накопитель внутри системного блока, вам понадобиться доступ с двух сторон. Поэтому сразу снимаем обе боковые крышки, чтобы потом к этому не возвращаться.
Боковые крышки фиксируются четырьмя винтами в задней части системного блока.
Шаг № 3. Установите и зафиксируйте второй жесткий диск в компьютере.
После того как боковые крышки системного блока сняты, можно приступать к установке второго жесткого диска в компьютер. Жесткие диски устанавливаются в специальный отсек системного блока. В зависимости от конструкции системного блока, этот отсек, может быть, повернут в сторону задней части системного блока или в бок. Мы рассмотрим вариант, когда отсек повернут в заднюю часть системного блока. Так как такая конструкция системного блока более распространена. На картинке (ниже) отмечен отсек для установки жестких дисков.
В одном из отсеков уже будет установлен один жесткий диск. Это ваш первый жесткий диск, на нем ваша операционная система и все данные. Второй нужно расположить рядом. Если отсек рассчитан больше чем на два накопителя, то желательно поместить второй диск не впритык к первому. Это значительно улучшит его охлаждение.
Аккуратно введите жесткий диск в одно из мест для установки
Обратите внимание, накопитель должен лежать на небольших выступах и фиксироваться четырьмя винтами. Если внутри системного блока мало места, то возможно перед установкой вам придется снять видеокарту или другие комплектующие. Но, как правило, этого не требуется
Но, как правило, этого не требуется.
После того, как вы установили жесткий диск в компьютер его нужно зафиксировать с помощью четырех винтов. Два винта закручиваются с одной стороны и два с другой. Не стоит экономить на винтах, так как это может вызвать лишние вибрации и шум при работе компьютера.
Шаг № 4. Подключите второй накопитель к материнской плате и блоку питания.
После того как второй диск установлен и надежно зафиксирован внутри компьютера, можно приступать к его подключению. Для подключения накопителей используется два кабеля, один идет к материнской плате, а второй к блоку питания.
Для подключения к материнской плате используется вот такой SATA кабель (картинка ниже). Как правило, он красного цвета, поэтому его трудно спутать. Один разъем кабеля нужно воткнуть в жесткий диск, а другой в разъем на материнской плате.
Для подключения к блоку питания используется похожий кабель с более широким разъемом (картинка ниже).
Если ваш блок питания не оснащен кабелем с таким разъем, то вам понадобиться переходник (картинка ниже) со старого разъема на новый.
Шаг № 5. Закрываем системный блок.
После того как вы подключили второй жесткий диск к компьютеру можно закрывать системный блок. Установите боковые крышки и зафиксируйте их винтами. Когда крышки будут установлены, можно включать компьютер. Если вы все сделали правильно, то после загрузки компьютера в системе появится новый накопитель.
Как подключить жесткий диск IDE
Нам на работу принесли компьютер с материнской платой Asus P5K SE с дисководом SATA, а жёсткий диск почему-то отдельно и слёзно попросили сделать его рабочим. Дисковый накопитель Maxtor-интерфейс подсоединения IDE (250 Гб, IDE) устанавливаем его в системный блок, правильно всё подключаем
, но жёсткий диск IDE
не определяется в . Может из-за неправильного положения перемычки? Или не был включен в BIOS-контроллер IDE, или… но обо всём по порядку.
Скажу вкратце: дисковые накопители интерфейса подсоединения IDE нужно сконфигурировать специальной перемычкой, контакты на которые насаживается перемычка находятся на торце накопителя, а инструкция по применению перемычек на верхней стороне корпуса винчестера.

Как правильно настраивать работу жёстких дисков с помощью перемычек, можете почитать у нас
Согласно инструкции наш жёсткий диск настраивается как мастер при положении перемычки в крайне левом положении, ставим перемычку

И так вставляем на жёсткий диск в специальную корзину на нашем системном блоке и крепим его четырьмя винтами, винты для крепления жёстких дисков побольше чем винты для крепления CD/DVD приводов.

На нашей материнской плате присутствует один разъём IDE, к нему можно подключить два устройства, по правилам одно устройство на шлейфе настраивается как ведущее (Master), перемычка так же ставится как мастер, подключим его к разъёму на конце шлейфа, второе должно быть подчиненным (Slave), оно подключается к разъёму по середине шлейфа, но к нему мы ничего подсоединять не будем, жёсткий диск у нас один, а дисковод интерфейса Sata уже подсоединён.
Ещё одно правило не устанавливайте на один шлейф жесткий диск и CD/DVD привод.Подключаем жесткий диск IDE
к материнской плате с помощью 80-жильного шлейфа.
Кабель подсоединения винчестера IDE имеет один отсутствующий контакт,

на материнской плате для него имеется специальная прорезь и подсоединить неправильно практически невозможно,

если не применить грубую силу, подсоединили


Начальная вкладка BIOS-Main
, четыре разъёма SATA на материнской плате, обозначены как четыре канала, к третьему разъёму подсоединён дисковод Optiarc DVD RW, наш жёсткий диск IDE мы будем искать в другой вкладке

Стрелками на клавиатуре передвигаемся вправо к пункту Advanced
, далее вниз к параметру Onboard Devices Configuration
, он отвечает за работу интегрированных в материнскую плату контроллеров и портов ввода/вывода, сейчас всё поймёте, жмём Enter
Здравствуйте дорогие читатели моего блога.
Сегодня мы поговорим с вами о том, как подключить жесткий диск ide к sata разъёму в материнской плате. В данной теме не будет особых трудностей, и по прочтению которой вы сможете разрешить существующие проблемы.
Итак, данную тему я разберу на примере моей недавней дискуссии со знакомым, который просил меня помочь с обновлением начинки компьютера. Возник следующий вопрос: что делать в случае, если необходимо подсоединить старый HDD с разъёмом IDE к новой материнке, где есть только новые разъёмы SATA.
Вопрос стоял несколько иначе, необходимо было получить доступ к той информации, которая там хранилась. И необходимо было срочно решать данную задачу. Стоит отметить, что это был не первый случай, когда меня просили подключить старый жесткий диск к новой материнской плате, именно поэтому я и решил показать всем свой метод. Ниже будут приведены различия между данными разъёмами.
Как подключить жесткий диск к ноутбуку
Прежде всего, хочу отметить, что если Вы не знаете, как подключать жесткий диск к ноутбуку, то я бы рекомендовал обратиться за этим к соответствующему мастеру, для которого ремонт компьютера — это работа. Особенно это касается разного рода ультрабуков и ноутбуков Apple MacBook. Также, Вы можете подключить жесткий диск к ноутбуку как внешний HDD , о чем будет написано ниже.

Тем не менее, в некоторых случаях, диска к ноутбуку с целью замены не представляет никаких сложностей. Как правило, на таких ноутбуках, с нижней стороны, Вы заметите одну-две-три «крышечки», прикрученных шурупами. Под одной из них и скрывается винчестер. Если у Вас именно такой ноутбук — смело снимайте старый жесткий диск и устанавливайте новый, это делается элементарно для стандартных 2.5 дюймовых винчестеров с интерфейсом SATA.
SATA — Serial ATA
Вид интерфейса SATA на материнской плате
Интерфейс SATA (Serial ATA), как можно догадаться из названия, является усовершенствованием ATA. Заключается это усовершенствование, прежде всего, в переделке традиционного параллельного ATA (Parallel ATA) в последовательный интерфейс. Однако этим отличия стандарта Serial ATA от традиционного не ограничиваются. Помимо изменения типа передачи данных с параллельного на последовательный, изменились также разъемы для передачи данных и электропитания.
Ниже приведен шнур данных SATA:
Шнур передачи данных для SATA интерфейса
Это позволило использовать шнур значительно большей длины и увеличить скорость передачи данных. Однако минусом стало то обстоятельство, что устройства PATA, которые до появления SATA присутствовали на рынке в огромных количествах, стало невозможно напрямую подключить в новые разъемы. Правда, большинство новых материнских плат все же имеют старые разъемы и поддерживают подключение старых устройств. Однако обратная операция – подключение накопителя нового типа к старой материнской плате обычно вызывает куда больше проблем. Для этой операции пользователю обычно требуется переходник Serial ATA to PATA. Переходник для кабеля питания обычно имеет сравнительно простую конструкцию.
Переходник питания Serial ATA to PATA:
Слева общий вид кабеля; Cправа укрупнено внешний вид коннекторов PATA и Serial ATA
Сложнее, однако, дело обстоит с таким устройством, как переходник для подключения устройства последовательного интерфейса в разъем для параллельного интерфейса. Обычно переходник такого типа выполнен в виде небольшой микросхемы.
Внешний вид универсального двунаправленного переходника между интерфейсами SATA — IDE
В настоящее время интерфейс Serial ATA практически вытеснил Parallel ATA, и накопители PATA можно встретить теперь в основном лишь в достаточно старых компьютерах. Еще одной особенностью нового стандарта, обеспечившей его широкую популярность, стала поддержка .
Вид переходника с IDE на SATA
О технологии NCQ можно рассказать чуть подробнее. Основное преимущество NCQ состоит в том, что она позволяет использовать идеи, которые давно были реализованы в протоколе SCSI. В частности, NCQ поддерживает систему упорядочивания операций чтения/записи, поступающих к нескольким накопителям, установленным в системе. Таким образом, NCQ способна значительно повысить производительность работы накопителей, в особенности массивов жестких дисков.
Вид переходника с SATA на IDE
Для использования NCQ необходима поддержка технологии со стороны жесткого диска, а также хост-адаптера материнской платы. Практически все адаптеры, поддерживающие AHCI, поддерживают и NCQ. Кроме того, NCQ поддерживают и некоторые старые проприетарные адаптеры. Также для работы NCQ требуется ее поддержка со стороны операционной системы.
Перемычка на жестком диске и последовательность загрузки устройств
Поговорим сегодня о перемычках на вашем жестком диске. Точнее речь пойдет о том, на что влияют эти самые перемычки.
Ни для кого не секрет, что на винчестерах имеется небольшая перемычка, которая располагается неподалеку от шлейфа подключения. На что влияет это перемычка и в какое положение ее правильно установить? Стоит лишь оговориться в начале, что статья не будет полной по этой теме. Существуют несколько разновидностей жестких дисков, с разными способами подключения и разных форм-факторов, в которых и перемычки отличаются и вовсе там отсутствуют. Мы поговорим сегодня о старых винчестерах, IDE варианта подключения.

Перемычка на жестком диске, нужна для организации правильного запуска нескольких винчестеров. Представьте себе ситуацию, когда у вас в системе установлено два винчестера. Необходимо определить какой из них является основным, с которого идет запуск операционной системы, а какой вторичный — загружаемый как дополнительное дисковое пространство.
Есть два основных режима установки перемычки. Первый называется Master, а второй называется Slave
Имеются и немного отличающиеся от этих двух, но мы не станем загромождать статью, уделим внимание лишь самым основам этого вопроса
В режиме Master необходимо ставить перемычку на главный жесткий диск, с которого будет осуществляться загрузка операционной системы. В режиме Slave устанавливайте второстепенный винчестер. Система при старте считает эту информацию и пошлет сигнал дальше, чтобы в итоге у вас загрузился необходимый жесткий диск как основной и второй жесткий диск как второстепенный.
Какой режим какому соответствует необходимо посмотреть на наклейки, которая находится возле перемычки. Обычно производитель указывает нужные положения перемычки.
Сама перемычка, представляет из себя, небольшую фишку, устанавливая которую вы замыкаете надлежащим образом контакты вашего винчестера. Именно от того, как вы замкнете эти контакты и будет зависеть последовательность запуска ваших жестких дисков.
Не забывайте и о том, что последовательность запуска ваших устройств, будь то винчестеры или привод, необходимо также настроить в BIOS вашей материнской платы. Вариант настройки больше касается постоянного использования двух и более жестких дисков. Если вам разового необходимо установить второй винчестер, чтобы скопировать информацию, достаточно просто поиграться с перемычками.
В момент загрузки компьютера нажмите клавишу Delete или F2 и пройдите в раздел BIOS под названием Boot. Там выставите все устройства в нужной вам последовательности.
Например первым идет винчестер на котором установлена операционная система, вторым идет второстепенный винчестер, а третьим идет привод.
1st Boot Device — первое загрузочное устройство — указанное в данной строке устройство станет первым, с которого BIOS попытается загрузить операционную систему.
2nd Boot Device — второе загрузочное устройство — указанное в этой строке устройство станет вторым по счету, с которого BIOS попытается загрузить операционную систему.
3rd Boot Device — третье загрузочное устройство .
Если вы производите установку новой операционной системы Windows, то необходимо первым пунктов выставить привод, чтобы загрузился установщик Windows.
Таким образом, мы сегодня узнали кое-что о перемычках и о последовательности загрузки устройств. Если статья была вам полезна, то приходите еще. ведь наша база статей пополняется каждый день!
Подготовка IDE HDD перед подключением
Перед подключением IDE HDD к SATA без переходника необходимо выполнить несколько действий для обеспечения правильной работы и избежания возможных проблем. Вот список необходимых шагов:
1. Проверьте комплектацию. Убедитесь, что у вас есть все необходимые компоненты для подключения: IDE HDD, SATA-кабель, блок питания.
2. Выключите компьютер и отсоедините его от сети, чтобы избежать повреждения оборудования.
3. Откройте корпус системного блока
Обратите внимание, что процедура открывания может отличаться в зависимости от модели корпуса, поэтому руководствуйтесь инструкцией производителя
4. Найдите место для подключения IDE HDD на материнской плате. Обычно это IDE-разъемы, которые обозначаются как IDE1 или IDE2. У вас может быть несколько разъемов, выберите любой свободный. Если на материнской плате нет таких разъемов, проверьте, есть ли на ней порт SATA.
5. Подготовьте IDE HDD к подключению. Отсоедините все кабели и провода, которые мешают доступу к HDD. Убедитесь, что HDD находится в пригодном состоянии и не имеет видимых повреждений.
6. Подключите SATA-кабель к материнской плате. Вставьте один конец кабеля в разъем SATA на материнской плате
Обратите внимание на направление вставки — обычно на разъеме есть маркировка в виде стрелки или надписи «SATA»
7. Подключите SATA-кабель к IDE HDD. Вставьте другой конец SATA-кабеля в разъем SATA на IDE HDD
Снова обратите внимание на направление вставки и не оказывайте чрезмерного усилия при подключении
8. Подключите блок питания к IDE HDD. Вставьте один конец кабеля питания в разъем питания на HDD. Обычно этот разъем имеет форму прямоугольника с выступающими пластинами, подходящими под разъем питания.
9. Закройте корпус системного блока и подключите компьютер к сети.
Теперь ваш IDE HDD должен быть готов к использованию с помощью подключения к SATA без переходника. Убедитесь, что все соединения прочные и кабели надежно закреплены, чтобы избежать сбоев в работе системы.





























