What is DMA?
DMA is a data transfer method in which a peripheral device can directly access system memory without involving the CPU. The DMA controller is a specialised hardware component that handles data transfers between peripheral devices and system memory.
DMA is often used in high-speed data transfer applications such as transferring big files between a hard disc and system memory or streaming music or video data. DMA can increase the speed of these applications dramatically by reducing the amount of CPU overhead necessary to control data transfer.
They are faster than PIO transfers because DMA transfers do not require the CPU to manage the data transfer. Depending on the capabilities of the DMA controller and the peripheral device, DMA transfers are able to achieve transfer rates close to the maximum transfer rate of the peripheral device and system memory.
DMA comes in numerous types, including single-cycle DMA, block DMA, and scatter-gather DMA. Single-cycle DMA is the most basic type of DMA, with only one data transfer between the peripheral device and system memory. Block DMA carries data between a peripheral device and system memory, whereas scatter- gather DMA transfers data between several non-contiguous memory regions.
Conclusion
In conclusion, DMA and PIO are two different data transmission mechanisms between a peripheral device and a computer system. DMA allows direct data transmission between a peripheral device and system memory without requiring the CPU to intervene, whereas PIO requires the CPU to manage the data transfer.
DMA is more efficient and faster than PIO, but it requires additional hardware and software support. The decision between DMA and PIO depends on the application’s specific requirements, such as data transfer speed and volume, as well as the availability of hardware and software support.
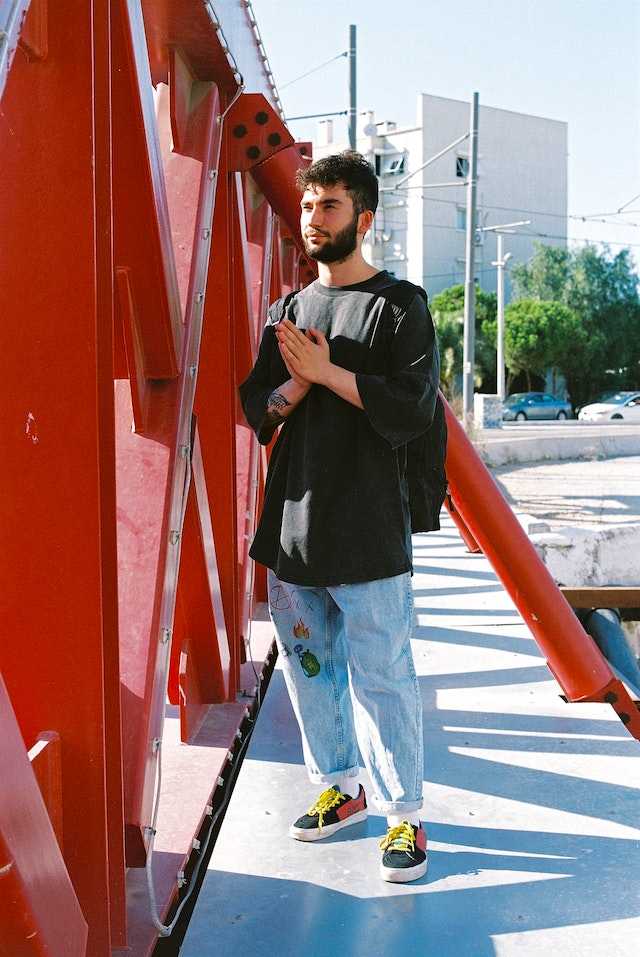
Md. Sajid
Режим dma
Режимы
PIO используются в однозадачных операционных
системах, когда процессор компьютера
производит считывание или запись данных
в буферную память накопителя на жестких
дисках стандартов IDE или EIDE, а затем эти
данные передаются в оперативную память.
В многозадачных операционных системах
целесообразно использовать режимы
прямого доступа к оперативной памяти
(Direct Memory Access, DMA). Ввод/вывод данных в этом
режиме осуществляется в оперативную
память PC без участия CPU. Этот процесс
происходит под управлением контроллера
накопителя на жестких дисках в паузах
между обращениями CPU к оперативной
памяти, что несколько снижает скорость
передачи данных, но экономит процессорное
время. Для реализации режимов DMA, в
отличие от РЮ, необходимы как специальные
контроллеры, так и драйверы.
Режимы
DMA подразделяются на однословные
(Singleword) и многословные (Multiword) в зависимости
от количества слов, передаваемых за
один цикл работы с системной шиной.
Функции[]
Пример маскирования канала DMA:
intDMAMasks;// В DMAMasks хранится информация о маскировании всех 8 каналов DMA
voidSetDMAMask(intchannel)
{
DMAMasks|=(1<<channel);
if(channel>=4)
outportb(0xde,DMAMasks>>4);// используется WAMR DMA-2
else
outportb(0x0f,DMAMasks&0x0f);// используется WAMR DMA-1
}
Размаскирование канала:
voidClearDMAMask(intchannel)
{
DMAMasks&=(~(1<<channel));
if(channel>=4)
outportb(0xde,DMAMasks>>4);
else
outportb(0x0f,DMAMasks&0x0f);
}
Сброс триггера байтов:
voidClearDMAByteTrigger(intchannel)
{
if(channel<4)
outportb(0x0c,0xaa);// всё равно какое значение писать
else
outportb(0xd8,0xaa);// всё равно какое значение писать
}
Установка режима работы DMA:
voidSetDMAWorkMode(intchannel,intmode)
{
intchan=channel&0x07;// chan - номер канала, mode - режим
if(chan<4)
outportb(0x0b,((mode&0xfc)|(chan&0x3)));
else
outportb(0xd6,((mode&0xfc)|(Chan&0x3)));
}
Пример записи адреса буфера для канала 2 контроллера DMA-1:
voidSetDMABufferAddress_ch2(intaddress)
{
// триггер байтов должен быть сброшен
outportb(0x04,address);
outportb(0x04,address>>8);
outportb(0x81,address>>16);
}
Пример установки счётчика слов для канала 2 контроллера DMA-1:
voidSetDMACycles_ch2(intcycles)
{
// триггер байтов должен быть сброшен
intcounter=cycles-1;
outportb(0x05,counter);
outportb(0x05,counter>>8);
}
Пример инициализации канала DMA контроллера FDC для чтения:
Страницы
Основы страниц
В Windows 10 каждая страница имеет размер 4 Кбайт. Операционная система разбивает доступную память на страницы, которые используются для хранения программ и данных. Когда процесс запускается, операционная система выделяет ему свободную страницу памяти. Если страницы становится недостаточно, операционная система может использовать режим пространственного размещения.
Режим пространственного размещения — это механизм, который позволяет операционной системе автоматически увеличивать размер страницы в зависимости от потребностей программы или данных.
Производительность и страницы
Размер страницы может повлиять на производительность компьютера. Если страницы слишком маленькие, операционная система будет тратить больше времени на обработку большого количества страниц. Если страницы слишком большие, операционная система может тратить больше времени на управление памятью и перемещение данных.
Установка размера страницы
В Windows 10 можно установить размер страницы вручную. Для этого нужно перейти в «Панель управления» и выбрать «Система и безопасность». Затем нужно найти «Система» и выбрать «Дополнительные параметры системы». В открывшемся окне нужно выбрать вкладку «Производительность» и нажать на кнопку «Настройка». В новом окне нужно выбрать вкладку «Дополнительно» и в разделе «Виртуальная память» нажать на кнопку «Изменить».
Как восстановить страницы «dma»
Если в процессе использования компьютера возникли проблемы с производительностью, связанные с страницами «dma», можно попробовать восстановить их. Для этого нужно выполнить следующие шаги:
- Нажмите сочетание клавиш Win + X и выберите «Устройства и принтеры».
- Найдите и щелкните правой кнопкой мыши на жестком диске Seagate и выберите «Свойства».
- Перейдите на вкладку «Управление» и нажмите на кнопку «Установить устройство в режим dma». Если устройство уже находится в режиме dma, выберите «Понастройка» и затем «Восстановить».
После выполнения этих шагов страницы «dma» должны быть восстановлены, и производительность компьютера может улучшиться. Если проблемы с производительностью продолжаются, рекомендуется обратиться в службу поддержки операционной системы Windows 10.
Какое значение выбрать?
Как правило, после подключения накопителя и загрузки компьютера BIOS автоматически выбирает для него значение опции Type, равное Auto. Это означает, что BIOS автоматически определяет все значения параметров привода, и ручная настройка для него не требуется.
Подавляющее большинство приводов IDE поддерживают автоматическую настройку. Исключение могут составлять лишь очень старые накопители, изредка встречающиеся в древних компьютерах, для которых может потребоваться ручная установка количества головок, цилиндров и секторов.
Некоторых пояснений требует опция LBA Mode. Эта опция предназначена для включения режима адресации, использующегося в жестких дисках объемом более 504 МБ. Если вы используете жесткий диск меньшего объема, то вы должны отключить данную опцию. Для остальных параметров лучше всего оставить значения по умолчанию.
Привет всем читателям блога. В этой статье поговорим о том, как восстановить производительность системы. Часто у пользователей возникает проблема очень медленной работы компьютера, особенно при записи
и при чтении
дисков, либо просто необоснованные «тормоза» системы при работе или загрузке.Почему система зависает читайте
Причин возникновения этого может быть великое множество, сегодня предлагаю рассмотреть довольно распространенную – это неверный режим работы CD/DVD — ROM’а
или жестких дисков
, т. е. поговорим о PIO и DMA
. Как проверить жесткий диск на ошибки и устранить их читайте
В чем суть и разница PIO и DMA
. PIO и DMA
— это два режима работы жестких дисков, в общем случае любого привода.PIO (Programmable Input/Output)
— уже устаревший режим, для работы ему необходимозадействовать
центральный процессор, что приводит к значительной потери производительности.
DMA (Direct MemoryAccess)
— современный метод, который минует процессор и
обращается напрямую
к оперативной памяти, это позволяет значительно увеличить производительность
и избавиться от надоедливых «тормозов».
Режим DMA в различных вариантах уже давно используется в операционных системах Windows 7, 8, а также в 10, однако в Windows XP,
часто случается ситуация в которой DMA автоматически переключается в PIO
и уже вывести его обратно обычными методами не получится. Из-за чего возникает эта ситуация?В Windows XP внедрен
механизм контроля ошибок
, если при чтении с жесткого диска или другого привода слишком часто возникают ошибки, то система автоматически переходит в более медленный режим, где их процент меньше. Однако, Windows XP
может перевести в такой режим и нормально работающее устройство.Как устранить ошибки
Windows читайте
И так, проверим режимы работы всех приводов, чтобы система не тормозила..
1
. Запускаем консоль «Управление компьютером»
– правой кнопкой на «Мой компьютер»
«Диспетчер устройств»
Панель управления.
Пуск — Выполнить — devmgmt.msc
2.
Диспетчер устройств»
IDE ATA/ATAPI
контроллеры
Первичный и Вторичный
IDE
свойства
Свойства
Дополнительные параметры»
«Устройство 0» и «Устройство 1»
«Режим передачи»
«DMA, если доступно
«Текущий режим передачи»
«Режим ультра DMA:4,
если здесь стоит «Режим PIO»,
то это как раз наш
его исправлять
Если везде
ультра DMA,
3.
«Режим передачи» ставим «DMA, если доступно»
«ОК»
если остался PIO,
4.
Первичный и Вторичный каналы IDE
«Удалить»
Windows XP найдет контроллеры
т.е в DMA
DMA.
5.
Режим PIO»
переставить драйвера
PIO
реестре.
Как настроить Windows XP с помощью реестра читайте
Для начала попробуйте отключить систему контроля ошибок.
Для этого в ветке реестра:HKEY_LOCAL_MACHINE\SYSTEM\CurrentControlSet\Services\Cdfs\
,
создайте ключ ErrorControl
и установите его значение равным
№4.
DMA
— 0000, 0001, 0002.
0000 – отвечает за сам контролер;
0001 – отвечает за Secondary IDE Chanell;
0002 – отвечает за Primary IDE Chanell;
MasteDeviceTimingModeAllowed
SlaveDeviceTimingModeAllowed
0хffffffff.
MasterDeviceTimingMode
SlaveDeviceTimingMode
UDMA — режима:
UDMA Mode 2 – 0×2010
UDMA Mode 4 – 0×8010
UDMA Mode 5 – 0×10010
UDMA Mode 6 – 0xffff
Как ускорить и восстановить производительность Windows 10, читайте
Какая скорость передачи информации в компьютерах, читайте
Надеюсь эта статья поможет Вам правильно выставитьрежимы PIO и DMA
и повысить общую производительность системы.
И с его появлением получил название PATA
(Parallel ATA).
DMA, что это? О чем вы говорите?
PIO по своей сути прост: чтобы получить данные с устройства, драйвер операционной системы (или же firmware другого устройства), должен был читать эти данные из регистров устройства. Давайте разберемся на примере:
- На сетевую карту пришло 1500 байт данных.
- Сетевая карта инициирует прерывание с целью сообщить процессору, что данные необходимо забрать с устройства, иначе произойдет так называемый buffer overrun.
- Операционная система ловит прерывание от контроллера прерываний и отдает его на обработку драйверу.
- Драйвер в цикле побайтно читает данные с регистров сетевой карты.
Ethernet пакет
Когда объемы данных, которыми оперирует процессор начали возрастать, стало понятно, что нужно минимизировать участие процессора в цепочке обмена данными, а то прийдется туго. И вот тогда активное применение нашла технология прямого доступа к памяти.
Кстати говоря, DMA используется не только для обмена данными между устройством и ОЗУ, но также между устройствами в системе, возможен DMA трансфер между двумя участками ОЗУ (хотя данный маневр не применим к x86 архитектуре). Также в своем процессоре Cell, IBM использует DMA как основной механизм обмена данными между синергетическими процессорными элементами (SPE) и центральным процессорным элементом (PPE). Также каждый SPE и PPE может обмениватся данными через DMA с оперативной памятью. Данный прием – на самом деле большое преимущество Cell, ибо избавляет от проблем когерентности кешей при мультипроцессорной обработке данных.
Как проверить, используется ли режим DMA
Для проверки того, используется ли режим прямого доступа к памяти (DMA) на вашем компьютере под управлением Windows 10, следуйте этим шагам:
-
Откройте «Диспетчер устройств», нажав комбинацию клавиш Win + X и выбрав «Диспетчер устройств» из списка.
-
В окне «Диспетчер устройств» найдите категорию «Контроллеры ATA/ATAPI IDE» и разверните ее.
-
Щелкните правой кнопкой мыши по каналу IDE, который вам интересен (например, «Primary IDE Channel» или «Secondary IDE Channel») и выберите «Свойства».
-
В открывшемся окне перейдите на вкладку «Расширенные параметры» и найдите раздел «Текущий режим передачи данных».
-
Если режим DMA включен, в этом разделе должно быть указано «DMA, если доступен» или «Ultra DMA». Если вместо этого указан «PIO», то значит, что режим DMA выключен и используется режим PIO (программно-управляемый ввод-вывод), который менее эффективен.
Если вы обнаружили, что режим DMA отключен и используется режим PIO, вы можете включить режим DMA, следуя инструкциям для вашей системы. Это может помочь улучшить производительность вашего компьютера и уменьшить нагрузку на процессор.
Как организовать и структурировать страницы на сайте
Для начала, необходимо определить цели каждой страницы сайта. Вы должны ясно понимать, какую информацию вы хотите предоставить посетителям и как они смогут взаимодействовать с этой информацией. Например, если ваша страница посвящена производителям жестких дисков, вы можете установить цель предоставить информацию о различных моделях жестких дисков Seagate и их характеристиках.
Далее, вы можете рассмотреть различные способы структурирования контента на странице. Один из способов — использование списков. Вы можете использовать маркированные или нумерованные списки, чтобы организовать информацию в удобном и понятном виде. Например, вы можете создать список с характеристиками различных моделей жестких дисков Seagate.
Также, вы можете использовать заголовки и подзаголовки, чтобы разделить страницу на разделы и подразделы. Заголовки помогут читателям легче ориентироваться на странице и быстро найти нужную информацию. Например, вы можете использовать заголовок «Основные характеристики» для описания основных характеристик всех моделей жестких дисков Seagate.
Еще одним важным аспектом структурирования страниц является использование внутренних ссылок. Внутренние ссылки позволяют посетителям быстро перемещаться по странице, переходя к нужным разделам или подразделам. Например, вы можете создать ссылку в заголовке «Установка и настройка» для перемещения на соответствующий раздел страницы.
Важно также учесть пользовательскую навигацию на сайте. Вы должны предоставить возможность посетителям легко перемещаться между различными страницами сайта
Для этого можно использовать навигационное меню или ссылки на другие страницы на сайте.
Основы компьютера и интернета
PIO и DMA — это два режима передачи данных между устройствами компьютера и его системной шиной. При работе в режиме PIO данные передаются пошагово — каждый бит или байт передается или получается автоматически. В режиме DMA данные передаются непосредственно из устройства в память компьютера, минуя процессор. Использование режима DMA может существенно улучшить скорость передачи данных и повысить общую производительность системы.
Если вам необходимо узнать, в каком режиме работает ваш жесткий диск или другое устройство, подключенное к компьютеру, вы можете воспользоваться инструментами операционной системы Windows 10.
Как узнать PIO или DMA в Windows 10:
- Откройте «Диспетчер устройств». Для этого щелкните правой кнопкой мыши на кнопке «Пуск» в левом нижнем углу экрана и выберите «Диспетчер устройств».
- В «Диспетчере устройств» найдите раздел «Контроллеры IDE ATA/ATAPI» или «Контроллеры IDE/ATAPI». Раскройте данный раздел, щелкнув на нем правой кнопкой мыши.
- В списке устройств найдите ваш жесткий диск. Он может иметь название производителя (например, «Seagate») или модель (например, «ST1000DM010»). Щелкните на нем правой кнопкой мыши.
- В меню, которое появится, выберите «Свойства».
- В открывшемся окне «Свойства» выберите вкладку «Драйвер».
- В разделе «Текущий режим передачи данных» будет указан текущий режим работы вашего устройства (PIO или DMA).
Если вы хотите изменить режим работы устройства, вы можете установить его вручную. Для этого нажмите на кнопку «Расширить» рядом с разделом «Контроллеры IDE ATA/ATAPI» или «Контроллеры IDE/ATAPI». В списке устройств найдите ваш жесткий диск, щелкните на нем правой кнопкой мыши и выберите «Обновить драйвер». После этого следуйте инструкциям на экране, чтобы установить желаемый режим работы устройства.
Автоматический выбор режима PIO или DMA может также производиться операционной системой Windows 10. Если ваше устройство работает в режиме PIO, но вы хотите, чтобы оно автоматически переходило в режим DMA, вы можете воспользоваться функцией восстановления драйверов устройства. Рассмотрим это ниже.
Как автоматически восстановить режим PIO или DMA в Windows 10:
- Откройте «Диспетчер устройств». Для этого щелкните правой кнопкой мыши на кнопке «Пуск» и выберите «Диспетчер устройств».
- В «Диспетчере устройств» найдите раздел «Контроллеры IDE ATA/ATAPI» или «Контроллеры IDE/ATAPI». Раскройте данный раздел, щелкнув на нем правой кнопкой мыши.
- В списке устройств найдите ваш жесткий диск. Щелкните на нем правой кнопкой мыши.
- В меню, которое появится, выберите «Обновить драйвер».
- Выберите опцию «Автоматический поиск обновленных драйверов».
- Дождитесь окончания процесса поиска и установки драйверов.
- После установки новых драйверов проверьте текущий режим работы вашего устройства. В разделе «Текущий режим передачи данных» должен быть указан режим DMA.
В данной статье мы рассмотрели основы работы компьютера и Интернета, а также способы определения и установки режима передачи данных (PIO или DMA) в операционной системе Windows 10. Следуя этим инструкциям, вы сможете контролировать производительность и функциональность своего компьютера.
И снова теория
Я вскользь упомянул о регистрах устройства, но как же к ним имеет доступ центральный процессор? Как многие из вас знают, есть такая сущность в компьютерных технологиях, как IO порты (Input/Output ports). Они предназначены для обмена информацией между центральным процессором и периферийными устройствами, а доступ к ним возможен с помощью специальных ассемблерных инструкций — in/out. BIOS (или OpenFirmware на PPC based системах) на ранних этапах инициализации PCI устройств, а также некоторых других (Super IO контроллера, контроллера PS/2 устройств, ACPI timer и т.д.), закрепляет за определенным контроллером собственный диапазон IO портов, куда и отображаются регистры устройства.
Также регистры устройства могут отображатся в ОЗУ (Memory Mapped Registers), т.е. на физическое адресное пространство. Данный метод имеет ряд преимуществ, а именно:
- Скорость доступа к физической памяти выше, нежели к IO портам.
- IO порты могут отображать не более 65535 байт регистров, в то время как размер ОЗУ современных компьютеров в разы больше.
- Читать регистры устройства из ОЗУ проще, нежели с помощью IO портов:)
Итак, существует два метода утилизации DMA: contiguous DMA и scatter/gather DMA.
DMA mode in Device Manager
In the start menu, or in Windows Explorer, right click on
Computer and click on Manage. In the
resulting dialog click on Device Manager:
We’ll start by looking at the CD/DVD devices installed on my system for at
least one clue. Expand the DVD/CD-ROM drives section by clicking on the
triangle in front of it:
As you can see, I have something called an “Optiarc” something-or-other.
Yours is likely different, unless you happen to have a similar Dell laptop.
Right click on that device (the Optiarc in my case) and click on properties
to get more information:
There’s actually nothing here about DMA/PIO – sorry. But what I wanted to
highlight here was the channel that’s displayed. That’ll potentially help
confirm a setting we’re about to check elsewhere, so just note it for now – in
my case it’s “1”.
Click on Cancel to close this dialog, and now expand
IDE ATA/ATAPI controllers:
Look at all those … channels.
“IDE ATA/ATAPI controllers” are the controllers to which your hard disks,
CD-ROM and DVD disk drives (as well as occasionally other devices) are
attached.
Right click on the ATA channel that corresponds to the channel we saw above
– ATA channel 1 in my case – and click on properties:
Now click on the Advanced Settings tab:
First, note that the “Device Type” column correctly reflects that this is a
ATAPI Cdrom (it may say Cdrom even if you have a DVD drive – it’s a generic
term). That helps confirm we’re looking at the right thing.
And below that? The “Enable DMA” setting.
Make sure that’s checked, and click OK to exit. (You may need to reboot
before it’ll take effect.)
Включение режима DMA
Возможные режимы работы жесткого диска
У HDD есть возможность работать с данными в двух режимах: устаревший PIO и более новый DMA. Они кардинально отличаются принципом своей работы и, соответственно, скоростью обработки данных. Так в режиме PIO все данные обрабатываются при помощи процессора что сильно его нагружает и, как следствие, приводит к падению общей производительности системы. А вот режим DMA – это уже аппаратная обработка данных при которой используются разнообразные ускорители и ЦП в этом процессе не участвует.
Самопроизвольное переключение Виндовс на режим PIO и признаки этого
Windows по умолчанию работает с HDD в скоростном режиме DMA, но иногда из-за специфических ошибок самостоятельно переключается в режим PIO. Причем обратно включить DMA весьма проблематично и сделать это стандартными способами практически невозможно. Характерные признаки того, что Windows переключилась на работу с жестким диском в режим PIO это:
На данный момент жесткий диск — это самое слабое место всей системы и падение его скорости работы даже в два раза приводит к катастрофическим последствиям. Для того чтобы убедиться, что Windows действительно переключилась на работу с жестким диском в медленный режим PIO нужно сделать следующее:
1. Нажмите на значок «Мой компьютер» правой клавишей мыши и выберите пункт «Управление»;
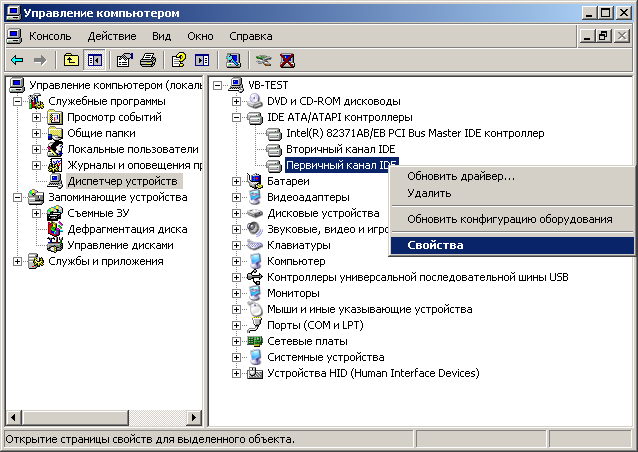

Включаем режим DMA
На самом деле добиться этого можно двумя способами. Первый из них довольно простой и вам потребуется всего лишь удалить неправильно работающее устройство, а затем перезагрузить компьютер. После этого Windows автоматически установит его заново и режим работы устройства вновь переключится на DMA.

Если по какой-то причине у вас не получается включить DMA первым способом, то тогда вам придется приложить немного больше усилий и использовать редактор реестра. Сделайте следующее:
- Нажмите Win+R и напечатайте в появившейся строке команду regedit;
- Перейдитепопути HKEY_LOCAL_MACHINESYSTEMCurrentControlSetControlClass{4D36Е96A-Е325-11CE-BFC1-08002BE10318};
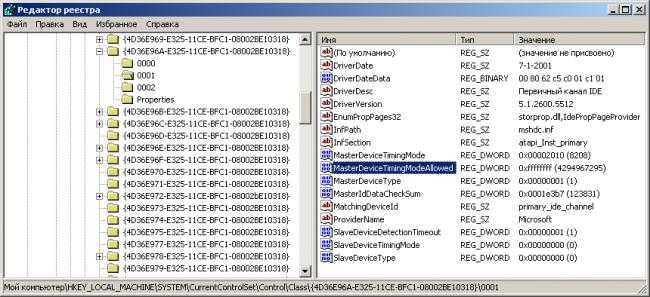
- Найдите строку MasterDeviceTimingModeAllowed.
- Если в колонке значение этой строки написано 0х00000001f, то это значит, что ваш жесткий диск действительно работает в режиме PIO;
- Поменяйте значение на 0xffffffff и перезагрузите компьютер.
После этого ваш жесткий диск вновь переключится на режим DMA, а скорость его работы и общая скорость работы системы увеличится в разы.
- https://remontcompa.ru/hard-disk/132-pio-i-dma.html
- https://social.technet.microsoft.com/forums/ru-ru/4b5e981e-77cd-4aa6-9135-b5e7afbd5464/10551077108810771082108311021095108010901100-pio-10851072-dma
- https://jumabai.blogspot.com/2015/08/pio-dma.html
- http://userpk.ru/problem_windows/ultradma/
- https://datbaze.ru/windows/vklyuchenie-rezhima-dma.html
Установка программы и ее запуск
a) Установка загрузочной версии для FDD:
Распакуйте архив, вставьте дискету в дисковод, и запустите файл makedisk.bat. Будет создана загрузочная дискета. Для пользования программой необходимо загрузить компьютер с этой дискеты, после чего всё будет готово к работе.
b) Установка загрузочной версии для CD:
c) Установка не-загрузочной версии на жесткий диск ПК:
Программа состоит из единственного исполняемого файла и вспомогательного файла конфигурации vcr.ini. Файл vcr.ini не является обязательным и служит для точной настройки Виктории на определенные условия работы, что позволяет достичь максимального удобства (например, туда можно прописать адреса внешнего PCI ATA контроллера, чтобы каждый раз не выбирать нужный винт через меню), отключить звук, отключить запись на диски т.п. ().
Можно запускать программу непосредственно под Windows, и она будет прекрасно работать, но для этого нужно выполнить одно из условий:
- Отключить (Панель управления > Система > оборудование > контроллеры жестких дисков) тот канал IDE контроллера, к которому подключен испытуемый винчестер. Это нужно для того, чтобы программа могла обращаться напрямую к портам HDD.
- Можно не отключать канал в системе, но тогда при загрузке Windows к этому каналу ничего не должно быть подключено (а иначе ОС, найдя ATA устройство, заблокирует порты). Если Вы выбрали этот вариант, то подключать винчестер нужно после загрузки системы. Или, как вариант, включать в испытуемый винчестер питание только после полной загрузки ОС (не все дешёвые блоки питания это «терпят»)
- Абсолютно бессмысленно отключать винчестер в BIOS, ибо современные многозадачныеоперационные системы не пользуются BIOS’ом для проверки наличия HDD на канале. За него это делает драйвер. А вот если у Вас «чистый» DOS — отключение HDD в BIOS’е будет полезно, для того, чтобы сама DOS не видела этот диск (и чтобы не использовала таким образом порты, что теоретически может привести к конфликтам между ОС и программой).
При работе из-под систем на ядре Windows NT необходимо установить драйвер UserPort. Для этого нужно:
- Скачать UserPort, например тут: http://hdd 911.com/downloads/UserPort.zip
- Скопировать файл userport.sys в папку WINDOWS/SYSTEM32/DRIVERS
-
Запустить userport.exe. Перед нами появится панель с 2-мя окошками. Левое окошко относится к работе программы в ДОС окне, правое на полном экране. По умолчанию в них прописаны номера портов LPT — все их можно удалить. В оба окна нужно вписать номера портов secondary контроллера HDD:
170h-177h
376h-377h
- Добавить их в список («Add»);
- Нажать кнопку «Start»;
- Нажать кнопку «Update», затем «Exit»;
- Запустить Викторию.
Эти тезисы являются основными и при работе с другими аналогичными программами, получающими доступ к оборудованию через порты.
Примечание:
- Загрузочная дискета Windows XP не подходит для запуска программы! (из-за глюков EMM386.EXE);
- Очень полезным окажется какой нибудь файл-менеджер, например Volkov Commander (для «чистого» DOS) или FAR (для Windows). Следует отметить, что внутри Виктории есть небольшой встроенный файл менеджер.
Что делать, если контроллер переключился из режима Ultra DMA в режим PIO?
Если это случилось, значит, этому есть причины. Симптомы одной из таких причин описаны выше. Сначала нужно устранить причину, а потом выполнить следующие действия.
Заходим в Пуск > Контрольная панель > Свойства системы > Оборудование > Диспетчер устройств (Start > Control Panel > System > Hardware > Device Manager) или кликаем правой кнопкой мыши на иконке Мой компьютер (My Computer) и выбираем Свойства (Preference).
Сначала находим контроллер, отвечающий за работу «заторможенного» накопителя и убеждаемся, что он переключился в режим PIO*, хотя режим Ultra DMA* разрешён.
Затем удаляем (деинсталлируем) этот «неправильный» контролер и соглашаемся с предупреждением. Не беспокойтесь, контроллер найдётся сразу же после перезагрузки!

Windows потребует перезагрузить компьютер. Соглашайтесь!
Когда Windows полностью загрузится и найдёт новое оборудование, в том числе и наш удалённый контроллер, Вы увидите транспарант с предложением снова перезагрузить компьютер. Опять соглашайтесь!

После этой второй перезагрузки можете проверить состояние этого контроллера, он должен переключиться в Ultra DMA, конечно, если были устранены причины сбоя.
— — — — — — — — — —
*Отличие режимов DMA и PIO состоит в том, что при режиме DMA (Ultra DMA) обеспечивается прямой доступ к памяти, минуя процессор, что в десятки раз повышает скорость обмена данными.






























