Лучше предотвратить, чем лечить
Не снимайте корпус компьютера во время его работы. Существует заблуждение, что это способствует лучшему охлаждению, но на самом деле на компонентах накапливается больше пыли. Очищайте внутреннюю часть корпуса сжатым воздухом регулярно, один раз в несколько месяцев — в зависимости от интенсивности и частоты использования компьютера. Не размещайте компьютер рядом с обогревателями и не закрывайте вентиляторы стенами и мебелью. В случае ноутбука не кладите его на мягкие поверхности, такие как пуховые одеяла или одежду, которые позволяют ему перегреться.
Не стоит недооценивать повышенную температуру оборудования, которая может привести к его серьезным повреждениям.
Что делать, если нагревается процессор в пк
При обнаружении признаков того, что основной компонент компьютера быстро становится горячим, необходимо провести диагностику проблемы и выяснить причину, вызывающей перегрев.
В зависимости от проблемы сделать нужно следующее:
- при обнаружении пыли провести очистку системного блока. Для профилактики на предмет загрязнений нужно проверять компьютер один раз в полгода-год;
- при нарушении структуры термопасты или недостаточном количестве рекомендуется провести ее замену. Для этого с помощью растворителя удаляют все остатки старой пасты, наносят новую;
- изношенную термопрокладку необходимо заменить;
- неисправный, изношенный вентилятор также подлежит замене. Новый компонент требуется и в том случае, если мощность используемого недостаточна;
- при нарушении свободного прохождения воздуха в системном блоке рекомендуется аккуратно переложить шлейфы;
- при подозрении на неправильные настройки температуры для аварийного отключения, оборотов кулера, проверяют данные в биосе и используемых приложениях;
- смена неисправного проца.
Почему греется процессор после замены термопасты
Одна из причин того, что проц греется слишком сильно, заключается в износе термопасты. Проблема обнаруживается на устройствах амд, интел. Паста разрушается, нарушается ее структура. Логичное решение проблемы — в ее замене. Однако иногда устройство начинает греться и после того, как пасту поменяли.
Происходит это по следующим причинам:
- неправильная установка компонентов;
- плохое качество пасты;
- термопаста нанесена неправильно;
- есть другая проблема.
Причиные перегрева ноутбука
Начнем с программных причин приводящих к перегреву ноутбука:
1. Ноутбук перегружен различными програмами которые запускаются вместе с Windows.
2. Сечайс много вирусво майнеров которые перегужают систуму добывая при этом криатовалюту.
Аппаратные причины из которых греется и шумит ноутбук:
1. Радиаторная решетка системы охлождения забита пылью
2. Неисправность теплопроводящих трубок. Они не отводят тепло так как разгерметизированы
3. Неисправность вентилятора он стал медленнее крутиться, вообще перестал крутиться или то крутится быстро то медлено без каких либо причин
4. Засохла термопаста процессора и видеокарты
5. Неудачная конструкция системы охлаждения
6. Неисправность подшипника кулера из чего ноутбук может шумень
7. Сломанная лопасть кулера или разбитая втулка приводят к увеличению шумности работы кулера и придают вибрацию ноутбуку
Решение 4. Изменяем настройки энергосбережения
Также на температуру процессора и видеокарты могут оказывать влияние выбранные настройки энергосбережения (в основном это замечание касается ноутбуков). В Windows это можно проверить, войдя в панель управления и открыв пункт «Электропитание». Если включен режим высокой производительности, попробуйте выбрать сбалансированную или экономичную схему электропитания. Эта нехитрая операция может понизить температуру комплектующих на несколько градусов.
В Linux для изменения параметров электропитания, как правило, необходимо проверять настройки laptop-mode-tools. В зависимости от используемого дистрибутива оптимальные настройки производительности могут отличаться, здесь необходимо обратиться к документации вашей системы.
В macOS можно зайти в системное меню Apple, в окно системных настроек. В области «Экономия энергии» можно изменить настройки электропитания.

Как узнать, что компьютер перегревается?
1. По ощущениям. Системный блок (или ноутбук) на ощупь очень горяч, на слух вентиляторы значительно быстрее крутятся, издавая больше шума.
2. Температурные показатели зашкаливают. Сегодня для определения температурных показателей компьютера существует большой выбор программ, взять хотя бы наиболее известную программу AIDA64. Как правило, данные утилиты отображают реальную температуру каждого из устройств компьютера, а рядом показатель, определяющий норму. Если эти показатели значительно разнятся – это говорит о перегреве.
3. Внезапное отключение компьютера. Когда перегрев компьютера доходит до своего пика, происходит срабатывание автоматического отключения работы компьютера, что позволяет избежать сгорания некоторых компонентов компьютера. Автоотключение может происходить как спустя время использования компьютера, так и сразу после включения (что уже говорит о критическом состоянии).
4. Компьютер зависает на ровном месте, на экране появляются артефакты. В том случае, если серьезный перегрев наблюдается у видеокарты, значит, она не может справляться со своей работой. В результате изображение на экране монитора не может отображаться корректно, а скорость и стабильность компьютера падает в разы.
5. Компьютер издает писк. Если звук идет прямо из системного блока, то это «кричит» BIOS. Если звуки сравнимы с сиреной, таким образом система может говорить о критическом состоянии компьютера, которое и может быть вызвано перегревом.
Некорректно установленные компоненты
Если компоненты, такие как процессор или видеокарта, установлены неправильно или имеют неправильный охладитель, это может привести к перегреву компьютера. Например, если паста для охлаждения не нанесена должным образом, тепло не распределяется равномерно и компьютер перегревается.
Решение: Убедитесь, что все компоненты правильно установлены и имеют соответствующие охладители, а также проверьте, что термопаста для охлаждения нанесена правильно.
Некорректная установка вентиляторов
Если вентиляторы установлены некорректно, то это может привести к перегреву компьютера. Например, если вентилятор направлен не в ту сторону или его скорость слишком низкая, то система охлаждения не будет работать эффективно.
Как решить проблему: Убедитесь, что вентиляторы установлены правильно и работают на должной скорости. При необходимости можно заменить их на более мощные или добавить дополнительные вентиляторы для улучшения системы охлаждения.
Нужно ли отслеживать температуру устройств ноутбука непрерывно?
При обычном использовании аппарата такой необходимости нет: достаточно контролировать ее время от времени. При играх и другой интенсивной нагрузке следить за температурами желательно – хотя бы для того, чтобы не допустить самовыключения ноутбука.
Для контроля можете использовать любую из вышеупомянутых утилит, но лучше– с функцией звукового оповещения о перегреве, например, Real Temp.
Real Temp работает без установки на компьютер (достаточно скачать и запустить). Он в реальном времени отслеживает температуру ядер процессора и видео, отображает ее в системном трее, плюс может записывать эти данные в лог.
В окне Real Temp на скриншоте показаны текущие температурные показатели ядер ЦП, разница с максимально допустимой температурой, которая принята за 100 С (Distance TJ Max), а также минимум и максимум, зафиксированный с момента запуска программы.
Чтобы включить звуковое оповещение при достижении температурного максимума, откройте настройки (кнопка Settings) и в разделе «Other Settings» отметьте «Alarm Temperature». Для CPU установите порог срабатывания 90 С, для GPU (видеочипа) – 90–95 С.
Время от времени желательно проверять и уровень нагрева жесткого диска. Приближение к верхнему порогу может указывать на начинающиеся проблемы, а диск, который греется сильно и при этом тормозит, и вовсе ненадежен.
Для мониторинга состояния жесткого диска тоже существует масса утилит: HDD Health, HD Tune, CrystalDiskInfo, Hard Disk Sentinel и т. д. Выбирайте любую.
На скриншоте показано окно Hard Disk Sentinel Pro – одного из бесплатных выпусков этой программы.
Как правильно измерить температуру видеокарты и процессора
Чтобы более точно измерить температуры видеокарты и процессора, существует огромное разнообразие программ, одна из которых HWMonitor. Программа поддерживает только английский язык, но это не проблема.
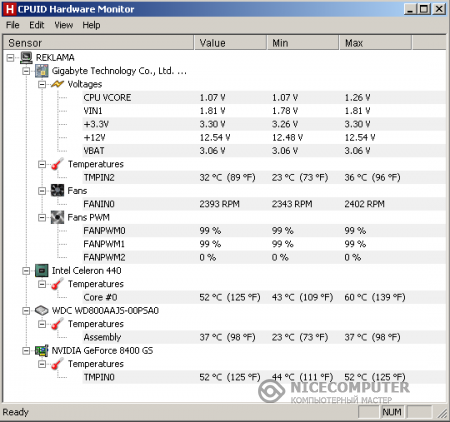
Данная программа показывает текущее значение «Value», минимальное «Min», а также максимальное «Max» значение температуры комплектующих ПК, с того момента как вы включили компьютер
Я рекомендую больше всего обращать внимание на максимальные показатели «Max» нагрева
Если хотите узнать максимальную температуру комплектующих, необходимо запустить мощное приложение или производительную игру и обратить внимание на показания HWMonitor
Какая температура должна быть у процессора?
Норма для процессора составляет 35-45°C в состоянии простоя. Если температура более 60°C начинается процесс тротлинга (режим пропуска тактов). Процессор намерено пропускает такты (тротлинг), так как они снижают нагрузку, а после и температуру. В этот самый момент происходит зависание и торможение. Более 80°C, не исключается возможность самопроизвольной перезагрузки, и даже отключения.
Какая температура должна быть у видеокарты?
Нормой для видеокарты считается температура от 70 до 90°C, во время нагрузки. Но может возникнуть некая проблема в том случае, если сама видеокарта довольно старая. Вывод один: наблюдайте за температурой. Если же возникает угроза перегрева, следует применить меры по ее снижению.
Какая температура должна быть у жесткого диска
Оптимальной температурой для жестокого диска считается 50-55°C. Превышение этой температуры может привести к потере данных. Если температура выше, советую сделать резервную копию для важных файлов, так как большая вероятность что жесткий выйдет из строя при высокой температуре.
Исходя из вышеперечисленного, можно составить несколько советов:
— Периодически проводите чистку пыли, которая имеет свойство забиваться в радиатор кулера.
— Иногда меняйте между радиатором и процессором термопасту.
— Установка дополнительного вентилятора, не будет лишним.
— Можно на летнее время снять боковую крышку корпуса, но попадание пыли будет обильнее.
— Как вариант уменьшение температуры окружающей среды (кондиционер, вентилятор).
Причины перегрева процессора
1. Неисправность процессора. Иногда, достаточно редко, возникают незначительные неисправности во внутренних второстепенных цепях CPU, приводящие к резкому росту энерговыделения и температура работающего без нагрузки процессора может достигать 70 градусов.
Способы локализации неисправности. Замена неисправного процессора, увеличение мощности системы охлаждения. Этот вариант полезен для желающих оттянуть печальный конец и хоть чуть продлить работу без замены процессора (надо заметить, что неисправности такого рода обычно достаточно быстро выводят компьютер из строя. Но мне памятен случай, когда процессор с такой неисправностью работал 2 года и продолжает усердно трудиться по сей день).
2. Недостаточный уход за компьютером, из-за чего в системном блоке скапливается большое количество пыли, забивающей ребра радиатора системы охлаждения CPU и препятствующей нормальной циркуляции воздуха. В результате «пылевой атаки» отток тепла от радиатора охлаждения значительно снижается вследствие чего перегревается процессор.
Способ локализации неисправности. Берёте старую зубную щётку малого размера и аккуратно удаляете слой пыли с радиатора. А на будущее я рекомендую хотя бы раз в полгода заглядывать внутрь системного блока и чистить его «на продув» пылесосом или феном.
3. Выход из строя вентилятора системы охлаждения. Вентилятор, как и любая электромеханическая система склонен к выходу из строя. Причин тому несколько. Перегорание токоведущих частей, выход из строя вследствие естественного износа шарикоподшипников или втулок, что вызывает заклинивание ротора электродвигателя. Загустение смазки или попадание большого числа пыли в масло для подшипников либо втулок электродвигателя, что так же приводит к «клину» ротора электродвигателя вентилятора и его остановку. Способы устранения неисправности – замена вентилятора целиком или чистка и смазка вентилятора.
4. Высыхание или отсутствие (вследствие небрежности сборщика компьютера) слоя термопасты между процессором и радиатором охлаждения. Когда в случае перегрева или естественного старения термопаста высыхает (закоксовывается) с образованием воздушных пузырей, её теплопроводные свойства теряются, и она превращается в теплоизолятор, препятствующий нормальному отводу выделяющейся тепловой энергии от процессора к системе охлаждения. Устраняется эта неисправность достаточно просто, демонтируем вентилятор и радиатор системы охлаждения, удаляем остатки засохшей термопасты (аккуратно, чтобы не повредить комплектующие). Наносим на процессор и радиатор тонкий слой свежей термопасты. Аккуратно притираем радиатор к установленному в гнездо чипсета процессору (чтобы равномерно распределить термопасту и избежать образования воздушных пузырей под радиатором), закрепляем радиатор и CPU обратно на штатное место.
25.01.2018
Ещё статьи, которые могут заинтересовать:Что делать если во время простоя компьютера грузиться жёсткий диск и процессор (процесс Rundll32)Что делать если DNS-сервер не отвечаетДефрагментация диска. Что это и стоит ли её делатьЧто делать если нет корректного отображения картинки или шрифтов на Windows 10Что делать если на диске нет раздела fat32 или как отформатировать любой диск в формат FAT32
Как исправить перегретый компьютер
В первую очередь следует попытаться определить причину перегрева компьютера. Только после этого можно применить правильные решения для устранения проблемы.
Вот несколько эффективных способов сделать компьютер снова холодным.
Чистка компьютера
Мы рекомендуем чистить компьютер внутри и снаружи не реже одного раза в год.
Как и везде, грязь и пыль попадают в аппаратную часть компьютера. Особенно если компьютер стоит на полу.
Многие люди никогда раньше не чистили компьютер, поэтому за годы работы внутри накопилось много грязи. В результате засоряются вентиляторы и вентиляционные отверстия.
Поэтому начните с чистки компьютера, особенно вентиляторов.
Проверьте вентиляторы

Вентиляторы со временем ломаются или приходят в негодность. Если они постоянно работают, но при этом ничто не препятствует вентиляции, это может быть признаком того, что их необходимо заменить.
Если после чистки компьютера вентиляторы продолжают издавать звук, похожий на звук двигателя самолета, следует рассмотреть вариант покупки новых вентиляторов.
Улучшение воздушного потока
Хотя от блокировки воздушного потока страдают в основном ноутбуки, это может произойти и с настольными компьютерами.
Если ваш компьютер стоит на ковре или в шкафу, рекомендуется переставить его в другое место. Существует риск, что ковер или шкаф заблокируют поток воздуха. Чтобы горячий воздух не выходил, а холодный не поступал.
При использовании ноутбука его всегда следует располагать на ровной и плоской поверхности. Диваны, кровати и подушки часто блокируют воздушный поток ноутбука.
Вместо этого поставьте его на стол или используйте поднос для ноутбука, который можно носить на коленях.
Новая охлаждающая паста
Охлаждающая паста — это то, что наносится на процессор для улучшения охлаждения. Проблема в том, что через некоторое время охлаждающая паста может высохнуть и утратить свою функциональность. Особенно если компьютер перегревается в течение длительного времени.
Охлаждающая паста.
Нанесение нового слоя охлаждающей пасты может стать отличным способом регулирования температуры компьютера и процессора.
Если вы никогда раньше не использовали охлаждающую пасту, мы рекомендуем обратиться за помощью к специалистам.
Использование охлаждающей пластины
Ноутбуки — маленькие и тесные, при этом многие из них невероятно мощные. Если вы используете на ноутбуке программы, требующие большой вычислительной мощности, рекомендуем приобрести внешнюю систему охлаждения.
Один из советов — купить охлаждающую пластину для ноутбука, так как она позволяет снизить температуру на несколько градусов.
Очистите компьютер от вредоносных программ

Существуют вирусы и вредоносные программы, основная цель которых — уничтожить ваш компьютер. Поэтому даже если у вас открыт только документ Word, вентиляторы могут работать на максимальной скорости, поскольку вредоносные программы работают в фоновом режиме.
Поэтому мы рекомендуем загрузить антивирусную и/или вредоносную программу, которая просканирует ваш компьютер и удалит вредоносные программы.
Обновление драйверов
Драйверы и обновления не всегда кажутся необходимыми. Но на самом деле эти обновления могут существенно изменить ситуацию.
Обновления видеокарты, материнской платы и Windows могут оптимизировать работу соответствующего программного и аппаратного обеспечения.
Если ваш компьютер перегревается или медленно работает, проблема может заключаться в использовании старого драйвера.
Следите за тем, чтобы на вашем компьютере всегда использовались последние обновления. Это также может ускорить работу компьютера в целом.
Дайте компьютеру отдохнуть
Вы можете иметь самый лучший компьютер на рынке с безупречной системой охлаждения. Но если компьютер не выключается неделями, это может стать слишком утомительным. Даже электронике иногда нужен отдых.
Выключите компьютер и дайте ему восстановиться в течение нескольких часов, прежде чем использовать его снова. Даже если с игровым компьютером все в порядке, ему может потребоваться отдых и небольшое охлаждение после длительной игровой сессии.
Если у вас ноутбук, важно использовать кнопку выключения в Windows, а не просто откидывать крышку. Когда вы просто закрываете крышку ноутбука, компьютер на самом деле не выключается
Вместо этого он переходит в спящий режим, что означает, что некоторые программы продолжают работать в фоновом режиме
Когда вы просто закрываете крышку ноутбука, компьютер на самом деле не выключается. Вместо этого он переходит в спящий режим, что означает, что некоторые программы продолжают работать в фоновом режиме.
Ноутбук будет находиться в спящем режиме.
Железо
23 сентября 2023
(1 479 голосов)
Причины перегрева процессора
Теперь поговорим о главном – из-за чего, собственно, происходит перегрев процессора. Если ваш процессор страдает от перегрева, проверяйте все указанные ниже причины по порядку, — они указаны от самых простых до самых не очевидных:
1. Пыль в радиаторе охлаждения
Пыль внутри компьютера, а особенно забитый ею радиатор – самая основная причина перегрева всех процессоров. Из-за пыли снижается эффективность охлаждения и процессор перегревается.
Выход довольно прост – хорошенько пропылесосьте компьютер, особое внимание уделив охлаждению процессора
2. Высохла термопаста
Второй по распространенности причиной перегрева является высыхание термопасты между процессором и радиатором. В засохшем виде она плохо проводит тепло, что приводит к перегреву.
Решение – заменить высохшую термопасту новой.
Кстати, хорошая термопаста к тому же позволяет понизить температуру процессора на несколько градусов.
Тут можете почитать, как почистить компьютер от пыли, рассказываю во всех подробностях
Мораль сей истории такова: не используйте что попало при отсутствии термопасты. Если совсем ничего нет, то лучше охлаждение поставить вообще без использования термопасты. Это будет в 100 раз эффективнее, чем зубная паста
3. Неправильно установлено охлаждение процессора
Иногда при неаккуратной установке процессорный кулер немного съезжает, что сказывается на эффективности охлаждения процессора. Снятие и повторная правильная его установка может решить проблему.
К неправильной установке также можно отнести тот случай, когда сборщик компьютера просто забыл снять защитную пленку с кулера перед установкой, — такое тоже бывает. Пленка тепло не проводит, да может еще и пригореть к процессору так, что потом ничем не отдерешь.
4. Недостаточно мощное охлаждение
Если у вас стоит мощный горячий процессор и простенькое охлаждение, то оно может не справляться с высокими температурами. У каждого процессора в технических характеристиках указан теплопакет (в Ваттах). А у каждого охлаждения есть характеристика, которая называется «рассеиваемая мощность» (она тоже в Ваттах). Так вот, в идеале рассеиваемая мощность должна быть хотя бы немного выше, чем теплопакет процессора.
Если ваше охлаждение не справляется с температурой процессора, тут выхода два – менять систему охлаждения процессора на более мощную, либо искусственно занижать мощность процессора через BIOS. Но мы ведь с вами не извращенцы, правда? Я точно нет
5. Плохое охлаждение внутри корпуса компьютера
Недостаточная вентиляция корпуса приводит к постепенному нарастанию температуры внутри него, что приводит не только к перегреву процессора, но и всего остального.
Причинами могут быть как недостаточное количество корпусных вентиляторов, так и неправильно спроектированная система вентиляции корпуса. О проектировании систем охлаждения мы еще поговорим позже, а чтобы ничего не пропустить, подписывайтесь на обновление статей по почте, это бесплатно и вроде совсем не больно, — пока никто еще не пострадал
6. Недостаточная вентилируемость пространства вокруг компьютера
По стандарту положено, чтобы слева и сзади от корпуса компьютера было минимум 15 сантиметров свободного пространства. Это необходимо для лучшей циркуляции воздуха, — нагретый воздух должен беспрепятственно покидать корпус. Если этого не происходит – получаем постепенное нагревание воздуха внутри корпуса, а там и до перегрева недалеко.
7. Разгон процессора
Если ваш процессор разогнан, то он греется намного сильнее, и разгон легко может стать причиной перегрева. При разгоне обычно применяют более мощные системы охлаждения, и если ваша не справляется с высокой температурой, то либо уберите разгон, либо улучшайте охлаждение компьютера.
На этом список причин для перегрева процессора компьютера заканчивается. Помните, что идеальное охлаждение никогда не даст процессору перегреваться в штатном режиме, какую бы ему нагрузку не давали.
Как устранить перегрев компьютера?
- Итак, необходимо очистить компьютер он наслоения пыли. Выключаем компьютер (ноутбук), и снимаем боковые стороны системного блока. Если вы не знаете, как разбирать ноутбук, в этом случае, его нужно отнести специалисту;
- Далее, щеточкой с жесткой щетиной (только не искусственной) старательно удаляем пылевой слой с кулера, обеспечивающего системный блок притоком свежего воздуха (или специальной салфеткой);
- Постарайтесь убрать пыль с радиатора, среди рёбер которого накапливается приличный объём мусора (в основном пыль и шерсть);
- Вполне может быть, что придётся установить ещё один кулер для более существенного охлаждения.
Часто бывает, что на старых компьютерах, не рассчитанных на современные игры, начинает сильно нагреваться процессор. Обычный радиатор просто не в состоянии убрать подобный масштаб теплого воздуха. При этом, старый вентилятор также не в состоянии обеспечить приток прохладного воздуха.

Когда очистка компьютера от пыли не помогает, выходит, причина в другом. Скорее всего в термопасте. Это особая паста, у которой отменная теплозащита и она заполняет собой очень маленькое пространство между поверхностями радиатора и процессора.
Наши действия в это случае:
- С аккуратностью снимаем радиатор, который установлен над процессором;
- Нежной салфеточкой очищаем поверхности между вентилятором и ЦП. При этом, не вздумайте применять инструменты из метала, которые могут нанести царапины на процессор;
- Вначале поставим маленькую точку пасты на нужный слой. После этого, аккуратно наносим термопасту ровненько по поверхности процессора (слой 1 мм.). Сделать это можно лопаткой для процессора, школьной линейкой из пластика или просто вышедшей из строя пластиковой карточкой;
- Возвращаем радиатор обратно, при этом, не сдвигая его во время крепежа.
Как определить, перегревается ли ваш компьютер
Вся электроника может перегреваться при перегрузке. Это очень плохо для компьютеров и ноутбуков, поскольку в них мы часто храним ценную информацию.
Ноутбуки всегда находятся в зоне риска для игр, поскольку они имеют небольшие размеры и оснащены очень мощными компонентами, выделяющими много тепла.
Признаки перегрева компьютера:
- Вентиляторы работают очень громко
- На ощупь он горячий
- Программы запускаются очень медленно
- Игры работают не так, как раньше
- Компьютер аварийно завершает работу с появлением синего экрана
Существует множество признаков перегрева компьютера. Но лучший способ узнать, не перегревается ли он, — это проверить его.
Можно загрузить программное обеспечение, выполняющее различные стресс-тесты и одновременно измеряющее температуру компьютера. Тогда вы сможете увидеть, когда компьютер перегревается и насколько сильно.
Обычно для измерения температуры CPU, GPU и наблюдения за работой вентиляторов используются программы HWiNFO или HWMonitor.





























