Как посмотреть температуру материнской платы
В зависимости от Вашей модели материнской платы можно посмотреть разные значения температур. Нужно понимать, какие данные с какого датчика берутся. И какую именно температуру Вы хотите узнать. Например, температура VRM или чипсета материнской платы.
Эта статья расскажет, как посмотреть температуру материнской платы. На примере моей новой материнки MSI B450 Gaming Plus Max (полный аналог собрата Tomahawk в немного лучшем дизайне). Имеет несколько датчиков именно температуры: системная плата, чипсет, VRM и ЦП.
Основные датчики температуры материнской платы
В современных материнках установлено несколько термодатчиков. Различное программное обеспечение автоматически показывает эти данные. Если у Вас физически нет датчика, тогда приложения не покажут температуру. Давайте ознакомимся с датчиками и их расположением.
| Назв. датчика | Описание & Расположение |
| Системная плата (System) | Сам терморезистор расположен под вторым слотом PCI Express или возле него. Зачастую температуры с этого датчика значительно ниже. |
| Чипсет (PCH) | Показывает температуру собственно чипсета Вашей материнской платы. Диод прямо располагается непосредственно в южном мосту. |
| MOS (VRM) | Отображает температуру компонентов питания (мосфетов или фаз питания). А точнее, температура шим-контроллера, а не самих ключей. |
| ЦП (CPU) | Это датчик температуры сокета материнской платы процессора. Получает значение температуры именно центрального процессора. |
Например, температура видеокарты уже отображается в диспетчере задач Windows 10. Возможно, в ближайшем будущем, что было бы здорово, в нём будут отображаться данные со всех датчиков. Это очень удобно. Точные значения можно посмотреть в интерфейсе БИОСа.
Как посмотреть температуру материнской платы
AIDA64
Перейдите в раздел Компьютер > Датчики и найдите подкатегорию Температуры. Смотрите значения температур на Системной плате, ЦП (в сокете), Чипсета и MOS (мосфеты, зона VRM).
HWMonitor
Раскройте список Micro-Star (собственно раздел материнской платы) > Temperatures. В подразделе отображается значение температур: System, PCH (область чипсета), MOS и CPU.
HWiNFO64
На панели инструментов выберите Sensors Monitoring и в списке найдите раздел материнской платы. Все значения температуры собраны в одном месте: System, CPU, VR MOS и PCH.
MSI Dragon & Command Center
В программном обеспечении MSI можно мониторить нагрузки, разгонять комплектующие и т. д. Это две отдельные программки с пересекающейся функциональностью. Давайте сначала рассмотрим как посмотреть температуру в MSI Dragon Center, а потом Command Center.
Откройте раздел Home > Monitor. Сверху выберите Hardware Monitor. Снизу отображаются температуры с датчиков материнки: Процессорное ядро, Система, Мосфеты и Чипсет.
В нижнем меню выберите Information > HWMonitor. В разделе Temperature можно посмотреть значения: CPU, System, MOS и PCH. Названия датчиков меняются, а суть остаётся прежней.
Нормальная температура материнской платы
Сразу разберёмся, значение нормальной температуры материнки 40-50 градусов по Цельсию. Всё зависит от конкретной модели материнской платы, установленного процессора. Зона VRM меньше греется при использовании AMD Ryzen 5 3600 в сравнении с братом Ryzen 9 3900X.
Материнская плата может выдержать температуру и 80 градусов по Цельсию. Это не значит, что она нормальная. От перегрева процессор будет сбрасывать рабочие частоты (троттлинг). Перегрев самой материнской платы может нанести вред и другим Вашим комплектующим.
Множество программ позволяет посмотреть температуру мосфетов или чипсета материнской платы. Главное, чтобы Ваша материнка имела физические датчики в зоне VRM. Например, моя новенькая MSI B450 Gaming Plus Max имеет четыре термодатчика: System, CPU, MOS и PCH.
Какая нормальная температура. Всё зависит от конкретной модели и Ваших комплектующих (плюс обдува компонентов и продуваемости корпуса). Лучше чтобы она не превышала 50 °C. Стоит понимать, температура чипсета, фаз питания и мостов отличаться на десятки градусов.
Последствия перегрева диода PCH?
Длительный перегрев северного моста (Диода PCH) приводит к деградации данного чипа. Симптомами этого процесса является /компьютера.
Замена северного моста в ноутбуке стоит примерно 60-70$ в зависимости от модели. На материнских платах ПК его замена нецелесообразна в виду сопоставимой стоимости данной процедуры со стоимостью новой материнской платы.
К
ак правило, все машины и механизмы имеют свойство нагреваться в процессе работы и компьютеры не являются исключением. А ещё они могут перегреваться, что нередко приводит к сбоям, неполадкам и даже физическим повреждениям компонентов. Чаще всего перегрев компьютеров происходит по причине плохо работающей системы охлаждения и накопления пыли в корпусе, но также эта беда может приключиться при повышенных нагрузках, особенно в жаркую летнюю погоду.
Чтобы избежать неприятных последствий, важно уметь определять признаки перегрева. Только вот как это сделать правильно?
Для мониторинга температуры компонентов железа правильнее всего использовать специальные утилиты, получающие данные с температурных датчиков, но также следует обращать внимание на внешние признаки, основными из которых являются:
Заметное снижение общей производительности, зависания Самопроизвольное завершение работы приложений с выходом на рабочий стол Самопроизвольное выключение или перезагрузка компьютера Появление помех на экране Выход в BIOS с просьбой проверить охлаждение Необычно сильный шум вентиляторов
Но лучше, конечно, не ждать их появления. Как уже было сказано, для замера температуры нужно использовать специализированные утилиты. Правда, подобных инструментов в интернете пруд пруди и далеко не все они показывают одну и ту же информацию, поэтому у пользователя может возникнуть вполне обоснованный вопрос: а какая из этих утилит наиболее адекватна?
На наш взгляд таковой является — мощный диагностический инструмент компьютерного железа. К слову, помимо замера температуры, эта программа умеет делать массу других вещей, начиная от предоставления подробнейшей информации о системе и заканчивая проведением тестов процессора и оперативной памяти. Но в данном конкретном примере нас интересует измерение температуры. Найти температурные показатели процессора, отдельных ядер, видеокарты и её памяти, диода PCH (южного моста), жёсткого диска и чипсета материнской платы.
П
римечание: температуру оперативной памяти программным способом замерить нельзя, так как в самом модуле ОЗУ нет температурных датчиков.
Нормальные и критические показатели
Для процессора
либо отдельных его ядер нагрев до 40-50°C
при средней нагрузке считается нормальным, а до 55°C
— допустимым. Температура 60-65°C
является потенциально опасной, 70-80°C
— критической, при которой возможны серьёзные нарушения в работе компьютера, в частности, падение в BSOD, автозавершение работы приложений и самопроизвольная перезагрузка компьютера.
С видеокартами
немного сложнее, так как здесь всё зависит от моделей и их предназначения. При средней и высокой нагрузке видеокарты последних моделей могут разогреваться до 60-65°C и это вполне нормально, тогда как для старых моделей такая температура уже будет считаться близкой к критической. Признаками перегрева видеокарты обычно являются артефакты — искажение изображения, появление на экране полос, квадратов, изменение цветовой гаммы и т.п.
Для большинства жёстких дисков HDD
нормальной температура считается в 30-35°C, 40-43 по Цельсию это уже повышенная, выше 45-50°C — критическая, при которой возможны появления сбоев при чтении/записи и бад-секторов на магнитной поверхности диска.
Оптимальной температурой чипсета материнской платы
считается 30-40°C, на некоторых моделях он может разогреваться до 50 градусов. В целом же с перегревом этого компонента приходится сталкиваться редко, поэтому особого внимания уделять ему мы не будем.
Да, ещё в есть такой замечательный инструмент как «Тест стабильности системы», позволяющий получить данные о температуре всех основных компонентов компьютера под стопроцентной нагрузкой. Находится он в меню Сервис и представляет собой отдельное окошко, в котором нужно выставить все галочки и нажать «Start». Далее вам останется только наблюдать за данными мониторинга.
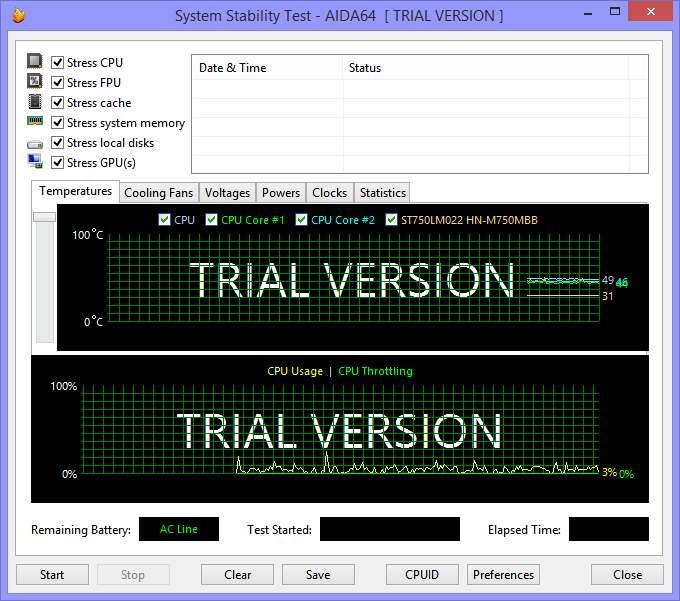
По большому счёту это всё, что нужно знать о температуре железа вашего компьютера. Что касается методов борьбы с перегревом, то на этот счёт сказано предостаточно. Установка более качественных систем охлаждения
и регулярная чистка от пыли
— обычно этого бывает достаточно, чтобы обеспечить приемлемый температурный режим.
Что значит педантизм. Что такое педантизм. Педанты и профессия
Кто такой педант и что такое педантичность (с любовью к мелочам)
1 Температура компьютера
Как известно, большинство проблем возникают, по причине перегрева комплектующих и чаще всего оные проблемы дают о себе знать летом. Особенно это касается процессора и видеокарты.
Так как процессор и видеокарта греются больше всех, то при сильном нагреве оных температура в корпусе заметно увеличиваться, а это не очень хорошо для остальных комплектующих вашего компьютера —
жесткого диска, блока питания, оперативной памяти.
Необходимо знать какая температура компьютера у вас на данный момент. Для проверки текущих показателей температуры, я рекомендую воспользоваться замечательной программой AIDA (в прошлом Everest).
С помощью этой программы, Вы сможете увидеть как чувствует себя Ваш железный друг при нагрузке.
Конечно, в интернете существует масса аналогов, по которым можно проверить протестировать компьютер, но каждая из них обладает своими особенностями.
Например, одни программы, дают повышенную нагрузку на компоненты вашего ПК (там ещё масса предупреждений о непредвиденных обстоятельствах во время теста), что может привести к перезагрузке или выхода из строя оных не дождавшись окончания тестов.
Другие могут давать сомнительные значения (температура процессора 120 градусов :)) и т.д.
Тесты AIDA на мой взгляд, полноценно тестируют систему и показывают реальные их значения (что сейчас довольно редко встречается).
Это значит, что если с Вашим компьютером все хорошо, то он тест пройдет нормально, если что-то не так, то он тоже пройдет тесты но вы будите оповещены о перегревах.
Начинаем тестировать систему — скачиваем программу и запускаем её (ссылка). Кстати установка не требуется, что тоже весьма приятно
Сразу после запуска, Вы можете увидеть всю собранную информацию о вашей системе.
В принципе меню программы сделано очень удобно и понятно. Поклацав по различным вкладкам, думаю вы разберетесь что к чему. Сейчас мы рассмотрим интересующие нас вкладки.
Итак, для начала нажмите на вкладку датчики. Здесь собирается вся возможная информация о температуре комплектующих в данный момент. Температура процессора отмечена как — ЦП.
Теперь, чтобы проверить температуру компонентов под 100% нагрузкой, следует зайти в вкладку«Сервис — тест стабильности системы»
Для проверки, необходимо все пункты отметить галочками и нажать кнопочку ”Start”
После запуска теста, у вас появится график. В случае появления на графике тротлинга (перегрев процессора), необходимо останавливать проверку.
Если проблемы будут с другими компонентами системы, то программа покажет Вам соответствующее сообщение.
Критическая температура процессора и комплектующих.
Помимо сбоев, во время нагрузки вы можете увидеть завышенную температуру на различных компонентах компьютера.
Это означает что со временем начнутся перегревы, а значит необходимо будет что-то делать, но об этом позже.
При нагрузке процессор выдает около 60 градусов. В принципе при такой температуре можно работать, но я бы посоветовал её уменьшить. Делается, это просто чистим кулер от пыли и обновляем термопасту.
Возможно Ваш кулер не справляется с охлаждением разогнанного процессора, тогда желательно приобрести другой, критерии выбора описаны здесь. Также рекомендую прочитать мою методику по разгону в статье — как разогнать процессор. Так что ваша задача, добиться температуры процессора ниже 60 или хотя бы не больше 60 градусов.
За что отвечает параметр «диод ГП» в AIDA64
Имеется температурный датчик и на видеокарте, вернее, на её процессоре. И поскольку он часто работает с не меньшей нагрузкой, чем центральный процессор, то тоже склонен сильно нагреваться. В некоторых случаях нагрев становится критически большим, что приводит к сильному торможению работы компьютера, к его зависанию или уходу в перезагрузку. Особенно часто такое бывает летом, когда в помещении отсутствует вентиляция и воздух прогревается до 28-30°С. Часто такие же проблемы испытывают любители «серьёзных» компьютерных игр.
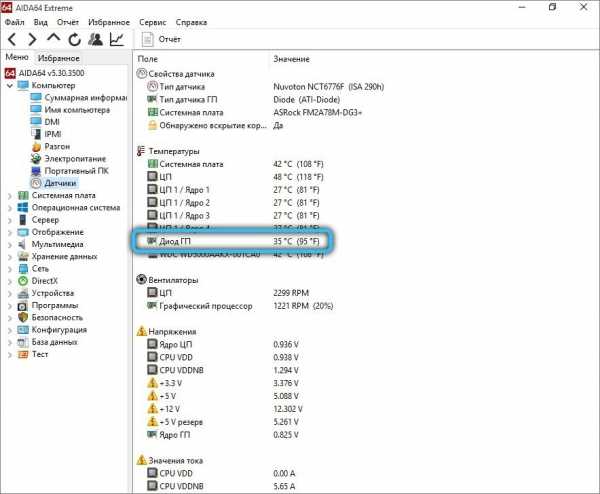
Значит ли это, что если диод ГП в AIDA64 показывает температуры под 100 градусов, то это может привести к выходу из строя GPU или видеокарты? По большому счёту переживать по этому поводу не стоит, поскольку здесь имеется встроенная защита от перегрева, которая не даст сгореть графическому процессору. Но сами по себе зависания и перезагрузки – вещь довольно неприятная, к тому же постоянный перегрев отрицательным образом сказывается на ресурсе электронных компонентов.
Программы для проверки температуры процессора в Windows
Core Temp
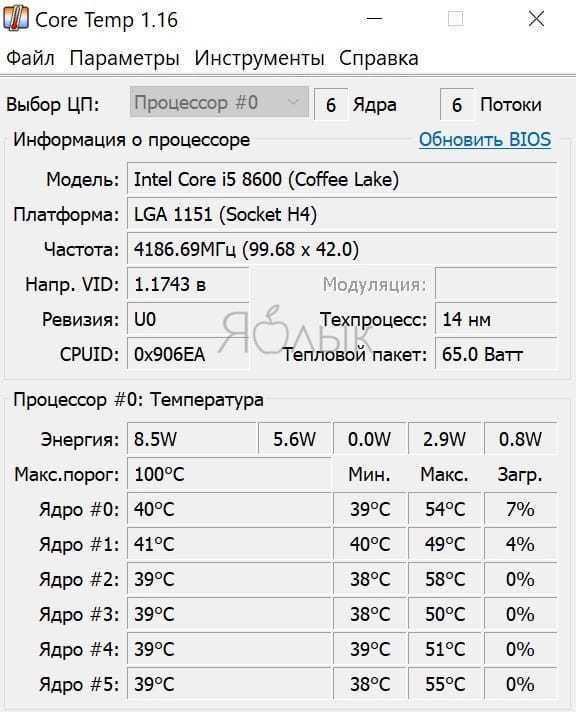
Core Temp является простой и русскоязычной, что для многих важно, программой. Она выводит основную информацию о процессоре, в том числе и его температуру. Работает Core Temp со всеми актуальными версиями Windows, в том числе с Windows 7/10
Работает Core Temp со всеми актуальными версиями Windows, в том числе с Windows 7/10.
Программа позволяет узнать температуру каждого ядра процессора и выводит эту информацию в панель задач Windows. Если Core Temp будет в автозагрузке системы, то нужная информация всегда будет присутствовать в панели задач. Может использоваться программа и в качестве поставщика данных для виджета рабочего стола All CPU Meter. Но есть у Core Temp и собственный виджет, предназначенный для Windows 7 – Core Temp Gadget. Другое интересное дополнение к этой программе – Core Temp Grapher, которое строит графики загрузки и температуры процессора. Оба плагина можно найти на странице дополнений официального сайта Core Temp.
CPUID HWMonitor
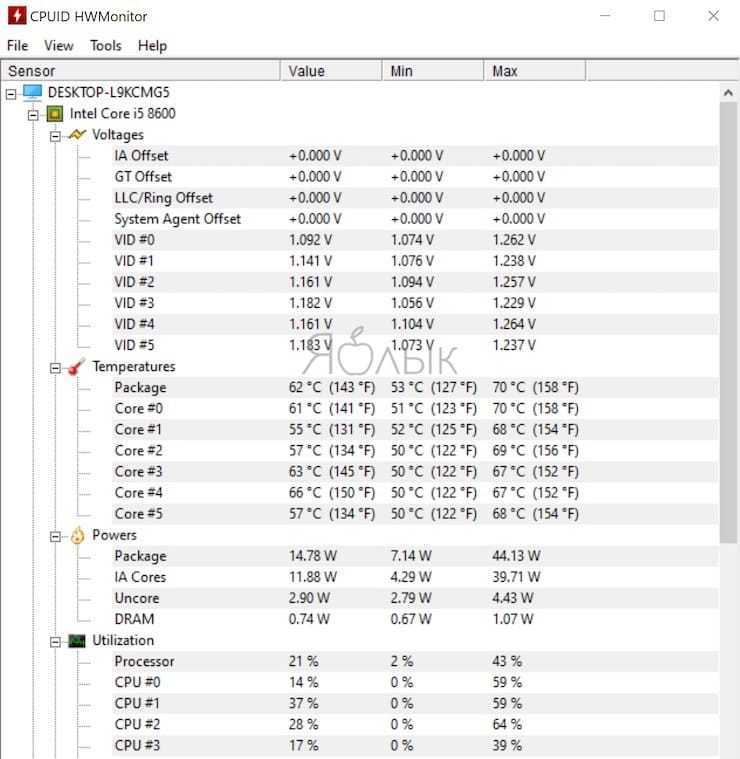
CPUID HWMonitor это бесплатное приложение, которое считается одним из самых популярных для просмотра статуса аппаратных составляющих компьютера или ноутбука. В HWMonitor показана в том числе и температура как процессора в целом, так и всех его ядер по отдельности. Более того, в зависимости от модели материнской платы можно будет узнать и температуру сокета. В столбцах Min и Max показаны средние значения, а в столбце Value – актуальная температура.
HWMonitor также может показать и такую полезную информацию, как:
- Температуру видеокарты, жестких дисков и материнской платы.
- Скорость вращения различных вентиляторов.
- Информацию о напряжении на компонентах и нагрузку на ядрах процессора.
Speccy
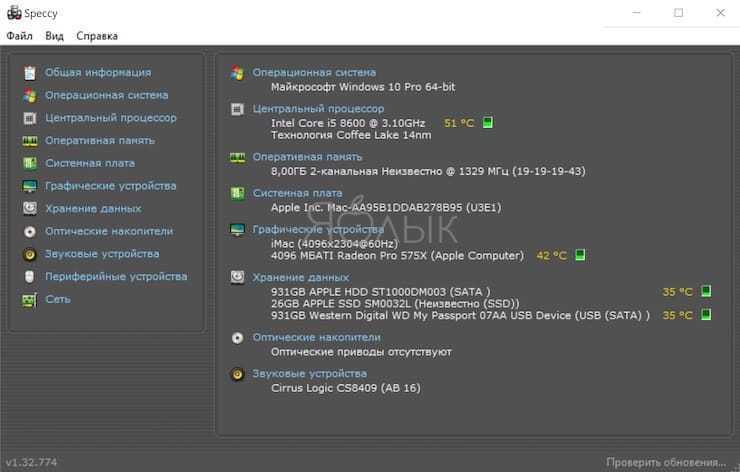
Эта простая программа отлично подойдет начинающим пользователям. Русскоязычное приложение дает информацию об основных устройствах компьютера и их характеристиках. Помимо множество интересной и полезной информации в Speccy можно увидеть и важные показания термодатчиков вашего компьютера или ноутбука. В разделе «Центральный процессор» будет показана текущая температура процессора. В других разделах вы можете узнать температуру видеокарты, материнской платы, SSD и HDD дисков, если они имеют соответствующие датчики.
SpeedFan
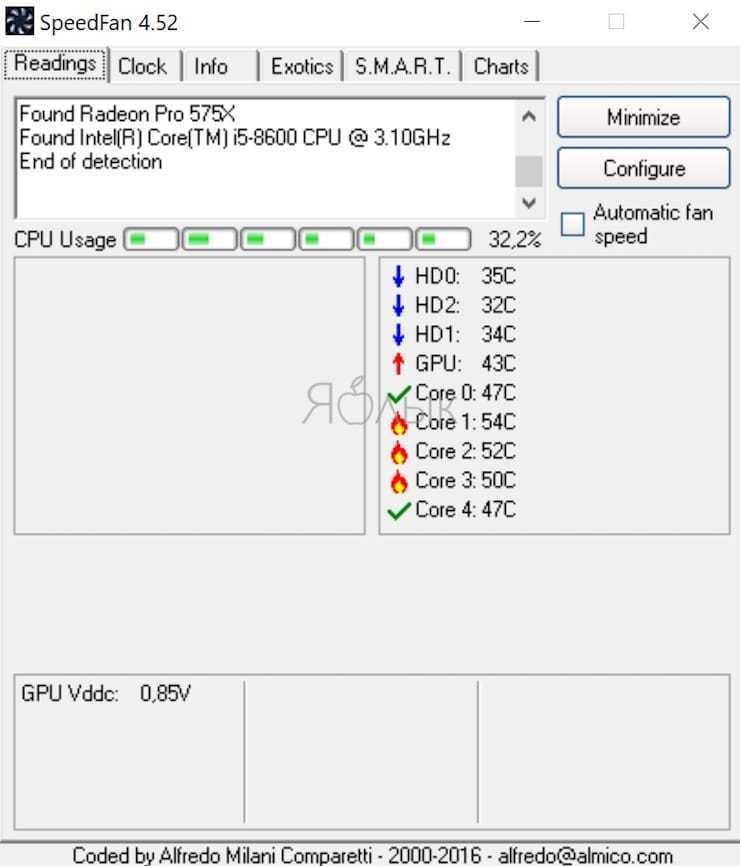
Обычно эта программа используется для наблюдения за скоростью вращения вентиляторов системы охлаждения ноутбука или компьютера. Но вместе с тем утилита может предоставить и информацию о температуре основных компонентов системы, начиная с процессора и его ядер и заканчивая видеокартой и жесткими дисками.
Программа постоянно обновляется, считывая данные со всех актуальных материнских плат. Она корректно работает как в Windows 7, так и в Windows 8/8.1/10. Но на устаревших системах SpeedFan может приводить к проблемам при попытках настроить скорость вращения кулера. Есть в программе и несколько дополнительных возможностей. Например, она умеет строить графики изменения температуры. Это может быть полезным, чтобы увидеть, до каких пределов нагревается процессор при выполнении ресурсоемких задач.
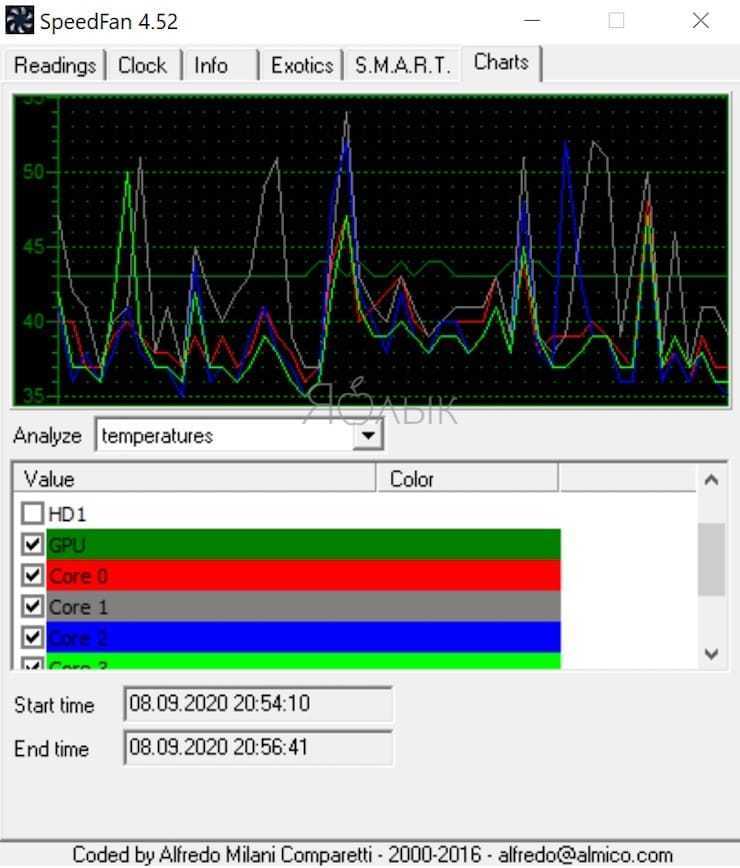
Способы предотвращения перегрева
Если с помощью AIDA64 вы выяснили, что ваш компьютер перегревается, какие шаги можно предпринять, чтобы исправить ситуацию?

Чаще всего причиной повышения температуры является загрязнение системного блока пылью, особенно для бюджетных вариантов корпусов, где вопросам защиты от загрязнений уделяется минимум внимания. Так что профилактическая чистка системника – непременное условия содержания ПК в нормальном состоянии. Десктопный компьютер можно почистить и самостоятельно, и делать это нужно 1-2 раза в год. С ноутбуком сложнее, но в принципе любой сервисный центр выполняет такую процедуру за умеренную плату.
Точно так же следует поступать в случае высыхания термопасты, которое случается в силу естественных причин. Если вы знаете, как снять и затем установить чип на своё штатное место, можете обновить термопасту и самостоятельно.

Наконец, система охлаждения вашего компьютера может перестать справляться со своими задачами, особенно если вы производили апгрейд железа (ставили более мощный ЦП или ещё один жёсткий диск). В этом случае можно посоветовать установить дополнительный кулер.
Летом при условии соблюдения правил ТБ можно работать с открытой крышкой системного блока, который в любом случае не должен устанавливаться возле открытых источников тепла.
Дорогие читатели, если вы увидели ошибку или опечатку в статье «Что означают параметры AIDA64 «диод ЦП, ГП, РСН»», помогите нам ее исправить! Выделите ошибку и нажмите одновременно клавиши «Ctrl» и «Enter». Мы получим ваше сообщение и внесём исправления в ближайшее время.
Важные моменты и обзор особенностей
1. Оптимальная температура
Диод PCH имеет свой оптимальный диапазон температур, который варьируется в зависимости от производителя и модели. Обычно эта температура находится в диапазоне от 85 до 100 градусов Цельсия. При превышении этой температуры могут возникнуть проблемы с работой диода и весь компьютер может столкнуться с серьезными сбоями. Поэтому рекомендуется устанавливать оптимальный объем системы охлаждения и следить за температурой диода с помощью специальных программ.
2. Охлаждение диода PCH
Хорошее охлаждение диода PCH играет ключевую роль в поддержании его оптимальной температуры. Системы охлаждения для диода PCH могут включать вентиляторы, радиаторы, тепловодяные трубки и другие компоненты. Рекомендуется выбирать те системы охлаждения, которые обеспечивают эффективное отвод тепла и имеют низкий уровень шума.
3. Тепловизионное тестирование
При подключении диода PCH и его работе рекомендуется использовать тепловизионное тестирование для более точного контроля температуры. Тепловизионная камера позволяет визуально отслеживать изменения в температуре диода, выявлять возможные неисправности и проблемы или оптимизировать систему охлаждения. Такое тестирование поможет установить, насколько эффективна система охлаждения и предотвратить возможные поломки.
4. Загруженность и нагрузка на систему
Перегрузка системы или слишком большая нагрузка на диод PCH может привести к его перегреву
Поэтому важно правильно регулировать загруженность системы и контролировать равномерное распределение работы
5. Регулярное обслуживание и профилактика
Регулярное обслуживание и профилактика системы охлаждения помогут поддерживать диод PCH в оптимальной рабочей температуре. Рекомендуется прочищать систему охлаждения от пыли и грязи, обновлять термопасту, проверять работоспособность вентиляторов и выполнять другие необходимые процедуры для поддержания нормальной работы диода PCH.
Соблюдение всех указанных выше моментов поможет поддерживать диод PCH в оптимальной температуре, продлить его срок службы и предотвратить возможные поломки и сбои.
Как интерпретировать параметр ЦП диод в AIDA64
Как несложно догадаться, ЦП диод AIDA64 – это температурная характеристика нагрева центрального процессора. Увидеть показания этого датчика несложно – во вкладке «Компьютер» утилиты имеется пункт «Датчики», нажав на который, вы сможете в правом блоке просмотреть температуры всех сильно греющихся компонентов компьютера. Но, кроме степени нагрева самого ЦП или даже его отдельных ядер, в этом списке может присутствовать параметр «диод ЦП». И при этом его показания могут отличаться от температуры CPU. Расхождение в несколько градусов считается нормальным явлением, поскольку датчик «диод ЦП» встроен в сам процессор, а те датчики, которые измеряют температуру центрального процессора, физически расположены под ним, непосредственно в сокете.
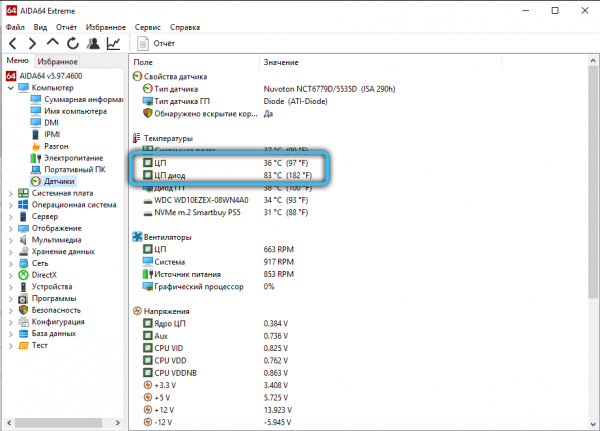
На какую температуру следует ориентироваться? На ту, которая указана в AIDA64 без приставки «диод». Считается, что ЦП диод менее стабилен. Это значит, что если разница между показателями велика, следует доверять температуре процессора, а не диода. Последний может «глючить» в силу следующих причин:
- физической неисправности;
- утилита AIDA64 интерпретирует данные, поступающие с датчика, неверно;
- наконец, датчик может просто отсутствовать (встроенный в процессор температурный диод устанавливается только в изделиях AMD, в ЦП от Intel имеются только подсокетные датчики), и тогда «Аида64» будет показывать вообще непонятно что.
Инсталляция программы Aida64
- Экстрим-модификация. Эта версия программы относится к одной из самых эффективных для диагностики вашего компьютера. Благодаря использованию данного программного продукта у вас появляется возможность выявить проблемные места и неисправности;
- Бизнес-модификация. В этой версии программы внедрена возможность работы в сетях. Оптимально подойдет для небольших предприятий, нуждающихся в постоянном мониторинге сети;
- AIDA64 Engineer.Бизнес версия, предназначенная для инженеров, которые тестируют и или разрабатывает системные узлы компьютера;
- AIDA64 Network Audit. Сетевая модификация программы и используется разработчиками сетей.
Помимо вышеперечисленных сборок существуют версии Аида 64, рассчитанные на работу в мобильных устройствах, функционирующих под управлением операционных систем Windows, iOS и Android.
Загрузить программу на свой компьютер вы можете в двух форматах инсталлируемых файлов:
- Самоустанавливающийся пакет EXE.
- Переносимый пакет ZIP.
В первом случае для установки программы вам необходимо будет загрузить самораспаковывающийся пакет установки. Затем запустите его. При полной загрузке переносимого ZIP пакета его нужно будет распаковать и запустить файл aida64.exe. После чего, программа установиться на ваш компьютер.
Как измеряются напряжения в программе AIDA64
Программа AIDA64 предоставляет возможность контролировать напряжения компьютерных компонентов, таких как материнская плата, процессор, видеокарта и другие. Измерения напряжений в программе AIDA64 происходят с использованием сенсорных чипов, которые находятся на плате материнской платы и регулируют поступающий к компонентам ток.
Для того чтобы узнать значения напряжений, AIDA64 обращается к системным датчикам, которые отвечают за измерение различных параметров компьютера. Кроме того, программа также может получать эти данные от специализированных драйверов, установленных на компьютере.
В AIDA64 можно найти информацию о следующих напряжениях:
- Входное напряжение (VIN)
- Напряжение 3.3V
- Напряжение 5V
- Напряжение 12V
- Напряжение вводителя памяти (VTT)
- Напряжение процессора (Vcore)
- Напряжение памяти (Vdimm)
- Напряжение питания видеокарты (VGA)
Результаты измерений этих напряжений отображаются в программе AIDA64 в разделе «Внутренние данные» или «Сенсоры». Значения могут быть представлены в вольтах (V) или милливольтах (mV) и обычно указываются с точностью до двух знаков после запятой.
Нормальные значения напряжений зависят от конкретных компонентов компьютера и их характеристик. Однако величины напряжений, близкие к стандартным номинальным значениям, считаются нормальными. Чтобы узнать рекомендуемые значения для вашего компьютера, лучше обратиться к документации на компоненты или производителям.
Важно заметить, что некоторые компоненты могут иметь допустимые значения, в пределах которых отклонения считаются нормальными. Например, напряжение 12V может иметь допустимый диапазон от 11.4V до 12.6V
Если значения напряжений значительно отличаются от нормы, это может указывать на проблемы с компонентами или их питанием.
Измерение напряжений в программе AIDA64 является важным инструментом контроля здоровья компьютера. Постоянное мониторингов можно помочь выявить проблемы и предотвратить возможные сбои или повреждения компонентов.
Каких температур следует опасаться?
Давайте детально посмотрим на температуры, которых стоит избегать.
Для температур процессора.
Потолком, откуда начинаются проблемы (например, подтормаживания), я привык считать 60 (и более) градусов. Температуру в 65-80 градусов считаю достаточно критической, т.к. начинается так называемый троттлинг (а именно, режим пропуска тактов, т.е. процессор специально начинает работать в несколько раз слабее, пропуская такты, дабы снизить свою температуру), аварийная перезагрузка\самовыключение компьютера и т.п
Проще говоря, важно следить, чтобы температура процессора не перебиралась за планку в 55 градусов, а лучше и в 45-50. Нормальными температурами я считаю 35-40 градусов в простое и 45-55 при 100% многочасовой нагрузке. Многие неплохо разбирающиеся в этом люди будут спорить, но я и по сей день считаю, что чем ниже температура, тем выше производительность, а именно процессор с температурой в 30 градусов справится со своей задачей быстрее, чем процессор с температурой в 50, само собой при условии, что оба процессора одинаковой мощности
Многие неплохо разбирающиеся в этом люди будут спорить, но я и по сей день считаю, что чем ниже температура, тем выше производительность, а именно процессор с температурой в 30 градусов справится со своей задачей быстрее, чем процессор с температурой в 50, само собой при условии, что оба процессора одинаковой мощности.
Для температур материнской платы.
В идеале температура чипсета не должна превышать 35 градусов. На практике терпимы температуры 40-45, для некоторых моделей плат до 55. Вообще с перегревом чипсетов на материнских платах почти не сталкивался, посему бояться особо нечего.
Для температур видеокарты.
Здесь всё зависит от того, насколько она мощная, что это за модель, какой тип охлаждения на ней установлен и для каких целей она вообще предназначена (например: для игр, для работы, или для медиацентра). Для современных видеокарт температуры в 65-75 градусов в полной многочасовой нагрузке, — это нормально
Для относительно стареньких моделей это может быть критично
Посему при появлении первых признаков перегрева (о том, какие они бывают, читайте ниже) следует обратить пристальное внимание на температурные режимы и систему охлаждения видеокарты
Температуры внутри корпуса. Не многие знают, но температура воздуха в корпусе играет очень важную роль, так как от неё зависят температуры всех компонентов системы, ибо кулеры обдувают все корпусным воздухом
К сожалению, замерить точную корпусную температуру не получится, но настоятельно рекомендуется установить несколько кулеров вдув-выдув в корпусе.
Жесткие диски.
Нормальная температура для жестких дисков — это всё, что ниже 35-45 градусов, но, в идеале держать оную в разы ниже, а именно в районе 30.
Давайте пойдем далее.






























