GetDataBack
О программе
Возможен доступ в режиме чтения к следующим файловым системам:
Microsoft Windows: FAT12, FAT16, FAT32 или NTFS.
Системные требования:
- Windows 9x/ME/NT4.0/2000/XP/
2003/Vista/Windows 7 на Intel совместимой платформе. - Минимум 32 МБ оперативной памяти, мышь и достаточное пространство на диске для сохранения требуемой информации (файлов, образов дисков и т.д.).
- Права администратора необходимы, для инсталляции и запуска под WinNT/2000/XP/2003/Vista/Windows 7.
Основные возможности:
- Восстановление удалённых файлов на основе служебных записей.
- Восстановление по сигнатурам.
- Реконструкция файловой системы.
- Возможность создания файла-образа физического диска, раздела или его части.
- Поддержка восстановления по сети.
- Возможность тонкой настройки восстановления.
Интерфейс
GetDataBack
существует в двух вариантах: для файловых систем FAT12-32 и для NTFS. Продаются они отдельно.
Русскоязычных интерфейса и справки нет. При первом запуске программа может включиться с немецким языком интерфейса. На скриншоте представлен пункт меню, в котором можно переключиться на английский язык.
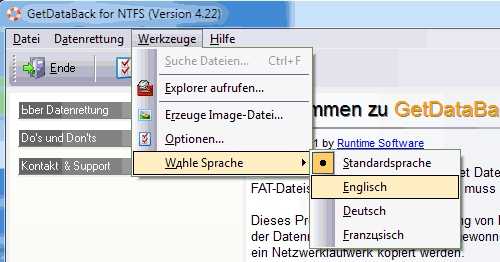
В верхней части окна расположена панель управления, слева — полезная информация и советы, рабочая область является инструкцией для выбора нужного варианта восстановления.
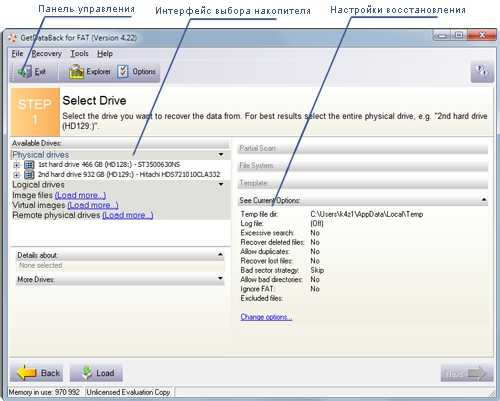
Интерфейс основной части программы представлен следующим образом: в верхней части находится панель управления, в левой — панель выбора накопителя и его свойства. Справа мы видим выбор области сканирования и настройки сканирования.
Примерный алгоритм восстановления
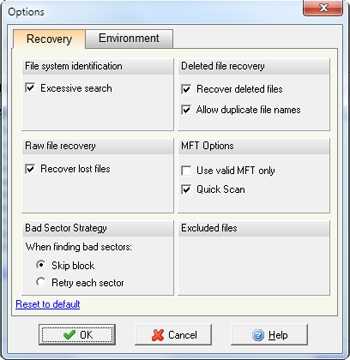
С малым количеством нечитаемых секторов программа может справиться. При их большом количестве лучше произвести посекторное копирование на промежуточный носитель и работать уже с копией.
GetDataBack
— простая в использовании программа, которая дает хорошие результаты. В целом довольно удобная, присутствуют важные настройки. Серьезным недостатком, на наш взгляд,является разделение версий для FAT и NTFS систем. Пользователь не всегда может знать, какая из этих двух систем у него была.
Восстановление фотографий — Easy Photo Recovery 6.16.1045 RePack (& Portable) by ZVSRus
Русская | Английская установочная и портативная версии в одном инсталляторе!Easy Photo Recovery — надежный способ восстановить потерянные фотографии и видео-файлы. Современные цифровые устройства позволяют множество раз перезаписывать информацию на своих носителях. Зачастую важная информация может быть удалена случайным нажатием кнопки! С программой Easy Photo Recovery потеря файлов не заставит вас нервничать.Easy Photo Recovery восстанавливает цифровые изображения и видео с различных носителей, таких как цифровые видеокамеры, HDD (жесткие диски), мобильные телефоны а также с любых типов flash-карточек (CF CompactFlash(type I/II), IBM Microdrives, MultiMedia (MMCs), Secure Digital (SD и Micro SD), SONY Memory Stick и другие). Программа обладает возможностью восстанавливать данные с поврежденных и отформатированных носителей.Системные требования:Windows 2000 / XP / 2003 / Vista / 7 / 8 Торрент Восстановление фотографий — Easy Photo Recovery 6.16.1045 RePack (& Portable) by ZVSRus подробно:Как никакая другая, программа Easy Photo Recovery легка в обращении. Приложение имеет простой дружественный интерфейс и детальную документацию. Управление программы построено на пошаговом интерфейсе — пользователь проходит через несколько ступеней восстановления данных. Вам остается лишь несколько раз кликнуть мышкой! Требуется только выбрать тип файлов, которые необходимо восстановить и папку сохранения полученных файлов. Затем нажмите «Старт» и дождитесь окончания сканирования диска. Через некоторое время все потерянные фотографии и видео сохранятся в указанной папке.Easy Photo Recovery предназначена для широкого круга пользователей. Благодаря уникальному алгоритму восстановления программа будет полезна не только любителям, но и профессиональным фотографам. Утилита поддерживает профессиональные форматы изображений (Canon CRW, Kodak DCR, Minolta MRW, Nikon NEF, Fuji RAF и другие) и является незаменимым помощником для фотостудий и сервисов печати цифровых фотографий.Возможности программы:• Предварительный просмотр фотографий перед восстановлением;• Посекторное сканирование носителя;• Поддержка большого количества форматов файлов;• Высокий процент вероятности восстановления;• Мультиязычность (поддерживается более 20 языков);• Простота интерфейса и детальная документация;• Поддержка всех современных ОС Windows (R);И многое другое…Типы файлов, которые восстанавливает программа:• Camera Image File Format (CIFF)• Computer Graphics Metafile (CGM)• Photoshop Document (PSD)• Corel Draw (CDR)• JPEG Image (JPG)• Bitmap (BMP)• GIF Image (GIF)• QuickTime Movie (MOV)• MPEG (MPG)• Windows Audio (WAV)• AVI (AVI)Особенности RePack версии:Тип: Установка | Распаковка. (Портативной версии от ZVSRus)Язык интерфейса: Русский | АнглийскийАктивация: Вылечено (Keygen and Patch-BRD)Вырезано: Прочие локализации.Ключи командной строки:• Тихая установка русской версии: /VERYSILENT /I /RU• Тихая установка английской версии: /VERYSILENT /I /EN• Тихая распаковка: /VERYSILENT /P• Не создавать ярлык(и) в меню «Пуск»: /VERYSILENT /I /NS• Не создавать ярлык(и) на Рабочем столе: /VERYSILENT /I /NDСкриншоты Восстановление фотографий — Easy Photo Recovery 6.16.1045 RePack (& Portable) by ZVSRus торрент:
Скачать Восстановление фотографий — Easy Photo Recovery 6.16.1045 RePack (& Portable) by ZVSRus через торрент:
easy-photo-recovery.torrent (cкачиваний: 329)
Lost all your valuable files?
Losing files from your system is a more common issue that occurs due to a wide range of reasons. However, these lost/deleted file can be gained back easily using recovery software. The best of all tools you can opt for is the Easy File Recovery tool. This tool is capable to carry out corrupt hard drive file recovery effectively with accuracy in the recovery process.
Some reasons behind loss of files are listed below
Abnormal termination: Power surge occurs when there is an electric charge boost at some point in electric lines. If this occurs when you are using the system it leads to improper shutdown and results in loss of files which you were accessing at the time of shutdown.
Malware Attacks: Viruses are programs which replicate by copying itself or copying to other programs. These infect your system when you use network or copy virus infected files to your system. It replicates and infects the files from your PC and causes its loss.
Accidental formatting: Formatting is generally a process of deletion of the data from your storage media. The users carry out formatting process under many circumstances like during installation process, partitioning, etc. Unfortunately sometimes they end up with formatting the wrong device which leads to data loss
Defrag Failure: Defragmentation process makes the files stored in a random manner to be stored in a contiguous manner. When there is an interruption while carrying out this process due to reasons like a power surge, system shutdown, it leads to loss of files from your storage devices
Get started to recover the files that you lost
File Recovery is a fast and effective tool that is well designed to restore your files easily in all data loss scenarios. This tool has a user-friendly interface that allows users to interact with the software in an intuitive way. It is capable of identifying up to 300 file types based on its file signatures. It allows you to sort files based on its file attributes such as name, size, date, etc. This tool supports restore files Mac and Windows operating system
You also recover files from SD card after power surge, improper formatting, virus attack, accidental deletion & SD card corruption. Additionally, it allows recovery of data from FAT16, FAT32, exFAT, HFS, HFSX, NTFS, NTFS 5 and more file systems. The “Find” feature in this tool helps users to find your recovered file based on its file type. This utility provides you with an option to save your recovered file on any of the external and internal storage devices
Easily retrieve MS Office files
There are various types of files that can be generated with the help of Microsoft Office like Excel, Word, PPT and so on. They are for creating and processing various types of documents and files that are used for daily purpose. Among them the most popular one that is used is the Excel file. So, during the process of creating these files there are chances that they may get deleted accidentally. Hence with the help of this recovery application, all those files can be restored to a safer location.
Presentation files are used to make an attractive presentation for both educational & business purpose. It has unique features which help to make the PPT file attractive. But sometimes your PPT file may get deleted due to some reasons like accidental deletion, unintentional format, virus attack, etc. By using Easy file recovery tool you can easily get back deleted PPT files from the system.
Steps to use Easy File Recovery Software
Step 1: Launch the application and select “Recover Files” option from the main window
Step 2: Select either of “Recover Deleted Files” or ‘’Recover Lost Files” on the basis of the data loss scenarios then click “Next” and select the required drive to be scanned.
Step 3: After the recovery process, it displays a screen with a list of restored files. Select the required file and save it on a secure location once you purchase the product.
Tips to avoid data loss
- Take back up of your files regularly
- Install antivirus on your system and update it frequently
- Avoid installing unreliable third-party applications
Приступаем к восстановлению информации на флешке / SSD / HDD
Действительно, Ontrack Easyrecovery Professional, равно как и другие версии программы, предоставляет очень удобный пошаговый мастер восстановления, поэтому мне будет легко вам рассказать, как пользоваться easyrecovery, как восстановить данные при помощи конкретно этой программы. По ходу повествования будем пояснять те или иные нюансы, связанные с настройками программы.
В качестве испытуемой программы я использую ontrack easyrecovery professional 11.5.0.1, на момент написания статьи — одну из самых актуальных версий продукта.
Выбор источника для восстановления в ontrack easy recovery (Шаги 1 и 2)
В качестве носителя информацию я возьму флешку, хотя это может быть:
- жесткий диск (см. также по теме, как восстановить данные с жесткого диска (HDD))
- карта памяти или флешка
- оптический диск
- мультимедиа/мобильное устройство, телефон на Андроид или iOS
- RAID-система
Итак, выбираю Memory Device. Далее в разделе Select Volume to Scan можно и нужно указать существующий файловый том, где собственно пропали искомые файлы. В принципе, можно не заморачиваться и выбрать всю область для сканирования. Однако это повлияет на скорость поиска удаленных файлов. С другой стороны, поиск информации на флешке или быстром SSD накопителе не должно занять в случае с Easyrecovery так уж долго.
Выбираем сценарий восстановления файлов (Шаги 3 и 4)
В разделе Choose Recovery Scenario вы можете уточнить, после каких действий пропала информация, чтобы программа easyrecovery professional выбрала сценарий дальнейшего поведения, что безусловно влияет на качество и шансы восстановления стертой, поврежденной информации.
- Deleted File Recovery Scan — стандартное файловое восстановление файлов
- Formatted Media Recovery — восстановление отформатированной флешки или sd карты
- Search Lost Volumes — поиск и восстановление удаленных разделов
- Disk Diagnostics — диагностика диска
- Disk Tools — инструменты для работы с диском
Конкретно на флешке, которая есть у меня, пропали файлы. Поэтому я, не долго думая, выбираю опцию Deleted File Recovery Scan, которая в easyrecovery отвечает за поиск удаленной информации на флешке.
Выбор источника восстановления в приложении ontrack easyrecovery
В нижней части программы имеются дополнительные опции, из которых вы можете:
- уточнить формат файловой системы
- включить поиск по сигнатурам (файловым подписям) — помогает, если у вас raw-диск
- быстрый поиск на разделе, отформатированном под NTFS (работает шустро, но пропускает некоторые файлы при поиске)
Если нажать кнопку Continue для продолжения, вы увидите сводную информацию.
Проверка настроек easyrecovery professional перед процессом восстановления
Итак, проверяем:
- тип носителя (Media Type) — флешка
- раздел для восстановления (Volume) — собственно, вся доступная область флешки
- сценарий восстановления (Recovery Scenario) — Deleted File Recovery
- тип файловой системы — FAT
Активация приложения
В составе раздачи представлены все дополнительные файлы, которые понадобятся после установки актуальной версии дистрибутива. Помимо русификатора для EasyRecovery набор содержит проверенный ключ активации утилиты восстановления данных.
Русификация интерфейса
Обращаем внимание, что русификатор оболочки имеется только для 12-й ветки EasyRecovery
Для многих пользователей ПК потеря важных файлов и документов — это очень страшный сон. Сначала появляется непонимание, а после чего начинается дрожь по телу и наворачиваются слезы на глазах. С помощью программы Ontrack EasyRecovery можно без проблем вернуть утраченную информацию.
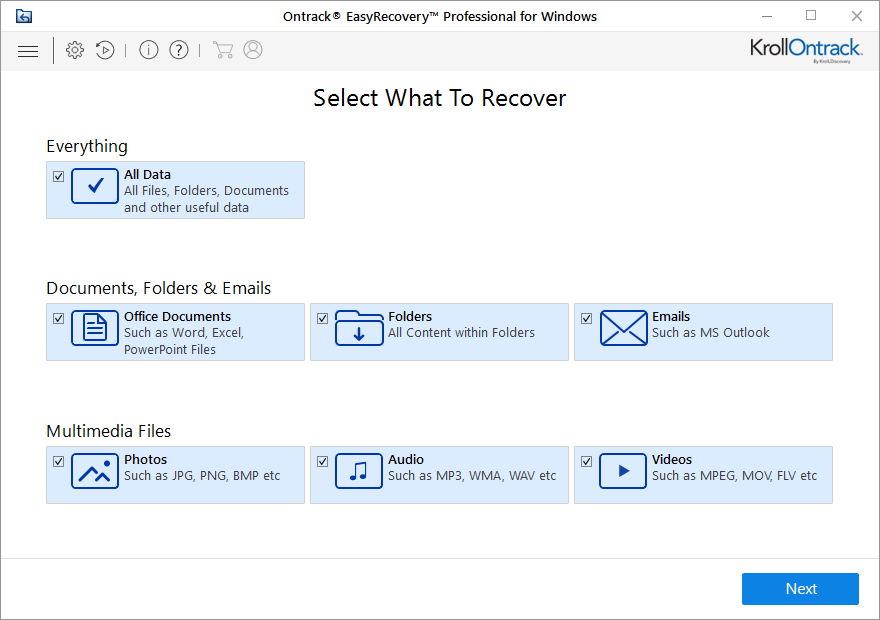
Ontrack EasyRecovery — программа, которая способна без особого труда восстановить информацию на жестком диске. Файлы могут быть потеряны по различным причинам. К примеру, удаление из корзины, ошибочное форматирование, вирусная атака.
Пароль ко всем архивам: 1progs
Данная программа поможет вернуть данные, если они были утеряны по следующим причинам:
- ошибки в программном обеспечении;
- случайное удаление;
- атака вирусов;
- повреждения из-за напряжения сети;
- неправильное выключение ПК;
- случайное форматирование;
- повреждение структуры файловой системы.
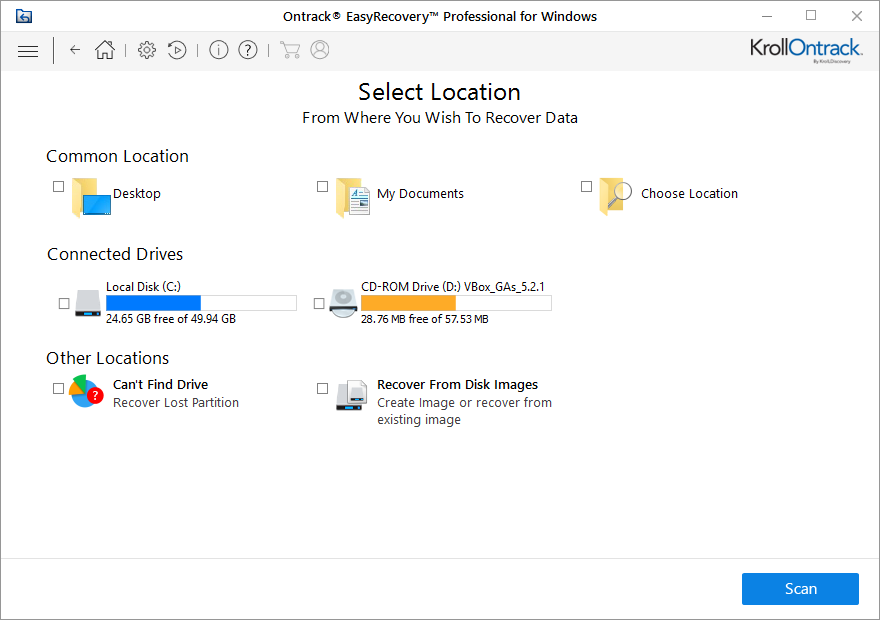
Программный продукт является условно бесплатным. Ключ Ontrack EasyRecovery позволяет пользоваться функциональными возможностями на постоянной основе. На нашем сайте можно совершать активация Ontrack EasyRecovery, чтобы снять все ограничения.
Ontrack EasyRecovery может без проблем восстановить желаемые данные, которые находятся на жестком диске. Программа отлично действует не только в простых случаях, но и также очень сложных. Данное приложение способно находить файлы более 200 различных типов: музыка, видео, изображения, документы.
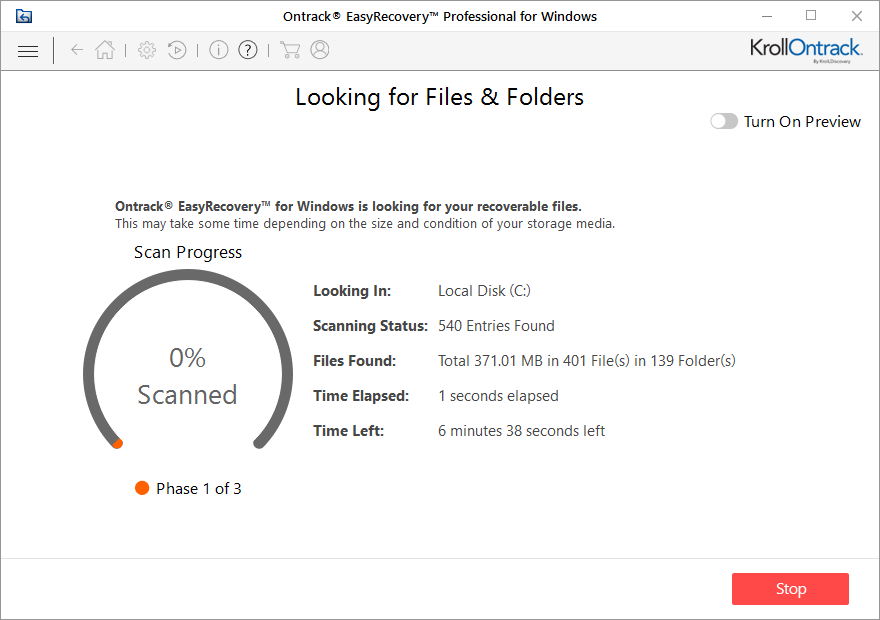
- Работа с форматированными жесткими дисками.
- Поддержка оптических носителей информации.
- Создание образа HDD с последующей записью.
- Нет ограничений на размер поврежденных разделов.
- Интуитивно понятный пользовательский интерфейс.
- Качественное сканирование на поиск удаленной информации.
Данная программа не бесплатная, но считается одной из самых лучших в своей категории на сегодняшний день. Потеря важных файлов и документов — это серьезная неприятность, которая приносит много хлопот. Если получилось, что была удалена нужная информация, то есть возможность ее восстановить.
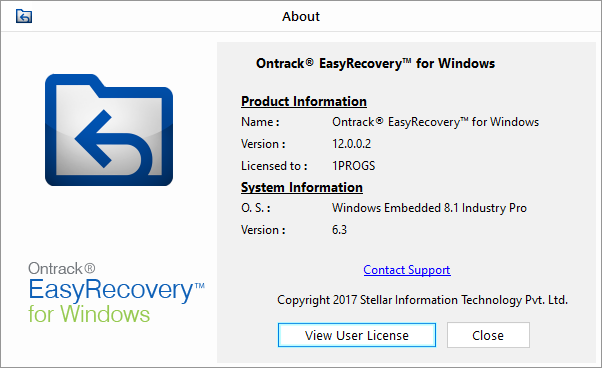
Практически каждый пользователь сталкивался с тем, что случайно удалял важные файлы из компьютера. Данные могут быть уничтожены по различным ситуациям. С помощью программы Ontrack EasyRecovery можно восстановить удаленные файлы.
Аналоги программы
Похожие программы смотрите в наших подборках программ
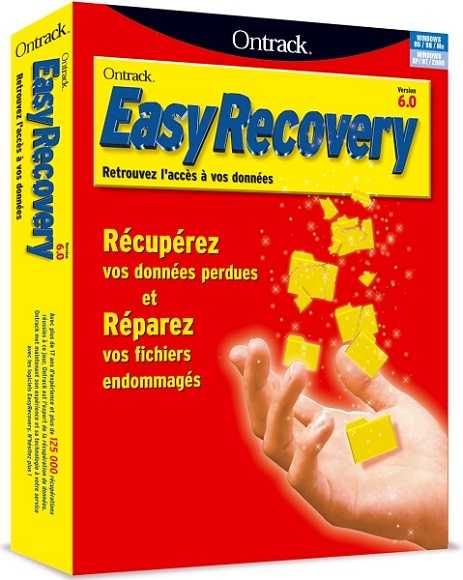
Программа EasyRecovery служит для восстановления удаленных и поврежденных файлов. С данной программой вы сможете восстановить файл после удаления, заражения вирусом, повреждения после сбоя электричества и т.п. Программа проста в использовании, а для удобства наших посетителей в комплект к программе мы добавили русификатор. Даже если вы никогда не восстанавливали утраченные файлы, то с EasyRecovery вы сможете это сделать просто и быстро. Этап восстановления разбит на несколько шагов, каждый из которых интуитивно понятен, а также имеет детально описание. Программа работает с FAT и NTFS системами и умеет восстанавливать данные как с встроенного жестоко диска, так и с USB накопителя. Данную программу также можно использовать при сбое компьютера, создав загрузочный диск. Ontrack EasyRecovery Enterprise считается одной из лучших программ для восстановления данных, программа умеет вернуть даже безнадежно утраченные данные после многократных форматирования.
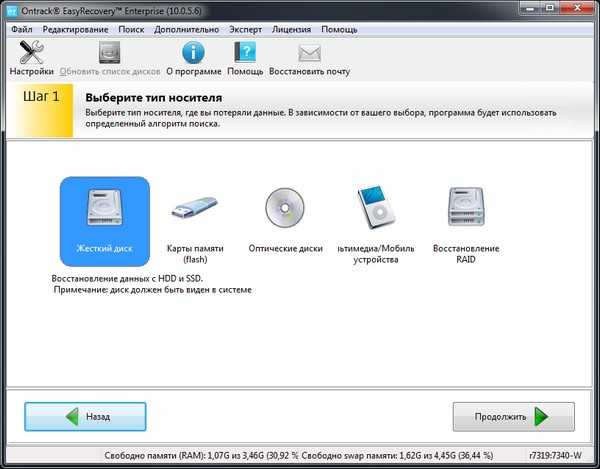
С Ontrack EasyRecovery вы сможете восстановить:— случайно удаленный файл— Microsoft Outlook, Access, Excel, PowerPoint и Word документы— архивы Zip, Rar и др.— поврежденные файлы— повреждённые файлы от вирусной атаки и компьютерного сбоя— жесткий диск которые не определяется— USB накопитель который не читается и не определяется
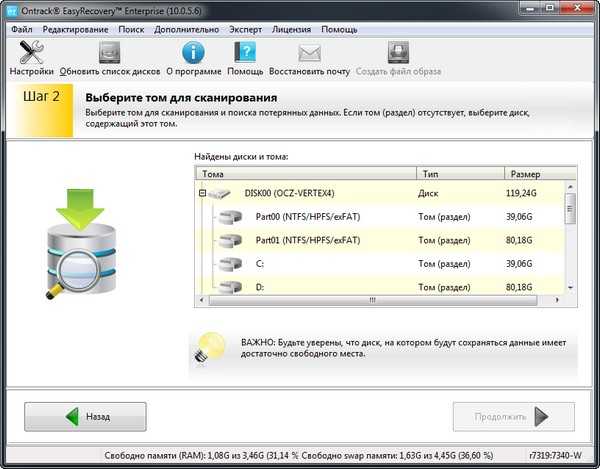
Также с программой EasyRecovery вы сможете вернуть важные данные с поврежденных жестких дисков.
Язык: английский, русскийАктивация: crackРазмер: 4,7 Мб
Скачать Ontrack EasyRecovery Enterprise 11.5.0.3
Инструкция как пользоваться Easyrecovery Professional?
Чтобы понимать как пользоваться Easyrecovery Professional нужно знать, что жесткий диск представляет собой достаточно сложное аппаратное и программное устройство, для работы с которым потребуется специализированный софт в случае возникновения неполадок.
К сожалению, винчестер не является надежным хранилищем данных. По самым разным причинам может произойти сбой в работе и питания, атака вирусов и даже обыкновенный износ диска.
Но когда пользователь в очередной раз записывает на него драгоценное видео, личные фото- то, он не учитывает тот факт, что это может быть последнее действие после многочисленных предыдущих операций с устройством. И, возможно то, что информация с него может повредиться, пропасть и совсем стать недоступной.
Чтобы этого не произошло, рекомендуем приобретать винчестеры с большим объемом оперативной памят.Чаще делать дефрагментацию и анализирование на битые сектора, чтобы вовремя их устранить. Но все же, если проблема Вас настигла, то здесь уже помогут только специализированные программы. Одной из таких является easyrecovery pro.
Easyrecovery enterprise 11 1 0 0 x32 64 portable рус – это профессиональный набор программных инструментов, который позволяет без особого труда и проблем восстановить удаленные или отформатированные данные с винчестера или usb-накопителя. При этом программный пакет способен работать с распространенными файловыми системами NTFS и FAT.
Сначала программу необходимо скачать. Сделать это можно на этом же сайте вместе с русификатором. Easyrecovery инструкция на русском позволит понять принцип и порядок работы с софтом, чтобы не принести дополнительный вред.Это особенно касается жестких дисков, тем более со старой шиной IDE.
После скачивания и установки программы на свой ПК, русифицируем её. Для этого устанавливаем патч, и в самой программе» в свойствах» меняем язык на русский.
Далее, приступим к изучению, как пользоваться easyrecovery professional.
Как программа работает?
Easyrecovery — меню программы
Процесс записи данных на жесткий диск или флеш осуществляется одинаково: поверх существующих файлов с созданием таблицы данных, в которой прописывается его название, дата создания и прочее. Именно по этим данным другие программы работают с сохраненными данными.
Итак, что же может easyrecovery и как восстановить файлы с флешки или жесткого диска?
- диагностика носителя;
- восстановление данных (разделов, секторов);
- восстановление почты Outlook.
Рассмотрим поэтапно, как выполняется каждое действие:
Диагностика – для этого переходим в раздел «Диагностика диска». Как и в других пакетах, он располагается самым первым.
Как видите, на скриншоте имеется пять вкладок, каждая из которых выполняет определенные функции. В русифицированной версии программы под названиями вкладок имеется пояснение. Поэтому, как пользоваться easyrecovery pro, не должно возникать вопросов.
-
Drive Test
осуществляет проверку диска на наличие аппаратных проблем и прочих дефектов, возникновение которых имеет больше механический характер, чем программный. Запуск этой функции позволит определить, стоит ли осуществлять восстановление данных. -
Smart Test
показывает текущее состояние носителя. Данную проверку рекомендуется проводить только для SATA дисков. -
Disk Displayer
предоставляет пользователю информацию о жестком диске касательно занятого и свободного пространства. -
Partition Test
осуществляет проверку файловой системы диска. При запуске этой процедуры все лишние процессы необходимо завершить, иначе программа будет диагностировать ложные ошибки. - Последняя вкладка позволяет создавать загрузочную дискету, но это уже не актуально, так как последние практически вышли из обращения, не говоря уже о floppy дисководах.
Обзор главных функций Ontrack Easyrecovery Professional. Какую версию программы выбрать для восстановления HDD?
Ontrack Easyrecovery Professional
– recovery-инструментарий, доступный для Windows и Mac OS. С помощью этой программы вы без труда восстановите удаленные файлы. Сделать это можно быстро и качественно, без ущерба жесткому диску или памяти телефона
И, что немаловажно, самостоятельно
Easyrecovery специализируется на восстановлении данных с жестких дисков (SSD, HDD), флеш-накопителей, sd-карт и съемных устройств (CD/-DVD/Blueray-дисков).
Отметим также, что Ontrack Easyrecovery в точности повторяет интерфейс и функциональность и программы Stellar Phoenix Windows Data Recovery (вполне возможно, что разработкой занимается одна компания).
Преимущества использования программы Ontrack EasyRecovery Enterprise
Ontrack EasyRecovery Enterprise — это мощная программа для восстановления данных, которая помогает восстановить утраченные или удаленные файлы, поврежденные разделы жесткого диска и исправить ошибки файловой системы. Вот некоторые преимущества использования этой программы:
- Широкий спектр функций: Ontrack EasyRecovery Enterprise предлагает широкий набор функций, позволяющих восстанавливать данные с различных носителей, таких как жесткие диски, SSD, USB-накопители и карты памяти. Он также поддерживает восстановление данных с разных операционных систем, включая Windows, macOS и Linux.
- Гибкость в настройке процесса восстановления: Программа предлагает разные режимы восстановления, включая быстрое восстановление, полное сканирование и детальный анализ. Вы можете выбрать определенные типы файлов для восстановления или восстановить все файлы, а также настроить параметры сканирования для увеличения эффективности процесса.
- Большой процент успешного восстановления: Ontrack EasyRecovery Enterprise использует мощные алгоритмы восстановления данных, которые позволяют достигать высокого процента успешного восстановления даже в сложных случаях. Программа способна восстанавливать файлы после форматирования диска, повреждения файловой системы, вирусных атак и других ситуаций, которые могут привести к потере данных.
- Быстрота и простота использования: Программа имеет интуитивно понятный интерфейс, что делает ее простой в использовании даже для новичков. Она также обладает высокой скоростью сканирования и восстановления, что позволяет быстро получить доступ к утерянным файлам.
- Дополнительные инструменты: Ontrack EasyRecovery Enterprise предлагает не только функции по восстановлению данных, но и набор дополнительных инструментов, таких как удаление данных без возможности восстановления, создание образов дисков и проверка целостности файлов. Эти инструменты позволяют более полно контролировать данные на носителях.
В целом, Ontrack EasyRecovery Enterprise является надежным и удобным инструментом для восстановления данных, который предлагает богатый функционал и позволяет восстановить данные в различных ситуациях. Он может быть полезен как для домашнего использования, так и для бизнеса, помогая быстро восстановить утерянные или поврежденные файлы без серьезных усилий.
WinUtilities Professional Edition 10.61 Portable by Valx [2013, Оптимизация, очистка системы]
Год выпуска: 2013Жанр: Оптимизация, очистка системыРазработчик: YL Computing, IncЯзык интерфейса: РусскийТип сборки: PortableРазрядность: 32/64-bitОперационная система: Windows 95, 98, Me, 2000, 2003 Server, XP, Vista, 7, 8Системные требования:Минимальные:Graphics mode 800×600 with 16-bit colors 10 MB free hard disk space at least Intel Pentium or AMD K5 processor with 133 MHz 32 MB RAMРекомендуемые: Graphics mode 1024×768 with 32-bit color 20 MB or more free hard disk space Intel Pentium 3/4 or AMD Athlon processor with 500 or above MHz 128 MB RAM or moreОписание: WinUtilities — сис …
Программы / Системные приложения / Оптимизация, настройка и диагностика системыПодробнее
EasyRecovery Professional
Разработчик: Kroll Ontrack
Версия на момент написания: 6.21
Ограничения демо-версии: восстанавливает только 1 файл, работает 30 дней
О программе
Возможен доступ в режиме чтения к следующим файловым системам:
Системные требования:
- Windows XP/2003/Vista/Windows 7 на Intel совместимой платформе.
- Минимум 64 МБ оперативной памяти, мышь и достаточное пространство на диске для сохранения требуемой информации (файлов, образов дисков и т.д.).
- Microsoft Internet Explorer 6.0 или выше.
- Разрешение экрана не меньше 1024 x 768.
- Права администратора? необходимы для инсталляции и запуска.
- Отключенная антивирусная защита.
Основные возможности:
- Восстановление удалённых файлов на основе служебных записей.
- Восстановление по сигнатурам.
- Реконструкция файловой системы.
- Диагностика состояния диска.
- «Ремонт» документов, ZIP-архивов и файлов Microsoft Outlook.
- Создание автозагрузочного диска для восстановления или диагностики.
- Возможность тонкой настройки восстановления.
Интерфейс
Программный пакет не имеет русскоязычной версии интерфейса и справки, поэтому работа с ним несколько сложнее.
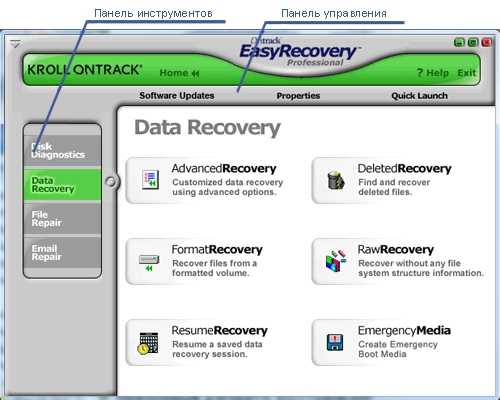
В указанном меню мы видим различные варианты восстановления, кнопку для продолжения сохраненной сессии восстановления и кнопку для создания загрузочной дискеты программы. Последние две функции сейчас мы рассматривать не будем.
Примерный алгоритм восстановления
Сначала нам нужно определиться с типом восстановления. Если файловая система не повреждена, записи на носитель не производилось, а восстановить нужно удалённые файлы — выбираем «DeletedRecovery». Если файловая система была повреждена или носитель был отформатирован, то сначала советуем попробовать «FormatRecovery», а если он не поможет — остается использовать «RawRecovery», результатом которого будут файлы, отсортированные по типам. Имена в этом случае не восстанавливаются.
Сначала же мы рассмотрим алгоритм восстановления с помощью «AdvancedRecovery», поскольку в этом случае мы можем выбрать любой из вышеперечисленных типов восстановления.
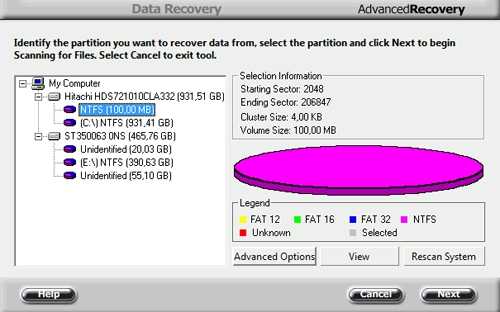
«FormatRecovery» отличается лишь тем, что в нем поиск по MFT отключен изначально, а в «DeletedRecovery» есть настройки поиска файлов по маске, поэтому указанные типы восстановления рассматривать нет смысла в рамках данной статьи.
В случаях, когда файловая система повреждена значительно, целесообразно использование программы EasyRecovery
в режиме «RawRecovery» (поиск по сигнатурам). Минус «RawRecovery» заключается в том, что результатом восстановления будет набор файлов без имён, рассортированных по типам. Тем не менее, с помощью этого метода удаётся восстанавливать информацию в самых тяжелых случаях, когда все остальные методы результата не дали.
Для запуска этого режима выбираем пункт «RawRecovery». Из появившегося списка выбираем нужный накопитель (программа показывает структуру дисков вместе с разделами, которые были удалены).
Нажимаем кнопку «Next». Наблюдаем за прогресс-баром, ждём результата.
Работая в данном режиме, программа собирает файлы по частям на основании имеющихся сигнатур, список которых можно увидеть, нажав кнопку «File Types». Воспользовавшись предложенными инструментами, можно добавить свои сигнатуры.
В качестве результата сканирования получаем список файлов с именами вида FIL1.RAR, FIL2.RAR и т.п., рассортированных в соответствии с типами по различным папкам. В выборе объектов для последующего сохранения могут помочь функции поиска, отображения в соответствии с фильтром и просмотра содержимого файла, вызываемые нажатием кнопок «Find», «Filter Options» и «View File» соответственно.
Помечаем чекбоксы рядом с нужными файлами и папками, нажимаем «Next», выбираем папку и сохраняем в неё результат восстановления. Мы также можем сохранить сессию.
Ожидаем завершения процесса сохранения, проверяем восстановленные данные. Если все в порядке — процесс восстановления завершен.
Производителями заявлена работа с нечитаемыми секторами, однако при большом их количестве программа может прекратить работу. Можно использовать программу для посекторного копирования на промежуточный носитель и работать с копией, либо обратиться к специалистам.
Ключевые функции Ontrack Easyrecovery Pro
Набор инструментов, предлагаемый Easyrecovery Pro для восстановления данных, не бесплатен, в то же время программа считается одной из лучших в своей категории. Главные функции мы перечислим ниже.
Безопасное восстановление данных
При поиске удаленных файлов EasyRecovery не записывает служебную информацию на диск, с которого производится восстановление. При сохранении результатов можно указать любое месторасположение. Доступен широкий список получателей: HDD/SSD-разделы, сетевой диск или съемные накопители (usb-флешка и sd-карта).
Также возможно создание образа раздела диска или его полной копии. Сделав копию проблемного HDD, можно работать с ним как с физическим устройством, не опасаясь, что он выйдет из строя.
Два вида поиска удаленной информации
Опция Quick Recovery позволяет сократить время поиска и найти удаленные файлы в максимально короткое время.
Если обычное сканирование не принесло результатов или не были найдены все файлы, попробуйте повторное сканирование, но в режиме Deep Scan. Поиск данных производится по сигнатурам, что повышает шансы найти частично удаленные и поврежденные файлы.
В режиме Deep Scan можно просканировать все разделы жесткого диска / другого носителя информации с последующим построением файлового древа.
Восстановление исчезнувших/удаленных разделов
Если был удален целый раздел, вы сможете найти файлы на нем, даже если тип файловой системы неизвестн. Easyrecovery Pro распознает широкий перечень ФС включая HFS, HFS+ (Mac OS), (ex)FAT и NTFS (Windows).
Универсальное восстановление
Программу можно использовать для сканирования любых съемных и несъемных устройств, включая:
- локальный или внешний HDD и SSD,
- usb-флешки и sd-карты,
- Raid-массивы,
- мобильные телефоны (Android / iOS).
RAID arrays recovery
Один из самых сложных и катастрофических сценариев – повреждение RAID-массивов или другие проблемы. В результате поломки из строя выходят все диски и соответственно данные на них. Благодаря возможностям Ontrack EasyRecovery вы можете восстановить RAID или создать виртуальную копию RAID, а затем восстановить RAID data в обычном режиме.
Удобный интерфейс = наглядность восстановления
В программу встроен мастер восстановления (Wizard), он поможет неопытным пользователям избежать ошибок.
Результаты восстановления сортируются по типам, также их можно отобразить в виде файлового древа. Все это необходимо для наведения порядка при сохранении файлов.
Для изображений доступен просмотр превью – так удобнее знакомиться с результатами и отмечать нужные файлы.
Часть 3. Как избежать потерю данных
Нет гарантированного способа предотвратить потерю данных
Однако вероятность потери случиться и её последствия уменьшить можно, приняв надлежащие меры предосторожности. Различные типы потери данных требуют различных мер предосторожности. 1
Используйте файловую систему ведения журнала и RAID-хранилище для защиты от определенных типов программных и аппаратных сбоев
1. Используйте файловую систему ведения журнала и RAID-хранилище для защиты от определенных типов программных и аппаратных сбоев.
2. Регулярное резервное копирование данных является надёжным решением восстановления данных в случае их потери. Но копирование не сможет предотвратить ошибки пользователей или сбой системы.
3. Хорошо продуманный подход к защите данных обеспечивает наилучшие шансы избежать событий потери данных. Этот подход также будет включать в себя поддержание антивирусной и брандмауэрной защиты
Обучение пользователей, вероятно, самое важное и самое трудное
4. Обучение пользователей использованию инструментов восстановления и полезным привычкам, вероятно, является самым важным и самым сложным аспектом предотвращения потери данных.
Key features of Ontrack EasyRecovery Pro
A set of tools offered by EasyRecovery Pro for data recovery isn’t free; however, this software is considered some of the best in its category. See below for its key features.
Reliable data recovery
When EasyRecovery scans device for deleted files, it doesn’t write information over the disk which is subject for data recovery. When saving results, you can choose any other location. There is a wide selection of them: HDD/SSD sectors, network disk or removable storage devices (USB stick or SD Card).
Ontrack Easyrecovery (full version): ‘Select location’ window
Another option is creating an image or full copy of the disk (VDI). Once you have a copy of the data storage you have issues with, you can work with it as with a physical device without the risk of it breaking down.
Two modes of scanning for deleted data
Quick Recovery option enables you to shorten the time spent on scanning and find deleted files in as short time as possible.
If basic scan is ineffective or you don’t get all the files you want, try again but in Deep Scan mode. Searching by signatures increases your chances to find partially deleted or damaged files.
In the Deep Scan mode the program is able to scan all partitions on the hard disk or another storage device and allows further file structure showing.
Deleted partition recovery
If you had lost the whole partition, files from it can be found even if the type of file system is unknown. EasyRecovery Pro recognizes a wide range of filesystems, including HFS, HFS+ (Mac OS), (ex)FAT and NTFS (Windows) and finally able to restore deleted partition.
Universal data recovery
This program can be used for any removable and non-removable media, including:
- local or external HDD and SSD,
- USB flash and SD Cards,
- RAID arrays,
- mobile phones (Android / iOS).
RAID arrays recovery
One of the most disastrous cases you can imagine is damaged RAID array or similar. A crash results in all the disks and data on them going out of order. Due to the capabilities of Ontrack EasyRecovery, you can recover RAID 0 / 1 / 2 / 5 or create its virtual copy and then restore it in a basic mode.
Usable interface = visual clearness of recovery
The in-built recovery Wizard is there to assist less experienced users in making as few mistakes as possible.
The results of recovery are sorted by type and can be displayed as a file tree. It all is really handy for keeping the files you save in order.
Preview in Easy Recovery Pro is available for images; it’s great to see the results and select the files you want to retrieve.
Preview window

![Ontrack easyrecovery professional 11.5.0.1 final [английский + русский]](http://jsk-oren.ru/wp-content/uploads/d/6/8/d68c87d16a5c85c406770d74cd1abd55.webp)










![Ontrack easyrecovery professional 11.5.0.1 final [английский + русский] скачать торрент бесплатно на русском языке](http://jsk-oren.ru/wp-content/uploads/b/1/7/b17832697417521315c9963585b33cf0.png)


![A review of the ontrack easyrecovery and its best alternative [2024]](http://jsk-oren.ru/wp-content/uploads/3/d/c/3dcd006c2e27b601f37e3bf27052278d.jpeg)





![Easyrecovery professional 6.22 portable [2011, восстановление данных, восстановление файлов] / скачать бесплатно](http://jsk-oren.ru/wp-content/uploads/f/c/8/fc8c9c127a297e3261114dfcefc4f9bd.jpeg)








