Решение:
Внимание!
Если же проблема возникла с одной или нескольким папками — на помощь придет простая и бесплатная программа под названием Recuva. Так как зачастую файлы пропадают на диске С: — рекомендую использовать портативную версию, которую не нужно устанавливать. Скачать полностью настроенную и русифицированную программу Recuva portable можно нажав на кнопку ниже:
Или здесь: ШМЯК, но в этом случае придется ручками установить русский язык в настройках.
Скачав архив — распакуйте его, и запустите двойным щелчком файл recuva.exe (или, если не запустится — recuva64.exe)
Запуск программы Recuva Portable
После запуска программы автоматически запустится «Мастер Recuva», который без излишних проблем поможет восстановить утерянные документы и/или картинки, музыку и т.д.
Мастер восстановления файлов Recuva
После нажатия кнопки «Далее» мастер попросит выбрать тип утерянных файлов (документы, картинки, музыка, видео и т.д.). Если вы затрудняетесь ответить на этот вопрос, или же нужно восстановить ВСЁ содержимое папки — поставьте точку напротив последнего пункта «Прочее». Нажмите кнопку «Далее«.
Выбор типа удаленных файлов для восстановления
Следующим вопросом мастера будет просьба указать место, где раньше были удаленные файлы. Клацните мышкой по требуемому вам пункту. Если будет восстанавливатся только содержимое отдельной папки, то придется указать её месторасположение, нажав кнопку «Обзор«, выделив нужную папку, и нажав кнопку «Ок«.
Выбор места, где раньше были удаленные файлы (документы)
Выбор требуемой папки, где раньше были пропавшие документы
Нажмите «Далее«:
Нажмите «Далее»
После этого мастер восстановления отрапортует о готовности начать восстанавливать документы, и предложит включить углубленный анализ. Отбросив сомнения включаем эту возможность! (Это замедляет процесс поиска, но увеличивает шансы успешно востановить пропавшие файлы)
Нажмите «Далее«:
Выбор углубленного анализа и старт восстановления
После завершения процесса поиска программа выведет список найденных файлов. В столбце «Состояние» обозначено состояние документа (Отличное, Среднее, Плохое и Утрачен).
О том, как «Лечить» поврежденные документы (с состоянием Среднее и Плохое) мы поговорим в другой статье.
Для восстановления нужных нам документов расставьте галочки напротив них, и нажмите кнопку «Восстановить» :
Непосредственно, восстановление найденных документов (файлов)
После этого придется еще раз выбрать папку, но на этот раз — для уже восстановленных файлов.
Помните!
Папка для восстановленных файлов ни в коем случае не должна находиться на том же диске, что и пропавшие ранее файлы (документы)! Лучше всего для восстановленных файлов подойдет либо другой жесткий диск, либо флешка!
Нажмите «Ок«:
Выбор папки для восстановленных файлов
Всё! Дождитесь завершения работы программы, нажмите кнопочку «Ок», и откройте папку с восстановленными файлами!
На флешке не видно файлов: способы устранения проблемы
Первое, что необходимо сделать, — это провести визуальный осмотр предмета нашего внимания. Возможно, устройство переноса информации чисто механически повреждено. Некогда пролитая чашка кофе тоже может иметь непосредственное отношение к исчезновению файлов. Убедитесь, что контакты Flash-накопителя не окислены. Если устройство оснащено сигнальным светодиодом — работоспособность должна подтверждаться свечением индикатора. Впрочем, если компьютер обнаруживает подключенный девайс, то, скорее всего, «виновник торжества» имеет программные корни, которые вполне может подтачивать зловредный компьютерный вирус. Тем не менее, такие «фокусы» можно разоблачить в результате применения специального софта, но прежде…
Общие советы
Для того чтобы избежать пропадания файлов из списка видимости достаточно выполнять простые советы.
- Извлечение накопителей производить только специальным программным безопасным образом. Это предотвращает возникновение сбойных ошибок.
- Настройки антивируса установить таким образом, чтобы автоматически угрозы определялись как «Карантин». Это предотвращает удаление файлов.
- Не используйте носители на непроверенных ПК. Это предотвращает заражение опасными вирусами.
После прочтения этой публикации вы знаете откуда растут ноги у проблемы когда флешка полная, но не видно файлов и сможете самостоятельно справиться с ней.
Пишите о своём опыте и оставляйте свои комментарии.
Не видны файлы на флешке: что делать
Причины возникновения такой проблемы могут быть самые разные:
- сбой в работе операционной системы;
- заражение вирусом;
- неправильное использование;
- файлы записаны с ошибкой.
Рассмотрим способы устранения таких причин.
Причина 1: Заражение вирусом
Довольно популярной проблемой, из-за которой на флешке не видны файлы, может быть заражение таковой вирусами. Поэтому подключать USB-носитель нужно только к компьютерам с установленной антивирусной программой. Иначе вирус будет передаваться от флешки к компьютеру или наоборот.
Наличие антивируса – залог успеха в лечении вашей флешки в случае если на ней не отображается информация. Антивирусные программы бывают платные и бесплатные, для домашнего пользования
Поэтому важно, чтобы эта программа была установлена
По умолчанию большинство антивирусников автоматически проверяют флеш-носитель при его подключении. Но если антивирусная программа не настроена, Вы можете сделать это вручную. Для этого выполните ряд простых действий:
- Откройте «Этот компьютер».
- Правой клавишей мышки щелкнете на ярлык флешки.
- В выпадающем меню есть пункт от антивирусной программы, который вам нужно выполнить. Например, если установлен антивирус Касперского, то в выпадающем меню будет находиться пункт «Проверить на вирусы», как это показано на фото ниже. Нажмите на него.
Если установлен Avast, то выберете пункт «Сканировать F:».
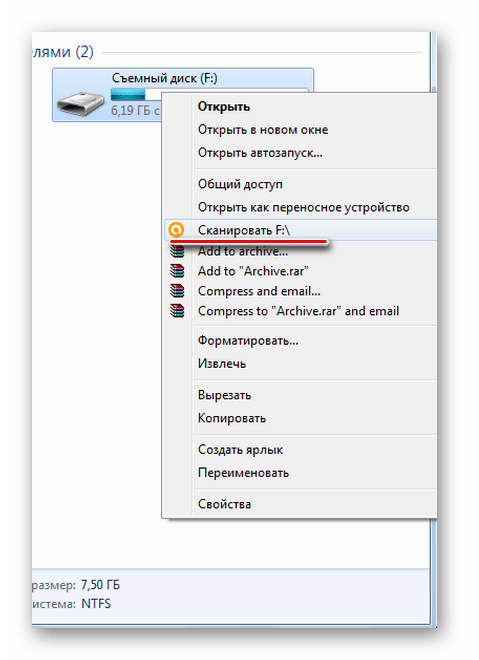
Причина 2: Наличие ошибок
Проблема, из-за которой информация стала невидимой, может указывать на наличии вирусов на накопителе.
Если после проверки на содержание скрытых файлов, с флешки все равно не отображается содержимое, то нужно сделать проверку на наличие возможных ошибок. Для этого существую специальные утилиты, но можно воспользоваться обычным способом, который предоставляется ОС Windows.
- Зайдите в «Этот компьютер» (или «Мой компьютер», если у Вас более старая версия Виндовс).
- Кликните курсором мышки на ярлыке флешки и щелкните по ней правой клавишей.
- В появившемся меню выберете пункт «Свойства».
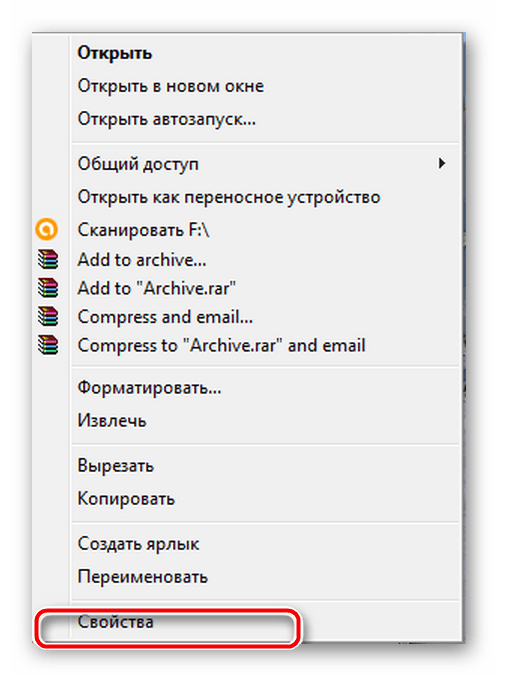
Далее зайдите на вкладку «Сервис».В верхнем разделе «Проверка диска» нажмите на пункт «Выполнить проверку».
Появляется диалоговое окно, в котором включите все параметры проверки диска:
- «Автоматически исправлять системные ошибки»;
- «Проверять и восстанавливать поврежденные сектора».
По завершению появится сообщение о том, что устройство успешно проверено. Если на флешке были выявлены ошибки, то на ней появляется дополнительная папка с файлами типа «file0000.chk»
Причина 3: Скрытые файлы
Если ваш USB-накопитель не показывает файлы и папки, то первым делом включите в свойствах проводника отображение скрытых файлов. Делается это следующим образом:
- Зайдите в «Панель управления» на компьютере.
- Выберете тему «Оформление и персонализация».
- Далее зайдите в раздел «Параметры папок» пункт «Показ скрытых файлов и папок».
Откроется окно «Параметры папок». Зайдите на закладку «Вид» и поставьте галочку возле пункта «Показывать скрытые папки и файлы».
Нажмите на кнопку «Применить». Процесс не всегда происходит быстро, нужно подождать.
Зайдите на Вашу флешку. Если файлы были скрыты, то они должны отобразиться.
Теперь нужно убрать с них атрибут «Скрытый». Нажмите правой кнопкой мыши на файл или папку.
В выпадающем окне с меню выберите пункт «Свойства».
Во вновь появившемся окне этого пункта, в разделе «Атрибуты» уберите флажок возле поля «Скрытый».
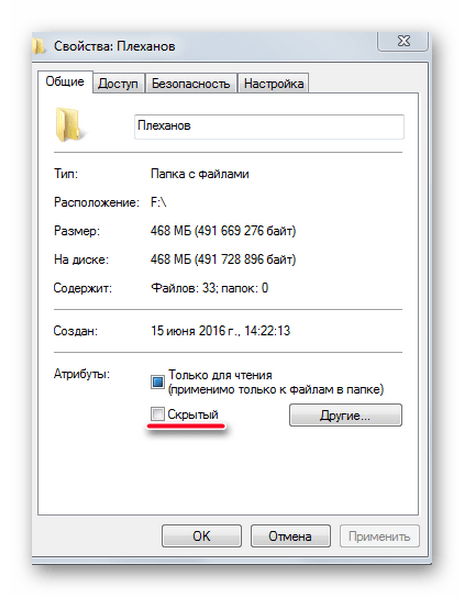
Теперь все скрытые файлы станут видимыми на любой операционной системе.
Как видите, такие простые способы помогут быстро вернуть к жизни ваш USB-накопитель.
Но бывают случаи, когда флешку вернуть к жизни поможет только форматирование. Выполнить данную процедуру на низком уровне Вам поможет наша инструкция.
Поэтому, чтобы не допустить потери ваших файлов, соблюдайте простые правила пользования:
- на компьютере должна быть установлена антивирусная программа;
- нужно правильно отключать USB–носитель, через «Безопасное извлечение устройства»;
- старайтесь не использовать флешку на разных операционных системах;
- делайте периодически копию важных файлов на другие источники.
Применяем антивирус
- Давайте проведём такую проверку. Запускаем антивирус и включаем обнаружение потенциально опасных программ. Далее, необходимо настроить анализ (стрелка с цифрой 2 на картинке);
- В настройках полезно будет выбрать: оперативная память, загрузочный сектор и раздел с системой. Кроме этого, нужно обязательно выбрать внешний накопитель. Затем, включаем «Сканирование»;
- Сколько он будет сканировать, имеет зависимость от того, столько объектов для сканирования вы выбрали и также от объёма внешнего диска и числа элементов на нём. Обязательно дождитесь, когда процесс будет завершен.
Второе Windows решение: изменение системных настроек
Вполне допустимо, что папкам и файлам, которые находятся на флешке, был присвоен атрибут «скрыть». В таком случае подключенный к ПК Flash-накопитель будет отображаться пустым.
- Зайдите в меню «Панель управления».
- Теперь перейдите в раздел «Оформление и персонализация».
- В блоке «Параметры папок» активируйте ссылку «Показ скрытых файлов».
- Последний элемент списка должен быть активирован. То есть пункт «Показывать скрытые файлы, папки…» необходимо отметить маркером.
Если данный способ не возымел должного действия, и все также не видно скрытых файлов, попробуйте нижеописанный метод.
Программа для восстановления удаленных файлов с флешки
Как восстановить удаленные файлы с флешки? Если вы случайно удалили файл с флешки и не нашли его в корзине, или постарался вирус, то поможет программа для восстановления удалённых файлов с флешки. Я буду описывать процесс восстановления файлов с помощью программы Recuva. Для примера я удалил с флешки файл «Отчёт.ods»
Чтобы повысить шансы на восстановление — не используйте флешку и не создавайте новых файлов.
Запустите программу и выберите, какие файлы необходимо восстановить.
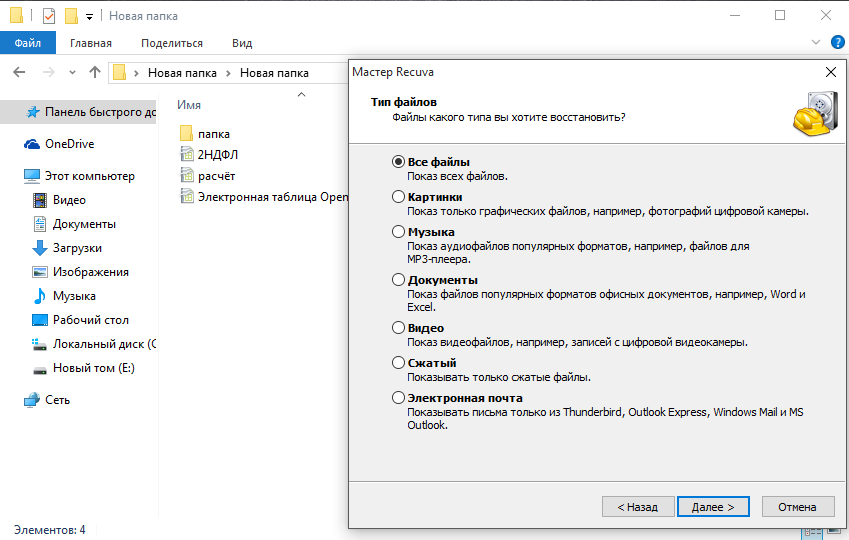
Для повышения шансов на восстановление создайте образ флешки на жёстком диске.
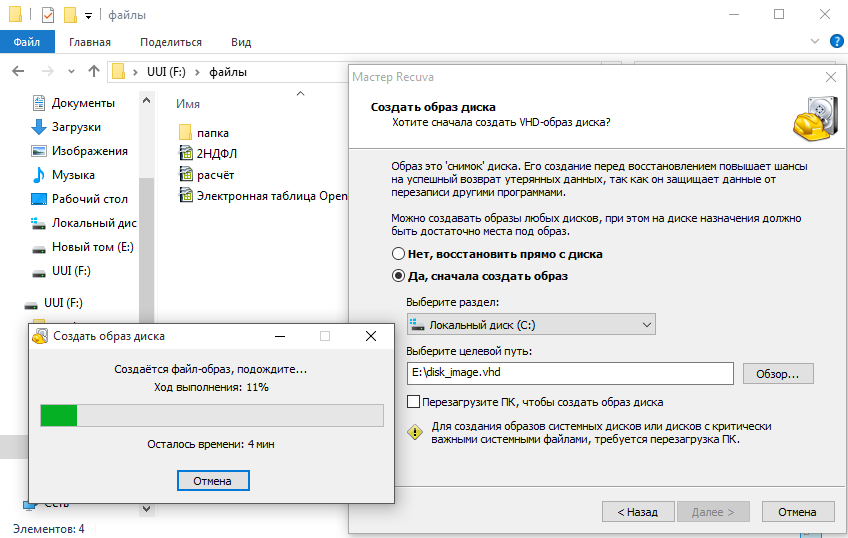
Выберите расположение на виртуальном диске (тот самый образ флешки)
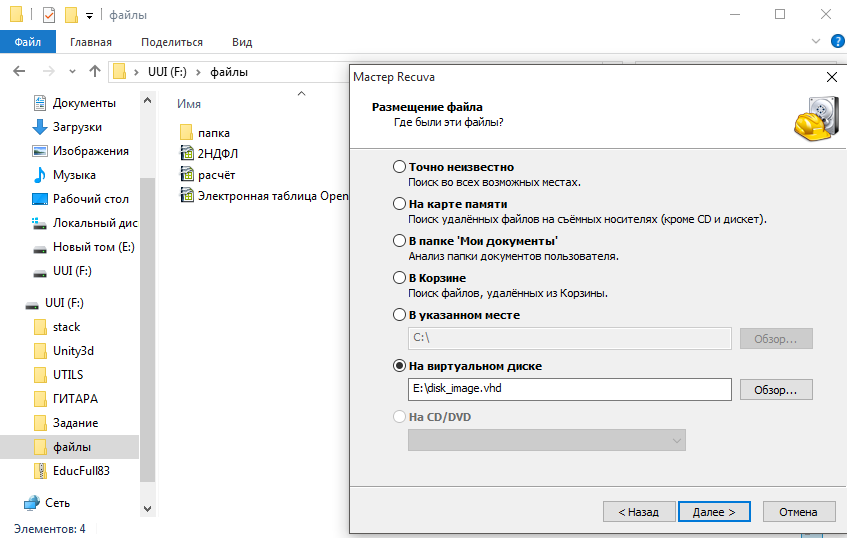
После восстановления программа выведет список файлов, доступных для восстановления. Там мы видим наш файл «Отчёт.ods»
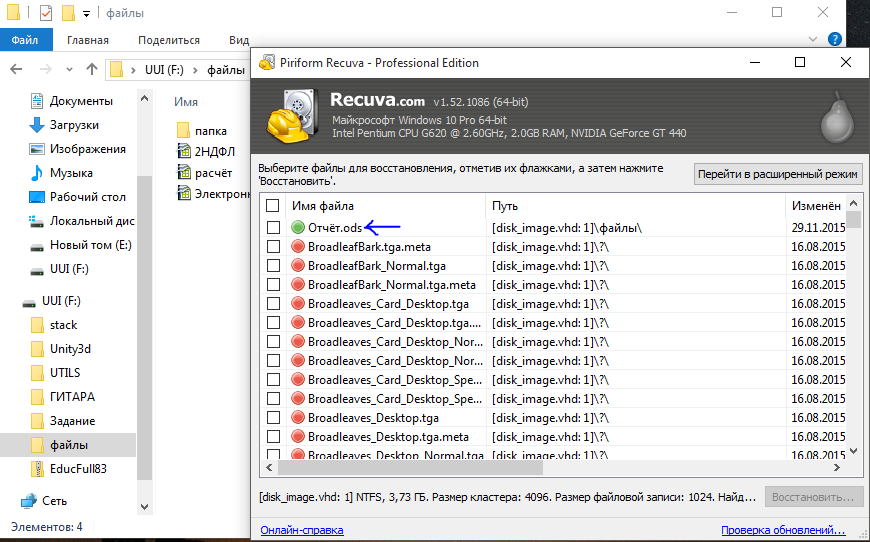
Выбираем файл, нажимаем восстановить и выбираем путь, куда скинуть восстановленный файл.
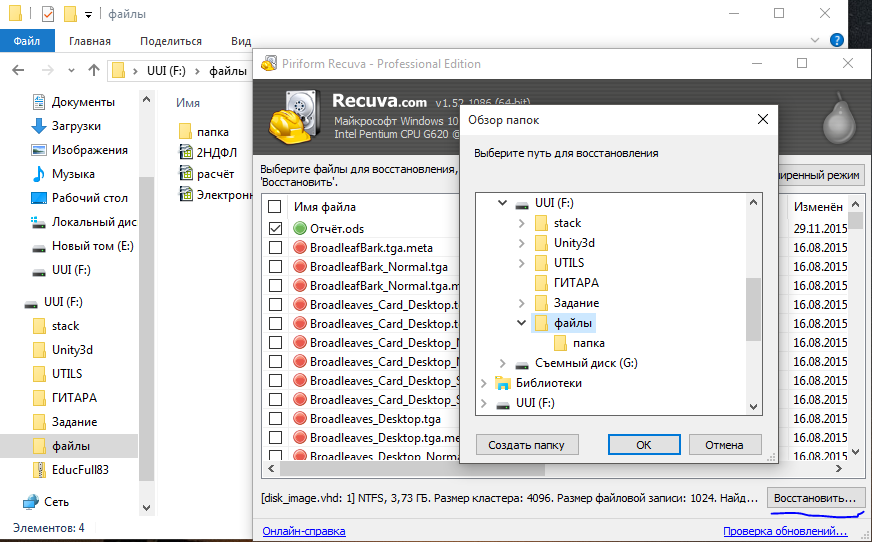
Как видим, файл восстановлен.
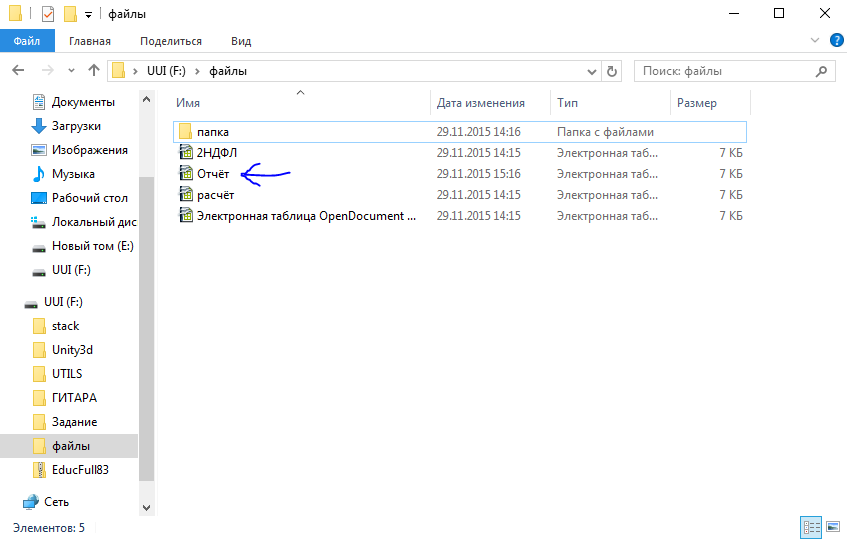
Таким же образом можно восстанавливать не только удалённые файлы с флешки, но и с любых носителей, даже в жёсткого диска.
Проверка наличия файлов в «Корзине» или «Удаленных файлах»
Одна из причин пропажи файлов на флешке может быть связана с непреднамеренным удалением или перемещением в «Корзину» или «Удаленные файлы». В этом случае, несмотря на то, что файлы не отображаются на флешке, они могут все еще находиться в системе.
Поиск в «Корзине»
Для проверки наличия файлов в «Корзине» необходимо открыть ее на компьютере. Если файлы найдены, их можно восстановить, щелкнув правой кнопкой мыши на них и выбрав команду «Восстановить». Таким образом, файлы будут возвращены на первоначальное место.
Восстановление из «Удаленных файлов» на флешке
Если файлы были удалены с флешки, то есть вероятность их нахождения в папке «Удаленные файлы» на самой флешке. Для этого подключите флешку к компьютеру и откройте ее. Если папка «Удаленные файлы» отображается на флешке, откройте ее и просмотрите содержимое. Если найдены пропавшие файлы, можно попробовать их восстановить, переместив обратно на флешку в нужную папку или создав новую.
В случае, если файлы были удалены из флешки независимо от действий пользователя, возможно, на флешку попал вирус. В таком моменте рекомендуется применить антивирусную утилиту для сканирования флешки на наличие вирусов и возможное восстановление потерянных данных.
Также стоит отметить, что существуют скрытые файлы и папки, которые не отображаются при открытии флешки или других носителей данных на компьютере. Для проверки наличия скрытых файлов и папок, можно воспользоваться командой «Показывать скрытые файлы и папки» в системных настройках. Этот элемент диагностики позволяет отобразить скрытые элементы и, при необходимости, провести их проверку, восстановление или удаление.
Для проверки наличия вируса, сканером антивирусной программы следует просканировать все файлы на флешке. Если вирус был обнаружен, лучше выбрать команду «Удалить» или «Разместить в карантин», чтобы избежать дополнительных проблем.
Необходимо учитывать, что процесс сканирования может занять некоторое время, особенно при большом количестве файлов. Поэтому, если прогресс сканирования замедлил работу компьютера, рекомендуется оставить компьютер на некоторое время до завершения процесса.
Восстановление файлов с помощью специализированных утилит
Если приведенные выше способы не привели к восстановлению потерянных файлов, можно попробовать использовать специализированные утилиты для восстановления данных. Для этого необходимо скачать и установить соответствующую программу на компьютер.
Однако, стоит отметить, что восстановление файлов может быть не всегда возможным, особенно если произошло частичное или полное повреждение файла
Кроме того, важно помнить о необходимости бэкапа файлов для избежания потери данных в случае нечаянного удаления или других проблем
Распространенная проблема в флешке
Прежде всего, рассмотрим ошибки, встречающиеся на компьютере при работе с флешкой. Таких ошибок может встретиться пользователям очень много, все они имеют определенные коды, которые трудно запомнить, как, впрочем, и названия ошибок. Тем не менее, можно выделить самые распространенные ошибки, выдаваемые ПК, если USB-флешка работает некорректно:
- Запуск этого устройства невозможен.
- USB-устройство не опознано.
- Вставьте диск в устройство.
- Система Windows остановила это устройство, так как оно сообщило о возникновении неполадок.
- Диск защищен от записи.
- Сбой запроса дескриптора.
- Прежде чем использовать диск, его нужно отформатировать.
Когда удаленные файлы можно восстановить, а когда — нельзя
Зря обнадеживать не буду: шансы на успешное восстановление данных с USB-флешек ниже, чем со стационарных накопителей — жестких дисков ПК и ноутбуков и постоянной памяти мобильных устройств. Причина в том, что флешки обычно используют для переноса файлов с одного девайса на другой. И случайно удаленные данные чаще всего оказываются попросту перезаписаны, иногда даже не по одному разу. А перезапись, к сожалению, уничтожает информацию безвозвратно.
Полное или частичное восстановление файлов собственными силами возможно в следующих случаях:
Шансы на восстановление крайне низки или равны нулю, если:
- Флешка физически неисправна — не определяется компьютером вообще или распознается как неизвестное устройство, доступ к ее памяти либо отсутствует полностью, либо размер последней составляет несколько Кб вместо десятков Гб. Исключение — относительно простые поломки, не затрагивающие контроллер и память девайса.
- Файлы были удалены при помощи программы-шредера.
- Флешка была отформатирована низкоуровнево (по сути — переразмечена и перезаписана) либо перепрошита (подверглась перезаписи микрокода контроллера).
- Файлы зашифрованы, а ключа для расшифровки нет. Может быть следствием атаки вируса-шифровальщика или действий пользователя (зашифровал, а ключ потерял). В первом случае восстановить файлы иногда удается, если есть подходящий дешифратор.
При физических и сложных логических неисправностях восстановление данных с флеш-накопителей иногда возможно, но зачастую обходится владельцу очень дорого — до нескольких десятков тысяч рублей (столько может стоить даже не результат, а попытка восстановления). Поэтому в таких ситуациях многие предпочитают попрощаться с файлами навсегда.
Чем открыть файл chk?
Прежде чем открыть файл chk, Вы успели заметить, что данные не имеют реквизитов, но имеют какой-то вес. На вопрос, как восстановить файлы CHK до первоначального варианта, я отвечу – никак. Однако просмотреть их и пересохранить заново – можно. А это нам и нужно!
Итак, если у Вас пропали файлы на флешке, но вы смогли их обнаружить, то теперь остается понять, как их открыть. Погуглив вопрос, чем открыть файл chk, я обнаружила, что сделать это можно даже при помощи блокнота, однако он сможет показать только тип данных (сигнатуру Rar, MZ и др.) А нам ведь нужно не просто восстановить файлы chk, а прочитать и пересохранить.
Для того, чтобы открыть файл chk, воспользуемся программой .
Она восстановит типы документов, и уже их можно будет открывать с помощью обычных программ Word, Rar и др. Соответственно проблема, как и чем открыть файл chk, отпадет сама собой. Останется только просмотреть все данные по очереди, найти нужные и пересохранить заново.
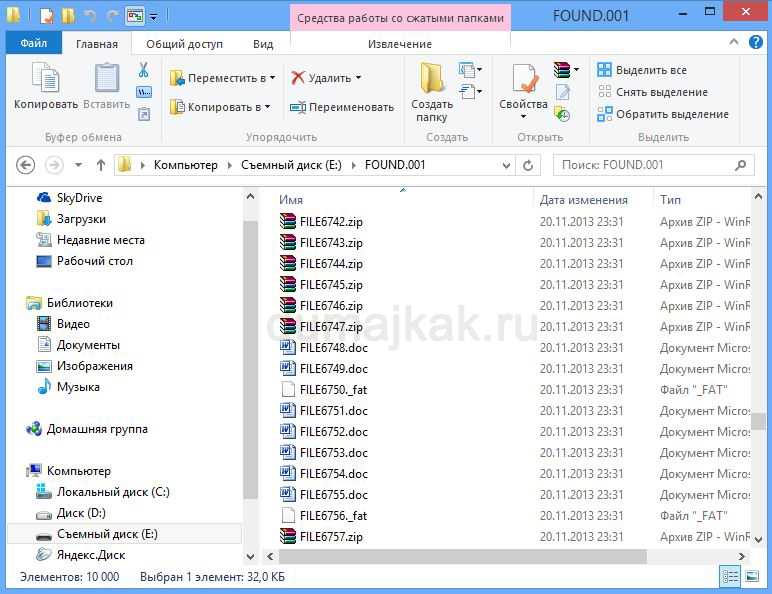
Внимание! Если у Вас хотя бы раз уже пропали файлы на флешке, то рекомендуем ее заменить
Если вы столкнулись с такой проблемой, как пропавшие файлы на флешке, то первое, что нужно сделать — это проверить количество свободной памяти. Для этого щелкаем правой кнопкой мыши по значку накопителя и открываем раздел «Свойства», далее вкладку «Общие». Если явно видно, что объем частично или полностью заполнен, то значит ваши файлы с флешки не были удалены, скорее всего здесь постарались вирусы. Нужно просто вернуть папки и файлы на место.
Поэтому первое, что необходимо сделать — это просканировать ваш накопитель и сам компьютер. Лучше всего перед началом сего действия проверить последний срок обновления вашего антивируса. Если это было сделано пару месяцев назад, то наличие вирусов в вашем компьютере, а как следствие и на флешке, не вызывает удивления и вполне естественно. Такого допускать ни в коем случае нельзя. А лучше всего поставить антивирус в режим автообновления. Таким образом можно уберечь и накопитель и операционную систему от вредоносных воздействий, а себя от ненужной работы.
Следующим шагом будет идти процесс процесс восстановления папок и файлов, ранее живших на вашем накопителе. В большинстве случаев это действие производится достаточно просто.
Если на вашем компьютере установлена операционная система Windows XP, то делается это следующим образом:Открываем вкладку, именуемую как «Мой компьютер». Далее открываем «Свойства папки» и щелкаем по вкладке «Вид». Там находим строку «Показывать скрытые файлы и папки» и ставим рядом с ней галочку.
Почему возможно восстановление удаленных файлов?
Говоря бытовым языком, любой объект (файл) на диске или флешке состоит из двух логических частей: самого объекта и информации о нем в специальной «картотеке объектов».
Когда вы удаляете файл из корзины, сам файл не удаляется сразу, его «тело» остается на диске нетронутым, а удаляется только информация о файле из «картотеки». Т.е. он официально перестает существовать, операционная система его больше не видит, но фактически файл остается на неопределенное время на диске.
Почему на неопределенное время? Потому что занятое файлом место с момента удаления числится свободным и на него в любой момент может быть записана новая информация. Вот тогда файл уже и перестанет существовать де факто.
Аналогичная ситуация происходит при форматировании диска или флешки. При обычном форматировании файлы не стираются, удаляются только записи о них из «картотеки». Т.е. диск становится вроде как пустой, но все еще хранит на себе все, что было на нем перед форматированием.
Это значит, что чем быстрее после удаления/потери файлов или форматирования диска вы попробуете их восстановить, тем больше шансов на успех. Ведь даже если вы сами не записываете на диск/флешку никаких новых данных, это может делать операционная система, сохраняя на носитель свою служебную информацию.
Проблемы с аппаратным обеспечением флешки
В некоторых случаях исчезновение папок и файлов на флешке может быть связано с проблемами в аппаратном обеспечении самого устройства. Вот некоторые из возможных проблем в этой области:
- Физические повреждения флешки: Если флешка была подвержена механическим повреждениям, например, удару или падению, это может привести к неправильной работе устройства и исчезновению данных. В этом случае рекомендуется обратиться к специалисту по восстановлению данных или попробовать использовать специальные программы для восстановления информации.
- Неисправности контроллера флешки: Контроллер – это важная часть аппаратного обеспечения флешки, отвечающая за управление доступом к данным. Неисправность контроллера может привести к проблемам с чтением и записью информации, что в результате может привести к исчезновению папок и файлов на устройстве.
- Проблемы с соединениями и разъемами: Неисправные или поломанные соединения между компонентами флешки или между устройством и компьютером могут вызывать ошибки чтения и записи данных, что в свою очередь может привести к исчезновению информации.
- Проблемы с приводом чтения и записи: Если привод чтения и записи устройства работает неправильно, это может вызывать ошибки при работе с данными. Иногда такие ошибки могут привести к потере информации на флешке.
В случае возникновения проблем с аппаратным обеспечением флешки, рекомендуется обратиться к специалисту или производителю устройства, чтобы получить помощь в решении проблемы или заменить флешку, если она не подлежит восстановлению.
Как восстановить удаленные файлы с флешки?
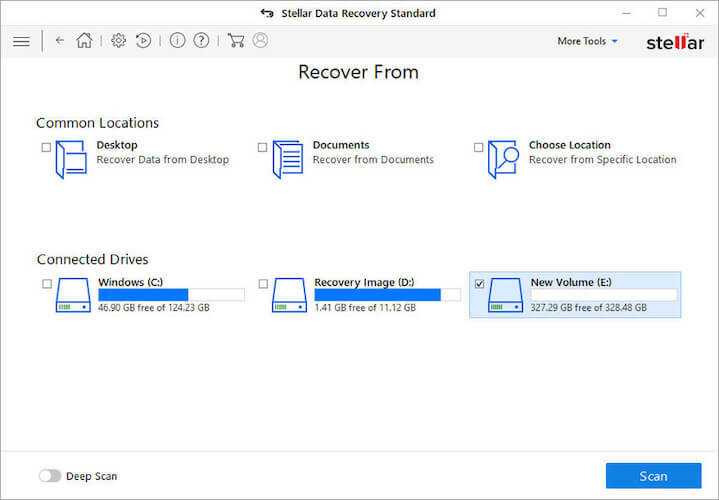
Даже если вы уверены, что не удалили файлы на USB-накопителе, их мог стереть вирус. Тем не менее, вы все равно можете восстановить удаленные файлы с помощью программного обеспечения для восстановления файлов.
Наше рекомендованное решение настолько мощное, что его можно использовать для восстановления файлов с отформатированного или поврежденного диска.
Он очень полезен для восстановления данных со всех типов хранилищ: классических жестких дисков, твердотельных накопителей, SD-карт и, конечно же, USB-накопителей.
Он может искать и восстанавливать файлы различных типов, включая музыку, видео, фотографии, PDF-файлы, документы и многое другое.
Что вам действительно понравится, так это возможность предварительного просмотра любых найденных восстанавливаемых файлов, чтобы вы могли быть уверены, что это именно тот, который вы искали.
Вы можете решить проблему с пропавшими с USB-накопителя файлами за 3 простых шага:
- Откройте программное обеспечение и выберите типы файлов, которые вы ищете (вы можете выбрать все, если хотите).
- Убедитесь, что USB-накопитель подключен, и выберите его из Подключенные диски раздел.
- Щелкните значок Сканировать кнопку и жди. Выберите любой или все найденные файлы и нажмите на Восстанавливаться кнопку, чтобы сохранить данные.
2. Выберите Показать скрытые файлы вариант
- Откройте проводник, щелкнув значок папки на панели задач Windows 10.
- Щелкните вкладку «Просмотр», показанную непосредственно ниже.
- Затем нажмите кнопку Параметры кнопку, чтобы открыть окно, показанное непосредственно ниже.
- Выберите вкладку «Просмотр», чтобы открыть настройки на снимке экрана ниже.
- Выберите Показать скрытые файлы, папки и диск вариант.
- нажмите Применять кнопка.
- Щелкните значок ОК кнопку, чтобы закрыть окно.
Проводник не отображает все файлы, если Показать скрытые файлы опция не выбрана. Итак, вам может потребоваться выбрать Показать скрытые файлы настройка отображения невидимых файлов на USB-накопителе.
Файлы и папки в Windows 10 случайным образом исчезают? Проверьте это руководство, чтобы вернуть их всех.
3. Снимите флажок с параметра Скрыть защищенные системные файлы.

Некоторые пользователи подтвердили, что отмена выбора Скрыть защищенный файл операционной системы опция также помогла им восстановить отсутствующие файлы USB-накопителя.
Для этого снимите флажок Скрыть защищенные файлы операционной системы вариант, который находится на том же Вкладка «Просмотр» как параметр Показать скрытые файлы.
Затем нажмите кнопку Применять кнопку, чтобы подтвердить новые настройки.
4. Исправьте USB-накопитель с помощью специального программного обеспечения

Автозапуск-вирус — это тот, который скрывает файлы на USB-накопителях. Этот вирус нацелен на файл autorun.inf на USB-накопителях.
Следовательно, удаление файла autorun.inf, запускающего вирус, может восстановить ваши недостающие файлы.
Вы можете удалить autorun.inf с помощью специального программного обеспечения:
- Щелкните значок Скачать сейчас кнопка чтобы сохранить ZIP-файл программы в Windows.
- Откройте ZIP-архив в проводнике и нажмите Извлечь все кнопку для извлечения ZIP.
- Откройте AutoRunExterminator из извлеченной папки.
- Затем программа сотрет файл autorun.inf, когда вы вставите USB-накопитель.
5. Отключить автозапуск
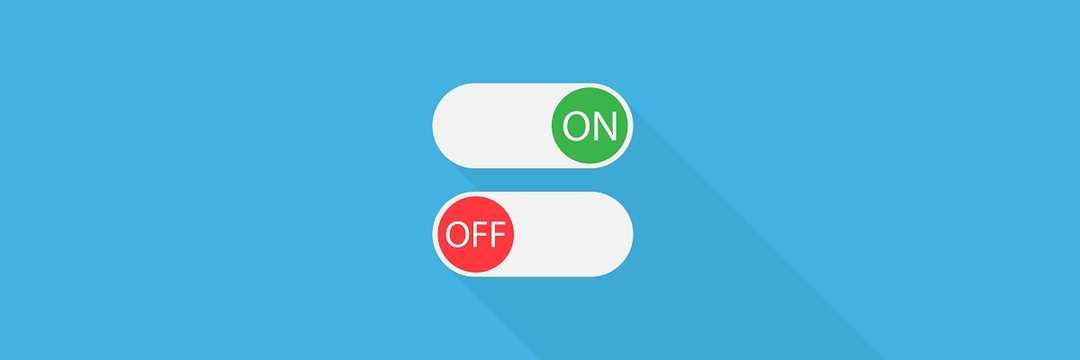
Вы также можете отключить автозапуск в Windows. Отключение автозапуска окажет аналогичное влияние на стирание файла autorun.inf. Вы можете сделать это редактирование реестра или настройка параметров групповой политики.
Это несколько разрешений, которые могут восстановить отсутствующие файлы USB, которые, казалось бы, исчезли.
Однако учтите, что на USB-накопителе могут не храниться сохраненные данные. В таком случае вам понадобится сменный USB-накопитель.
Вы можете вернуть USB-накопитель, срок действия гарантии которого еще не истек, производителю для ремонта или замены.













![Пропали папки и файлы с флешки. что делать? решение. [far manager]](http://jsk-oren.ru/wp-content/uploads/6/e/2/6e299ec329acae02f8d4860c42d4eeb9.png)
















