Как исправить проблему, если «Пропал диск D»
Методов решения проблемы отсутствия диска D может быть несколько, что, опять же, зависит от того, пропал ли у вас логический раздел на жёстком диске или отдельный физический диск. Рассмотрим варианты решения по порядку.
Пропал логический диск D
Итак, предположим у вас есть винчестер, на котором довольно традиционно сосуществуют два логических раздела – С и D. Однажды раздел D попросту исчез. Что необходимо предпринять?
- Назначьте букву пропавшему логическому разделу. Довольно частой причиной пропажи раздела D является утрата им идентификационной буквы (в данном случае «D»).
- Для её восстановления нажмите на кнопку «Пуск», в строке поиска введите: diskmgmt.msc — и нажмите ввод.
- Перед вами откроется меню управления дисками. Если ваш отсутствующий диск отображается в списке дисков, но при этом не имеет идентифицирующей буквы (в столбце «Том» слева), тогда необходимо такую букву ему придать.
- Кликаем на пустое место столбца «Том» слева от нашего не идентифицированного диска правой клавишей мыши, в появившемся меню выбираем «Изменить букву диска или путь к диску».
Выбираем «Изменить букву диска…»
Затем жмём на «Добавить», потом на «Назначить букву диска» (выбираем, к примеру, «E»). После внесения данных изменений жмём на «Ок», указанный диск должен стать доступным для просмотра в проводнике.
Используйте функционал программы Acronis Disk Director (ныне актуальна 12 версия продукта). Скачайте и установите данный инструмент, запустите его, в меню слева выберите запуск программы Acronis Recovery Expert, использующейся для восстановления жёстких дисков.
Выбираем Acronis Recovery Expert
После запуска данной программы выбираем ручной режим восстановления, кликаем на незанятое пространство жёсткого диска.
Выбираем незанятое пространство жёсткого диска
Затем определяемся с методом поиска (выбираем быстрый метод). Программа поищет пропавший диск, и, вполне вероятно, обнаружит его. Кликните на данном диске мышкой, а потом нажмите на «Далее». Программа восстановит данный диск, и проблема пропажи диска Д на компьютере будет решена.
Функционал Acronis Recovery Expert позволяет восстановить доступ к диску D
Пропал жёсткий диск D
Если ваш HDD (SDD) под буквой D не отображается в системе, перво-наперво рекомендую проверить плотность подключения шлейфов, идущих к данному жёсткому диску (проверьте плотность подключения как к разъёмам жёсткого диска, так и материнской платы).
- Если всё плотно подключено, и, тем не менее, диск не отображается, тогда нажмите на кнопку «Пуск», в строке поиска введите diskmgmt.msc и нажмите ввод.
- В открывшемся окне управления дисками посмотрите, отображается ли здесь подключенный (но не видимый в системе) диск.
- Если не отображается, тогда проблема в работе самого жёсткого диска (неисправен), или какой-либо из шлейфов жёсткого диска не работает нормально (повреждён, не плотно подключён к соответствующему разъёму и так далее).
Диск D может отображаться, но иметь различные статусы:
- RAW (сырой). Обычно такой статус имеет недавно подключённый, купленный диск, который, в большинстве случаев, даже не отформатирован. Кликните на нём правой клавишей мыши и выберите «Форматировать». Если же такой статус имеет логический раздел, то придайте ему идентифицирующую букву как было описано выше. Если же, по каким-то причинам, статус «Raw» имеет диск, который ранее нормально работал, то рекомендую попытаться его восстановить;
- Нет данных (не проинициализирован). В этом случае кликаем правой клавишей мыши на таком диске, и в появившемся меню выбираем «Инициализировать диск», а затем определяемся с форматом (лучше выбрать MBR).
Инициализируем наш диск
Диск будет проинициализирован и получит статус с областью «не распределена» (иногда какая-либо область диска может изначально иметь такой статус). Кликните вновь правой клавишей мыши по данной не распределённой области, и выберите «Создать простой том», после чего назначьте ему букву, размер, и тип файловой системы (NTFS).
Выбираем «Создать простой том»
После выполнения данных операций диск D должен появиться в отображении проводника вашего ПК.
Проверьте подключение
Прежде чем делать что-либо еще, я предлагаю проверить,отображается ли накопитель в системе управления дисками. Например, если вы установили два диска, а на диске только 0, это означает, что у вашего дополнительного диска проблемы с подключением.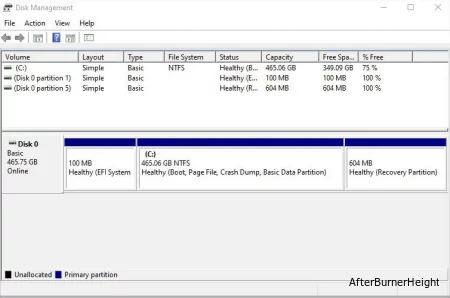
Простым решением являетсяповторное подключение диска и перезагрузка компьютера. Если этожесткий диск или SSD-накопитель SATA, убедитесь, что кабели питания и передачи данных подключены правильно. Для NVMe убедитесь, что диск установлен правильно.
Когда не отображаетсявнутренний жесткий диск, частой причиной является неплотное соединение. Кроме этого, это также может произойти из-заповрежденного порта или кабеля. В этом случае попробуйте другой слот (если таковой имеется) и проверьте с помощью другого кабеля (если у вас есть диск SATA).
В случае, если вашвнешний жесткий диск не отображается, я советую проверить порт USB и кабель на возможные повреждения.Попробуйте другой порт или кабельи посмотрите, сохраняется ли проблема.
Если у вас есть запасной диск, вы можете попробовать подключить его к тому же порту. Или вы можете подключить проблемный диск к другому компьютеру. Если проблема сохраняется на рабочем компьютере, знайте, чтодиск неисправен. В противном случае с вашим компьютером возникают некоторыедругие проблемы, которые я рассмотрю впереди.
Пропал логический диск D
После применения deinstaller-а, у меня исчезла треть программ, поэтому я попытался переустановить Windows XP Dark Blue, которая стояла прекрасно до этого, но в процессе установки появилось сообщение: Technikal Information: STOP: 0x0000007B ( 0xF7A8E524, 0xC0000034, 0x00000000, 0x00000000) Тогда я установил Windows XP SR2, все бы ничего, но стал не видим логический диск D, на который я перенес много информации, а диск C стал весить 5,1 Gb, хотя на нем стоит лишь Windows ( 1,83 Mb ) и Office 2003 ( 740 Mb ), что стоит остальное, и где все это стоит — неизвестно. На вирусы проверял Nod -ом и Avast -ом, удалил один trojan. Можно ли помочь моему горю? А именно: как отформатировать и чем ( я использовал Paragon ) диск С и как сделать видимым диск D? Спасибо!
Компьютер перестал видеть логический дискДиск разбит на три части С, Д. Е. С и Д работают нормально, а Е не видит, точнее букву диска видно.
Пропал диск FСтранно. У меня проблема идентичная, но Win XP SP3 (собирал буквально по кусочкам хД). Пропал диск.
Пропал жесткий дискДобрый день! У меня стоит два жестких диска Seagate Barracuda, один с системой второй.
Пропал локальный диск Dпосле чистки реестра CCleaner’ом (хотя может и из-за неправильного завершения работы компьютера) из.
Что делать, если пропал раздел жесткого диска?
Первое, что необходимо сделать – это попасть в меню «Управление дисками» и посмотреть, отображается ли в нем логический раздел. Если да, то разделу необходимо присвоить букву.
Для этого вызовите меню «Панель управления»
, а затем пройдите к разделу «Администрирование»
.
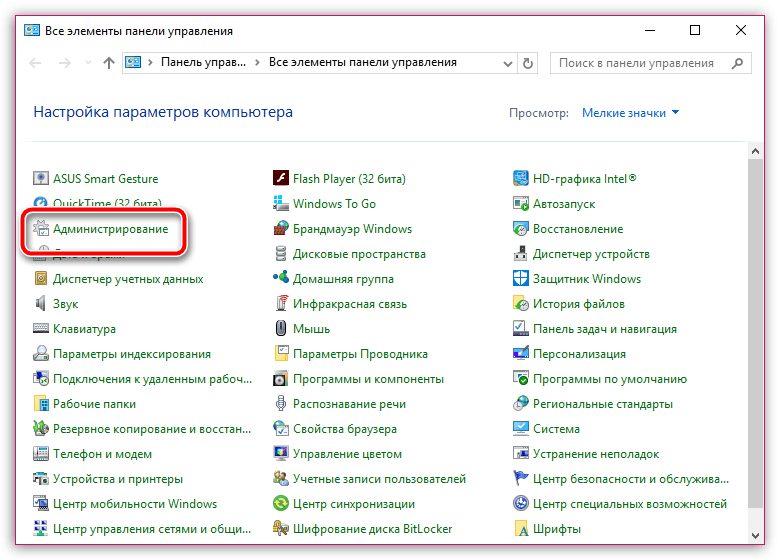
В открывшемся окне дважды щелкните по ярлыку «Управление компьютером»
.
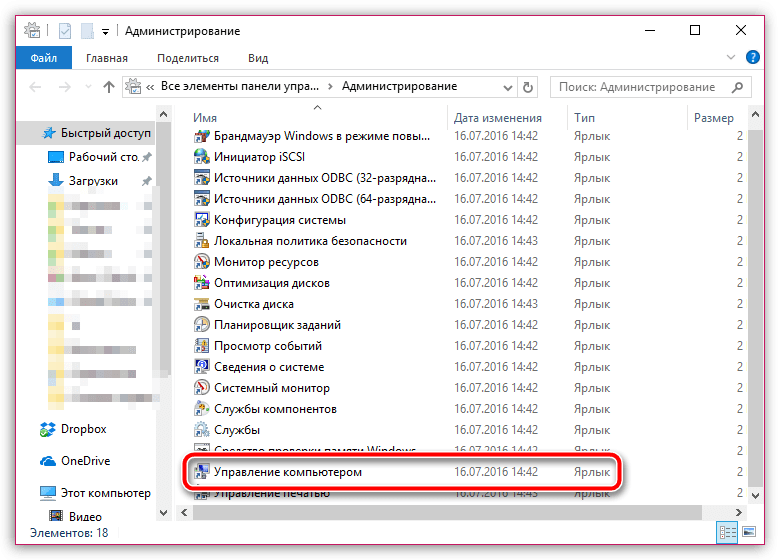
На экране отобразится новое окно, в левой области которого вам потребуется открыть раздел «Управление дисками»
.
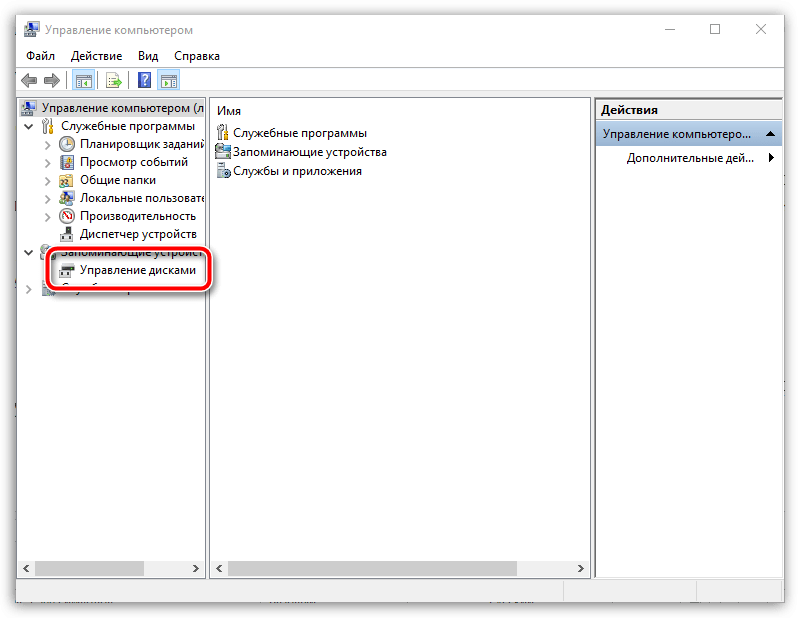
Спустя мгновение на экране отобразится запрошенная информация. Внимательно просмотрите разделы диска. Если вы видите свой исчезнувший раздел, ему потребуется задать новую букву диска. Для этого щелкните по разделу правой кнопкой мыши и в высветившемся контекстном меню сделайте выбор в пользу пункта «Изменить букву диска или путь к диску»
.
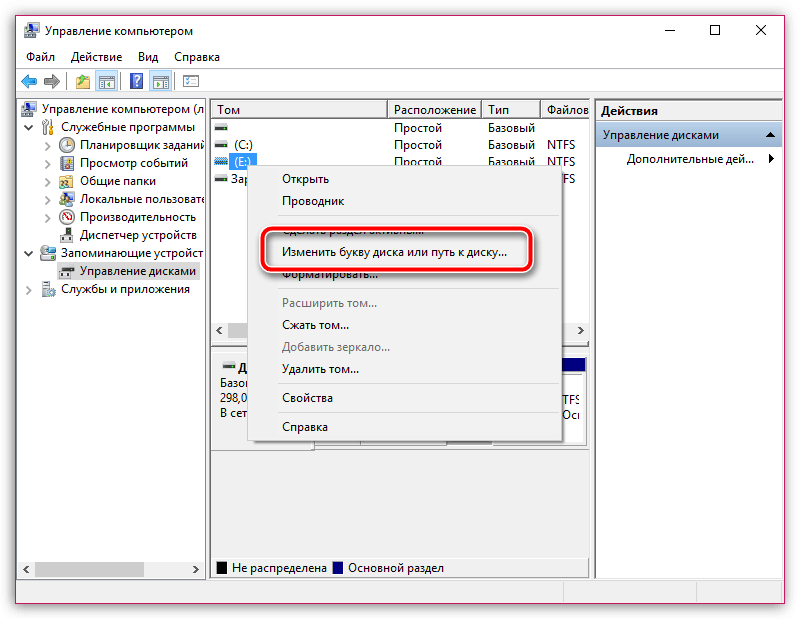
В новом окошке щелкните по кнопке «Изменить»
.
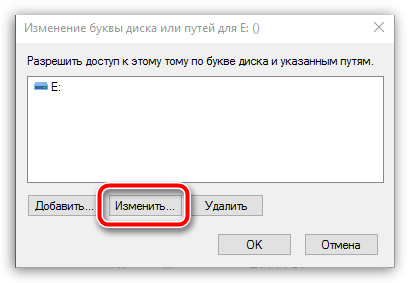
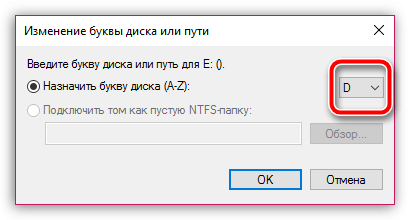
Система предупредит о том, что программы, установленные на данный диск, могут перестать работать. Если вы согласны продолжить, щелкните по кнопке «Да»
.
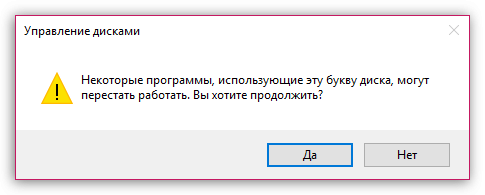
Совет 2: создание нового раздела с последующим его объединением
Суть проблемы может заключаться в том, что файлы в разделе по-прежнему есть, но Windows не видит его, например, из-за того, что была потеряна файловая система. В этом случае мы попробуем использовать сторонние инструменты, которые смогут увидеть раздел, «отщепить» кусочек от раздела, создав новый с файловой системой NTFS, а затем просто объединить их.
1.
Для этого обратимся к помощи программы Acronis Disk Director Advanced
(ссылка на скачивание имеется в конце статьи). Вам потребуется загрузить данную программу на компьютер, а затем создать в ней загрузочный диск или флешку Live-CD.
2.
Выполните вход в BIOS. Как правило, для этого на самом раннем этапе загрузки необходимо многократно нажимать горячую клавишу – F2
или Del
.
3.
Установите загрузочную флешку или диск в качестве основного загрузочного устройства. Для этого вам потребуется найти раздел «First Boot Device»
(наименование раздела может несколько отличаться), а затем выбрать первым по списку свою флешку или CD-ROM.
4.
Выйдите из BIOS. Компьютер начнет загружаться, и впоследствии на экране отобразится окно Acronis Disk Director Advanced. Утилита отобразит список существующих разделов, среди которых, вполне вероятно, вы увидите тот раздел, который не видит Windows.
5.
Используя инструменты утилиты, вам потребуется отделить от раздела небольшой кусочек (хватит нескольким мегабайт), задав ему файловую систему NTFS.
6.
Когда раздел будет создан, выполните объединение данного и проблемного разделов. Сохраните изменения, а затем выполните перезагрузку системы, выполнив вход в BIOS, и установите загрузку с жесткого диска. После выхода из BIOS система загрузится под Windows. Проверьте состояние раздела диска – он должен корректно отображаться.
Можно предположить, что вернуть раздел не получиться, но можно попытать удачу восстановить файлы, содержащиеся в нем. В нашей задаче, опять же, нам поможет утилита Acronis Disk Director Advanced.
1.
Выполните действия, описанные в прошлом совете, с первого пункта по четвертый.
2.
В меню Acronis Disk Director Advanced откройте раздел «Восстановление разделов»
, далее выберите диск, с которым будет выполняться дальнейшая работа и следуйте указаниям программы.
4.
Завершив процедуру восстановления, выйдите из Live-CD и загрузите компьютер под Windows.
Бывают ситуации, когда после установки, обновления или просто сбоя ОС Windows на компьютере может пропасть отображение диска D
. Физически он по прежнему находится на своём месте, но система видеть его отказывается, а различные способы решить проблему никак не помогают. Что же предпринять в такой ситуации? В данном материале я расскажу, какие действия нужно предпринять если пропал диск D на Windows 7 и 10, перечислю причины данной дисфункции, а также поясню, как её исправить.
При рассмотрении причин проблемы важно, прежде всего, определиться, с чем мы имеем дело – с пропажей логического раздела D на жёстком диске вашего ПК (когда на одном жёстком диске располагаются логические разделы C и D), или с пропажей жёсткого диска D (когда C и D в системе — это отдельные жёсткие диски). В зависимости от ответа на упомянутый вопрос причины проблемы отображения диска D могут быть следующими:
В зависимости от ответа на упомянутый вопрос причины проблемы отображения диска D могут быть следующими:
Использование TestDisk
Подобная утилита прекрасно подходит для неопытных пользователей, у которых пропал локальный том на HDD. Во-первых, ее интерфейс дружелюбен для подобного рода программ, во-вторых, вся процедура восстановления полностью автоматическая.
Инструкция для восстановления жесткого диска утилитой TestDisk:
- В первую очередь необходимо скачать образ программы на сторонний носитель (это может быть диск или флешка);
- Перезагружаем компьютер и настраиваем BIOS для приоритетной загрузки с внешнего устройства (в подпункте ниже сказано как). Сохраняем внесенные изменения и выходим из среды;
- После непродолжительной загрузки утилита запустится;
- Появится окно с обозначенными жесткими дисками. Выбираем тот локальный диск, с которого пропал том, и нажимаем кнопку «Proceed»:
- После этого пользователь должен выбрать тип файловой системы. Если на компьютере была установлена Windows, то следует кликнуть на Intel:
- Для того чтобы просканировать локальный диск нажимаем «Analyze»:
- После завершения анализа, необходимо запустить поиск утраченной партиции (том, раздел). Для этого вновь жмем на «Proceed»:
- Программа запустит поиск удаленных разделов. Весь процесс будет отображаться в виде процентов:
- После завершения поиска в виде списка появятся удаленные разделы HDD (на скрине в качестве утраченных томов выступают Data1 и Data2). При помощи стрелок на клавиатуре выбираем том, который хотим восстановить и нажимаем Enter:
- Следующий шаг – выбор команды Write!, которая инициирует запуск процедуры восстановления утраченных разделов HDD:
- И последнее действие – подтверждение о создании раздела. Делается это при помощи клавиши Y.
После выхода из программы (Quit) и перезагрузки компьютера пользователь вновь сможет использовать локальный том HDD. Вся информация будет восстановлена полностью без изменений.
Наглядный пример в видео:
Настройка BIOS
Краткое руководство по настройке BIOS для запуска с внешнего устройства:
- Идем в параметр «First Boot», который может находиться в разделах «Boot» или «Boot Device Configuration» (зависит от версии материнской платы);
- В параметре выставляем значение внешнего носителя, на котором находится программа;
- Сохраняем и перезагружаем компьютер нажатием клавиши F10.
Состояние динамического диска находится в автономном режиме или Отсутствует
Вызвать:Автономный динамический диск может быть поврежден или периодически недоступен. На автономном динамическом диске появится значок ошибки.
Если состояние диска находится в автономном режиме и имя диска изменяется на Отсутствует, диск был недавно доступен в системе, но больше не может быть найден или идентифицирован. Отсутствующий диск может быть поврежден, выключен или отключен.
Решение:
Чтобы перевести диск, который находится в автономном режиме и отсутствует, выполните приведенные ниже действия.
- Исправите все проблемы с диском, контроллером или кабелем.
- Убедитесь, что физический диск включен, подключен и подключен к компьютеру.
- Затем используйте команду Повторно активировать диск , чтобы вернуть диск в режим «в сети».
- Выполните действия по устранению неполадок, описанные в разделе .
- Если состояние диска остается автономным , а имя диска остается отсутствующим, и вы определили, что на диске возникла проблема, которую невозможно исправить, можно удалить диск из системы, выбрав и удерживая (или щелкнув правой кнопкой мыши) диск и выбрав команду Удалить диск. Однако перед удалением диска необходимо удалить все тома (или зеркальные) на диске. Вы можете сохранить все зеркальные тома на диске, удалив зеркало вместо всего тома. При удалении тома данные в томе уничтожаются, поэтому диск следует удалять только в том случае, если вы уверены, что диск поврежден безвозвратно и непригодным для использования.
Чтобы вернуть диск, который находится в автономном режиме и по-прежнему называется Disk # (не отсутствует), выполните одну или несколько из следующих процедур.
- В разделе Управление дисками выберите и удерживайте (или щелкните правой кнопкой мыши) диск, а затем выберите Повторно активировать диск , чтобы вернуть диск в режим «в сети». Если состояние диска остается автономным, проверка кабели и контроллер диска и убедитесь, что физический диск работоспособен. Устраните все проблемы и повторите попытку повторной активации диска. Если повторная активация диска выполнена успешно, все тома на диске должны автоматически вернуться в состояние Работоспособно .
- В Просмотр событий проверка журналы событий для любых ошибок, связанных с диском, таких как «Нет хороших копий конфигурации». Если эта ошибка содержится в журналах событий, можно найти ответы в дополнительных ресурсах. Или обратитесь в службу поддержки продуктов Майкрософт.
- Попробуйте переместить диск на другой компьютер. Если вы можете подключить диск к сети на другом компьютере, проблема, скорее всего, связана с конфигурацией компьютера, на котором диск не подключен.
- Попробуйте переместить диск на другой компьютер с динамическими дисками. Импортируйте диск на этом компьютере, а затем переместите диск обратно на компьютер, на котором он не будет подключен.
Восстановление раздела
Практически во всех случаях, когда пропадает логический раздел жесткого диска, его можно вернуть. Для восстановления мы будем использовать все тот же Acronis Disk Director. Итак, как это сделать:
- Не буду повторяться и расписывать, как создать загрузочный носитель и запуститься с него, об этом вы можете прочитать выше в предыдущем пункте.
- Заходим в интерфейс утилиты и в меню слева выбираем «Recovery Expert».
- Нажимаем «Далее» и выбираем ручной режим, затем опять «Далее».
- Выбираем незанятое пространство (выделяется зеленым) и нажимаем «Далее».
- В окне «Метод поиска» рекомендую указывать «Полный», но в большинстве случаев и быстрого бывает достаточно.
- После того как пропавший раздел будет найден, кстати не смущайтесь, если у него будет указана другая буква, Acronis часто путает названия, выделяем его и нажимаем «Далее».
- Ждем пока в графе «Состояние» изменится статус на «Восстановлен», отмечаем его и жмем дальше.
- В окне «Восстановленные тома» помечаем наш раздел и двигаемся дальше.
- Остается нажать на кнопку «Продолжить», чтобы процесс начался.
- По завершению процедуры выходим из LiveCD и запускаем компьютер с помощью установленной ОС Windows.
Надеемся, что перечисленные нами способы решения проблемы просты в исполнении, и вы сможете с их помощью исправить возникшие неполадки.
Не удалось устранить проблему? Обратитесь за помощью к специалисту!
Профессиональная помощь
Если не получилось самостоятельно устранить возникшие неполадки, то скорее всего, проблема кроется на более техническом уровне. Это может быть: поломка материнской платы, блока питания, жесткого диска, видеокарты, оперативной памяти и т.д.
Важно вовремя диагностировать и устранить поломку, чтобы предотвратить выход из строя других комплектующих. В этом вам поможет наш специалист
В этом вам поможет наш специалист.
Это бесплатно и ни к чему не обязывает. Мы перезвоним Вам в течении 30 мин.
Если после переустановки Windows 7 или 8.1, а также после их обновления до Windows 10 ваш компьютер не видит второй жесткий диск или второй логический раздел на диске (диск D, условно), в этой инструкции вы найдете два простых решения проблемы, а также видео руководство по ее устранению. Также описываемые способы должны помочь, если вы установили второй жесткий диск или SSD, он виден в БИОС (UEFI), но не виден в проводнике Windows.
В случае же если второй жесткий диск не показывается в БИОС, а произошло это после каких-либо действий внутри компьютера или просто после установки второго жесткого диска, то рекомендую в первую очередь проверить, а правильно ли все подключено: Как подключить жесткий диск к компьютеру или ноутбуку.
Что делать, если пропал раздел жесткого диска?
Совет 1: присвоение буквы
Первое, что необходимо сделать – это попасть в меню «Управление дисками» и посмотреть, отображается ли в нем логический раздел. Если да, то разделу необходимо присвоить букву.
Для этого вызовите меню «Панель управления», а затем пройдите к разделу «Администрирование».
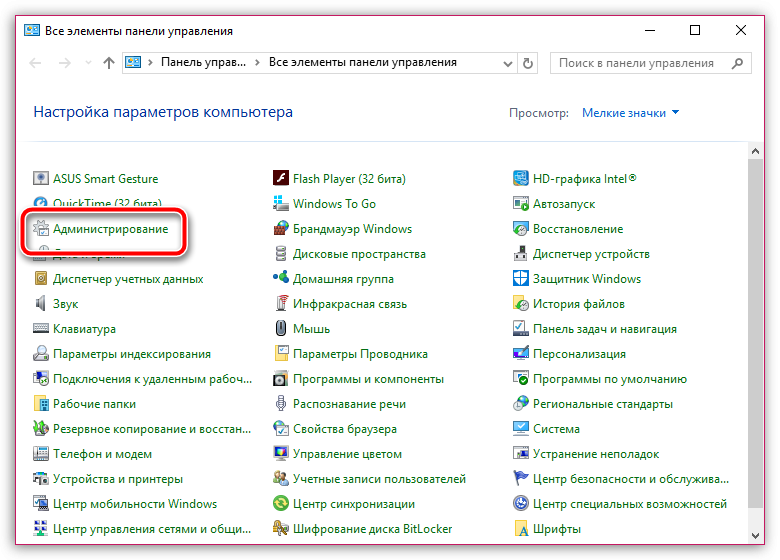
В открывшемся окне дважды щелкните по ярлыку «Управление компьютером».
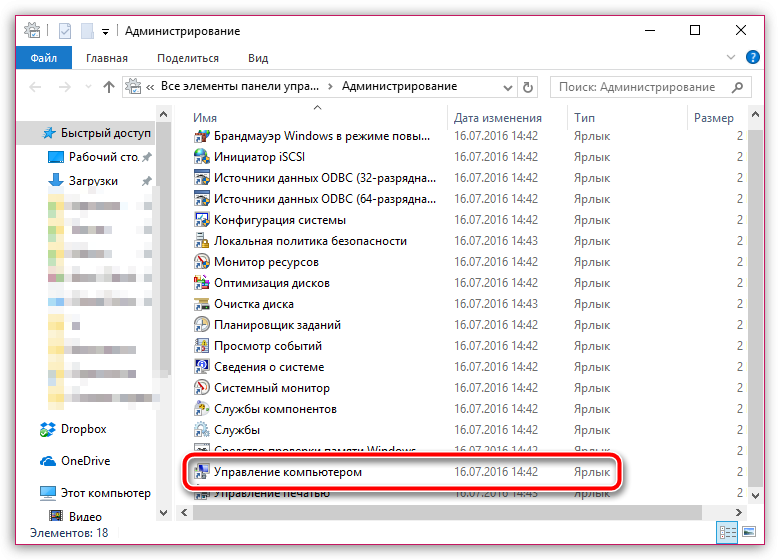
На экране отобразится новое окно, в левой области которого вам потребуется открыть раздел «Управление дисками».
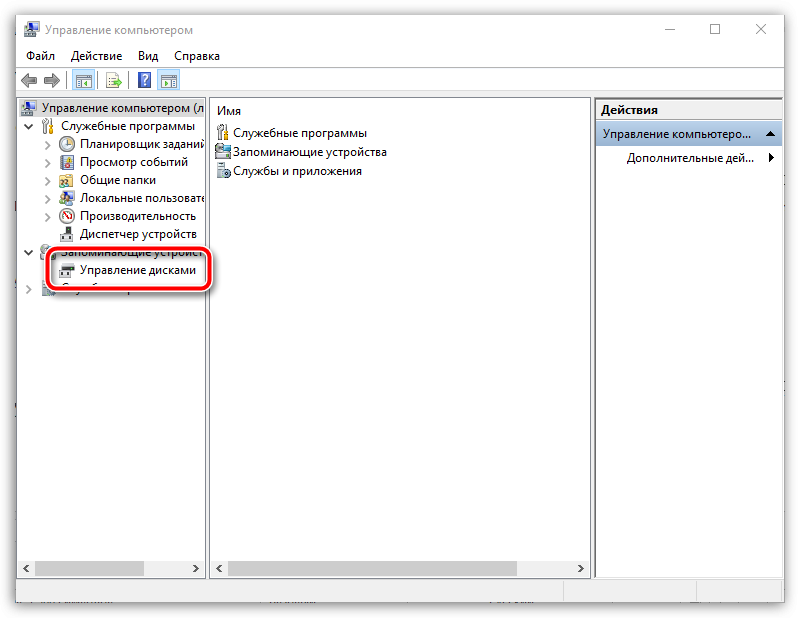
Спустя мгновение на экране отобразится запрошенная информация. Внимательно просмотрите разделы диска. Если вы видите свой исчезнувший раздел, ему потребуется задать новую букву диска. Для этого щелкните по разделу правой кнопкой мыши и в высветившемся контекстном меню сделайте выбор в пользу пункта «Изменить букву диска или путь к диску».
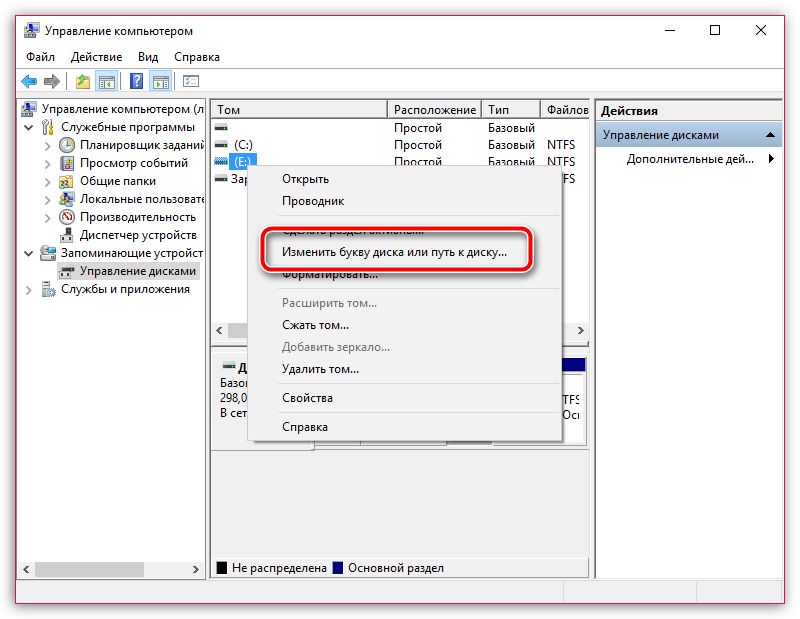
В новом окошке щелкните по кнопке «Изменить».
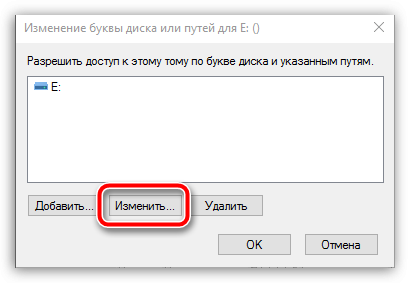
Выберите из списка подходящую букву, а затем сохраните изменения.
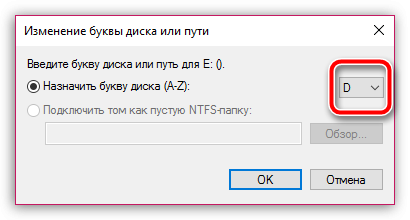
Система предупредит о том, что программы, установленные на данный диск, могут перестать работать. Если вы согласны продолжить, щелкните по кнопке «Да».
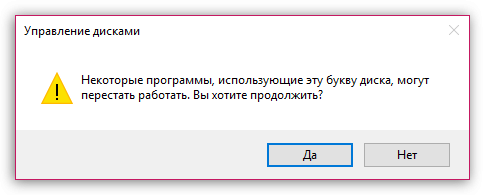
Для окончательного принятия изменений рекомендуем выполнить перезагрузку компьютера. После проверьте, как отображается раздел после выполнения всех указанных действий.
Совет 2: создание нового раздела с последующим его объединением
Суть проблемы может заключаться в том, что файлы в разделе по-прежнему есть, но Windows не видит его, например, из-за того, что была потеряна файловая система. В этом случае мы попробуем использовать сторонние инструменты, которые смогут увидеть раздел, «отщепить» кусочек от раздела, создав новый с файловой системой NTFS, а затем просто объединить их.
1. Для этого обратимся к помощи программы Acronis Disk Director Advanced (ссылка на скачивание имеется в конце статьи). Вам потребуется загрузить данную программу на компьютер, а затем создать в ней загрузочный диск или флешку Live-CD.
2. Выполните вход в BIOS. Как правило, для этого на самом раннем этапе загрузки необходимо многократно нажимать горячую клавишу – F2 или Del.
3. Установите загрузочную флешку или диск в качестве основного загрузочного устройства. Для этого вам потребуется найти раздел «First Boot Device» (наименование раздела может несколько отличаться), а затем выбрать первым по списку свою флешку или CD-ROM.
4. Выйдите из BIOS. Компьютер начнет загружаться, и впоследствии на экране отобразится окно Acronis Disk Director Advanced. Утилита отобразит список существующих разделов, среди которых, вполне вероятно, вы увидите тот раздел, который не видит Windows.
5. Используя инструменты утилиты, вам потребуется отделить от раздела небольшой кусочек (хватит нескольким мегабайт), задав ему файловую систему NTFS.
6. Когда раздел будет создан, выполните объединение данного и проблемного разделов. Сохраните изменения, а затем выполните перезагрузку системы, выполнив вход в BIOS, и установите загрузку с жесткого диска. После выхода из BIOS система загрузится под Windows. Проверьте состояние раздела диска – он должен корректно отображаться.
Совет 3: восстановление раздела
Можно предположить, что вернуть раздел не получиться, но можно попытать удачу восстановить файлы, содержащиеся в нем. В нашей задаче, опять же, нам поможет утилита Acronis Disk Director Advanced.
1. Выполните действия, описанные в прошлом совете, с первого пункта по четвертый.
2. В меню Acronis Disk Director Advanced откройте раздел «Восстановление разделов», далее выберите диск, с которым будет выполняться дальнейшая работа и следуйте указаниям программы.
4. Завершив процедуру восстановления, выйдите из Live-CD и загрузите компьютер под Windows.
Большинство пользователей для своего удобства создают разделы на жестком диске. Они обычно называются C, D и т.д., и их полезность нельзя отрицать ни в коем случае. Допустим, на один том у вас записана операционная система, а на второй все остальные пользовательские файлы (музыка, фотографии, фильмы). При переустановке ОС раздел с вашими файлами даже не будет затронут, что позволит сохранить данные и продолжить пользоваться ими уже в новой Windows.
Одна из крайне распространенных неполадок, с которой достаточно часто сталкиваются пользователи – компьютер не видит разделы жесткого диска и не может их найти. Данная проблема возникает неожиданно и может быть вызвана целым рядом причин, влияющих на работу винчестера. Давайте разберемся, что делать в сложившейся ситуации и как решить возникшую неполадку.
Если вдруг у вас не просто исчез нужный том, но при этом изменился формат на RAW, то для решения проблемы рекомендую ознакомиться с отдельной статьей.
Возможные причины и способы решения проблемы не распознавания диска
Если система «Windows»
вообще не видит ваш диск, то возможно, возникла проблема с аппаратным обеспечением «USB-порта»
вашего компьютера, проблема с драйвером или у вас может быть просто испорченный диск.
Сначала отключите диск от «USB-порта»
и попробуйте подключить его к другому «USB-порту»
вашего компьютера. Если он работает в одном «USB-порту»
, но не работает в другом, то, вероятно, ваш «USB-порт»
испорчен. Если вы подключили накопитель через «USB-концентратор»
(устройство, которое позволяет увеличивать количество «USB-портов»
и предоставляет возможность их одновременного использования), то попробуйте подключить накопитель к компьютеру напрямую. Некоторые «USB- концентраторы»
могут не обеспечивать достаточную мощность для работы внешнего накопителя.
Если диск не отображается в окне даже после того, как вы убрали «USB- концентратор»
и подключили диск к другому «USB-порту»
на своем компьютере, трудно точно определить, плох ли ваш накопитель или, возможно, сам компьютер испытывает определенные проблемы. Если у вас есть другой компьютер поблизости, попробуйте подключить диск туда, чтобы проверить, будет ли он обнаружен там. Если диск не работает на любом компьютере, к которому вы его подключаете, то, вероятно, он полностью испорчен и его необходимо будет заменить.
Если диск определяется и работает на других компьютерах, то есть большая вероятность, что в операционной системе «Windows»
возникли проблемы с драйверами для вашего диска. Вы можете это проверить, используя приложение , которое можно открыть различными способами. Список способов доступа к приложению достаточно большой, но мы опишем только три из них.
Способ первый
: Щелкните правой кнопкой мыши по кнопке «Пуск»
, расположенной на «Панели задач»
или нажмите вместе сочетание клавиш «Windows + X»
и откройте всплывающее меню. Выберите из списка доступных приложений раздел .
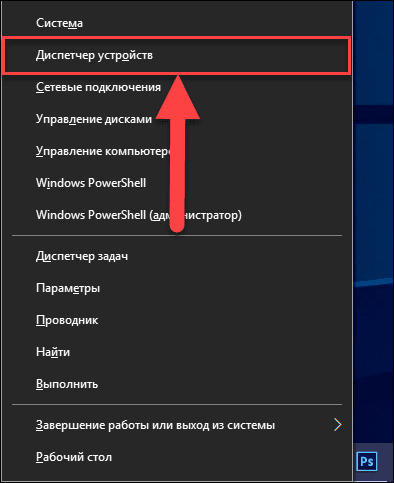
Способ второй
: Откройте диалоговое окно «Выполнить»
, например, нажав вместе сочетание клавиш «Windows + R»
. В поле запроса «Открыть»
введите команду «devmgmt.msc»
и нажмите клавишу «Ввод»
или кнопку «ОК»
.
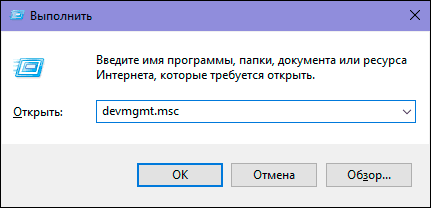
Способ третий
: Откройте окно приложения способом, описанным нами ранее в этом руководстве. В левой панели окна перейдите по следующему адресу: «Управление компьютером (локальным)»
– «Служебные программы»
– .
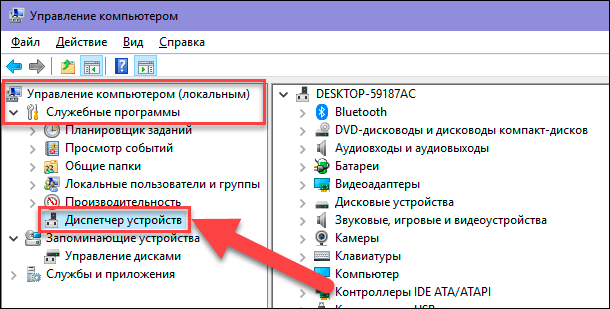
Найдите раздел «Дисковые устройства»
и проверьте наличие в нем любого устройства с желтым восклицательным знаком, расположенного рядом с ним. Такая маркировка дискового устройства означает, что в операционной системе «Windows»
возникли определенные проблемы с драйвером этого устройства. Щелкните правой кнопкой мыши устройство с желтым восклицательным знаком, выберите раздел «Свойства»
и посмотрите сообщение об ошибке. Это сообщение может помочь вам устранить проблему – вы можете выполнить поиск решения для указанной ошибки в сети Интернет, и устранить неполадку.
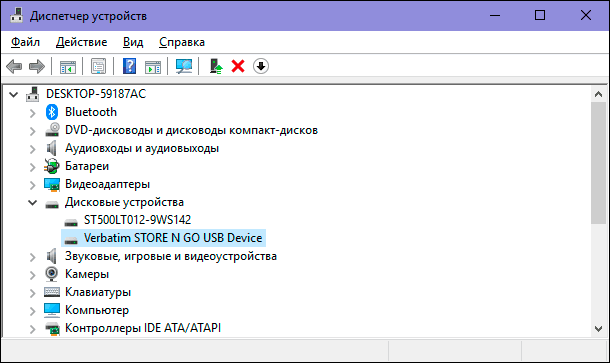
Однако не все проблемы легко устранить, и они могут быть достаточно сложными для исправления. Если проблема возникла недавно, возможно, вы захотите запустить процесс восстановления системы в исходное состояние, используя внутренние инструменты операционной системы «Windows»
. Либо в окне свойств проблемного диска перейдите на вкладку «Драйвер»
. Затем вы можете использовать кнопку «Обновить драйвер»
для установки новой обновленной версии драйвера для вашего устройства. Или использовать кнопку «Откатить»
, чтобы отменить любые изменения и вернуть прежний драйвер. Либо использовать кнопку «Удалить устройство»
, чтобы удалить его из вашей системы, и дать возможность операционной системе «Windows»
самостоятельно переустановить драйвер, и правильно его настроить при повторном подключении накопителя.
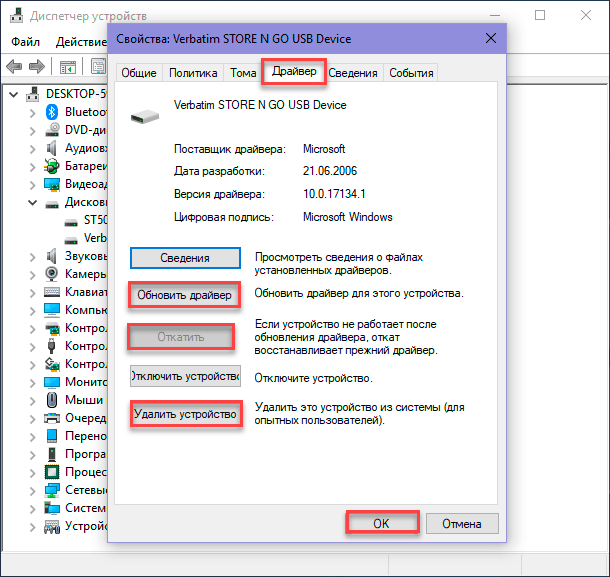
Не забудьте нажать кнопку «ОК»
или клавишу «Ввод»
на клавиатуре для сохранения внесенных изменений.
Почему не отображается диск D в Windows 10
Такая ситуация может возникнуть по разным причинам. Если пользователь не удалил репозиторий самостоятельно, проблема заключается в ошибке, возникшей при установке системы или обновлении ее компонентов.

Основные причины проблемы:
- Системная ошибка: может произойти системная ошибка в первой десятке. После переустановки, обновления компонентов пользователь может исправить проблему с жестким диском.
- Вирусные атаки: вредоносные программы негативно влияют на работу Windows. Вирусы могут отключать некоторые системные функции, удалять файлы и компоненты, повреждать структуру жесткого диска.
- Плохие сектора на диске: со временем диски, установленные на ПК, выходят из строя. Нарушается стабильность компонентов, что приводит к образованию сбойных секторов. Такие предметы необходимо удалить, так как они негативно влияют на работу жесткого диска.
- Нарушение целостности системных файлов – проблема возникает, когда операционная система используется неправильно. Интегрированная система решает проблему.
- Плохое кабельное соединение: Windows не может распознать жесткий диск и его содержимое.
- Установлен новый жесткий диск – пользователь не установил и не отформатировал элемент.
Если на устройстве установлена устаревшая версия BIOS, это также может помешать системе видеть жесткий диск. Самостоятельно решить проблему не получится, так как пользователь может столкнуться с серьезными проблемами, связанными с операционной системой. В других случаях восстановить видимость жесткого диска будет легко, если следовать приведенным ниже инструкциям.





























