Отформатировали USB-накопитель по ошибке
Когда нужно освободить место на диске вы нажимаете «Быстрое форматирование», не задумываясь над хранящимися внутри данными. Операция необратима, поскольку не имеет функции «Переформатирования». К счастью, файлы все еще можно спасти.
Как восстановить
Еще раз, используя специальное программное обеспечение. Быстрое форматирование диска не может мгновенно стереть хранящиеся внутри данные. Фактически, они присутствуют там долгое время, в зависимости от величины объема и степени производства новых данных. Подобно случайному удалению, форматированные файлы можно восстановить только тогда, когда они еще не перезаписаны.
Быстрое, удобное и безопасное восстановление
Так как восстановить файлы на флешке иногда бывает довольно сложно, то в SFR предусмотрен простой и понятный интерфейс с удобной навигацией. Все это, наряду с мощными восстановительными базами, делает утилиту незаменимой не только среди новичков, но и среди профессионалов. Так как предусмотрен автоматический пошаговый мастер восстановления утерянных данных, то вам, по сути, не нужно ничего делать.
Что касается момента безопасного восстановления, то это скорее нужно профессиональным пользователям. Тут подразумевается возможность создания полной копии диска. В дальнейшем работа будет осуществляется на образе, а не реальном диске. Это позволит исключить обращения к поврежденному носителю, что значительно повышает ваши шансы на успех. Как восстановить файлы на флешке и сделать это быстро и безопасно, спросите вы? Воспользуйтесь SFR и наслаждайтесь полученным результатом.
Как пользоваться
После установки программного обеспечения и его запуска, откроется окно «Recuva Wizard», он же «Мастер Recuva», который позволит пошагово провести настройку необходимых для восстановления параметров. Для тех, кто уже знаком с интерфейсом и функционалом есть возможность отключения дальнейшего использования «RecuvaWizard», для этого необходимо установить галочку в строке «Do not show this Wizard on startup».
-
На первом этапа «Recuva Wizard» предложит вам выбрать тип файлов, восстановление которых находится в приоритете, а именно:
- «All Files» (Все файлы);
- «Pictures» (Картинки);
- «Music» (Музыка);
- «Documents» (Документы);
- «Video» (Видео);
- «Compressed» (Сжатые файлы);
- «Emails» (Файлы электронной почты).
Если вас интересует что-то конкретное, то не стоит пренебрегать выбором типа файла, так как это позволит максимальным образом сузить круг найденных вариантов, а, следовательно,увеличить шансы на нахождение действительно нужного вам объекта.
В качестве демонстрации следует остановиться на первом варианте «AllFiles» и нажать на кнопку «Next» (Далее). - Во втором этапе необходимо указать программе, а где собственно искать нужный вам файл:
- «I’m not Sure» (Точно не известно);
- «On my media card or iPod» (На карте памяти);
- «In my Documents» (В папке «Мои документы);
- «In the Recycle Bin» (В Корзине);
- «In a specific location» (В указанном месте).
Суть данного выбора та же, что и в первом шаге – это сузить круг поиска и результаты поисковой выдачи.
- Третий этап, он же завершающий, предлагает вам инициировать процедуру поиска файлов, восстановление которых ещё представляется возможным. Установите галочку в строке «Enable Deep Scan» (Включить углубленный анализ) и нажмите на кнопку «Start» (Начать).
Восстановление файлов с помощью R-Studio
Программ, которые позволяют восстанавливать информацию с различных носителей после удаления на рынке огромное множество. Я продемонстрирую работу с продуктом, которым сам пользовался не единожды. Результат восстановления всегда радовал. С его помощью удавалось восстанавливать утерянные данные не только с флешек и жёстких дисков, но и со старых дискет. Для получения прямой ссылки на скачивание полной версии программы
поделитесь данным материалом в любой социальной сети нажав на кнопку ниже.
А если вы жадничаете, то просто можете глянуть мой старый материал про скачивание с торрентов
. В нём я подробно рассказываю, как можно абсолютно бесплатно скачивать любые популярные программы на свой компьютер. Ознакомившись с ним, вы сможете скачать R-Studio самостоятельно. Я же в данном материале буду восстанавливать данные, используя пробную версию программы. Такой вариант позволяет восстанавливать файлы, размер которых не превышает 256 Кб. Это очень мало, но для примера вполне достаточно.
Установка программы
Шаг 1.
Переходим на сайт www.r-studio.com
и жмём слева на пункт «Загрузить».
Шаг 2.
Затем выбираем загрузку для Windows и ждём, когда установщик программы загрузится на наш компьютер.
Шаг 3.
Открываем папку с загруженным установщиком R-Studio и запускаем установочный файл.
Шаг 4.
В первом окне выбираем русский язык для установщика и жмём «ОК».
Шаг 5.
Приветственное окно проходим нажав на «Далее».
Шаг 6.
Принимаем лицензионное соглашение.
Шаг 7.
Соглашаемся с предупреждением и жмём «Далее».
Шаг 8.
В следующем окне указываем место для установки программы. Рекомендую оставить путь по умолчанию.
Шаг 9.
Жмём «Установить».
class=»eliadunit»>
Шаг 10.
Дожидаемся установки программы и после её окончания снимаем галочку с «Запустить R-Studio». Временно не будем запускать программу, сначала подготовим нашего кандидата на восстановления файлов.
Подготовка накопителя и пошаговое восстановление файлов
Шаг 1.
Имеется флешка, которую я предварительно отформатировал и закачал фотографии со свадьбы. Первым делом удаляю папку с фотографиями с носителя.
Шаг 2.
Наша флешка теперь не содержит никаких файлов. Настало время их восстановить. Запускаем R-Studio и видим, что программа просит ввести регистрационный ключ. Для демонстрационных целей воспользуюсь демо режимом официальной сборки программы.
Шаг 3.
В главном окне программы слева выбираем устройство, с которого нужно восстановить файлы. В моём случае это флешка. По размеру видно, что она абсолютно пустая. Затем на верхней панели нажимаем «Сканировать».
Шаг 4.
Отлично. У нас открылось окно с параметрами сканирования. Как правило, люди точно знают файлы какого типа нужно восстановить. Так как мне нужно восстановить фотографии, то проверяю, выставлена ли галочка на пункте «Графика. Изображение» и жму «ОК».
Шаг 5.
Теперь смело можно приступить к сканированию.
Шаг 6.
Дожидаемся, когда полоска сканирования достигнет отметки в 100%. Программа довольно быстро сканирует устройства, поэтому ждать придётся недолго.
Шаг 7.
Сканирование закончено. Теперь давайте посмотрим, что же удалось найти нашей программе. Для этого жмём «Найденные по сигнатурам».
Шаг 8.
В появившемся окне программа предоставляет нам возможность выбрать найденные файлы исходя из категорий. В папке с изображениями вижу названия утраченных фотографий. Отмечаю их для восстановления и жму «Восстановить помеченные».
Шаг 9.
Выбираем папку для восстановления
Важно чтобы эта папка находилась не на носителе, с которого восстанавливаются файлы. Я укажу заранее созданную папку на рабочем столе
Жму «Ок».
Шаг 10.
Дожидаемся полного восстановления файлов и проверяем результат.
Как видим, все файлы со свадебными фотографиями были восстановлены без ошибок. В редких случаях программа также может восстанавливать данные после частичного форматирования носителя, но при таком раскладе результат вас вряд ли порадует. Однако если потерян сверхважный документ, то стоит попробовать.
Как восстановить удалённые файлы из корзины
Когда человек удаляет файл нажатием команды «Удалить», или клавишей Del, данный файл попадает в корзину. Файлы хранятся в корзине месяц (30 дней), и, если человек их не вернёт, будут удалены на автомате.
Но, часто бывает, человек понимает, что удалил нужный ему файл. В таком случае, зайдите в корзину, выберите необходимый файл, кликните по нему правой кнопочкой мышки, и в ниспадающем меню выберите команду «Восстановить».
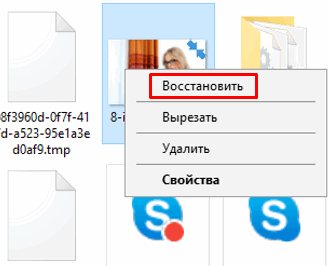
Файл будет восстановлен из корзины туда, где был раньше. Но, что делать, если мы уже успели очистить корзину? Для этого случая, мы и рассмотрим перечень программ по восстановлению файлов.
Как восстановить удаленные файлы с флешки?
Прежде чем восстановить удаленные файлы с флешки, нам необходимо кое-что знать:
- Если вы удалите файл с флешки или вовсе форматировали ее, то воздержитесь какое-то время от записи файлов на флешку. Ведь данные с файловой таблицы пропали, но если записать какую-то информацию, то возможно заденется нужный сектор, с которого еще можно восстановить утраченную информацию. А так старый файл попросту может замениться новым и тогда уже восстановить данные будет, скорее всего нереально.
- Создавать папки в таком случае тоже нельзя. Причина аналогична той, что изложена выше;
- манипуляции с удалениями файлов лучше также пока отложить.
Чем меньше вы будете трогать флешку и производить с ней операций, тем больше шансов на восстановление файлов у вас есть. Файл можно вернуть и даже после перезаписи, но качество информации может значительно ухудшится.
Восстановление удаленных с флешки файлов возможно при помощи специальных программ, установленных на ПК. Ярким примером такой программы может служить DMDE. Большим плюсом является то, что ее не нужно устанавливать, достаточно будет скачать программу и нажать на ее запуск.
В левой части вы заметите список устройств, где и нужно найти свою флешку. На скриншоте вы заметите Physical Drive 2 — это флешка Corsair Voyager 16 GB(ваше имя флэшки будет другим), то есть ошибиться с выбором будет невозможно.
- В правой части делаем выбор «Физические устройства»
- и нажимаем «ОК».
После этого начнется поиск удаленных файлов на флешке. Чтобы проглядеть список, надо выбрать пространство флешки и нажать «Открыть том».
Откроется поле, там выбираем
Остается подтверждение реконструкции файловой системы.
В правой части должны появиться файлики, которые были удалены. Бывает и такое, что правая часть остается пустой. В таком случае идем в папку $Root, которая находится в левой части окна. Если же файлы были найдены, то нажатием правой кнопки мыши по ним выбираем «Восстановить объект».
Выделяем флешку и нажимаем поиск NTFS
Появится следующее окошко, где нужно оставить настройки(0%-100%), а затем нажать на «Поиск«.
Пока осуществляется поиск, можете заняться своими делами, так как времени уйдет немало. Когда поиск закончится, опираться следует на колонку Соответствия — она то и нужна, чтобы увидеть качество восстановленных файлов на найденном томе. Далее открываем том (это будет NTFS 0).
Чтобы подстраховаться, сохраняем лог поиска.
Далее повторяем пройденный шаг .
И нажимаем «ОК».
Рассмотрим пример найденных файлов
Расшифровка обозначений представлена ниже:
Аналогичной программой для восстановления файлов служит программка с названием Recuva. Использование программки одинаково в обоих случаях.
На заметку! Предлагая как обычно вам прочитать про Multitran переводчик онлайн или я еще писал что делать если при открытии браузера открывается вкладка с рекламой. А еще есть очень полезная статья про то как поменять пароль в майле.
С Ув. Евгений Крыжановский
Starus File Recovery
На сегодняшний день это одна из самых лучших утилит. Обусловлено это тем, что восстановление файлов осуществляется всего в несколько нажатий клавиши мыши. Примечательно то, что программа поддерживает практически все современные версии «Виндовс» и может работать со следующими файловыми системами: FAT 16, FAT 32, NTFS 4 и 5. Многие пользователи встречаются с тем, что необходимо восстанавливать сжатые, а также шифрованные файлы. В этом случае большинство программ бессильны, но это не относится к SFR. Если восстановление возможно, то оно будет выполнено довольно быстро. Если же диск поврежден или отформатирован, то понадобится несколько больше времени. Для этого вам надо воспользоваться режимом «глубокого сканирования».

Восстановление файлов с помощью R-Studio
Программ, которые позволяют восстанавливать информацию с различных носителей после удаления на рынке огромное множество. Я продемонстрирую работу с продуктом, которым сам пользовался не единожды. Результат восстановления всегда радовал. С его помощью удавалось восстанавливать утерянные данные не только с флешек и жёстких дисков, но и со старых дискет. Для получения прямой ссылки на скачивание полной версии программы поделитесь данным материалом в любой социальной сети нажав на кнопку ниже.
{jllikelock url=http://kurets.ru}>>скачать R-Studio<<{/jllikelock}
А если вы жадничаете, то просто можете глянуть мой старый материал про скачивание с торрентов. В нём я подробно рассказываю, как можно абсолютно бесплатно скачивать любые популярные программы на свой компьютер. Ознакомившись с ним, вы сможете скачать R-Studio самостоятельно. Я же в данном материале буду восстанавливать данные, используя пробную версию программы. Такой вариант позволяет восстанавливать файлы, размер которых не превышает 256 Кб. Это очень мало, но для примера вполне достаточно.
Установка программы
Шаг 1. Переходим на сайт www.r-studio.com и жмём слева на пункт «Загрузить».
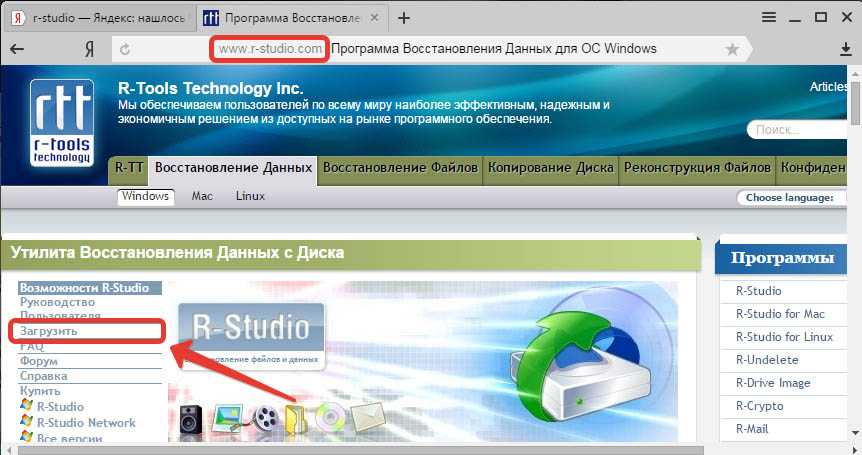
Шаг 2. Затем выбираем загрузку для Windows и ждём, когда установщик программы загрузится на наш компьютер.
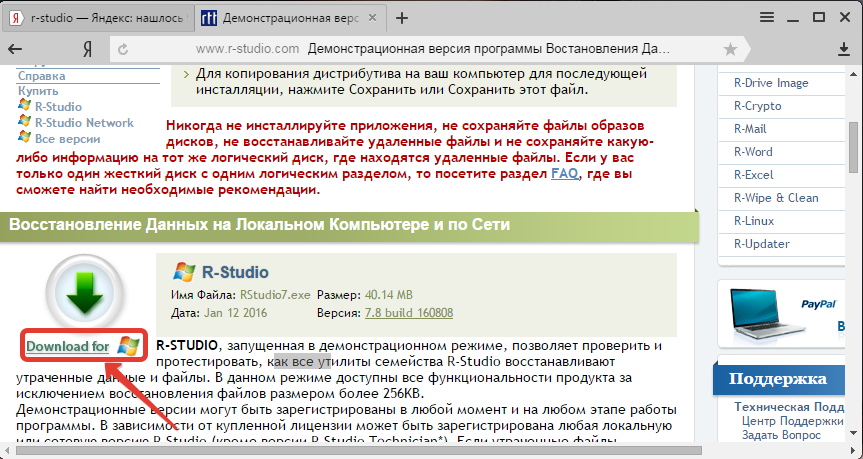
Шаг 3. Открываем папку с загруженным установщиком R-Studio и запускаем установочный файл.
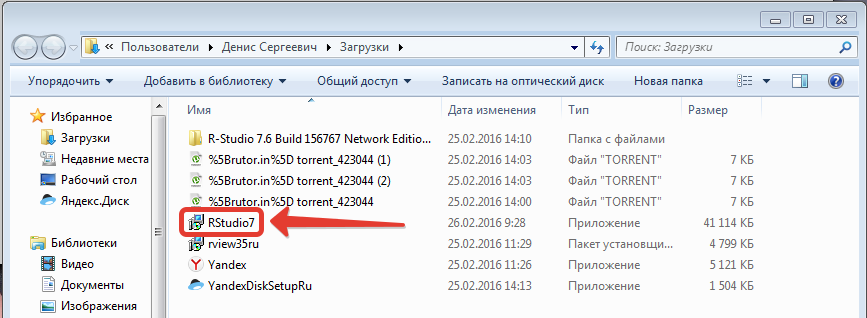
Шаг 4. В первом окне выбираем русский язык для установщика и жмём «ОК».
Шаг 5. Приветственное окно проходим нажав на «Далее».
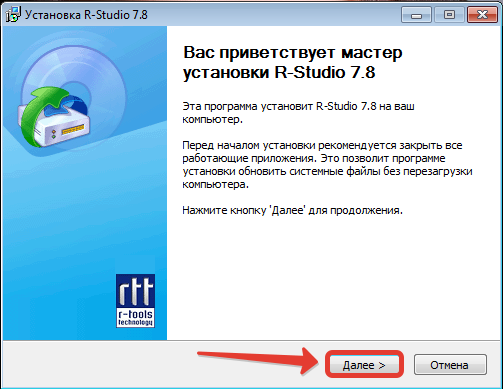
Шаг 6. Принимаем лицензионное соглашение.
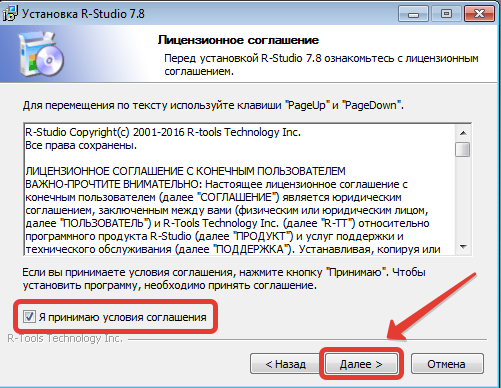
Шаг 7. Соглашаемся с предупреждением и жмём «Далее».
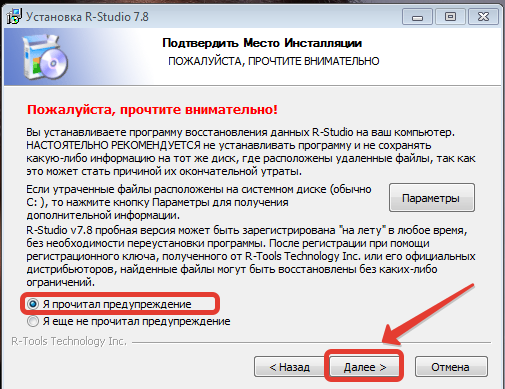
Шаг 8. В следующем окне указываем место для установки программы. Рекомендую оставить путь по умолчанию.
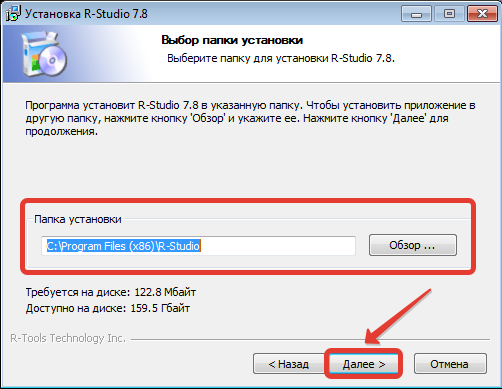
Шаг 9. Жмём «Установить».
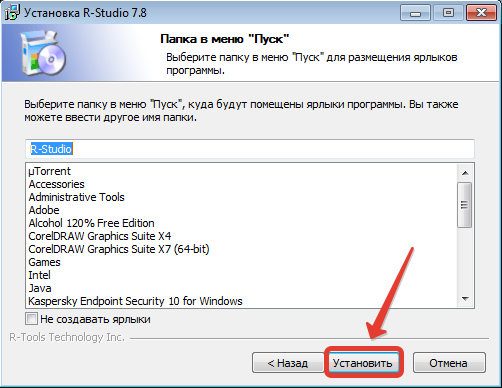
Шаг 10. Дожидаемся установки программы и после её окончания снимаем галочку с «Запустить R-Studio». Временно не будем запускать программу, сначала подготовим нашего кандидата на восстановления файлов.
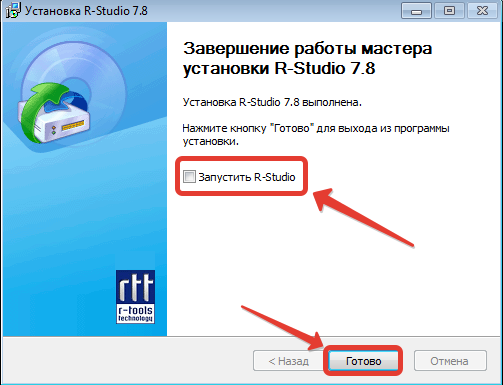
Если вы скачали программу по прямой ссылке или самостоятельно с торрента, то процесс установки выглядит аналогично и не должен вызвать сложностей.
Подготовка накопителя и пошаговое восстановление файлов
Шаг 1. Имеется флешка, которую я предварительно отформатировал и закачал фотографии со свадьбы. Первым делом удаляю папку с фотографиями с носителя.
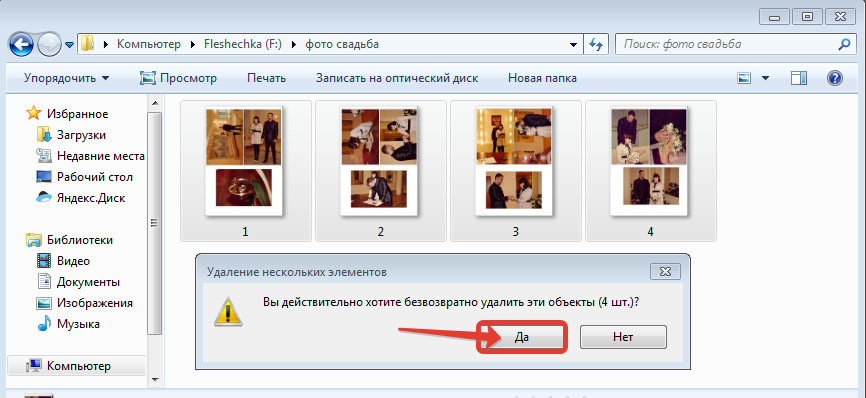
Шаг 2. Наша флешка теперь не содержит никаких файлов. Настало время их восстановить. Запускаем R-Studio и видим, что программа просит ввести регистрационный ключ. Для демонстрационных целей воспользуюсь демо режимом официальной сборки программы.
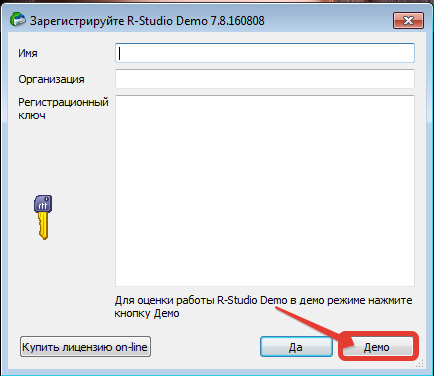
Шаг 3. В главном окне программы слева выбираем устройство, с которого нужно восстановить файлы. В моём случае это флешка. По размеру видно, что она абсолютно пустая. Затем на верхней панели нажимаем «Сканировать».
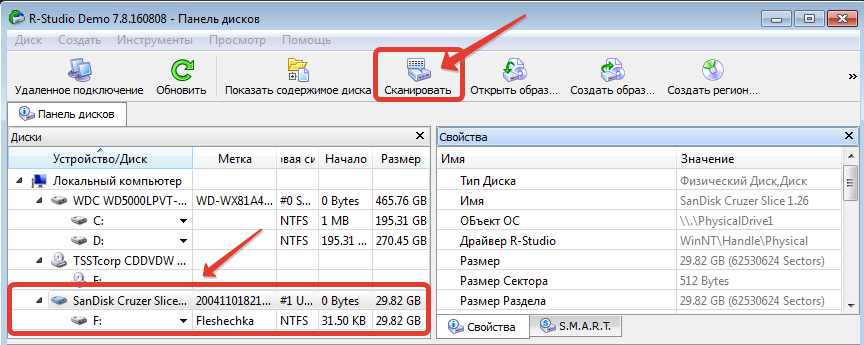
Шаг 4. Отлично. У нас открылось окно с параметрами сканирования. Как правило, люди точно знают файлы какого типа нужно восстановить. Так как мне нужно восстановить фотографии, то проверяю, выставлена ли галочка на пункте «Графика. Изображение» и жму «ОК».
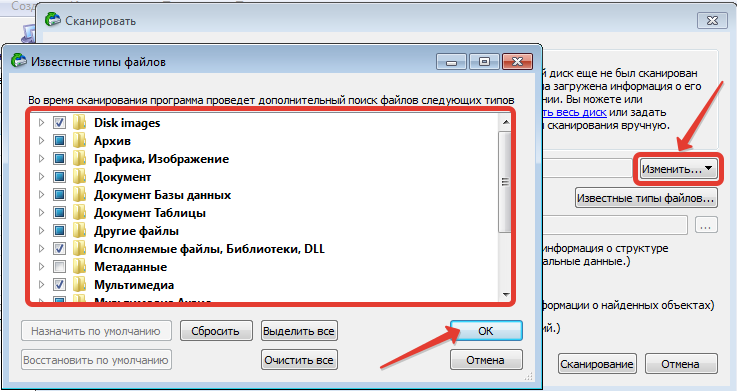
Шаг 5. Теперь смело можно приступить к сканированию.
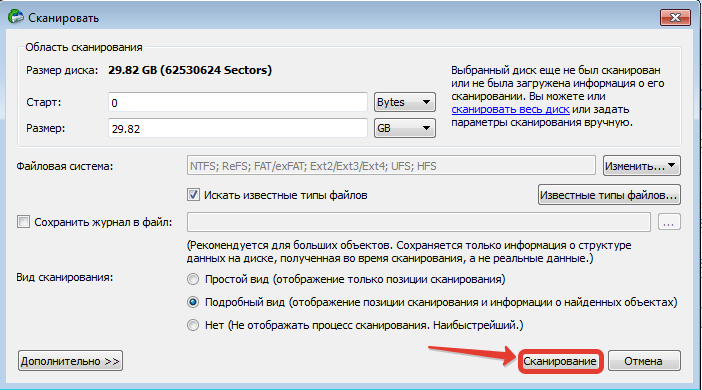
Шаг 6. Дожидаемся, когда полоска сканирования достигнет отметки в 100%. Программа довольно быстро сканирует устройства, поэтому ждать придётся недолго.
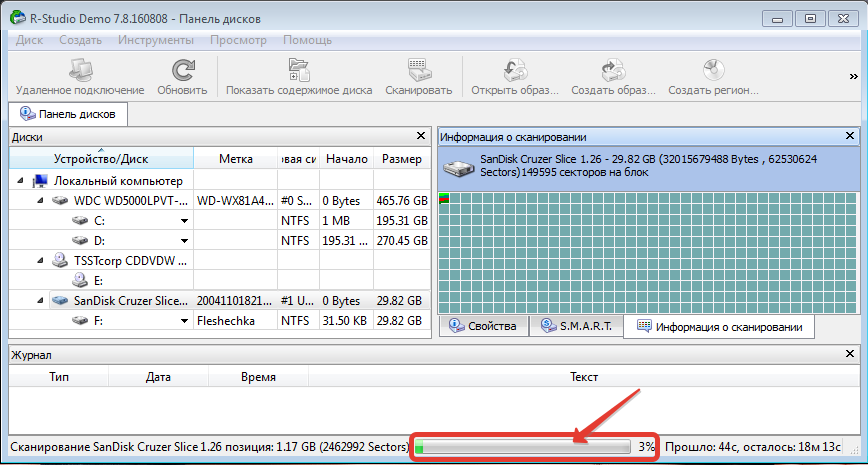
Шаг 7. Сканирование закончено. Теперь давайте посмотрим, что же удалось найти нашей программе. Для этого жмём «Найденные по сигнатурам».
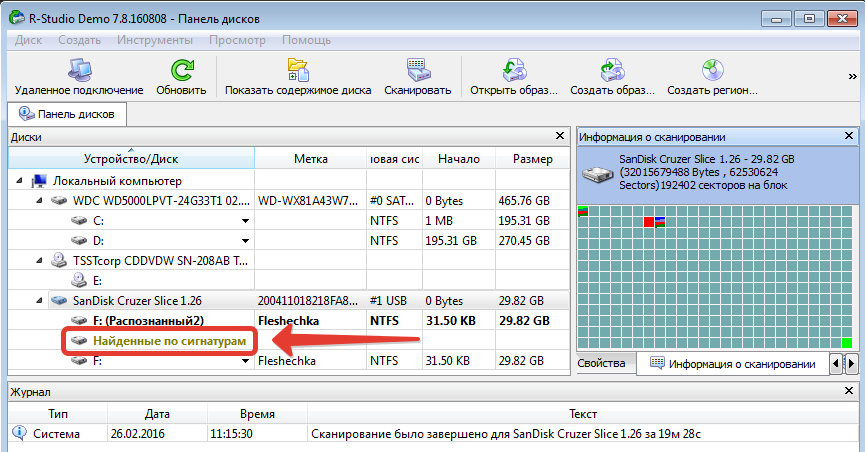
Шаг 8. В появившемся окне программа предоставляет нам возможность выбрать найденные файлы исходя из категорий. В папке с изображениями вижу названия утраченных фотографий. Отмечаю их для восстановления и жму «Восстановить помеченные».
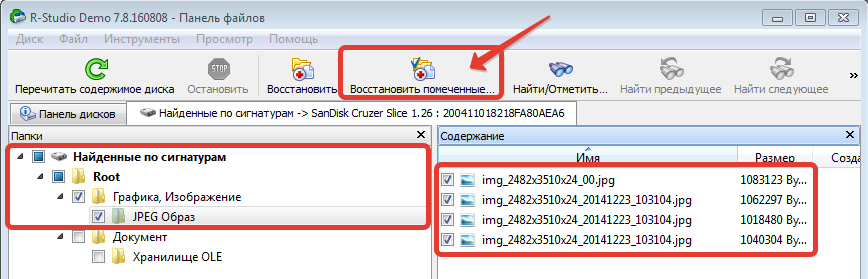
Шаг 9. Выбираем папку для восстановления
Важно чтобы эта папка находилась не на носителе, с которого восстанавливаются файлы. Я укажу заранее созданную папку на рабочем столе
Жму «Ок».
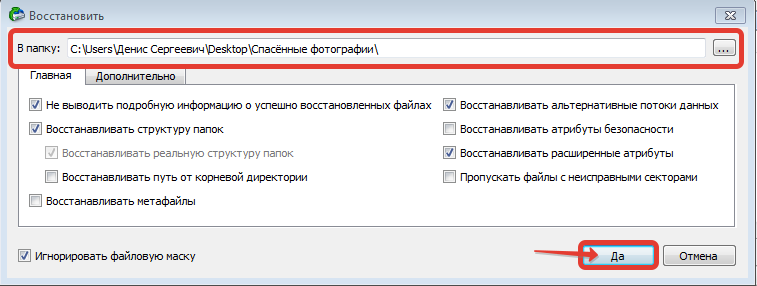
Шаг 10. Дожидаемся полного восстановления файлов и проверяем результат.
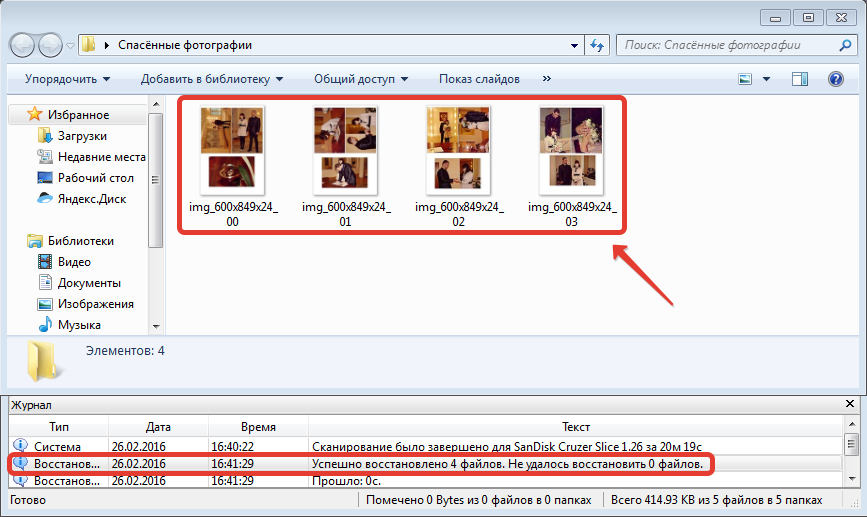
Как видим, все файлы со свадебными фотографиями были восстановлены без ошибок. В редких случаях программа также может восстанавливать данные после частичного форматирования носителя, но при таком раскладе результат вас вряд ли порадует. Однако если потерян сверхважный документ, то стоит попробовать.
Бесплатная программа для восстановления удаленных данных — Recoverit Data Recovery
Эта программа считается одной из самых лучших для флэш-накопителей. Recoverit Data Recovery используется для воссоздания утраченных файлов и системных папок. Данное программное обеспечение скоростное, безопасное и может восстанавливать все файлы, утерянные с флэшки по разным причинам. Оно также может применяться при работе с несколькими форматами и типами файлов, включая видео, аудио, сохраненные архивы, электронную почту и фотографии.Для того чтобы добиться результатов с данной утилитой, вам потребуется выполнить следующие шаги:
- Запустите Recoverit Data Recovery и перейдите к пункту «Параметры восстановления внешних устройств», чтобы вернуть данные с флэшки.
- Убедитесь, что вы сможете подключиться к флэш-накопителю, который не будет распознан вашей системой.
- Выберите местоположение флешки из списка и нажмите кнопку «Пуск» для ее обработки.
- Вы сможете просмотреть информацию, обнаруженную инструментом восстановления флэш-накопителя и выбрать данные для ее восстановления.
- Быстрый процесс сканирования будет запущен автоматически после выбора опции «восстановить». Если вы не сможете обнаружить потерянные данные с внешнего накопителя, то попробуйте «Глубокий поиск» для более полного сканирования.
Скачать данное вспомогательное приложение для восстановления утраченной информации можно с сайта компании — разработчика.
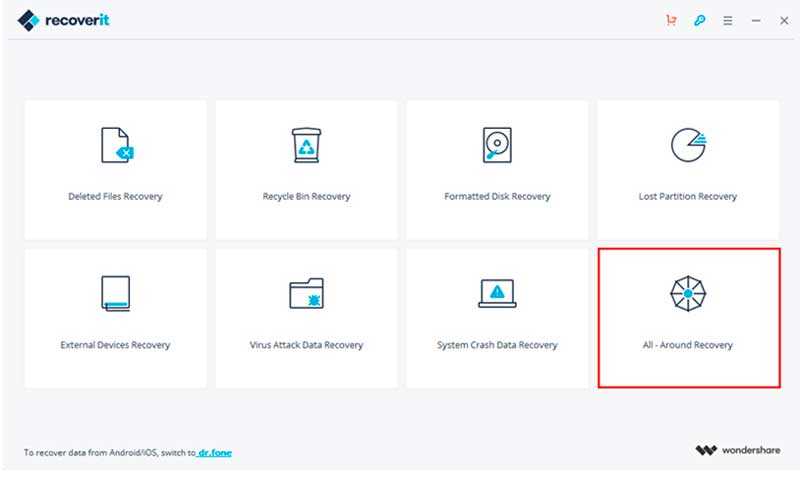
Программа для восстановления удаленных файлов
Итак, начать стоит с того, что, столкнувшись с необходимостью восстановления потерянных данных не при каких обстоятельствах нельзя продолжать активное использование носителя. Нельзя не копировать туда какие-либо файлы, создавать каталоги, удалять другие файлы, и тем более форматировать.
Это всё может самым непосредственным образом усложнить процесс восстановления, а он и так не имеет 100% гарантий, так как существует множество нюансов, которые и влияют на нахождение ранее удалённых файлов/папок.
На просторах сети Интернет можно встретить огромное количество различного программного обеспечения, обещающего восстановить любые потерянные/удалённые данные с usb-флешек, sd-карта и жёстких дисков.
Некоторые из них распространяются на платной основе и за достаточно солидную стоимость, другие полностью бесплатны.
Безусловно, выбор зависит от личного предпочтения каждого, но в рамках настоящей статьи будет разобрано применение программы под названием «Recuva», которая уже не один год буквально спасает пользователей со всего мира, и является одним из лучших предложением в своей категории.
Программы для восстановления файлов с флешки
Теперь, зная, в каких случаях можно восстановить файлы с флешки в домашних условиях, можно приступать к работе. Первый шаг в этом случае — поиск подходящей программы. Ниже будет перечислено пять приложений, подходящих и для профессионалов, и для опытных пользователей, и для новичков.
R.saver
Бесспорное преимущество R.saver — возможность восстановить файлы с флешки без установки: пользователю достаточно скачать и распаковать архив, после чего запустить исполняемый файл. Одинаково хорошо справляется с извлечением файлов в системах NTFS и FAT всех типов, включая ex-FAT. По традиции, программное обеспечение включает справочный раздел и ссылки на сайт разработчика — воспользовавшись ими, владелец флешки сможет больше узнать о других продуктах или прояснить сложный вопрос.
PhotoRec
Восстановить с помощью приложения можно любые файлы — от документов и рисунков до видео и музыки. Чтобы сэкономить время, пользователю следует в начальном окне отметить нужные типы информации — чем определённее будет выбор, тем быстрее завершится процесс. Программа отлично подходит для извлечения повреждённых данных с карт памяти — в частности, устанавливаемых в фото- и видеокамеры.
Wise Data Recovery
Главный плюс Wise Data Recovery — очень быстрый поиск файлов и удобная система условных знаков. Так, если восстановить информацию не составляет труда, она отмечена зелёным кружочком; если предполагается частичное восстановление — жёлтым; если же извлечение удалённых или повреждённых данных с флешки невозможно — красным. Ещё одно существенное преимущество приложения — полностью русский интерфейс.
Disk Drill
Из минусов приложения — отсутствие портативной версии (пользователю в обязательном порядке придётся устанавливать его на жёсткий диск) и русского интерфейса — для работы понадобится минимальное знание английского языка. Главные плюсы — скорость поиска данных на флешке, поддержка трёх с лишним сотен форматов, включая экзотические, и ведение «дневника» удалённой информации, существенно упрощающее восстановление. В остальном процесс извлечения данных аналогичен работе с другими программами — пользователю понадобится подождать несколько минут (или часов), выбрать желаемые файлы и нажать на кнопку «Восстановить», предварительно указав целевую папку.
Active UNDELETE
Неоспоримое достоинство Active UNDELETE — возможность восстановить данные на абсолютно любых носителях (от флешек и microSD-карт до оптических носителей). Кроме того, программа позволяет создавать для хранения «промежуточных» данных виртуальный носитель — рабочие папки компьютера не будут засорены. Недостатки приложения — сравнительно высокая стоимость полной версии и необходимость установки на жёсткий диск — запускаться «из папки» она не станет.
Recuva – восстановление файлов
Запускаем программу, перед нами появится «мастер Recuva». Проигнорируем мастер, и перейдем в главное окно этой программы.
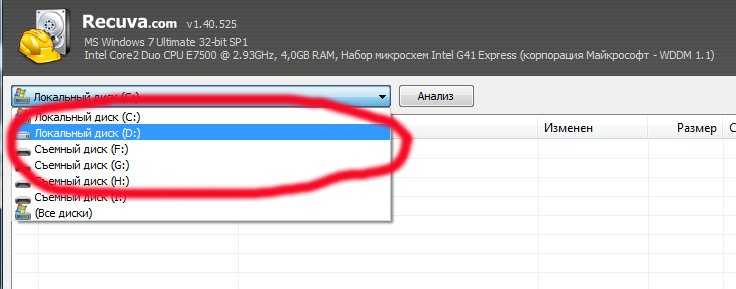
В помеченной строке, выбирается раздел или внешний носитель (flesh карта), который сейчас содержит «удаленные» файлы.
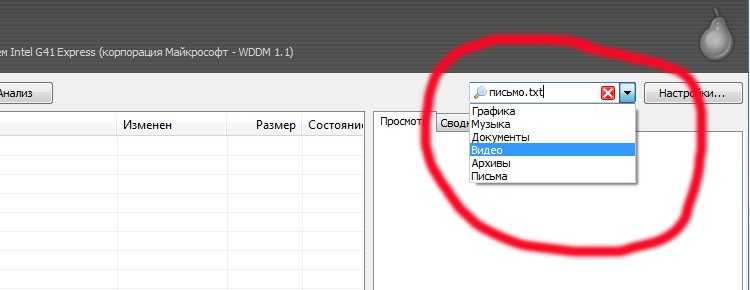
А в данной строке, укажем тип файлов, которые надо восстановить (или же, пишем полностью имя удаленного файла). Если не знаем, или хотим восстановить все удаленные файлы, эту строку оставляем пустой.
Надо восстановить удаленные фотографии с флешки – выберем вариант «Графика».
Восстановление происходит автоматически, за два этапа. Нажимаем кнопку «Анализ». Выполняется поиск, затем программа выдаст нам список найденных файлов, которые восстановить еще можно. Что, и как восстановить удаленное с флешки,программа знает сама (от пользователя – зависит немного). Так что, если файла нет в списке – тут уже «ничего не попишешь».
Если же есть – выделяем галочкой, нажимаем на кнопку «Восстановить». Выйдет окно с перечнем дисков, куда именно (на какой диск) восстановить информацию. Программа может восстанавливать файлы в ту директорию, где они «были» когда-то (при этом, получим меньшую вероятность восстановления). А проще сказать: восстанавливать в тот же раздел, ту же папку, где содержится наш «удаленный» файл, можно, но только – в экстренных случаях.
Почему могли исчезнуть файлы?
Но что же делать, если предупредить проблему не получилось, и беда уже пришла на вашу флешку или карту памяти? Сразу стоит сказать, что панику устраивать не надо (пока ещё рано. Возможно, у вас будет потом на это время). В мире современных технологий возможно практически всё, так что небольшой шанс увидеть свои данные, которые стёрлись по каким-то причинам, у вас ещё есть. Но для начала, давайте обратимся к проблемам, которые привели вас сюда.
Как уже упоминалось, вирусная атака является самым распространённым источником проблем. Поэтому вам нужно сначала просканировать флешку или карту памяти на наличие вредоносных программ, затем удалить их, а уже потом пытаться восстановить информацию.
Ошибка, когда компьютер просит отформатировать флешку. После того, как вы вставили носитель информации в соответствующий разъём (USB или Micro SD) и зашли в проводник флешки, вам высветилось сообщение о том, что перед использованием накопителя нужно его отформатировать. Естественно, форматировать его всё равно придётся, однако этого не очень хочется делать тем, у кого на этой флешке хранятся фотографии с какого-нибудь отдыха. Вы можете проверить её на наличие ошибок с помощью разных утилит, но в большинстве случае это не приносит результата. Поэтому после проверок форматируйте раздел, а потом переходите к восстановлению.
- Часто люди сами случайно удаляют данные, а потом хватаются за волосы или лицо с мыслями: «Нет! Что я наделал?». А как вы знаете (а если нет, то узнаете), если вы удаляете информацию с флешки напрямую, то они не перемещаются в корзину. То есть, вы не сможете её оттуда вытащить. Тогда вас заинтересует восстановление данных с флешки.
- Бывает такое, что вы дали другу флешку, а он удалил вашу музыку. Например, потому что она занимала много памяти, из-за чего он не мог на неё записать свои файлы. Он просто не спросил вас и сделал своё грязное дело. Друга, возможно, вы уже не восстановите, однако с удалёнными файлами ещё можно попытаться что-нибудь сделать.
На самом деле причин очень много, поэтому мы решили расписать наиболее популярные среди обычных пользователей. Такие неполадки чаще всего связаны с обычным человеческим фактором, вирусными атаками или неправильным обращением с носителем информации. Поэтому давайте перейдём к тому, как можно восстановить удалённые файлы (фото, видео, музыку, документы и так далее) и информацию.
R.Saver
Популярная и в то же время простая в использовании утилита от российских разработчиков, которая распространяется бесплатно. Сами создатели отмечают, что их пользовательская утилита создавалась на базе мощного программного продукта в лице Recovery Explorer.
R-Saver
Установка не требуется. Просто распаковывается архив и запускается программа. Причём работает она на всех версиях Windows, начиная от Windows XP.
Утилита способна реанимировать данные с флешки и жёсткого диска.
Пользоваться инструментом предельно просто:
- во время первого запуска ознакомиться с инструкцией и подтвердить ознакомление соответствующей кнопкой;
- нажать на клавишу начала работы;
- выбрать носитель, на котором будет происходить восстановление;
- кликнуть по кнопке «Продолжить»;
- отметить все объекты, которые требуется вернуть (они отображаются по завершению сканирования);
- нажать по клавише восстановления, и дождаться завершения.
По такому же принципу работает большинство аналогов. Просто выбрал раздел для реанимации информации, нажал на пару кнопок и дождался результата.
Как восстановить скрытые файлы на флешке?
А это отдельная тема для разговора, так как в данном случае все несколько иначе. Тем не менее, принципиальной разницы нет, поэтому и проблем у вас возникнуть тоже не должно. Во-первых, необходимо понимать, что есть несколько типов вирусов, которые могут скрывать файлы и папки. Тут можно пойти несколькими путями. Удалить вирус, но в этом случае нет гарантий, что пораженные документы сохранятся. Второй подход — воспользоваться бесплатной версий программы USB Hidden Recovery.
Пользоваться таким софтом очень просто. Если вручную восстановить не получается, а чаще всего так и бывает, то нужна программа. Это обусловлено тем, что вирус вносит свои изменения в файловую систему съемного носителя, как бы блокируя информацию. Так, USB Hidden Recovery выполняет полное сканирование флешки, находит все скрытые файлы и отображает их в отдельным окном. После этого вы можете их восстановить. После выполнения процедуры не забывайте запустить полное сканирование системы для удаления вредоносной программы. Согласитесь, тут понятно, как восстановить данные с флешки, ведь все что от вас требуется — это несколько раз кликнуть мышкой.
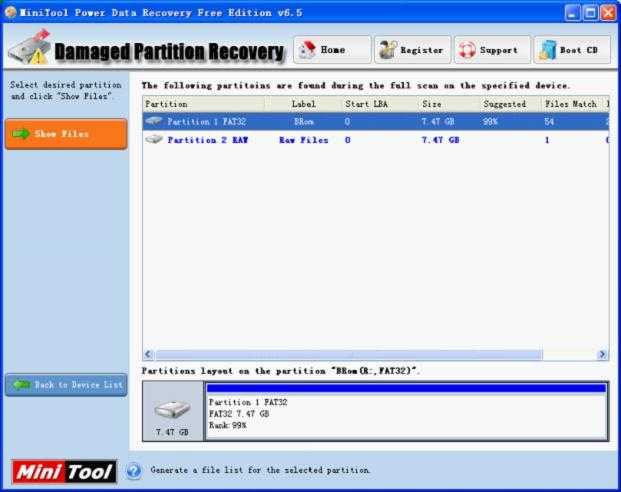
Вот еще списочек программ:
DocumentsRescue Pro; Restorer; JetFlashRecovery; Digital Media Rescue Professional.
Вывод
Можно уверенно здесь отметить, что результат сканирования не всегда может устроить пользователя. В разных программах, для восстановления файлов и структуры каталогов FAT, работают похожие алгоритмы. Похожие – но, не одни и те же. Результат восстановления – может отличаться. В том числе – очень заметно.
Возможно, придется «попробовать» несколько разных программ: можно использовать разные, но – только последние версии. Часто, положительный результат оказывался как раз на стороне платных.
В случае механического повреждения USB-флешь – бывает, что повредили только контролер. То есть, микросхемы памяти – остались абсолютно работоспособны.
В этом случае, покупаем вторую такую же флешку (а менять микросхему – лучше в сервисном центре). От квалификации, и от опыта производящего манипуляцию по «перепайке» – зависит, что получается в результате.
Надеемся, после восстановления, флешка будет рабочей. Однако, действительно важные данные – теперь ей скорее всего не доверят. Не так ли?
Когда можно восстановить удалённые данные?
Прежде чем скачивать все перечисленные ниже приложения и поочерёдно их запускать, пользователю не помешает разобраться, в каких случаях есть шанс вернуть информацию «на место». Случаи бывают разные, и дать стопроцентной гарантии не могут не только авторы свободно распространяемого или платного программного обеспечения, но и работники сервисного центра. В конце концов успех восстановления зависит от степени повреждения флешки и удачливости её хозяина.
Так, если носитель находится в полностью исправном состоянии, свободно определяется компьютером и у владельца хватило догадливости не отформатировать флешку или карту сразу после обнаружения отсутствия важного файла, восстановить информацию, скорее всего, получится с помощью любой программы. Достаточно скачать понравившуюся, немного подождать — и выбрать из списка необходимые данные
Если флешка или SD-карта подвергались форматированию, причём неоднократно, извлечение значимых файлов затрудняется: часть из них не будет обнаружена стандартными программами, другая — не полностью восстановлена. Приблизительно те же результаты будут наблюдаться, если после удаления данных происходила многократная перезапись: количество места на носителе ограничено, и рано или поздно старая информация окажется «затёрта» новой. В этом случае вернуть удалённые файлы на флешке куда труднее, чем восстановить Скайп на компьютере.
Повреждённые файлы, даже если не производилось форматирование, восстановить ещё сложнее: часть программ, особенно бесплатных или условно-бесплатных, предпочитает считать их безвозвратно утерянными, другая — «реконструирует» как может, включая в тело одного документа фрагменты других. В лучшем случае получившийся файл будет на какую-то часть состоять из ненужных, не входивших в исходную версию единичек и ноликов, образующих текстовые символы или пиксели; в худшем — просто не откроется.
Именно на этом этапе, не получив после использования программы для восстановления файлов на флешке удовлетворительного результата, есть смысл обратиться в сервисный центр: специалисты не только обладают большим, чем простой пользователь опытом, но и имеют в распоряжении аппаратные средства извлечения данных, повышающие вероятность «спасения» важной информации. Наконец, если повреждён физический носитель, надеяться на самостоятельное восстановление данных почти не приходится
Телефон может сломаться, не затронув при этом флеш-карту — это один случай; если же вслед за устройством «ушёл» и съёмный носитель, повреждена плата или обуглены контакты, остаётся только обратиться за помощью к профессионалам или, чем обычно и заканчивается дело, выбросить ставшие бессмысленными детали в мусорное ведро
Наконец, если повреждён физический носитель, надеяться на самостоятельное восстановление данных почти не приходится. Телефон может сломаться, не затронув при этом флеш-карту — это один случай; если же вслед за устройством «ушёл» и съёмный носитель, повреждена плата или обуглены контакты, остаётся только обратиться за помощью к профессионалам или, чем обычно и заканчивается дело, выбросить ставшие бессмысленными детали в мусорное ведро.
Пользователь, нечаянно удаливший нужный файл с флешки и собирающийся его восстановить, должен:
- Перестать пользоваться носителем вплоть до начала извлечения удалённых данных. Работу флеш-карты сразу нужно остановить, не позволяя компьютеру копировать, перемещать или удалять иную находящуюся на ней информацию — чем ближе устройство будет к «исходному» состоянию, тем лучше.
- Не допускать форматирования флешки. Даже если на ней уже записаны повреждённые файлы или повреждена разметка, операции по восстановлению работоспособности карты лучше оставить на потом. Приоритетом является восстановление информации — им и следует заняться в первую очередь.
- Не бить, не ронять и не воздействовать механически на флешку любыми другими способами. Несмотря на современные системы защиты данных, съёмные носители остаются очень уязвимыми — и любое лишнее движение владельца может ухудшить ситуацию или сделать восстановление невозможным.
- Подготовить всё необходимое для работы. Чтобы не терять время, следует заранее скачать программу для восстановления данных с флешки, если это microSD — подготовить переходник и проверить его работоспособность.
Выбор логического диска или сменного носителя для сканирования
Первое, что нужно сделать для того, чтобы восстановить необходимые данные, – выбрать диск, раздел или сменный носитель, с которого пропали или были удалены необходимые файлы. В RS Partition Recovery содержимое нужного диска или папки можно просматривать так же, как в стандартном Проводнике MS Windows. Просто выделите в дереве проводника логический диск (или пр. директорию), чтобы восстановить с него информацию. При выборе логического диска мастер восстановления будет запущен автоматически.
Если необходимо восстановить данные с удаленного раздела, запустите мастер кнопкой на панели инструментов или через меню Файл – Мастер. В окне «Выбор диска» нажмите кнопку «Найти диски». Все найденные диски появятся в дереве проводника, и вы сможете работать с ними, как с существующими.
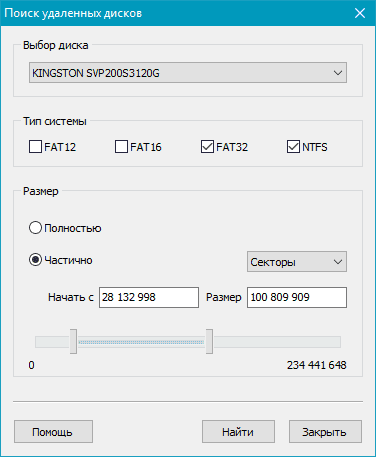
А восстановится ли у меня?
В моей первой инструкции про большая часть комментариев были такие: «А у меня восстановит? А она точно восстанавливает? А с телефона контакты восстановит? А у меня вдруг файлы пропали, она восстановит?» Просто прочтите инструкцию снова и вопросы отпадут сами собой. У тех, кто никогда не пытается, ничего не получается. Но вы-то можете!
Просто пробуйте и всё получится!
Существует большое количество причин, почему мы можем потерять данные, которые хранятся на флешке. Это случайное удаление или форматирование, некорректное извлечение устройства из USB-порта и т. п. Но если так случилось, вряд ли нас будет интересовать, почему это произошло. Первое что придет в голову — как восстановить файлы на флешке
К счастью, сегодня есть несколько актуальных решений, причем совершенно бесплатных и простых, поэтому неважно, профессионал вы или новичок. Давайте обо всем поговорим подробно






























