Как создать программный Raid 0
h2<dp>2,0,0,0,0—>
Сразу хочу предупредить, что создать программный райд в Виндовс 7 или программный RAID в windows 10 — редкостное извращение, заниматься которым я не рекомендую.
p, blockquote<dp>7,1,0,0,0—>
Если вам нужно реальное ускорение, действовать надо немного по другому: скопировать все важные данные на внешний накопитель, отформатировать ваши винчестеры и делать установку с нуля — сначала настроить BIOS, потом сам массив и лишь затем устанавливать Винду.Но на всякий случай вот вам описание процедуры создания RAID 0 на Виндовс. У «Семерки» и «Десятки» алгоритм почти не отличается — только некоторые пункты могут называться по-другому. Такая опция компанией Microsoft названа «чередующиеся тома».
p, blockquote<dp>8,0,0,0,0—>
Что нужно сделать:
p, blockquote<dp>9,0,0,0,0—>
- Нажмите кнопку «Пуск», перейдите в панель управления и выберите «Администрирование», затем «Управление компьютером».
- Перейдите в раздел «Запоминающие устройства» – «Управление дисками».
- Кликните правой кнопкой мыши по области с описанием свойств диска в левой части интерфейса и выберите «Преобразовать в динамический диск».
- Повторите это с другим томом, который хотите добавить к массиву.
- Кликните на появившемся дисковом пространстве в нижней части окна и выберите «Создать том». После запуска мастера нажмите кнопку «Далее».
- Выберите в списке девайсы, которые вы хотите преобразовать в чередующиеся тома.
- Назначьте букву для нового массива.
- Выберите опцию «Форматировать» и подходящую файловую систему (рекомендую NTFS). Размер кластера оставьте по умолчанию.
- После всех манипуляций нажмите кнопку «Готово».
Некоторые замечания:
p, blockquote<dp>10,0,0,1,0—>
- Дисковое пространство, выделяемое под чередующиеся тома, должно быть одинаковым на каждом винчестере. Минимальный выделяемый объем 50 Мб.
- Аппаратные RAID 0 несовместимы с программными.
- Чередующиеся тома не могут содержать ОС или загрузочный раздел.
- Их нельзя расширить или зеркалировать.
- Если один из физических накопителей выйдет из строя, утрачен будет весь чередующийся том.
Повторяю: способ можно использовать только как временный «костыль». Для долговременного использования рекомендую аппаратный RAID 0.
p, blockquote<dp>11,0,0,0,0—>
p, blockquote<dp>12,0,0,0,0—> p, blockquote<dp>13,0,0,0,0—> p, blockquote<dp>14,0,0,0,1—>
after—></dp></dp></dp></dp></dp></dp></dp></dp></dp></dp></dp></dp></dp></dp></dp></dp>
Windows в числе своего арсенала предусматривает несколько возможностей по созданию программного RAID. Это в первую очередь старая системная функция по работе с динамическими дисками, в рамках которой можно, в частности, создавать специальные разделы из нескольких устройств информации с реализацией конфигураций RAID, 1 и 5. А Win8.1 и Win10 на своём борту содержат более современную технологию – дисковые пространства.
Что это за технология и как её использовать?
Производительность RAID 0 в PCIe 4.0 против PCIe 3.0 против SATA


Для этого теста мы использовали простейшую конфигурацию — RAID 0, которая должна обеспечивать максимальную суммарную емкость чтения и записи двух дисков, то есть она может работать вдвое больше, чем один диск. Аппаратное обеспечение, которое мы использовали, будет следующим:
Asus Crosshair VIII Hero X570 + AMD Ryzen 3600: RAID 0 PCIe 4.0 и RAID 0 SATAAsus ROG Maximus XI Formula Z390 + Intel Core i9-9900K: RAID 0 PCIe 3.0 Windows 10 x64 Pro: RAID 0 с помощью программного обеспечения и тестовой системы 2x SSD Corsair MP600 Gen4 PCIe 4.0 2TB2x Western Digital WD RED SA500 SATA
Как мы видим, аппаратное обеспечение неплохое, будучи флагманом Asus для обеих платформ и SSD-накопителями верхнего уровня для обоих интерфейсов. MP600 будет использоваться в PCIe 4.0 AMD и PCIe 3.0 Intel.
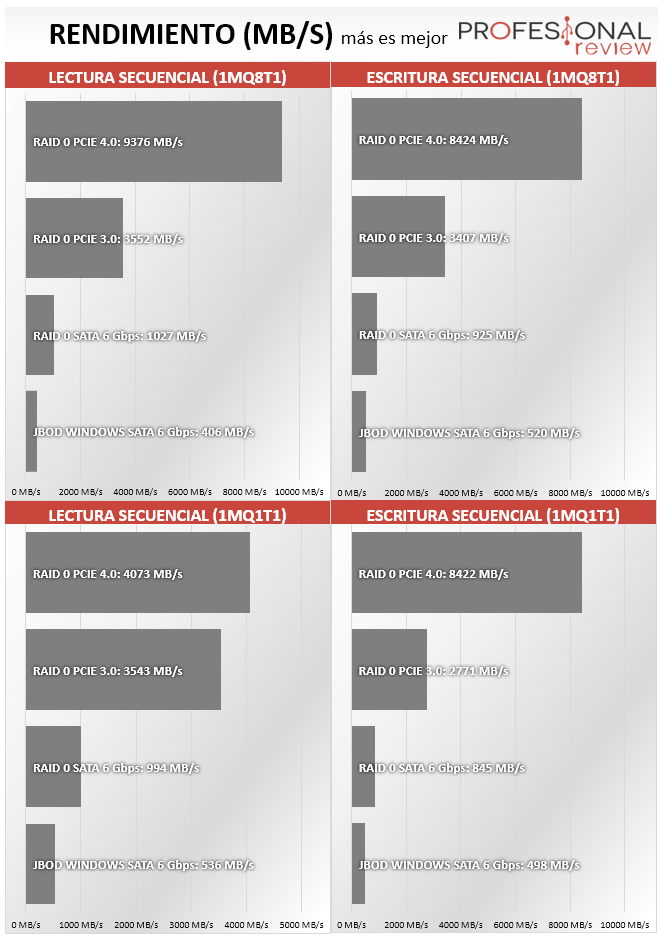
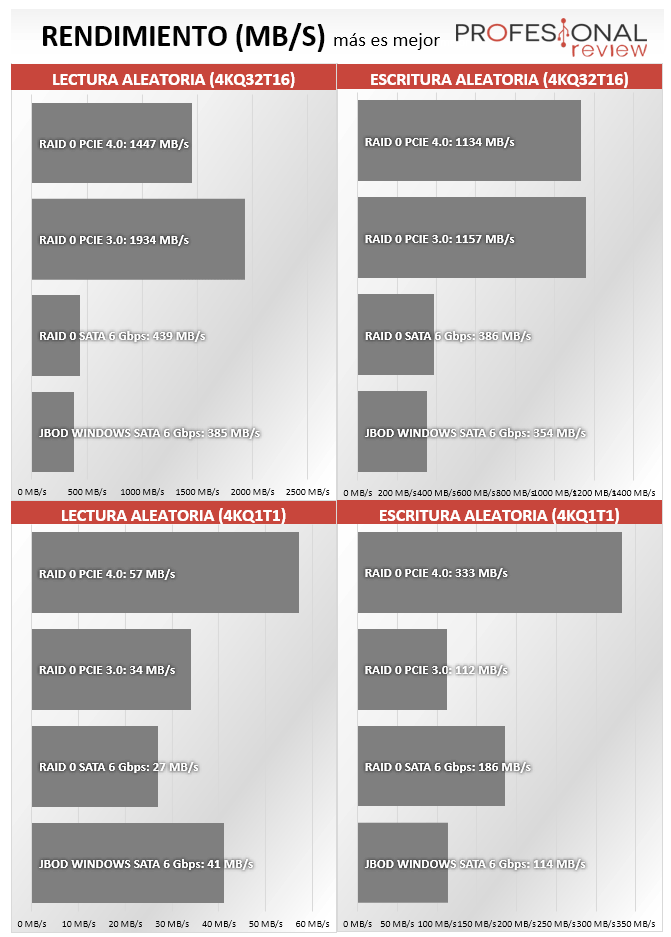
Step by Step Guide on How To Install The Set on Computers
Looking to install a RAID set on your computer. Before you begin, here are two essential things to check off of your list of to-dos:
- Prepare — Gather all the components you’ll need, such as the SSD, computer(s), user manuals, etc.
- Backup — Before you begin with the installation, make sure to save all of your essential data on an external drive or cloud storage.
Quick Tip: PCIe* NVMe*-based SSDs require specific hardware, BIOS, and driver support to be used as a boot device. NVMe SSD support and drivers are not available for Windows 7. Once you’ve backed up the data, follow these steps to configure it on your computer (if you don’t have a pre-installed SSD):
Install the SSD
- Turn off your computer.
- Remove the battery and disconnect the power cable. If your device has a removable battery, hold the power button to drain any power left in the system after removing the battery.
- Open the computer’s cover and locate the M.2 PCIe slot. This slot is generally easy to locate on desktops, but the position can vary in laptops, normally under the bottom panel or keyboard. See your owner’s manual for the exact location.
- Hold the new SSD carefully and insert it into the designated spot. Do not force-fit or overly tighten the accompanying screw.
- Once the SSD is in place, reconnect the battery and the power, then restart the device.
Copy the data — In this phase, you’ll need to copy everything from your old drive to the new SSD. Depending on the volume of data, this may take anything between minutes to hours. Here’s how to do it:
- Download a copy/clone software
- Select source and destination drives
- Wait for the data to be copied successfully.
- Change your primary or boot drive.
Once all is copied, you’ll need to tell your operating system to use your new SSD as the primary drive. This can be achieved by removing the old drive, prompting the machine to use the new drive.

Alternatively, if you are trying to make a volume using Intel Virtual RAID on CPU (Intel VROC), follow these straightforward steps:
- Use the onboard Optical Copper Connection (OCuLink)* connectors (or PCIe* switches/Retimer) to connect the NVMe* drives to the server board.
- Set your computer’s BIOS mode to UEFI. Then enter the BIOS mode and enable the appropriate CPU PCIe root ports.
- Go to the Advanced / PCI Configuration / Volume Management Device
- Enable the VMD OCuLink(s), save and reboot back to the BIOS.
- Once you see the BIOS screen, go to the Advanced / PCI Configuration / UEFI Option ROM Control menu. Locate and choose the option: Intel Virtual RAID on CPU.
- Select All Intel VMD Controllers and select Create RAID Volume
Выбор SSD NVMe M.2 и подготовка к установке
Прежде чем приступить к созданию RAID 0 массива из двух SSD NVMe M.2, необходимо правильно выбрать и подготовить диски
Важно учесть следующие факторы:. 1
Совместимость с материнской платой: Убедитесь, что выбранный SSD NVMe M.2 совместим с вашей материнской платой. Проверьте спецификации вашей платы и уточните поддержку NVMe M.2 интерфейса
1. Совместимость с материнской платой: Убедитесь, что выбранный SSD NVMe M.2 совместим с вашей материнской платой. Проверьте спецификации вашей платы и уточните поддержку NVMe M.2 интерфейса.
2. Емкость дисков: Решите, какую емкость вы планируете использовать
Обратите внимание, что RAID 0 массив будет иметь емкость, равную сумме емкостей обоих дисков
3
Качество и производительность: При выборе SSD NVMe M.2 обратите внимание на производителя и модель диска. Исследуйте отзывы и оценки производительности, чтобы выбрать надежные и высокопроизводительные диски
4. Подготовка дисков: Перед установкой SSD NVMe M.2 дисков убедитесь, что вы выполнили следующие действия:
Отключите питание: Перед установкой или удалением дисков отключите питание от компьютера.
Заземление: Прежде чем трогать или устанавливать диски, обязательно заземлитесь, чтобы предотвратить статическое электричество.
Передача данных: Проверьте материнскую плату на наличие сокетов M.2 и убедитесь, что они активированы в BIOS.
Установка дисков: Откройте корпус компьютера, найдите слоты M.2 и осторожно установите диски, следуя руководству к материнской плате.
Подключение кабелей: Подключите кабели SATA или PCI-E от дисков к материнской плате.
Закрытие корпуса: После установки дисков закройте корпус компьютера и подключите питание.
После завершения всех этих шагов вам будет готова площадка для создания RAID 0 массива из двух SSD NVMe M.2.
Как установить второй твердотельный накопитель в ноутбук
Если в ваш ноутбук можно установить два диска M.2, вы можете установить второй твердотельный накопитель. . Установка включает в себя настройку диска с помощью “Управление дисками Windows” утилита, чтобы ваш ноутбук распознал ее.
Все ноутбуки разные, поэтому вам может понадобиться найти информацию в Интернете, чтобы получить доступ к вашей конкретной модели. Перед началом установки обязательно заземлитесь на металлическом предмете мебели, например на ножке мебели. При этом снимается статическое электричество, которое вредно для компонентов компьютера.
Как правило, применяются следующие шаги. Вот как установить второй SSD-накопитель на ноутбук:
- Отвинтите, а затем снимите заднюю крышку ноутбука.
- Найдите свободный слот M.2. Он может иметь пометку NVMe/SATA или аналогичную.
- Чтобы установить диск, сначала отвинтите фиксирующий винт. Если на вашем ноутбуке еще нет винта, вам, возможно, придется купить его, прежде чем продолжить.
- Возьмите накопитель M.2 и совместите выемку на контактах с выемкой в гнезде, чтобы он вставился правильно.
- Вставьте винт обратно в крепление, удерживая диск ровно.
- Теперь не забудьте привинтить нижнюю часть ноутбука, затем загрузите Windows.
Выполните следующие действия, чтобы отформатировать и инициализировать SSD для ноутбука под управлением Windows 11. Для Windows 10 и более ранних версий см. второй набор шагов в разделе «Как установить второй SSD на рабочий стол». выше.
- Запустите Windows 11.
- Щелкните правой кнопкой мыши значок Windows на панели задач.
- В контекстном меню выберите “Управление дисками».
- Откроются два окна “Управление дисками” и “Инициализировать диск”
- Выберите “GPT (таблица разделов GUID)” из “Инициализировать диск” затем нажмите “ОК”
- внизу в “Управление дисками” щелкните правой кнопкой мыши “Диск 0” и появится контекстное меню.
- Выберите “Новый простой том” и “Мастер создания простого тома” запустится.
- Нажмите “Далее”
- Здесь вы можете увидеть максимальный объем вашего нового жесткого диска; нажмите “Далее”
- Назначьте любую букву вашему новому диску. Нажмите раскрывающееся меню, чтобы выбрать букву, затем нажмите «Далее». чтобы продолжить.
Чтобы отформатировать SSD-накопитель, выполните следующие действия:
- Нажав “Далее” “Форматировать раздел” откроется окно.
- Выберите “Отформатировать этот том со следующими настройками:”
- В разделе “Файловая система” выберите “NTFS.”
- в разделе “Размер единицы размещения ,” выберите “По умолчанию”
- Введите имя для нового вставьте “Метку тома” текстовое поле.
- Отметьте флажок “Выполнить быстрое форматирование”
- Нажмите кнопку “Далее”
- В последнем окне отображается вся информация для вашего новый жесткий диск. Нажмите “Готово».
Windows начнет форматирование вашего SSD-накопителя. После форматирования “Диск 0” будет установлено имя, указанное вами на шаге 5. Оно будет помечено как “Healthy (Basic Data Partition)” и готов к использованию.
⇡ Методика тестирования
Тестирование проводится в операционной системе Windows 8.1, корректно распознающей и обслуживающей современные твердотельные накопители. Это значит, что в процессе прохождения тестов, как и при обычном повседневном использовании SSD, команда TRIM поддерживается и активно задействуется. Измерение производительности выполняется с накопителями, находящимися в «использованном» состоянии, которое достигается их предварительным заполнением данными. Перед каждым тестом накопители очищаются и обслуживаются с помощью команды TRIM. Между отдельными тестами выдерживается 15-минутная пауза, отведённая для корректной отработки технологии сборки мусора. Во всех тестах, если не указано иное, используются рандомизированные несжимаемые данные.
Используемые приложения и тесты:
Iometer 1.1.0 RC1
- Измерение скорости последовательного чтения и записи данных блоками по 256 Кбайт (наиболее типичный размер блока при последовательных операциях в десктопных задачах). Оценка скорости выполняется в течение минуты, после чего вычисляется средний показатель.
- Измерение скорости случайного чтения и записи блоками размером 4 Кбайт (такой размер блока используется в подавляющем большинстве реальных операций). Тест проводится дважды — без очереди запросов и с очередью запросов глубиной 4 команды (типичной для десктопных приложений, активно работающих с разветвлённой файловой системой). Блоки данных выравниваются относительно страниц флеш-памяти накопителей. Оценка скорости выполняется в течение трёх минут, после чего вычисляется средний показатель.
- Установление зависимости скоростей случайного чтения и записи при работе накопителя с 4-килобайтными блоками от глубины очереди запросов (в пределах от одной до 32 команд). Блоки данных выравниваются относительно страниц флеш-памяти накопителей. Оценка скорости выполняется в течение трёх минут, после чего вычисляется средний показатель.
- Установление зависимости скоростей случайного чтения и записи при работе накопителя с блоками разного размера. Используются блоки объёмом от 512 байт до 256 Кбайт. Глубина очереди запросов в течение теста составляет 4 команды. Блоки данных выравниваются относительно страниц флеш-памяти накопителей. Оценка скорости выполняется в течение трёх минут, после чего вычисляется средний показатель.
- Измерение производительности при смешанной многопоточной нагрузке. На накопитель посылаются разноплановые команды, включающие как чтение, так и запись с различными размерами блоков. Процентное соотношение между разнородными запросами приближено к реальной десктопной нагрузке (75 % — операции чтения, 25 % — запись; 75 % — случайные запросы, 25 % — последовательные; 55 % — блоки размером 4 Кбайт, 25 % — 64 Кбайт и 20 % — 128 Кбайт). Тестовые запросы генерируются четырьмя параллельными потоками. Блоки данных выравниваются относительно страниц флеш-памяти накопителей. Оценка скорости производится в течение трёх минут, после чего вычисляется средний показатель.
CrystalDiskMark 3.0.3
Синтетический тест, выдающий типовые показатели производительности твердотельных накопителей, измеренные на 1-гигабайтной области диска «поверх» файловой системы
Из всего набора параметров, которые можно оценить с помощью этой утилиты, мы обращаем внимание на скорость последовательного чтения и записи, а также на производительность произвольных чтения и записи 4-килобайтными блоками без очереди запросов и с очередью глубиной 32 команды
PCMark 8 2.0
Тест, основанный на эмулировании реальной дисковой нагрузки, которая характерна для различных популярных приложений. На тестируемом накопителе создаётся единственный раздел в файловой системе NTFS на весь доступный объем, и в PCMark 8 проводится тест Secondary Storage. В качестве результатов теста учитывается как итоговая производительность, так и скорость выполнения отдельных тестовых трасс, сформированных различными приложениями.
Выбор подходящих SSD
При создании рейда 0 из двух SSD NVMe M.2, важно выбрать подходящие диски, которые обеспечат высокую производительность и надежность системы. Вот несколько факторов, которые следует учесть при выборе SSD:
Тип подключения: Убедитесь, что выбранные диски поддерживают интерфейс M.2 и соответствующий разъем на материнской плате.
Скорость передачи данных: Определите требуемую скорость передачи данных и выберите диски с высокой скоростью чтения и записи. SSD NVMe M.2 обычно предлагают более высокую скорость по сравнению с SATA SSD.
Емкость: Рассчитайте требуемую емкость для вашего рейда 0 и выберите диски с соответствующим объемом
Обратите внимание, что при создании рейда 0 объем доступного пространства будет равен сумме объемов выбранных дисков.
Надежность: Исследуйте надежность и долговечность выбранных дисков. Ознакомьтесь с отзывами и рейтингами производителей, чтобы выбрать SSD с надежной репутацией.
Стоимость: Учитывайте бюджетные ограничения при выборе SSD
Сравните цены различных моделей и выберите оптимальное соотношение цена-качество.
Учитывая эти факторы, выберите два подходящих SSD NVMe M.2 диска, которые соответствуют вашим требованиям по производительности, емкости и бюджету. Это позволит вам создать рейд 0 с высокой производительностью и повысить эффективность работы вашей системы.
Что такое RAID 0
h2<dp>1,0,0,0,0—>
Райд массив — связка из нескольких винчестеров, которые работают как единый накопитель для информации. Главная задача такой сборки — повышение надежности или скорости работы системы.
p, blockquote<dp>2,0,0,0,0—>
Физически это комплект из двух и более винчестеров, которые работают под управлением единого контроллера. Можно использовать совершенно разные HDD: разных брендов, с разными объемами, кешем, частотами вращения шпинделя и т.д. Однако эффективность работы массива при использовании одинаковых девайсов повышается.
p, blockquote<dp>3,0,1,0,0—>
RAID 0 (он же страйп) — массив, который использует от двух до четырех винчестеров, обрабатывающих информацию совместно. Данные разбиваются на блоки и записываются на магнитные диски поочередно. Скорость записи и чтения данных увеличивается, так как параллельно работает несколько накопителей.
p, blockquote<dp>4,0,0,0,0—>
p, blockquote<dp>5,0,0,0,0—>
Восстановить информацию проблематично, так как большие «куски» файлов хранятся на «убитом» диске. При использовании райд массива с несколькими накопителями рекомендуется делать резервные копии важных данных, которые вы не хотите потерять безвозвратно. Детальнее про виды RAID читайте здесь.
p, blockquote<dp>6,0,0,0,0—>
Копирование конфигурации EFI и BCD на второй диск
Выведите текущую конфигурацию загрузчика BCD с помощью команды:
При создании зеркала, служба VDS автоматически добавила в конфигурацию BCD запись для второго зеркального диска (с меткой Windows Server 2016 – secondary plex).
Чтобы EFI в случае потери первого диска могут загружаться со второго диска, нужно изменить конфигурацию BCD.
Для этого нужно скопировать текущую конфигурацию Windows Boot Manager
The entry was successfully copied to {44d1d6bf-xxxxxxxxxxxxxxxx}
Теперь скопируйте полученный ID конфигурации и используйте его в следующей команде:
Если все правильно, должна появится строка The operation completed successfully.
Выведите текущую конфигурацию Windows Boot Manager (bcdedit /enum). Обратите внимает, что у загрузчика теперь два варианта загрузки EFI с разных дисков (default и resume object).
Теперь нужно сделать копию BCD хранилища на разделе EFI первого диска и скопировать файлы на второй диск:
Осталось переименовать BCD хранилище на втором диске:
И удалить копию на Disk 0:
Теперь при выходе из строя первого диска, вам нужно при загрузке компьютера выбрать устройство «Windows Boot Manager Cloned», а затем «Microsoft Windows Server 2016 — secondary plex».
При загрузке с отказавшим дисков, в диспетчере Disk Management вы увидите сообщение Failed Redndancy.
В этом случае вы должны заменить неисправный диск, удалить конфигурацию зеркала и пересоздать программный RAID с начала.
Информация к новости
30-10-2017
Категория: Функционал Windows / Жёсткий диск
Привет друзья! Если посмотреть на нашем сайте комментарии читателей в разделе о ремонте жёстких дисков, то вы поразитесь, сколько людей не были готовы к тому, что их накопитель информации внезапно вышел из строя и все важные файлы: проекты, планы, дипломы, чертежи, расчёты, над которыми человек трудился несколько месяцев подряд, просто пропали в никуда. Восстановить с неисправного жёсткого диска файлы трудно даже профессиональному ремонтнику, не то что простому пользователю. Поэтому, если вам дороги личные данные, то обязательно прочтите сегодняшнюю статью. В ней мы покажем вам, как создать RAID-1 массив из двух HDD в новейшей Windows 10 Fall Creators Update. Сделать это очень просто, ведь технология зеркалирования дисков встроена в операционную систему.Данная статья отличается от предыдущих публикаций на эту тему тем, что «Зеркало мы будем создавать непосредственно для системного диска (C:) и прямо в работающей Windows 10!В начале статьи напомню вам,что RAID-массив или «Зеркалирование дисков», это параллельная запись данных на два жёстких диска. При поломке одного HDD вся информация остаётся в целости и сохранности на другом винчестере. Вот и весь секрет! Для лучшего усвоения информации рассмотрим всё на конкретном практическом примере, так вы поймёте всё намного лучше, чем бы я вам сейчас стал рассказывать теорию.
Настройка Raid 0 массива и инсталляция на него Windows 10. Как сделать работу операционной системы боле скоростной
Для того чтобы создать Raid0 массив и установить Windows 10 нам потребуется два жестких диска. Даже самые неопытные пользователи при помощи современных материнских плат смог справиться с данной задачей без особого труда.
Следует отметить, что для проведения данной процедуры можно использоваться жесткие диски самых разных размеров. Это могут быть и винчестеры объемом 1 Тб и по 250 Гигабайт.
Raid0 массив представляет собой дисковых массив сразу из нескольких жестких дисков. В нем отсутствует избыточность. Если говорить простыми словами, то это объединение сразу нескольких винчестеров в один дисковый массив. На оба эти диска все данные будут поступать практически одновременно. При этом скорость работы системы увеличивается. Одним из условий использования данной технологии является то, чтобы материнская плата конкретного компьютерного устройства обладала поддержкой Raid0.
Многие могут задаться вопросом по поводу отсутствия избыточности. Использование Raid связано с тем, что необходимо обезопасить личные данные пользователей, которые хранятся на жестком диске компьютера. Создание Raid 1 массива обеспечивает сразу двойную защиту данных, потому что если один жесткий диск приходит в негодность, на втором сохраняются их копии. Raid 0 не записывает все данные сразу на несколько жестких дисков. Она делит их на разделы и записывает на разные винчестеры. Скорость работы компьютера является высокой, но при этом после выхода одного из жестких дисков из строя, на втором не будет иметься копий исчезнувшей информации.
Те, кто разрабатывал технологию Raid, просто не могли считать Raid 0 безопасной, потому что в ней не имеется избыточности. Поэтому ей присвоили цифру 0.
Однако следует отметить, что не очень то и часто приходится сталкиваться с проблемой выхода из строя жесткого диска. К тому же если объединить сразу два жестких диска в Raid 0, то можно ими пользоваться, как одним винчестером. Если время от времени копировать свои личные данные на носители, то можно избежать их потери в будущем.
Для начала можно установить один из жестких дисков, которые мы собираемся использовать, и проверим, какая у него скорость чтения записи. Для этой цели имеется сразу несколько программ. Например, CrystalDiskMark и ATTO Disk Benchmark.
Необходимо для начала подключить жесткий диск к материнской плате и затем включить компьютерное устройство.
После проверки можно приступить к настройке Raid 0 в БИОС и инсталлировать ноde. операционную систему.
Что такое RAID
Прежде чем положить руки в муку, мы кратко объясним, из чего состоит эта технология и какие преимущества она может дать нам по сравнению с обычным жестким диском.
RAID происходит от английского « Redundant Array of Independent Disks » или, по-испански, избыточного массива независимых дисков. Он состоит из создания системы хранения, которая позволяет сохранять данные с использованием нескольких жестких дисков или жестких дисков SSD распределенным способом или посредством репликации для обеспечения их целостности.
Преимущества RAID больше не только в руках корпораций или компаний с конкретными серверами и SCSI или подобной технологией. В течение нескольких лет многие материнские платы для общего пользования реализовали ряд функций, которые позволят монтировать некоторые из наиболее распространенных RAID-массивов. Технология RAID делится на конфигурации, называемые уровнями, с помощью которых мы можем получать различные результаты хранения в зависимости от того, что мы ищем. По сути, у AMD есть три возможности:
RAID 0: с его помощью мы сможем объединить два или более идентичных SSD или HDD, как если бы это было одно хранилище, чтобы удвоить скорость и емкость хранилища, RAID 1: в этом случае, используя два или более дисков для репликации данные в них. Другими словами, то, что сохранено в одном, будет также сохранено в другом в двух экземплярах. Это защищает данные от сбоя одного из дисков. RAID 10: в этом случае будет два уровня: сначала мы создадим RAID 1 для дублирования данных, а затем два RAID 0 для увеличения скорости, поэтому потребуется 4 диска.
FREQUENTLY ASKED QUESTIONS
4. How do I install two M.2 SSDs on my motherboard?
First, locate the M.2 slots on your motherboard and remove any covers or thermal shields. Next, insert the M.2 SSDs into the slots, making sure they are properly aligned and secured. Finally, replace any covers or thermal shields and connect any necessary cables.
5. How do I configure two M.2 SSDs for RAID?
To configure two M.2 SSDs for RAID, enter your motherboard’s BIOS settings and navigate to the storage configuration menu.
From there, select the RAID mode you want to use (e.g. RAID 0, RAID 1), and then select the M.2 SSDs you want to include in the RAID array.
Save your changes and exit the BIOS, then follow the prompts to install your operating system on the RAID array.
Скачать драйверы для установки ОС
Это правда, что этот шаг можно было сделать после создания RAID, но зачем ждать, если нам все равно придется переустанавливать операционную систему в RAID ?
Драйверы и последующее программное обеспечение можно получить двумя разными способами: в разделе поддержки самой материнской платы на странице производителя или непосредственно в разделе поддержки AMD. Мы будем использовать этот последний метод, потому что он быстрее и всегда имеет обновленные драйверы.
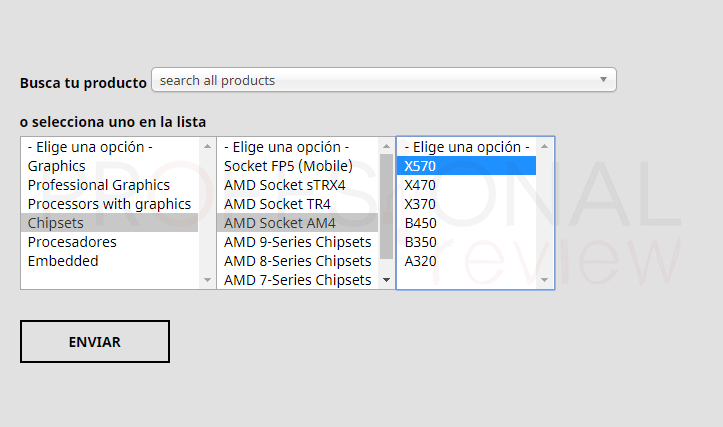
Итак, мы просто перейдем на страницу AMD, в раздел поддержки и в списке элементов мы выберем раздел « Наборы микросхем », затем нашу платформу и, наконец, соответствующий чипсет. В нашем случае это будет X570.
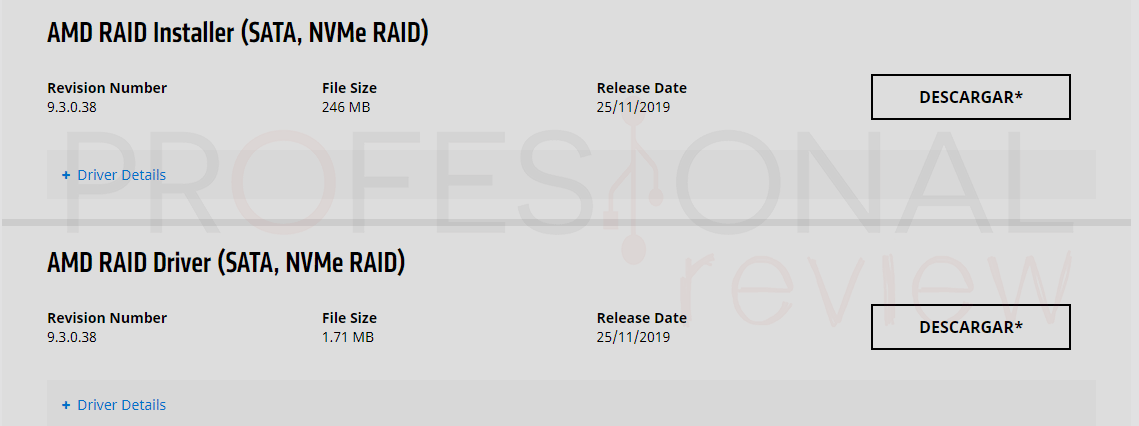
Далее мы собираемся выбрать операционную систему на следующем экране и найти две загружаемые. Установщик AMD RAID и драйвер AMD RAID. Первое — это программное обеспечение, которое мы будем устанавливать в Windows, когда мы установим его для управления RAID, а второе — драйверы, которые мы будем использовать во время установки.
Мы можем сохранить их, например, на флэш-накопителе, на котором мы установили Windows, для последующей установки или на другой, который мы создадим соответствующим образом.
Заключение
Использование RAID-массивов позволяет реализовать повышенние потенциала нескольких дисковых накопителей за счет их объединения. В частности, растет производительность и надежность хранения информации. Однако эффективность работы массива будет сильно зависеть от того, каким способом он создан. Оптимальным является аппаратный метод на базе отдельного RAID-контроллера, но его организация потребует больших финансовых вложений.
Помимо способа реализации для работы RAID важна конфигурация массивов, которая делится на несколько базовых уровней. Оптимальным уровнем считается RAID-10, поскольку он обеспечивает не только высокую скорость обработки данных, но и их сохранность.
Оцените материал: [Всего голосов: 0 Средний: 0/5]
Чек-листы проверки работы сайта: на неделю, месяц, квартал, год
Причины и способы борьбы с чрезмерной нагрузкой на сервер
Зачем нужен VPN — 10 причин использовать виртуальную частную сеть
Цифровые технологии в бизнесе — что использовать для борьбы с кризисом
Настройка 301 редиректа в файле .htaccess и другими способами
Что такое удаленный рабочий стол
Сейчас читают:
- Технология VPN — определение, принципы использования и способы организации
- Отличие DOS-атаки от DDOS-атаки
- Полезные советы по выбору хостинга для сайта




![Как загрузиться с m.2 ssd windows 10? сосредоточьтесь на трех способах [советы по minitool]](http://jsk-oren.ru/wp-content/uploads/d/c/a/dcaa3708114ee5a9d6a02e244109cf74.png)























