Важное предупреждение
Изначально желательно убедиться, есть ли у вашего компьютера поддержка виртуализации. Если её нет, то вы рискуете просто зря потратить время, пытаясь произвести активацию через BIOS. Многие популярные эмуляторы и виртуальные машины предупреждают пользователя о том, что его компьютер поддерживает виртуализацию и если подключить этот параметр, то система будет работать значительно быстрее.
Если у вас не появилось такого сообщения при первом запуске какого-нибудь эмулятора/виртуальной машины, то это может значить следующее:
- Технология «Intel Virtualization Technology» в БИОСе уже подключена по умолчанию (такое бывает редко);
- Компьютер не поддерживает этот параметр;
- Эмулятор не способен произвести анализ и оповестить пользователя о возможности подключения виртуализации.
Включение виртуализации на процессоре Intel
Воспользовавшись этой пошаговой инструкцией, вы сможете активировать виртуализацию (актуальна только для компьютеров, работающих на процессоре Intel):
- Перезагрузите компьютер и войдите в BIOS. Используйте клавиши от F2 до F12 или Delete (точная клавиша зависит от версии).
- Теперь вам нужно перейти в пункт «Advanced». Также он может называться «Integrated Peripherals».
- В нём нужно перейти в «CPU Configuration».
- Там необходимо найти пункт «Intel Virtualization Technology». Если данного пункта нет, то это значит, что ваш компьютер не поддерживает виртуализацию.
Если он есть, то обратите внимание на значение, которое стоит напротив него. Должно быть «Enable»
Если там другое значение, то выберите данный пункт при помощи клавиш со стрелочками и нажмите Enter. Появится меню, где нужно выбрать корректное значение.
Как включить виртуализацию на разных материнских платах
Далее даны примеры включения Virtualization Technology в БИОСе разных производителей. Они лишь приблизительные, так как графические оболочки, количество доступных пунктов настроек и их расположение относительно друг друга на разных устройствах могут отличаться.
Gigabyte
Чтобы включить виртуализацию в БИОСе Gigabyte проделайте следующие шаги:
- Откройте BIOS с помощью клавиш F2 или Del в момент включения компьютера.
- Отыщите раздел расширенных настроек Advanced Frequency Settings (он может быть на вкладке M.I.T.).
- Перейдите к расширенным настройкам процессора (Advanced CPU Settings).
- Активируйте SVM Mode, выбрав значение Enabled.
- Сохраните изменения и перезагрузите компьютер.
MSI
Чтобы включить виртуализацию в БИОСе на платах MSI отыщите пункт CPU Features и уже здесь найдите SVM Mode, далее проделав те же действия, что и в предыдущем примере.
HP
- Войдите в БИОС при помощи клавиши Esc.
- Нажмите F10 для перехода в настройки BIOS (следуйте указаниям, появляющимся на экране).
- Используйте клавишу «Стрелка вправо», чтобы переместиться на вкладку «Конфигурация Системы».
- Выберите пункт «Виртуализация» (Virtualization Technology если прошивка на английском) и нажмите на Enter.
- Установите значение «Включено» и подтвердите выбор нажатием клавиши Enter.
- Сохраните изменения (F10) и перезагрузитесь.
Asus
На материнских платах этого производителя включение виртуализации может быть произведено следующим образом:
- Используйте F2 для входа в БИОС.
- Нажмите на клавишу «стрелка вправо», перейдите «Продвинутые настройки».
- Выберите пункт «Виртуализация» и нажмите Enter.
- Установите значение «Включено» и нажмите Enter.
- Используйте клавишу F10 для сохранения изменений и перезагрузки.
Роль IOMMU контроллера в BIOS
IOMMU контроллер выполняет множество функций, которые способствуют эффективной и безопасной работе системы. Он позволяет периферийным устройствам обмениваться данными с оперативной памятью непосредственно, минуя центральный процессор. При этом контролер гарантирует, что каждому устройству выделяется только соответствующая ему область памяти, а также контролирует доступ к этой памяти, предотвращая несанкционированный доступ или повреждение данных.
Благодаря работе IOMMU контролера в BIOS, операционная система может эффективно распределять ресурсы системы и управлять доступом к памяти для каждого периферийного устройства. Это позволяет увеличить производительность системы, улучшить безопасность данных и защитить систему от вредоносных программ.
Одним из практических применений IOMMU контролера в BIOS является виртуализация систем. Он позволяет выделить отдельные области памяти для каждой виртуальной машины, обеспечивая их изоляцию и защиту друг от друга.
В целом, IOMMU контроллер в BIOS является важным компонентом системы, обеспечивающим эффективное и безопасное взаимодействие периферийных устройств с оперативной памятью. Его присутствие в BIOS гарантирует стабильную работу системы и защиту данных.
Step 3a: Enable IOMMU using GRUB
If you have GRUB, and most installations today will, then you will need to edit your configuration file:
nano /etc/default/grub
For Intel CPUs add quiet intel_iommu=on:
GRUB_CMDLINE_LINUX_DEFAULT="quiet intel_iommu=on"
For AMD CPUs add quiet amd_iommu=on:
GRUB_CMDLINE_LINUX_DEFAULT="quiet amd_iommu=on"
Here is a screenshot with the intel line to show you where to put it:
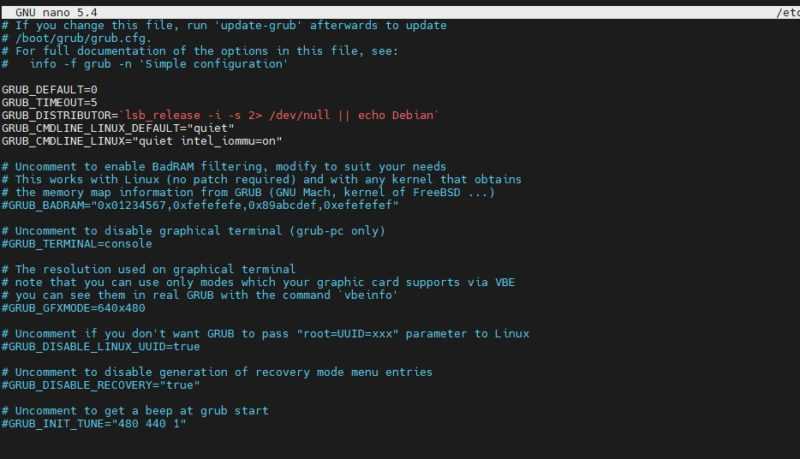 Proxmox VE Nano Grub Quiet Intel Iommu On
Proxmox VE Nano Grub Quiet Intel Iommu On
Optionally, one can also add IOMMU PT mode. PT mode improves the performance of other PCIe devices in the system when passthrough is being used. This works on Intel and AMD CPUs and is iommu=pt. Here is the AMD version, of what would be added, and we will have an Intel screenshot following:
GRUB_CMDLINE_LINUX_DEFAULT="quiet amd_iommu=on iommu=pt"
Here is the screenshot of where this goes:
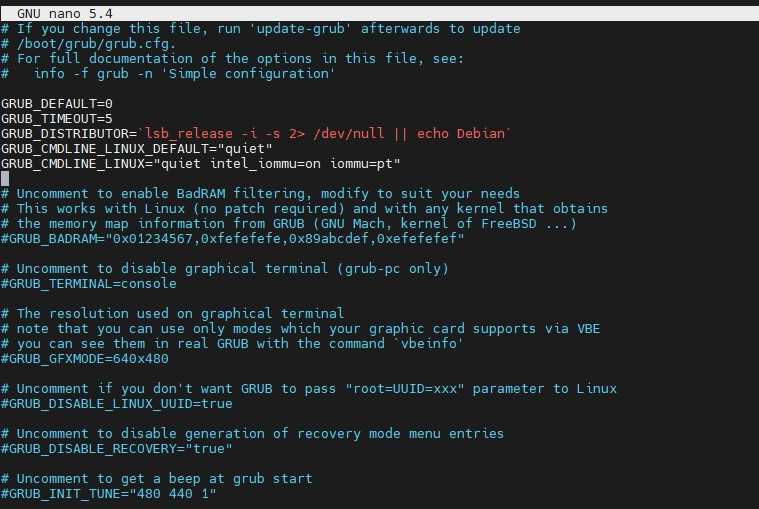 Proxmox VE Nano Grub Quiet Intel Iommu On Iommu Pt
Proxmox VE Nano Grub Quiet Intel Iommu On Iommu Pt
Remember to save and exit.
Now we need to update GRUB:
update-grub
Now to go Step 4.
A Few Notes on IOMMU with pfSense and OPNsense
After these NICs are assigned there are a few key considerations that are important to keep in mind:
- Using a pass-through NIC will make it so the VM will not live migrate. If a VM expects a physical NIC at a PCIe location, and it does not get it, that will be an issue.
- Conceptually, there is a more advanced feature called SR-IOV that allows you to pass through a NIC to multiple devices. For lower-end i210 and i225-V NICs that we commonly see in pfSense and OPNsense appliances, you will be conceptually dedicating the NIC to the VM. That means, another VM cannot use the NIC. Here is an example where we have the pfSense VM (600) using a NIC that is also assigned to the OPNsense NIC. We get an error trying to start OPNsense. The Proxmox VE GUI will allow you to configure pass-through on both VMs if they are off, but only one can be on and active with the dedicated NIC at a time.
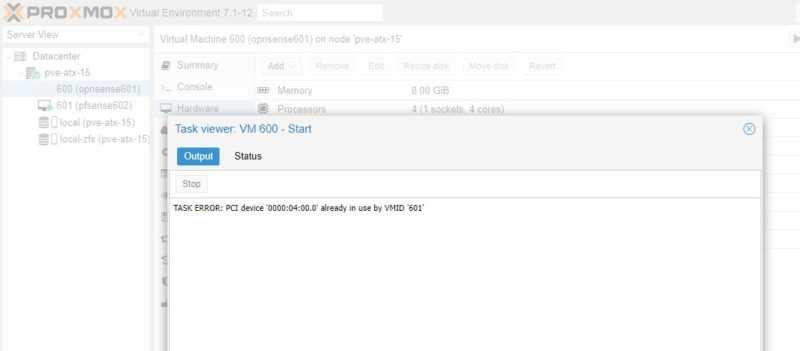 Proxmox VE Web GUI NIC Being Assigned To A Second VM for OPNsense when it is already assigned to pfSense
Proxmox VE Web GUI NIC Being Assigned To A Second VM for OPNsense when it is already assigned to pfSense
- Older hardware may not have IOMMU capabilities. Newer hardware has both IOMMU and ACS, so most newer platforms make it easy to separate PCIe devices and dedicate them to VMs. On older hardware, sometimes how PCIe devices are grouped causes issues if you want to, as in this example, pass-through NICs separately to different VMs.
- You can utilize both virtual NICs on bridges along with dedicated pass-through NICs in the same VM.
- At 1GbE speeds, pass-through is not as big of a difference compared to using virtualized NICs. At 25GbE/ 100GbE speeds, it becomes a very large difference.
- When we discuss DPUs, one of the key differences is that the DPU can handle features like bridging virtual network ports to physical high-speed ports and that happens all on the DPU rather than the host CPU.
- This is an area where it takes longer to setup than a bare-metal installation, and it adds complexity to a pfSense or OPNsense installation. The benefit one gets is that doing things like reboots is usually much faster in the virtual machine. One can also snapshot the pfSense or OPNsense image in the event one makes a breaking change.
- We suggest having at least one more NIC in the system for Proxmox VE management and other VM features. If one uses pass-through for all NICs to firewall VMs, then there will not be a system NIC.
This is probably not exhaustive, but hopefully, this helps.
Советы по оптимальной настройке виртуализации в Windows 10
Виртуализация в Windows 10 предоставляет возможность запускать несколько операционных систем на одном компьютере, что может быть полезно для тестирования программного обеспечения, разработки и обучения. Однако, чтобы достичь наилучшей производительности и эффективности, необходимо правильно настроить виртуализацию.
1. Выделите достаточно ресурсов: Убедитесь, что ваш компьютер имеет достаточное количество оперативной памяти и процессора для запуска нескольких виртуальных машин. Виртуальные машины требуют выделения ресурсов, так что при планировании использования виртуализации учтите этот фактор.
2. Используйте Hyper-V: Windows 10 поставляется с интегрированной платформой виртуализации Hyper-V. Она обеспечивает высокую производительность и стабильность при работе с виртуальными машинами. Проверьте, что Hyper-V включен в вашей системе и настройте его соответствующим образом.
3. Управляйте виртуальными машинами: Используйте удобные инструменты для управления виртуальными машинами, такие как Hyper-V Manager или PowerShell. Они позволяют создавать, настраивать и управлять виртуальными машинами, что делает работу с виртуализацией более эффективной и удобной.
4. Обновляйте гостевые ОС: Если вы запускаете виртуальные машины с другими операционными системами, убедитесь, что они обновлены до последних версий. Это поможет исправить ошибки и улучшить производительность.
5. Задавайте параметры виртуальной машины: В зависимости от конкретных требований и задач, установите оптимальные параметры для виртуальных машин, такие как количество выделенной памяти, количество ядер процессора и размер виртуального жесткого диска. Это поможет достичь наилучшей производительности виртуализации.
6. Резервируйте ресурсы: Если вы планируете использовать виртуализацию на постоянной основе, рекомендуется резервировать определенное количество ресурсов для виртуальных машин. Это гарантирует, что они получат необходимые ресурсы и не будут конкурировать с другими процессами на компьютере.
7. Регулярно резервируйте данные: Виртуализация может быть надежным способом хранения и управления данными, но не забывайте регулярно создавать резервные копии ваших виртуальных машин и важных данных. Так вы сможете восстановить систему в случае сбоя или потери данных.
Следуя этим советам, вы сможете настроить виртуализацию в Windows 10 оптимальным образом и получить максимальную отдачу от использования виртуальных машин.
Step 3a: Enable IOMMU using systemd
If in Step 2 you found you were using systemd, then adding bits to GRUB will not work. Instead, here is what to do:
nano /etc/kernel/cmdline
For Intel CPUs add:
quiet intel_iommu=on
For AMD CPUs add:
quiet amd_iommu=on
Here is a screenshot of where to add this using the Intel version:
 Proxmox VE Systemd Quiet Intel_iommu=on
Proxmox VE Systemd Quiet Intel_iommu=on
Optionally, one can also add IOMMU PT mode. This works on Intel and AMD CPUs and is iommu=pt. Here is the AMD version, of what would be added, and we will have an Intel screenshot following:
quiet amd_iommu=on iommu=pt
Here is the Intel screenshot:
 Proxmox VE Systemd Quiet Intel_iommu=on Iommu=pt
Proxmox VE Systemd Quiet Intel_iommu=on Iommu=pt
Now we need to refresh our boot tool.
proxmox-boot-tool refresh
Now go to Step 4.
Что такое AMD IOMMU?
AMD IOMMU также поддерживает функцию передачи управления устройствами между виртуальными машинами. Это означает, что одно устройство может быть связано с одной виртуальной машиной, а затем передано другой виртуальной машине без необходимости перезапуска системы. Это облегчает процесс администрирования и повышает гибкость использования системы.
AMD IOMMU является важным компонентом виртуализации и может быть использована в различных сценариях, таких как серверная виртуализация, облачные вычисления и игровые платформы. Она позволяет эффективно использовать ресурсы системы и обеспечивает высокую производительность и надежность работы виртуальных машин.
What Are The Benefits Of Enabling Virtualization In BIOS MSI?
There are many benefits of enabling virtualization in BIOS MSI. Some of these benefits include:
– The ability to run multiple operating systems simultaneously on a single piece of hardware.
– Increased efficiency and productivity for developers and testers who need to work with multiple operating systems at the same time.
– The ability to create virtual machines that can be used for testing purposes without affecting the stability of the host operating system.
Enabling virtualization in BIOS MSI is easy , and only takes a few minutes. Follow the steps outlined in this blog post to enable virtualization in BIOS MSI and enjoy the many benefits it has to offer.
How To Verify That Virtualization Is Enabled In BIOS MSI?
There are a few different ways to verify that virtualization is enabled in BIOS MSI. One way is to check the BIOS settings to make sure that the virtualization options are enabled. Another way is to use a third-party tool such as CPU-Z or HWiNFO64 to check for the presence of virtualization features.
CPU-Z is a free tool that can be used to check for the presence of virtualization features. To use CPU-Z, simply install the tool, then run it and look for the “Virtualization” tab. If the tab is present, then virtualization is supported on your system.
Виртуальная машина VMware Workstation
Если вы хотите развернуть на виртуальной машине постоянно-действующий сервер, лучше выбрать VMware Workstation. Это платная виртуальная машина, которая поддерживает работу с Windows и Linux.
На виртуально машине под управлением VMware Workstation можно, к примеру, создать фаервол, отделяющий сеть организации от Интернет. Можно даже развернуть на ней сервер какой-либо базы данных.
Надо отметить, что у VMware Workstation есть бесплатный “младший брат” — VMWare Player. Плеер не умеет создавать новые виртуальные машины. Он может только запускать машины, ранее созданные в VMware Workstation. VMWare Player очень полезен на этапах тестирования новых программ. Разработчик может передать заказчику созданную им систему на ознакомление в виде образа виртуальной машины. Эта практика получает всё большее распространение. Так заказчику гораздо проще изучать новую систему, поскольку отпадает необходимость инсталлировать её самостоятельно.
Если вы хотите изучить какую-либо новую операционную систему, лучшим выбором будет бесплатная виртуальная машина ORACLE Virtual Box. Она поддерживает любые современные ОС и гибко настраивается. Если же вы хотите развернуть постоянно действующий виртуальный сервер, лучше выбрать платную VMWare Workstation.
Разновидности
Теперь непосредственно рассмотрим виды виртуальных машин. Принято выделять три большие категории, которые различаются по степени виртуализационного процесса:
- Виртуализация с доступом к железу. В этом случае создается гостевая ОС, которая может напрямую обращаться к параметрам и железу компьютера. Подобную технологию используют практически все облачные технологии, в том числе, KVM и Xen. Подходит для запуска виртуальной машины под определенные задачи клиента. Такой вариант виртуализации отличается скоростью: так как все запросы выполняются на железе, не происходит затратных процессов эмуляции.
- Виртуализация уровня операционной системы. Этот подход – наиболее популярный для использования приложений и программ в облаке и дистрибуции серверного софта. Технология не требует жесткой виртуализации. Ядро основной операционной системы делится на несколько независимых пространств, то есть создается изолированная среда для каждого софта. Такой подход активнее всего применяется для контейнеризации приложений. Подобная виртуализация позволяет контролировать поведение гостевых ОС, тем самым ограничивая и предоставляя доступ к ресурсам. Такой метод обладает наибольшей эффективностью и скоростью, поэтому применяется практически повсеместно.
- Полная виртуализация. В этом случае система управлениями ВМ на 100% имитирует компьютер, со всеми его приложениями, устройствами и параметрами. Чаще всего такой технологией пользуются в среде информационной безопасности. Во время запуска виртуальной машины создается полностью изолированная система, внутри которой можно исследовать вредоносную программу или вирус. Даже если он нарушит работоспособность виртуальной операционной системы, основной компьютер останется в целости. Полезным подобное решения является и для тестирования различных продуктов. Например, на компьютере удается запустить различные версии ОС и проверить работоспособность программы в каждой из них. Конечно, полная виртуализация имеет преимущества, но подходит она далеко не для всех целей. Например, использоваться ее в облаке невозможно. Применение подобной технологии требует очень мощного компьютера и не отличается высокой скоростью, однако в ряде случаев без нее не обойтись.
Как включить виртуализацию в Windows 10?
Включение виртуализации в операционной системе Windows 10 может быть полезно для запуска виртуальных машин и использования других виртуальных сред, таких как эмуляторы Android или программы для тестирования операционных систем.
Для активации виртуализации в Windows 10 необходимо выполнить несколько шагов:
- Перезапустите компьютер и включите его, затем нажмите клавишу F2 или Del на клавиатуре, чтобы войти в BIOS.
- Внутри BIOS найдите вкладку «Advanced» или «Продвинутые настройки» и выберите ее.
- Найдите опцию «Virtualization» или «Виртуализация» и установите ее значение на «Enabled» или «Включено».
- Сохраните изменения и покиньте BIOS, нажав на кнопку «Save and Exit» или аналогичную.
- После перезагрузки компьютера виртуализация будет включена и готова к использованию.
Если у вас не появилась опция виртуализации в BIOS или вы не можете изменить ее значение, возможно, ваш процессор не поддерживает виртуализацию. В этом случае вам стоит обратиться к документации на ваш процессор или обратиться за помощью к производителю компьютера или материнской платы.
После включения виртуализации в Windows 10 вы сможете устанавливать и запускать виртуальные машины, а также использовать другие программные среды для виртуализации. Это открывает новые возможности для тестирования программного обеспечения, разработки и экспериментов с операционными системами без необходимости устанавливать их непосредственно на вашем компьютере.
Как включить виртуализацию Ryzen
Настроить эту возможность можно только через BIOS. Чтобы войти в BIOS вам нужно перезагрузить компьютер нажать несколько раз кнопку Del или F2. Далее можно найти нужную опцию с помощью поиска или искать её вручную.
Для поиска нажмите на иконку с лупой в верхнем правом углу и наберите в строке поиска SVM:
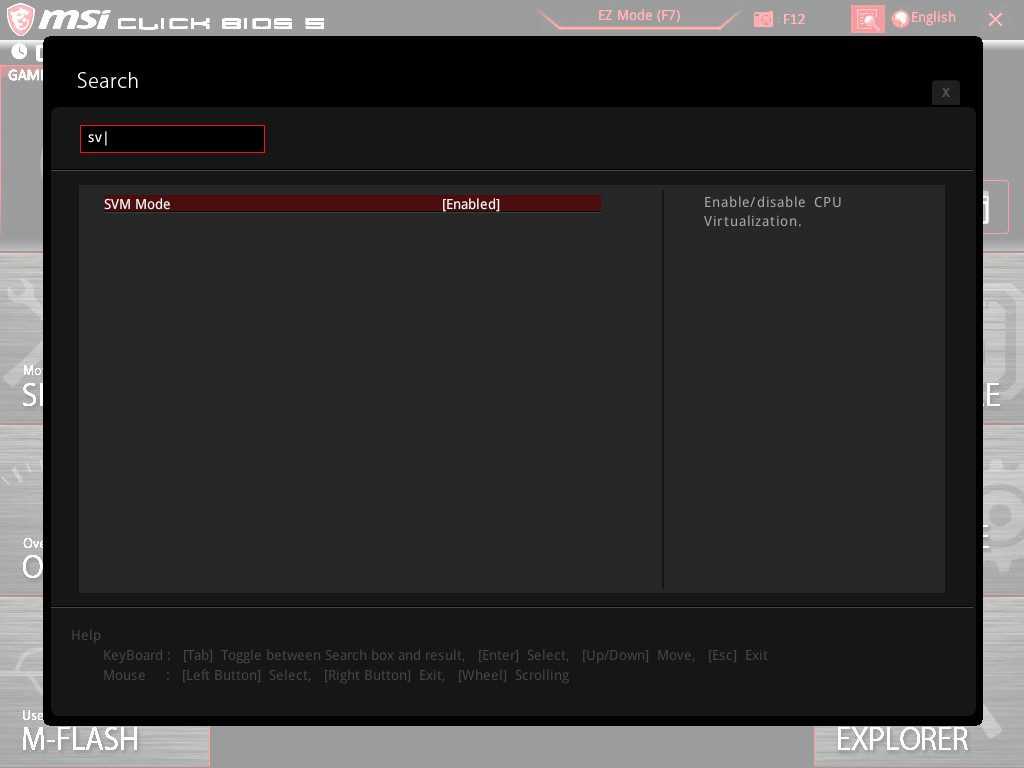
Утилита сразу должна найти нужную опцию. В других материнских платах эта опция может называться полностью Secure virtual machine или AMD-V. Можете попробовать разные комбинации этих слов. Когда параметр обнаружен измените его значение с Disabled на Enabled.
Второй способ не намного сложнее, но подойдет только для плат MSI. Откройте меню ОС, затем в самом низу выберите пункт CPU Features и уже здесь найдите пункт SVM Mode:

Точно также нужно изменить его значение на Enabled:

Затем останется только выйти из BIOS сохранив изменения.
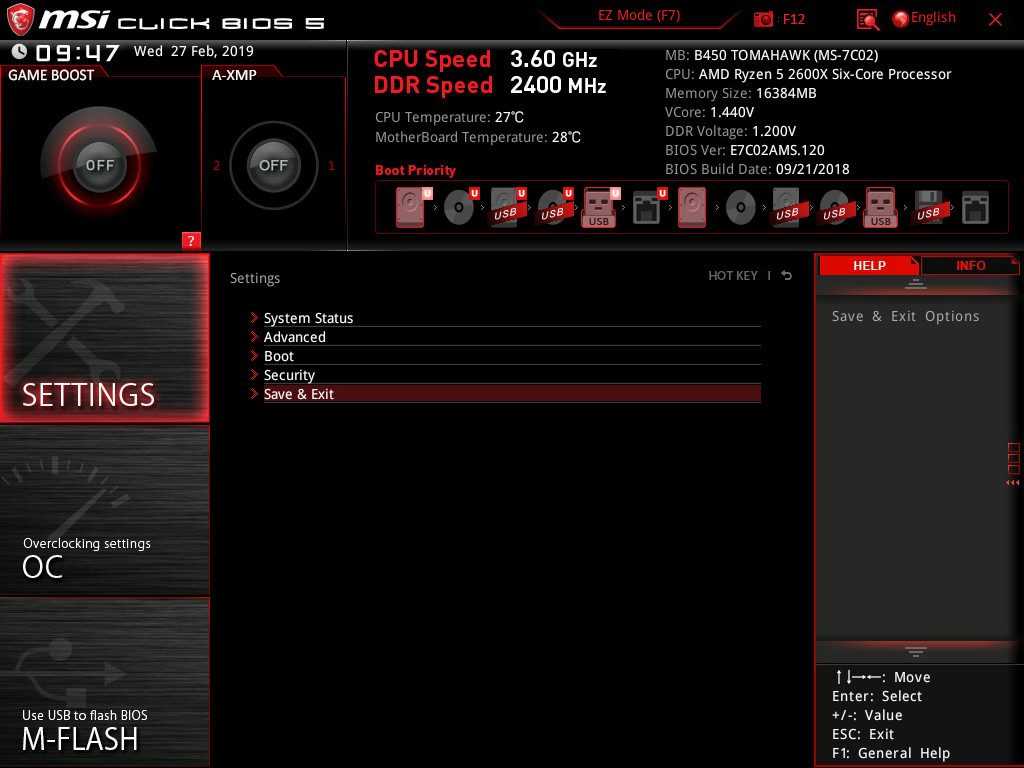
How to enable virtualization in BIOS MSI?
For AMD IOMMU (Input-Output Memory Management Unit):
1. Boot up the laptop and press to open the BIOS menu.
2. Go to Advanced – > IOMMU (Default: Enable).
3. Select the desired setting (Enabled/ Disabled)
For AMD SVM (Secure Virtual Machine):
- Go to Advanced > SVM Mode (Default: Enable).
- Select the desired setting (Enabled/ Disabled).
Finally, press to save and exit once you’ve decided on a setting.
For Intel VT-d:
1. Boot up the laptop and press F2 to enter the BIOS menu.
2. Go to Advanced > CPU Configuration.
3. Under “Intel(R) Virtualization Technology”, set it to Enabled.
4. Press F10 to save and exit out of BIOS menu.
For Intel VT-x:
1. Boot up the laptop and press F2 to enter BIOS menu.
2. Go to Advanced > CPU Configuration.
3. Under “Intel(R) Virtualization Technology”, set it to Enabled.
4. Press F10 to save and exit out of BIOS menu.
Step 1: BIOS Setup
The first thing one needs to do is to turn on the IOMMU feature on your system. For this, the CPU and the platform need to support the feature. These days, most platforms will support IOMMU, but some older platforms do not. On Intel platforms, this is called “VT-d”. That stands for Intel Virtualization Technology for Directed I/O (VT-d.)
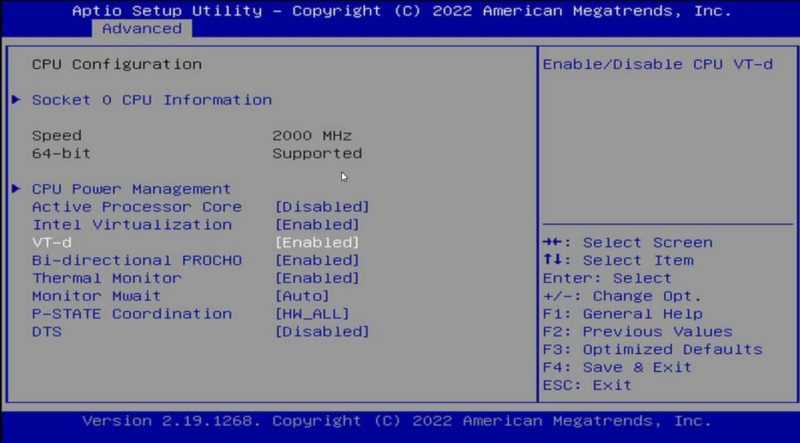 Enable Intel VT D To Get IOMMU Working
Enable Intel VT D To Get IOMMU Working
On AMD platforms you will likely see AMD-Vi as the option. Sometimes in different system firmware, you will see IOMMU. These are the options you want to enable.
Of course, since this is Proxmox VE, you will want to ensure your basic virtualization is on as well while you are in the BIOS. Also, since it is going to likely be a main focus for people using this guide, if you are making a firewall/ router on the machine, we usually suggest setting the On AC Power setting to “Always on” or “Last state” so that in the event of a power failure, your network comes up immediately.
Next, we need to determine if we are using GRUB or systemd as the bootloader.
Should I enable IOMMU?
Enable IOMMU or VT-d in your motherboard BIOS. If you have installed a virtualization server and want to “pass” the graphics card or other PCI device to a virtual machine running on your virtualization server, you should enable IOMMU (or VT-d for Intel) in the motherboard BIOS of your server. This technology allows you :
What is IOMMU support?
IOMMU (I/O Memory Management Unit) is a feature supported by motherboard chipsets that provides enhanced virtual-to-physical memory mapping capabilities, including the ability to map large portions of non-contiguous memory. IOMMU can be enabled in the motherboard’s BIOS, in order to resolve issues with virtual machine device drivers.
What is IOMMU mode?
.No-IOMMU mode for VFIO drivers As a Technology Preview, this update adds No-IOMMU mode for virtual function I/O (VFIO) drivers. The No-IOMMU mode provides the user with full user-space I/O (UIO) access to a direct memory access (DMA)-capable device without a I/O memory management unit (IOMMU).
What is an AMD driver?
AMD drivers are tiny programs that enable your AMD hardware to communicate with your operating system software. Maintaining updated AMD software prevents crashes and maximizes hardware and system performance.
What is AMD IOMMU?
Intel processors and AMD I/O Virtualization (AMD-Vi or IOMMU) in AMD processors, is an I/O memory. management feature that remaps I/O DMA transfers and device interrupts. This feature (strictly speaking, is a. function of the chipset, rather than the CPU) can allow virtual machines to have direct access to hardware I/O.
What is AMD SVM?
Secure Virtual Machine, a virtualization technology by AMD. Solaris Volume Manager, software. Space vector modulation, in power electronics, a modulating technique to give power to a load.
How do I enable AMD SVM?
How to enable AMD Secure Virtual Machine, SVM. Step 1: Start the Turbo NAS and press the F2 key until the BIOS screen is displayed. Then go to “Advanced” > “CPU Configuration”. Step2: Go to “SVM Mode” and select “Enabled”.
How do I turn off IOMMU?
Select System Configuration. Select Processor Settings. Select AMD-Vi(IOMMU). Select Disable.
What is AMD fTPM mode?
“fTPM” is a type of TPM that’s implemented in system firmware instead of using a dedicated chip. The TPM is a tamper-resistant “secure element” used to hold cryptographic keys (including smartcard certificates and BitLocker credentials).
Should I disable fTPM?
The most likely reasons you need to disable the (f)TPM before upgrading firmware are: System firmware is part of the aforementioned “current system state”. If you upgrade it, anything that was previously sealed against it would be unusable; e.g. if you used BitLocker with a TPM, you would need to use the recovery key.
Как настроить AMD IOMMU в BIOS Acer?
Если вы хотите настроить AMD IOMMU в BIOS своего компьютера Acer, следуйте этим инструкциям:
- Включите компьютер и нажмите клавишу DEL или F2, чтобы войти в BIOS.
- Используйте стрелки на клавиатуре, чтобы найти раздел «Advanced» (Дополнительно) или «Advanced Settings» (Дополнительные настройки).
- Найдите опцию «IOMMU» или «AMD IOMMU» и установите ее значение в «Enabled» (Включено).
- Нажмите клавишу F10, чтобы сохранить изменения и выйти из BIOS.
- Компьютер будет перезагружен с включенной опцией AMD IOMMU.
После успешной настройки AMD IOMMU в BIOS, вы сможете использовать эту технологию для запуска виртуальных машин и обеспечивать более безопасные и эффективные рабочие процессы на вашем компьютере Acer.
Как активировать режим SVM в биосе Ryzen
Режим SVM (Secure Virtual Machine) в биосе Ryzen представляет собой функцию виртуализации, которая позволяет запускать виртуальные машины на процессорах этой серии. SVM обеспечивает безопасность и изоляцию виртуальных машин, позволяя пользователям выполнять различные операционные системы и приложения на одной физической машине.
Чтобы активировать режим SVM в биосе Ryzen, следуйте этим шагам:
- Запустите компьютер и зайдите в биос. Обычно для этого нужно нажать определенную клавишу (например, F2, Delete или Escape) при запуске компьютера, пока не появится экран с настройками биоса.
- Перейдите на вкладку «Advanced» или «Расширенные настройки» в меню биоса.
- Найдите раздел «CPU Configuration» или «Настройки процессора».
- В этом разделе найдите опцию «SVM Mode» или «Режим SVM» и установите значение «Enabled» или «Активировано».
- Сохраните изменения и выйдите из биоса, нажав соответствующую клавишу — обычно это F10.
После перезагрузки компьютера режим SVM будет активирован, и вы сможете использовать виртуализацию на процессоре Ryzen
Обратите внимание, что наличие функции SVM и ее название в меню биоса может немного различаться в зависимости от модели материнской платы и версии биоса
Основные возможности виртуализации в Windows 10
Виртуализация в Windows 10 предоставляет ряд полезных возможностей, которые могут быть полезны как для обычных пользователей, так и для профессионалов в области информационных технологий.
Во-первых, Windows 10 поддерживает гипервизор Hyper-V, который позволяет запускать виртуальные машины на компьютере. Это позволяет пользователям создавать и запускать различные операционные системы на одной физической машине. Таким образом, можно использовать несколько операционных систем одновременно без необходимости покупки дополнительного оборудования.
Во-вторых, виртуализация в Windows 10 также позволяет создавать и управлять виртуальными средами для тестирования программного обеспечения. Это особенно полезно для разработчиков, которые могут создавать изолированные среды для тестирования своих приложений без риска повреждения рабочей системы.
Кроме того, виртуализация в Windows 10 предоставляет возможность быстрого создания резервных копий и восстановления системы. Путем создания виртуальной машины и резервного копирования ее состояния, можно легко и быстро восстановить систему в случае сбоя или потери данных.
Наконец, виртуализация в Windows 10 также предлагает инструменты для виртуализации приложений. Это позволяет запускать приложения в изолированных контейнерах, что упрощает управление приложениями и обеспечивает безопасность данных.
В итоге, виртуализация в Windows 10 является мощным инструментом, который может быть использован для различных целей, от создания виртуальных сред для тестирования до создания резервных копий и восстановления системы. Он предоставляет гибкость и удобство использования, делая работу с операционной системой более эффективной и безопасной.
Как выбрать технологию
Нельзя сказать о том, что существует универсальное решение для виртуализации машины. Необходимо учитывать цели и задачи проекта. Например, полную виртуализацию лучше использовать для тестирования и проверки безопасности. Виртуальная машина с доступом к железу подойдет для администраторов. Решение незаменимо при построении ИТ-инфраструктуры на облаке. Контейнеризация считается универсальным решением. Она может применяться для большинства крупных систем.
Если у вас остались вопросы о видах виртуализации и выборе решения для своей ИТ-инфраструктуры, то специалисты нашей компании подберут индивидуальное решение под любые цели. Задавайте свои вопросы любым удобным способом!
Популярные услуги
Отказоустойчивое облако Xelent
Каждый элемент в отказоустойчивом облаке подключен к двум независимым линиям питания. Система АВР позволяет корректно переключать нагрузку между основным и резервным питанием.
Облачная платформа
Облачная платформа — это набор инструментов, предназначенных для удаленного запуска и использования приложений без затрат на приобретение серверной техники. Такие услуги как PaaS, IaaS, SaaS базируются на технологии вычислений в облаке.
Виртуальная инфраструктура IaaS
IaaS – решение, которое позволяет отказаться от использования физического оборудования и значительно сократить расходы компании.
Как включить аппаратную виртуализацию в BIOS / UEFI
Чтобы включить виртуализацию в Windows 10, 7 (не важно) необходимо зайти в BIOS или UEFI в зависимости от вашей материнской платы. В обоих случаях действия, которые потребуется проделать, похожи:
- Перезагрузите ПК и при появлении первого экрана с лого нажмите клавишу для входа в настройки БИОСа — это может быть F2, F10 или Del.
- Далее отыщите пункт меню, отвечающий за виртуализацию (например, Secure Virtual Machine Mode, обычно находящийся в разделе Advanced — CPU Configuration) и включите его, сделав опцию активной (передвинув бегунок или сменив значение disabled на enabled).
- Сохраните изменения и перезагрузите компьютер.
Как включить виртуализацию на процессоре AMD
- Войдите в BIOS тем способом, который поддерживает ваш компьютер.
- Перейдите в пункт меню «Advanced».
- Откройте раздел «CPU Configuration».
- Отыщите в списке «SVM Mode». Чтобы включить AMD-V нужно значение «Disabled» сменить «Enabled» или «Auto».
- Выйдите нажав F10 с сохранением изменений.
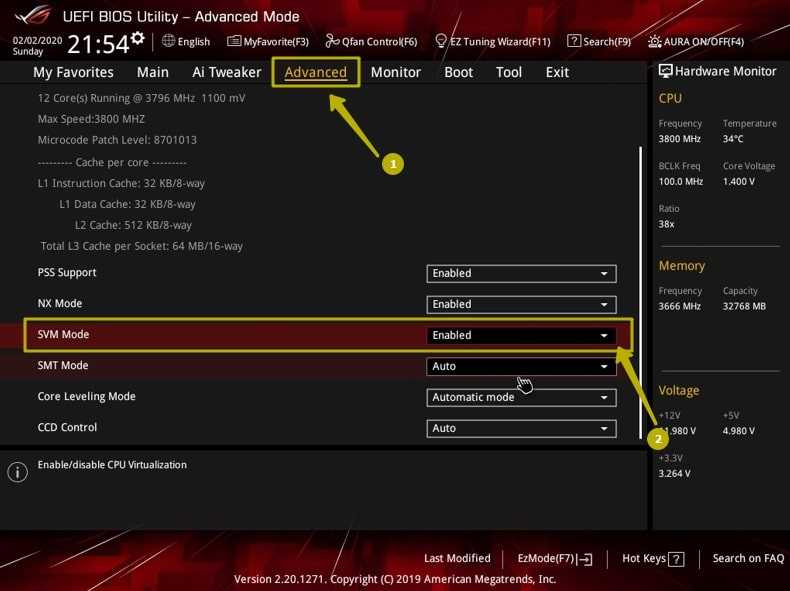
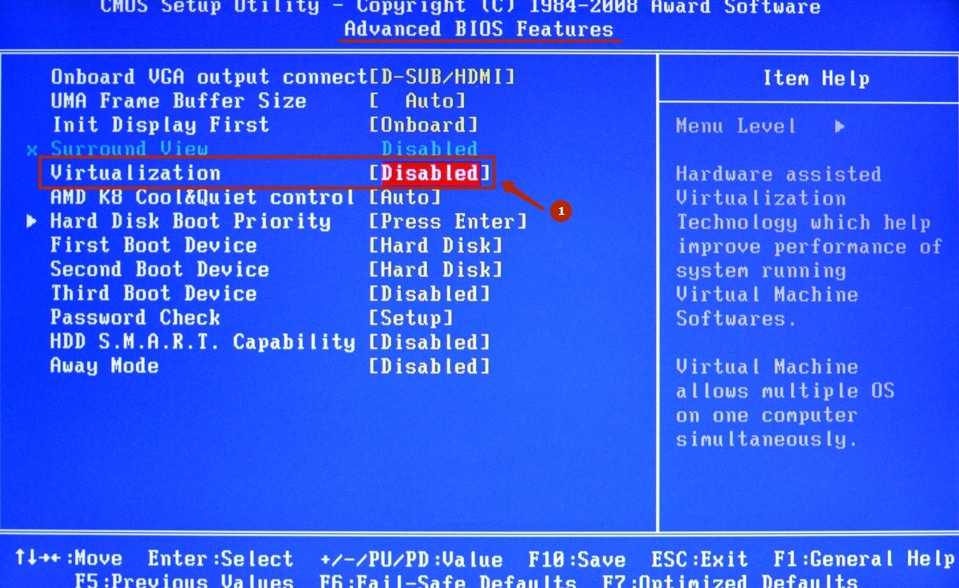
Как включить виртуализацию на процессоре Intel
- Войдите в BIOS.
- Перейдите в пункт «Advanced» (на некоторых материнских платах — «Integrated Peripherals»).
- Зайдите в «CPU Configuration».
- Отыщите опцию «Intel Virtualization Technology». Если она отсутствует, возможно, ваш ПК не имеет поддержки аппаратной виртуализации.
- При наличии этой опции убедитесь, что значение напротив — «Enable» или смените на него.
- Покиньте BIOS с помощью пункта «Save & Exit» для сохранения проделанных изменений. То же самое можно сделать, нажав F10.
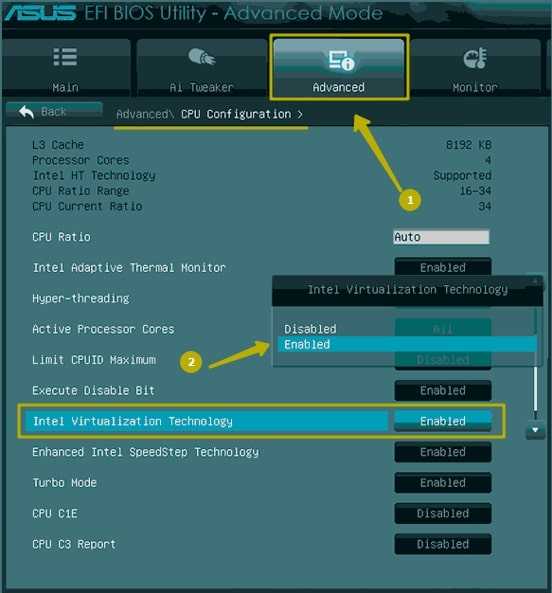
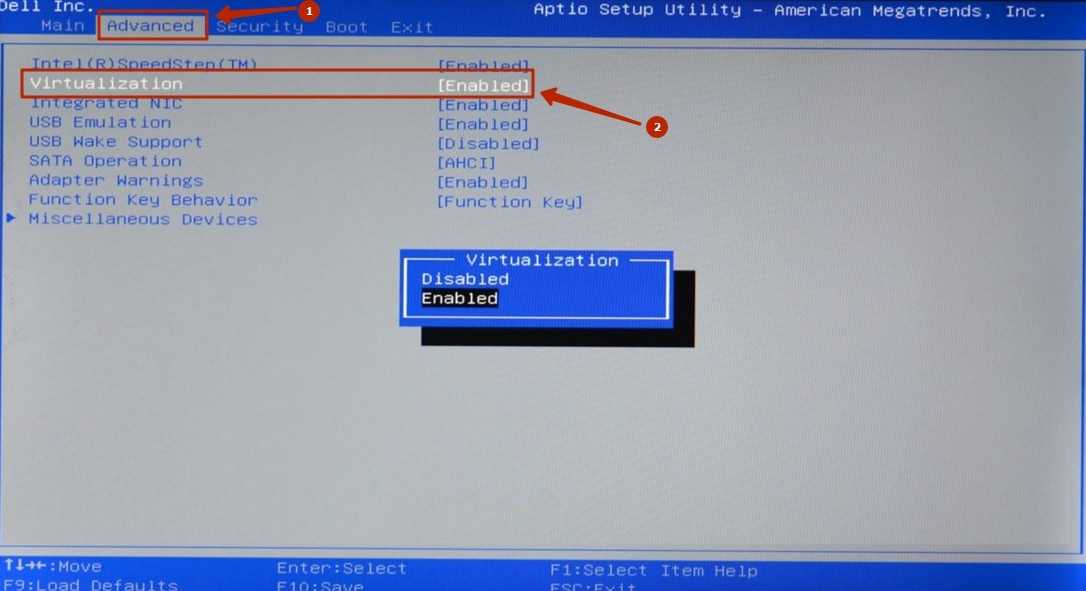
How To Enable Virtualization In Bios MSI B550m A Pro Max?
1. Enter the BIOS menu by pressing F2 during bootup.
2. Go to the “Advanced” tab and select “CPU Configuration”.
3. Under the “Intel(R) Virtualization Technology” setting, change it to “Enabled”.
4. Press F10 to save and exit out of BIOS menu.
5. Your computer should now be able to support virtualization.
MSI Click Bios 5 Virtualization
Here is how to enable virtualization in MSI Click BIOS 5:
1. Boot up your computer and press the DEL key to enter the BIOS menu.
2. Go to the “Advanced” tab and select “CPU Configuration”.
3. Under the “Intel(R) Virtualization Technology” setting, change it to “Enabled”.
4. Press F10 to save and exit out of BIOS menu.
5. Your computer should now be able to support virtualization.
That’s it! Enabling virtualization in MSI BIOS is quick and easy, and can be a useful tool for developers and testers who need to work with multiple operating systems simultaneously.
Как включить виртуализацию в MSI Gaming Plus Max B450
Материнская плата MSI Gaming Plus Max B450 обеспечивает оптимальный игровой процесс и обладает функциями, которые помогут вам создать высокопроизводительную систему. Он поддерживает процессоры AMD Ryzen / Ryzen 1-го, 2-го и 3-го поколения с графикой Radeon Vega и AMD Ryzen 2-го поколения с графикой Radeon / Athlon с графическими процессорами Radeon Vega для настольных ПК для Socket AM4. Его удобные функции для самостоятельного изготовления делают его настоятельно рекомендованным для заядлых энтузиастов игр.
Чипсет B450 от MSI всегда обеспечивает высочайшую производительность. Кроме того, разъем процессора AMD позволяет устанавливать процессоры AMD Ryzen от 1-го до 3-го поколения. Используя двухканальные слоты DDR4 DIMM, вы можете установить до четырех модулей оперативной памяти DDR4-4133 +. Кроме того, слот M.2 и шесть разъемов SATA 6 Гбит / с увеличивают объем памяти.
Проблема с виртуализацией
Однако, если вы недавно обновили материнство до MSI Gaming Plus Max B450, вы можете обнаружить, что виртуализация по умолчанию отключена. Вот как можно включить виртуализацию в MSI Gaming Plus Max B450.
Рекомендации по настройке IOMMU контроллера в BIOS
Настройка IOMMU контроллера в BIOS может быть важным шагом при использовании виртуализации или работы с графическими картами на основе PCI-E. Здесь приведены несколько рекомендаций, которые помогут вам правильно настроить IOMMU контроллер в BIOS.
1. Включите опцию IOMMU в BIOS
В большинстве современных BIOS есть опция, позволяющая включить или отключить IOMMU контроллер. Убедитесь, что эта опция включена перед тем, как начать использовать его функциональность.
2. Проверьте наличие обновлений BIOS
Производители постоянно выпускают обновления BIOS, которые могут содержать исправления и улучшения для IOMMU контроллера. Проверьте сайт производителя вашей материнской платы и убедитесь, что у вас установлена последняя версия BIOS.
3. Установите соответствующие драйверы ОС
Для работы с IOMMU контроллером вам может потребоваться установить соответствующие драйверы операционной системы. Убедитесь, что у вас установлены все необходимые драйверы и обновления, чтобы обеспечить правильное функционирование IOMMU.
4. Проверьте совместимость аппаратного обеспечения
Некоторые компоненты аппаратного обеспечения, включая процессоры, материнские платы и графические карты, могут быть несовместимы с IOMMU контроллером. Вам следует проверить совместимость вашего оборудования с IOMMU перед его использованием.
5. Ознакомьтесь с документацией
IOMMU может иметь различные конфигурации и возможности, в зависимости от производителя материнской платы и версии BIOS. Чтение документации к вашей материнской плате и BIOS поможет вам лучше понять функциональность и настройки IOMMU контроллера.
Следуя этим рекомендациям, вы сможете правильно настроить IOMMU контроллер в BIOS и использовать его функциональность по максимуму.






























