Как разогнать видеокарту NVidia GeForce
Перед тем как приступать к разгону видеокарты потребуется установить на компьютер две программы: CPU-Z и NVIDIA Inspector. Первая из них предназначена для мониторинга производительности видеокарты, а вторая выступает инструментом разгона в случае с картой NVidia GeForce.
Для наглядности разгона рекомендуется перед его началом запустить программу CPU-Z. Она отобразит параметры видеокарты, среди которых нужно запомнить (или записать) показатели в графах:
- Memory – частота памяти видеокарты;
- Shader – частота шейдеров;
- GPU Clock – частота графического чипа;
- TextureFillrate — скорость отрисовки текстур;
- Bandwidth – пропускная способность;
- PixelFillrate – скорость пиксельной зарисовки.
После разгона видеокарты информация в этих графах изменится наиболее наглядно.
Сам разгон видеокарты NVidia GeForce при помощи программы NVIDIA Inspector выполняется следующим образом:
Запустите программу NVIDIA Inspector;
В правом нижнем углу нажмите на кнопку «Show Overclocking», чтобы открыть дополнительные параметры;
Далее в правой части окна приложения отобразятся инструменты разгона видеокарты. Передвиньте ползунок «Shader Clock» на 5-10% от имеющейся частоты вправо. Можно заметить, что вместе с ним увеличится и значение GPU Clock. Подтвердите внесенные изменения нажатием кнопки «Apply Clocks & Voltage»;
После этого необходимо протестировать внесенные изменения. Запустите производительную игру и проведите в ней некоторое время (около получаса)
При этом необходимо обращать внимание на температуру видеокарты. Если она не выходит за пределы 90 градусов по Цельсию, можно продолжать разгон;
Вновь откройте в приложении NVIDIA Inspector колонку с инструментами для оверлокинга и сдвиньте ползунок MemoryClock на тот же процент, что ранее двигался параметр Shader Clock
После этого вновь нажмите «Apply Clocks & Voltage» и протестируйте видеокарту в игре.
Обратите внимание: Если блок питания компьютера имеет достаточный запас мощности, рекомендуется при повышении MemoryClock немного повысить Voltage (примерно на 0,05-0,07 Вольт).
В приложении CPU-Z можно наглядно по параметрам, которые были выписаны до начала тестирования, увидеть, насколько повысилась производительность. Если в результате тестов видеокарта показывает хорошие результаты в плане охлаждения, можно еще раз повысить ее производительность способом, описанным выше.
Разгон графического процессора видеокарты в MSI Afterburner
Обратите внимание, теоретически разгон видеокарты может привести к ее повреждению. Поэтому все нижеописанное вы делаете только на свой страх и риск
Рекомендуем соблюдать особую осторожность при разгоне старых или бюджетные видеокарт с плохой системой охлаждения. Также в зоне риска ноутбуки, моноблоки и другие компактные системы
Теперь можно приступать непосредственно к разгону. Процесс разгона видеокарты через MSI Afterburner включает в себя 3 этапа:
- Разгон графического процессора (Core Clock).
- Разгон видеопамяти (Memory Clock).
- Разгон графического процессора и видеопамяти вместе.
Первые два этапа позволяют определить максимальные значения разгона, которые можно использовать для графического процессора и памяти видеокарты. А на последнем этапе проверяется, как это все работает совместно. На каждом этапе и после каждого изменения параметров видеокарта тестируется. Если все нормально, можно продолжать, если же возникают проблемы, то нужно возвращаться и уменьшать разгон.
Шаг № 1. Мы начнем с разгона графического процессора. Для этого выставляем Power Limit на максимум и увеличиваем Core Clock на 40-50 MHz. После этого сохраняем настройки с помощью кнопки «Apply».
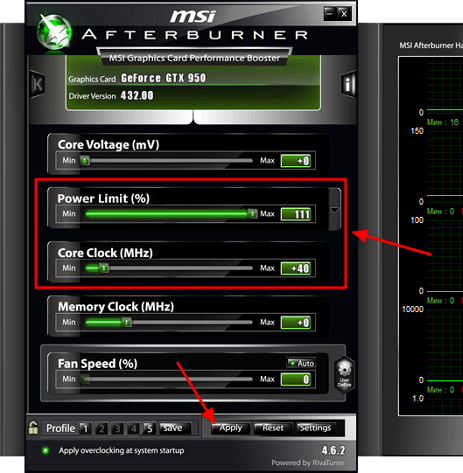
Шаг № 2. Запускаем стресс-тестирование видеокарты в программе FurMark и наблюдаем минут 5. Если вовремя стресс-тестирования нет никаких проблем (артефакты, вылеты, зависания, перегрев), то запускаем какую-нибудь тяжелую игру и играем в течение 30-60 минут. При этом регулярно наблюдаем за температурой видеокарты. Желательно, чтобы температура не выходила за 80 градусов. Если же вовремя стресс-тестирования возникли проблемы, то немного снижаем Core Clock и снова запускаем стресс-тест. Если все нормально, тестируем в играх.
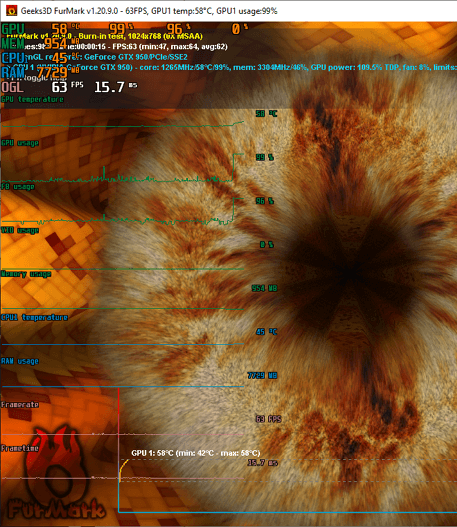
Шаг № 3. После первого удачного повышения Core Clock можно повторить процедуру. Снова повышаем частоту графического чипа (в этот раз на 10-20 MHz), нажимаем «Apply» и переходим к шагу № 2 (стресс-тестирование и потом игры).
Дальше повторяем шаги № 2 и 3 до тех пор, пока не определим максимальную частоту Core Clock с которой может работать видеокарта
Очень важно повышать частоту постепенно и небольшими шагами при этом тестировать после каждого шага. Только так можно правильно и безопасно определить максимальный разгон, на котором видеокарта сохраняет стабильность
После определения максимальной частоты ее нужно снизить на 10 MHz для только чтобы получить 100% стабильность.
При программном разгоне видеокарты возможны некоторые проблемы
Если после нажатия на кнопку – Применить произойдет сброс частот, и они не сохраняются, то можно попробовать установить обновления ОС, установить другую версию видеодрайвера или переустановить ОС.
Если при тестировании в ATITool или в 3DMark06 произойдет зависание компьютера, то это является первым признаком того, что видеокарта не может нормально работать на установленных частотах и их нужно понизить.
Так как следствием разгона видеокарты является превышение ее паспортных значений, то, чисто теоретически, возможна определенная вероятность выхода из строя видеокарты. Здесь все зависит от уровня квалификации оверклокера, при продуманных действиях такой риск предельно мал, а при непродуманных – практически гарантирован. Самая большая вероятность выхода из строя видеокарты возможна вследствие плохого охлаждения самого GPU и видеопамяти, которые при длительном перегреве могут сгореть. Еще одной проблемой является некоторое сокращение срока службы для разогнанной видеокарты. Это происходит потому, что срок службы для любой микросхемы прямо зависит от ее рабочей температуры. Превышение нормальной рабочей температуры микросхемы на каждые десять градусов будет сокращать жизнь микросхемы вдвое. Если подумать, то это не так страшно. Срок жизни микросхем составляет десятилетия, так что видеокарта, даже при достаточно сильном разгоне, морально устареет (и потребует замены) намного быстрее, чем выйдет из строя от разгона.
Видеокарта не поддерживается программой
Инструмент MSI Afterburner создан только для разгона карт AMD и NVIDIA. Пробовать разгонять другие нет смысла, программа их попросту не увидит.
Бывает, что карты поддерживаются частично, т.е доступны не все функции. Все зависит от технологий каждого конкретного продукта.
Приветствую, товарищи. Вопрос на засыпку: что такое разгон? Глупый вопрос? А вот и нет. Не так давно на форуме были весьма жаркие баталии на эту тему. Люди так и не пришли к единому мнению, каждый интерпретировал этот термин так, как ему это было удобней. А суть в том, что разные архитектуры разных видеокарт ведут себя по-разному. За последние пару лет я попробовал три разные архитектуры: Polaris, Vega, Pascal. И все они работают по-разному. Но обо всем по порядку.
Pascal. GTX 1080 Ti Founders Edition.
Поясняю. Есть три переменные: напряжение, частота и энергопотребление. Все логично. Вот только в отличие от других видеокарт (архитектур), как их ни крути, Pascal, гад такой, в итоге все равно делает все по-своему. Открываем MSI Afterburner, открываем редактор «кривой» частоты-напряжения и смотрим.
Поиск конфликтов в программе Сведения о системе (System Information)
Если вы предполагаете, что драйвер устройства работает неправильно из-за конфликта ресурсов, откройте утилиту (System Information) и просмотрите требования, предъявляемые всеми устройствами к параметрам ввода-вывода и . Это удобнее, чем открывать вкладку (Resources) для каждого устройства в отдельности. Чтобы запустить утилиту, введите в строке поиска меню (Start), в окне (Run) или в командной строке. Для запуска не требуется командная строка с повышенными полномочиями. В программе приводятся общие сведения о системе.
В узле (Hardware Resources) вы найдете сведения о ресурсах памяти, ввода-вывода и прерывания IRQ для каждого из устройств компьютера. Наиболее полезные сведения для разрешения конфликтов содержит узел (Conflicts/Sharing). При возникновении проблем с конкретным устройством введите его имя в поле (Find What).
Сведения о конкретных устройствах (CD-ROM, звуковое устройство, дисплей и т.д.) находятся в узле (Components). При диагностике самый полезный раздел — (Problem Devices). В нем перечислены неработающие устройства, устройства, для которых не установлены драйверы, и пр.
В узле (Software Environment) имеется раздел (System Drivers), в котором перечислены драйверы ядра. Здесь можно узнать, работает драйвер или нет. Вы можете найти драйвер по имени или описанию при помощи поля (Find What).
Разгон GeForce 600 Series
Линейка презентовала 28-нм графическое ядро с технологией динамического управления частотой GPU Boost – изменение характеристики в соответствии с нагрузкой без превышения TDP. В чипах реализовано улучшение картинки TXAA – очищает сцены от мерцаний, сглаживает движения. Появилась возможность подключения четырёх дисплеев к одному графическому ускорителю – явная ориентация на геймерскую аудиторию, и блок NVENC – аппаратное кодирование видео.
Драйверами реализовано динамическое сверхвысокое разрешение для адаптации разделительной способности контента под экраны (обычно снижение разрешение высококачественной картинки под экраны с малым разрешением).
| Параметр \ Модель карты | GTX 670 | GTX 680 | GTX 690 | GTX 650 | GTX 650 Ti | GTX 660 | GTX 650 Ti Boost | GTX 660 Ti |
| Core Voltage, В | 1.175 | 1.075 | 1.125 | 1.010 | 1.037 | 1.1750 | 1.070 | 1.162 |
| Power Limit | 106% | 125% | 135% | — | — | 107.5% | — | 123% |
| Core Clock, МГц | 1061 | 1280 | 1172 | 1240 | 1176 | 1180 | + 400 | 1071 |
| Memory Clock, МГц | 1615 | 1800 | 1700 | 1552 | 1575 | 1652 | — | 1765 |
Предварительная оценка необходимости и эффекта от разгона видеокарты
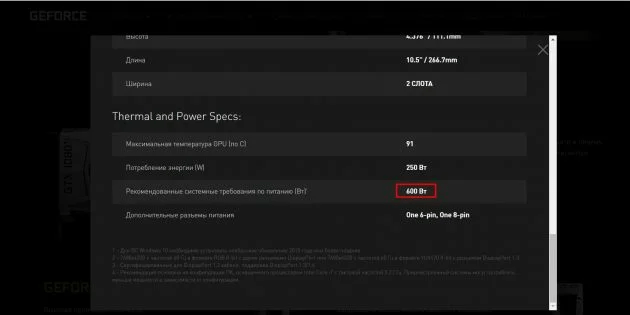
Прежде чем начать апдейт характеристик любого компонента компьютера, следует понять, какого результата вы добьетесь и стоит ли вообще игра свеч. Нюансов здесь много, также как и рисков.
- Никакой разгон даже до предельных возможностей не поднимет производительность карты предыдущего уровня до номинальных характеристик следующей по мощности в линейке.
- Если остальные компоненты компьютера (процессор, ОЗУ) слабые, то разогнав видеокарту вы можете столкнуться с ухудшением скорости работы системы, подвисанием и даже выходом из строя оборудования.
- Разгон видеокарты приведет к повышению рабочей температуры, она может стать критичной в момент пиковых нагрузок, что особенно опасно для ноутбуков с пассивной системой охлаждения.
- Установка драйверов из непроверенных источников может привести к сбою в работе чипа, что потребует его перепрошивки для восстановления.
- Самостоятельное изменение характеристик железа лишает ваше устройство гарантии производителя.
- Если у вас совсем старая видеокарта, то получение в играх 14-15 кадров в секунду вместо 12 ничего не решает. На мощных видюхах разницы между 110 и 120 кадрами вы тоже не заметите. А вот разгон с 50 до 60 FPS — это уже существенное для геймплея изменение.
Взвесив все за и против, можете переходить к следующему, пока тоже предварительному, этапу.
Выполнение подготовки к процессу разгона
Сначала обязательно обновляются драйвера текущей видеокарты, самые новейшие версии которых могут быть загружены с сайта Nvidia или AMD. Так, использование самых последних выпущенных версий станет гарантий стабильной и длительной работы видеокарты. Также часто обновленные драйверы повышают эффективность выполненного разгона.
Также рекомендуется скачивание программы температурного мониторинга, которая позволит выполнить своевременную остановку разгона до тех пор, пока кристалл не приблизился к критическим отметкам. Такой программой может стать GPU-Z.
Также обязательно пригодится современная утилита под названием Futuremark 3DMark 11, с помощью которой оценивается производительность работы графической используемой подсистемы.
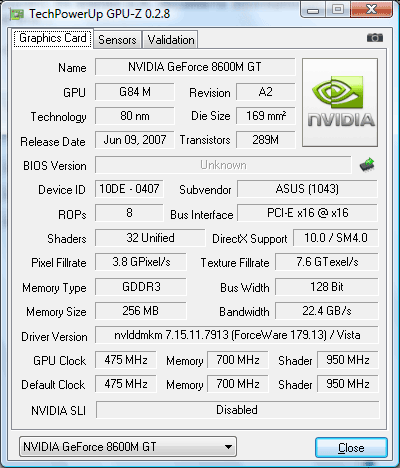
Установка драйверов
Существуют автоматический и ручной способы установки. В обоих случаях начните с вызова «Диспетчера устройств».
- В контекстном меню кнопки «Пуск» щёлкните раздел «Диспетчер устройств».
- Появляется список устройств компьютера. Восклицательный знак рядом с компонентом однозначно указывает на отсутствие «родного» драйвера, его недоступность или отсутствие распознавания. В таком случае драйвер необходимо обновить или установить заново. Для этого в контекстном меню нужного устройства щёлкните пункт «Обновить драйвер».
- В следующем окне выберите режим установки. При выборе автоматического варианта поиск будет произведён в системных папках компьютера и в Интернете.
- По окончании результативного поиска вы получите сообщение об успешном обновлении драйверов: восклицательный знак должен исчезнуть. При безуспешном поиске сообщается о том, что актуальные версии уже установлены или не найдены. В таком случае щёлкните нижний вариант для поиска и установки вручную.
- В следующем окне видно, что ручной поиск может быть произведён двояко. «Поиск драйверов на этом компьютере» будет оптимальным при наличии их предварительно записанных резервных копий. Такая предусмотрительность свойственна грамотным пользователям. После выбора папки с резервными драйверами щёлкните пункт «Далее».
- Следующий ручной способ «Выбрать драйвер из списка доступных драйверов на компьютере» имеет в виду существующий специальный список Windows, или наличие диска с драйверами. Если в рамке под словом «Модель» выдаётся только базовое устройство, то обратитесь к варианту «Установить с диска». Учтите, что при использовании этого способа вам необходимо указывать не папку, а файл с расширением .INF.
ASUS GPU Tweak
Фирменное приложение для разгона видеочипов ASUS путём повышения рабочих характеристик, ближайший конкурент Afterburner. Позволяет управлять частотами памяти, видеоядра, напряжением на ядре, оборотами вентилятора в зависимости от температуры устройства и ограничивать пиковое энергопотребление. Пользовательские настройки сохраняются в профили, задействуются одним кликом или горячей клавишей.
Улучшит игровую производительность, оптимизировав параметры Windows: отключит службы, визуальные эффекты и анимацию. Строит временные графики для наблюдения за основными показателями компьютера при нагрузке: температура, частоты, загруженность памяти, CPU и GPU. Поддерживается автоматический разгон, статичное и динамичное управление вентиляторами, скорость реакции кулера на изменение показателей термодатчиков. Настроит эффекты подсветки видеокарты. Функция Profile Connect привяжет приложение или игру к указанному профилю разгона.
Особенности:
- работа только с устройствами от ASUS;
- расширенное управление кулером;
- привязка профилей к приложениям;
- настраиваемый интерфейс;
- графики для мониторинга;
- бесшумный режим;
- вывод изменяемых OSD панелей в наложении;
- дефрагментация оперативной памяти;
- встроенная утилита PGU-Z.
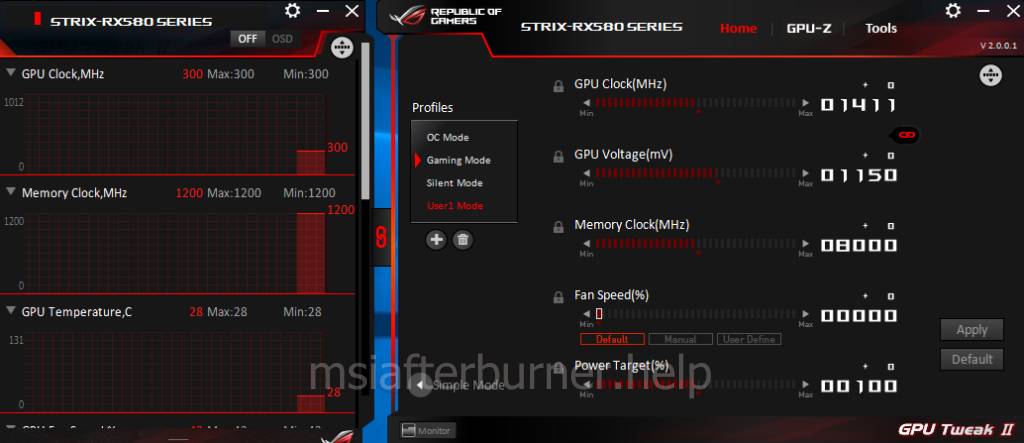 Утилита от ASUS мало чем отличается от конкурента от MSI, но работает только с фирменными видеокартами.
Утилита от ASUS мало чем отличается от конкурента от MSI, но работает только с фирменными видеокартами.
Как правильно разогнать видеокарту с помощью MSI Afterburner
MSI Afterburner – инструмент, предназначенный для оверклокинга видеокарт Nvidia и AMD. За счет расширенного функционала и удобного интерфейса является одной из самых популярных программ у оверклокеров.
В функциональные возможности этого ПО входят:
- мониторинг состояния графического адаптера;
- регулирование напряжения питания видеопамяти и GPU;
- управление скоростью вращения вентиляторов;
- возможность создания до пяти персональных профилей разгона;
- запись видео.
Скачать программу для разгона видеокарты можно с официального сайта MSI. При запуске MSI Afterburner открывается окно с основными параметрами графической карты. В начале стоит зайти в настройки утилиты и настроить свойства совместимости.
Порядок действий для разгона:
- CoreClock (MHz). Передвигаем ползунок в правую сторону на 40-45 MHz и нажимаем «Применить». После чего идет проверка на стабильность с помощью 3DMark или FurMark. При отсутствии артефактов снова увеличиваем частоту ядра уже на 20 MHz с последующим тестированием видеокарты. При желании, когда максимальный уровень частоты найден, можно его понизить на 10 MHz для обеспечения более стабильной работы.
- MemoryClock (MHz). Разгон видеопамяти осуществляет по тому же принципу, что и разгон ядра. В первый раз повышаем значение на 40-45 MHz, во второй и последующие разы – на 20 MHz.
После завершения всех этапов полученные настройки можно сохранить в профиле и настроить их включение по горячим клавишам.
Как повысить производительность видеокарты NVIDIA в играх // ускорение NVIDIA (GeForce)!
Вопрос одного из пользователей
Доброго времени суток.
Можно ли как-то повысить производительность видеокарты NVIDIA (GeForce), то бишь увеличить FPS? Видеокарта у меня уже довольно старая, а запустить парочку игр — желание не преодолимое .
99% вопросов по поводу производительности видеокарты задают любители игр. Именно в играх, если видеокарта устарела и не тянет, вы начнете замечать притормаживания, картинка дергается, идет рывками, и играть становится очень не комфортно.
Чтобы увеличить количество FPS (это кол-во кадров в секунду, чем выше этот параметр — тем лучше!), выдаваемое видеокартой, можно прибегнуть к разным способам: разогнать видеокарту, уменьшить качество графики в настройках игры, задать оптимальные параметры драйвера видеокарты (с прицелом на производительность ). Вот о тонкой настройки видеокарты, я и напишу пару строк в этой статье.
В помощь! Разгон видеокарты NVIDIA (увеличение FPS на 25%) — https://ocomp.info/razognat-videokartu-nvidia.html
Примечание!
Загрузить драйверы VGA
Если «дрова» отсутствуют, их нужно загрузить немедленно. К сожалению, VGA драйверы часто не «становятся» автоматически, а требуют ручной настройки.
Поиск по производителям драйверов VGA
Оптимальный вариант – узнать название своей видеокарты и найти по нему в интернете соответствующий видеодрайвер. На официальных сайтах производителей видеокарт они находятся в свободном доступе, а потому скачать и установить нужные «дрова» можно в несколько кликов.
Система драйверов NVIDIA
Загрузка драйверов
Когда точно определены производитель и модель видеокарты, загрузка драйверов не будет трудной задачей.
Благодаря этим действиям можно получить полноценные драйвера для графического адаптера, которые сделают устройство полноценно работоспособным.
Обновите драйверы VGA в один щелчок благодаря Driverdoc
Driverdoc – это программа, имеющая защищенную базу данных с множеством драйверов, в том числе и для видеокарт. Программа поможет правильно определить ваш адаптер, а также избавить от необходимости искать их самостоятельно. Хороший выбор для тех, кто хочет пользоваться своим ПК, не вникая в технические тонкости!
Для современных видеокарт можно найти VGA драйвер Windows 7, 10, поэтому трудностей это не составит. Эти видеокарты хорошо совместимы со всеми версиями ОС. Разве что с совсем старыми могут возникнуть сложности. Производители прекращают поддержку старых адаптеров, однако все еще можно найти «дрова» на все распространенные ОС.
Общие сведения

Процесс разгона видеокарты называется оверклокингом и подразумевает под собой принудительное повышение производительности оборудования. В свою очередь, мощность карты зависит от частот графического ядра, видеопамяти и шейдерных блоков.
При повышении нагрузки на видеокарту увеличивается и ее энергопотребление – это значит, что она должна быть обеспечена хорошей системой охлаждения и достаточно мощным блоком питания.
Счастливым обладателям ноутбуков настоятельно не рекомендуется проводить такие операции. Мобильные чипы крайне уязвимы к перегреву, поэтому вполне может быть так, что вместо прироста производительности компьютера придется сдавать его в дорогостоящий ремонт.
Установка MSI Afterburner
Процесс установки программы MSI Afterburner довольно прост и не вызывает сложностей. Её нужно скачать с официального сайта (https://ru.msi.com/page/AFTERBURNER). Утилита бесплатна, так что никакие функции у неё не ограничены. Скачанный файл нужно запустить, после чего будет предложено выбрать язык из списка – русский там есть. Следующий этап – принятие лицензионного соглашения и выбор компонентов для установки. Программа состоит из двух частей – собственно для разгона видеокарты и модуль мониторинга и статистики. Выбрать нужно обе части и нажать кнопку «Далее». Затем нужно выбрать, в какую папку установить утилиту – можно оставить по умолчанию, а также будет предложено создать ярлык на рабочем столе. Хотя Afterburner и установится на русском языке, переведена эта программа не полностью, а только основные её разделы. В некоторых местах, которые нужны не очень часто или вовсе не используются, надписи остались на английском. Проблем это обычно не создаёт.
Что такое драйвер?
Важно! В английском языке слово «driver» имеет широкую трактовку. Например, драйверами могут быть управляющие микросхемы, которые используются в электронике, 3D-принтерах, а также других устройствах ЧПУ
Эти микросхемы относятся к аппаратному обеспечению, то есть hardware. В этой статье мы их не касаемся. Речь пойдёт о программных драйверах, software, которые устанавливаются на компьютер.
Драйвер — это программное обеспечение, которое объясняет операционной системе, как работает и что умеет подключённое к компьютеру устройство. Кроме того, оно обеспечивает взаимодействие пользователя с программами и оборудованием. Например, позволяет настроить дополнительные кнопки мыши или обрезать поля документа перед печатью.
Скачивать драйверы вручную нужно не для всех устройств. С процессором, оперативной памятью и вентиляторами, если в них нет управляемой подсветки, операционная система общается сама, предварительно собрав информацию о них из BIOS материнской платы. Если бы эти драйверы не были предустановлены, то система бы просто не запустилась. Поэтому управляющие программы низкого уровня, то есть те, без которых компьютер не включается, уже установлены в любую операционную систему и не требуют действий со стороны пользователя.
Основной функционал:
- Настройка производительности.
- Управление рабочим столом.
- Настройка производительности для работы и просмотра видео роликов.
- Настройка переключения между двумя графическими процессорами.
- Настройка производительности в играх.
- Управление питанием видеокарты.
- Обновление драйверов.
- Оповещение о нововведениях в обновленных драйверах.
- Общая информация о видеокарте.
- Управление частотой процессора CPU.
- Управление и настройка работы более одного монитора.
Из-за постоянного обновления драйверов для своих видеокарт компанией AMD необходимо было подстраивать параметры своей видеокарты для оптимальной и максимально производительной работы с разными программами и играми, как раз для этого вам и нужна будет программа Catalyst Control Center.
Это программное обеспечение может помочь вам даже в случае если у вас стоит довольно старенькая видеокарта, программа поможет правильно настроить работы видеокарты и добиться оптимальной работы с программами и немного повысить FPS в играх.
Это приложение самостоятельно отслеживает все изменения в обновленных драйверах видеокарты и оповещает пользователя об этом.
Так же Catalyst Control Center поможет вам в подключении и настройки 2-х и более мониторов к одной или более видеокартам.
Вы могли столкнуться с тем, что монитор тускло и не очень качественно передает цвета и контрастность, с помощью данной программы вы сможете сами настроить эти параметры в обход стандартным настройкам монитора.
Поняв весь смысл и функционал программы Catalyst Control Center можно четко понять, что если вы являетесь обладателем компьютера или ноутбука построенного на базе платформы AMD, вам просто необходимо установить это приложение, что бы использовать его в настройке и контроле своего компьютера или видеокарты.
Sapphire TriXX
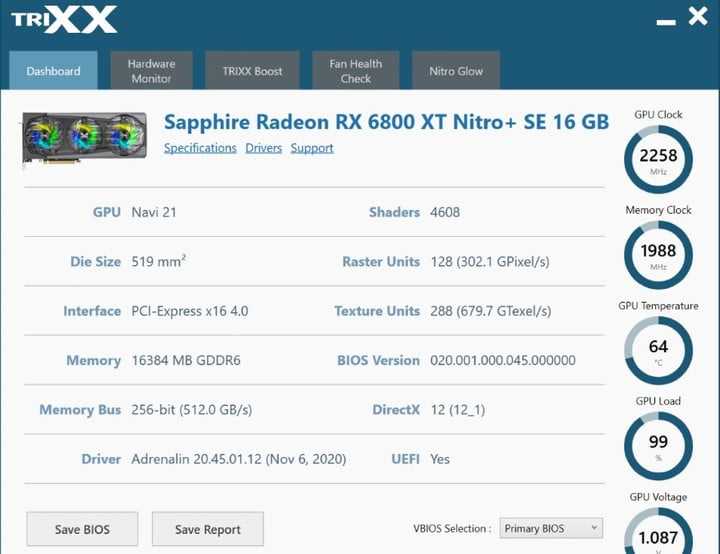
Разработанная для видеокарт Sapphire Nitro+ и Pulse, TriXX представляет собой программу с отслеживанием тактовых частот и их изменением. Есть режим Toxic Boost для автоматизированной оптимизации и программное обеспечение для мониторинга, отслеживающее работу компонентов. Раздел настроек вентилятора позволяет проверить его показатели. Раздел Nitro Glow предназначен для управления подсветкой RGB, если она есть на вашей видеокарте. Хотя пользовательский интерфейс не самый выдающийся, владельцам видеокарт Sapphire стоит опробовать это приложение.
Dzen News Google News





























