Что делать, если Microsoft прекратит работу на территории России?
Пока таких вариантов эксперты не прогнозируют. Но в государственных структурах планомерно уже взялись за замену операционных систем и другого ПО рабочих станций с продуктов Microsoft и других зарубежных поставщиков на отечественные сборки открытых операционных систем и продуктов, пишет издание.
Хотя этот процесс, сообщают IT-специалисты, начался еще несколько лет назад. Российские госучреждения готовы перейти на отечественный софт не только из-за его безопасности, но и ради экономии. В настояшее время современное офисное и иное ПО требует регулярных платежей, которые перечисляются на счет иностранной корпорации.
Как ведет себя моя система на Ryzen 5 1600 под Windows 7 и Windows 10
Установка Windows 7 прошла без проблем, пропатченный установщик увидел мышь и клавиатуру, подключенные к разъемам USB 3.0.
Я заранее измерил задержку в своей системе под Windows 10 версии 1909 с помощью программы LatencyMon и надо сказать, они удручающе большие.
Под Windows 7 имеют задержки имеют нормальный вид и отклик системы хороший.
В Cinebench R20 под Windows 7 на 1,7% результат больше, чем на Windows 10. Как видно, процессор не стал хуже работать на устаревше ОС.
И очень хорошо отреагировала на смену ОС игра Assassins Creed Odyssey. Вот так было под Windows 10.
А вот так под Windows 7. Стали выше минимальный и максимальный fps, исчезла пила на графике кадров, которая состояла из фризов.
Основные факты об издании Enterprise
Прежде чем говорить о мифах, давайте определимся с двумя ключевыми фактами в контексте этого материала.
Каналы обслуживания
Издание Windows 10 Enterprise выпускается в – ежегодный (general availability channel, GAC), пришедший на смену полугодовому (semi-annual channel, SAC), и долгосрочный (long term servicing channel, LTSC):
- В ежегодном канале издание Enterprise (как и Education) поддерживается 30 месяцев. Полугодовой канал упразднен с 21H2. Ранее срок поддержки зависел от половины года выхода: осенние выпуски – 30 месяцев с момента общей доступности, весенние — 18 месяцев для 1903+ и 30 месяцев для 1703 и 1803 (см. KB4462896).
- В долгосрочном канале LTSC издание Enterprise до версии 2019 включительно и IoT 2021 поддерживается 10 лет после выпуска (5 лет основной поддержки + 5 лет расширенной, см. KB17140); версия 2021 — только 5 лет основной.
Технические отличия
Помимо канала обслуживания Windows 10 Enterprise LTSC отличается от Windows 10 Enterprise отсутствием Microsoft Edge (Upd. он включен в LTSC 2021) и магазинных приложений. Также нет и компонента Windows Ink Workspace. Из этого могут следовать мелкие нюансы вроде иначе настроенных «из коробки» ассоциаций или отсутствующих пунктов контекстного меню, но ими можно пренебречь.
Этот факт сам по себе разрушает немало мифов, и дальше я разберу их подробно в том числе и с учетом других изданий Windows.
Настройка BIOS для установки Windows 7
Для успешной установки Windows 7 на процессоры AMD Ryzen необходимо произвести некоторые настройки в BIOS. Ниже приведены пошаговые инструкции:
- Запустите компьютер и нажмите определенную клавишу (обычно это Del или F2), чтобы войти в BIOS.
- Перейдите в раздел «Boot» (Загрузка) и установите следующие параметры:
| Secure Boot | Отключено |
| Legacy Boot | Включено |
- Перейдите в раздел «Advanced» (Дополнительно) и найдите параметр «SATA Configuration» (Конфигурация SATA).
- Установите следующие параметры:
| SATA Mode | IDE Mode |
- Сохраните изменения, выйдите из BIOS и перезагрузите компьютер.
- Вставьте загрузочный диск или флешку с Windows 7 в компьютер и дождитесь, пока процесс установки начнется.
- Следуйте инструкциям мастера установки Windows 7 и выберите необходимые параметры.
- После завершения установки Windows 7 перейдите обратно в BIOS и восстановите исходные настройки (например, включите Secure Boot и отключите Legacy Boot).
Теперь ваш компьютер с процессором AMD Ryzen готов к использованию Windows 7. Удачной работы!
Преимущества использования Windows 7 на процессоре Ryzen
Процессоры Ryzen от компании AMD предлагают непревзойденную производительность и мощность для выполнения самых требовательных задач. Они оснащены передовыми технологиями и обеспечивают высокую производительность как для игр, так и для профессионального использования.
Одним из самых уникальных преимуществ процессоров Ryzen является их совместимость с операционной системой Windows 7. Это дает пользователям возможность наслаждаться всеми преимуществами Windows 7, которая до сих пор остается одной из самых популярных и надежных систем, особенно для профессионального использования.
Основные преимущества использования Windows 7 на процессоре Ryzen включают:
Стабильность: Windows 7 хорошо известна своей стабильностью и надежностью. Она прошла тщательное тестирование и доказала свою способность работать стабильно, особенно с процессорами Ryzen
Это особенно важно для профессионалов, которые нуждаются в надежности во время работы.
Производительность: Windows 7 обеспечивает высокую производительность на процессорах Ryzen благодаря оптимизации и поддержке современных технологий. Это позволяет пользователям использовать полную мощность процессора и получать максимальную производительность при выполнении задач различной сложности.
Совместимость: Windows 7 имеет огромную базу совместимого программного обеспечения, которое часто требуется профессионалам и обычным пользователям
Благодаря совместимости с Windows 7, пользователи Ryzen могут без проблем использовать свои любимые программы и приложения, не беспокоясь о несовместимости или потере функциональности.
Удобство: Windows 7 известна своим удобством использования и интуитивно понятным интерфейсом. Она предлагает всеми любимые функции и возможности, которые пользователи любят, и обеспечивает легкость в работе с процессорами Ryzen.
В целом, использование Windows 7 на процессоре Ryzen предлагает пользователю стабильность, высокую производительность и удобство. При этом он может в полной мере наслаждаться всеми преимуществами и возможностями этой популярной операционной системы.
«Синий экран смерти» вместо высокой производительности
На известном новостном ресурсе Reddit и официальном форуме AMD стали появляться жалобы от пользователей, столкнувшихся с трудностями при установке Windows 7 на системах, базирующихся на новых процессорах AMD поколения Raven Ridge — Ryzen 3 2200G и Ryzen 5 2400G со встроенным графическим ускорителем (APU). Проблема заключается в появлении так называемого «синего экрана смерти» или BSOD даже после «чистой» установки системы с официального DVD.
Сообщение об ошибке содержит информацию о том, что BIOS (базовая система ввода/вывода) материнской платы не полностью поддерживает ACPI (усовершенствованный интерфейс управления конфигурацией и питанием).
Несмотря на все старания Microsoft по продвижению Windows 10, «семерка» по-прежнему остается не только самой популярной версией Windows, но и просто самой распространенной операционной системой для настольных компьютеров и ноутбуков. По данным LiveInternet 54% всех компьютеров русскоговорящих посетителей работают под управлением Windows 7. Что касается зарубежных пользователей интернета, NetMarketShare оценивает долю Windows 7 в 44,62% персональных компьютеров по сравнению с 29,98% приходящихся на машины с Windows 10. Статистика, собранная StatCounter демонстрирует примерно одинаковые данные популярности (43,54% и 41,55% у Windows 7 и 10 соответственно), а также наметившийся тренд на небольшое снижения количества пользователей Windows 10 в марте по сравнению с февралем 2018 г.
Таким образом, все еще самая популярная операционная система Windows 7 (по данным NetMarketShare эта версия Windows установлена на 44,62% десктопов по сравнению с Windows 10, на долю которой приходится лишь 28,98% машин) оказывается неработоспособной в сочетании с новейшими процессорами AMD.

Процессор AMD Ryzen 5
По-видимому именно APU гибридных процессоров Ryzen является источником проблемы. Однако же, судя по отзывам пользователей, использование дискретного видеоадаптера вместо встроенного в процессор ситуацию не исправляет.
помогите с установкой Windows 7 на ноут с Kaby Lake
У меня Kaby Lake стоит 7 винда никаких проблем с дровами не наблюдаю все дрова свежие всё ставится нормльно .

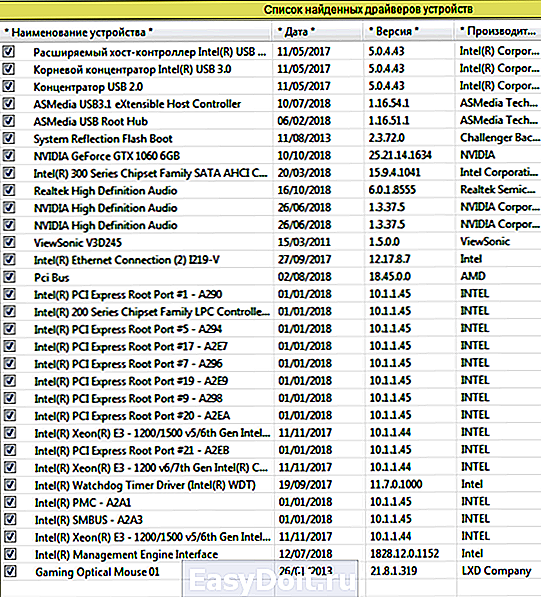
Для корректной работы термоинтерфейс и винтов нужно установить дрова Клик : Intel Management Engine (Intel ME)
За что отвечает драйвер intel management engine interface?
Прежде всего давайте разберемся с назначением данного драйвера. Intel management engine interface или сокращенно Intel ME представляет собой отдельную подсистему, которая отвечает за работу некоторых системных функций, среди которых контроль скорости вращения системных вентиляторов в зависимости от их температуры, обеспечение работы режимов энергосбережения, переходы в режим сна и многое другое. http://helpadmins.ru/intel-management-engine-interface-chto-yeto/
Большая часть современных компов рвботает именно на Win 7
forum.rsload.net
Установка Windows на виртуальную машину
Не многим начинающим пользователям известно, что существует такое понятие, как «виртуальная машина». Это программное обеспечение (ПО), создающее виртуальный компьютер на основном, физическом ПК. Виртуальному компьютеру выделяется определенное количество аппаратных ресурсов от физической машины. Таким образом, пользователь может иметь основную привычную операционную систему, а также установить виртуальную машину и получить еще одну ОС (или даже несколько) внутри основной. Это можно использовать как для теста и ознакомления, так и для дополнительных задач. Например, многие программисты используют это для разработки программного обеспечения сразу на несколько платформ.
Самой популярной и надежной виртуальной машиной на сегодняшний день считается программа VirtualBox.
ПО разрабатывается компанией Oracle и активно используется по всему миру. Загрузить ее можно бесплатно с официального сайта. Здесь можно устанавливать неограниченное количество операционных систем. Пользователь сам выбирает количество ресурсов, которые будут выделяться под ОС. Это оперативная память, ядра процессора, а также долговременная и видеопамять. Чем больше эти показатели, тем производительнее будет система. Под нее создается отдельный локальный диск.
Примечательно, то, что установить Windows на VirtualBox даже не требуется BIOS. Вся процедура выполняется внутри интерфейса программы. Пользователь выбирает носитель, на котором установочный файл и запускает машину. Далее алгоритм практически не отличается от обычного процесса установки операционной системы.
Поделиться.
Как установить Windows 7 на UEFI BIOS
Что касается «семерки», в своем 32-битном варианте она несовместима с файловой системой GPT. При попытках установки будет вылетать сообщение об ошибке загрузки.
Особенно ограничены в выборе операционок ноутбуки (так задумано производителями). И все же тем, кого мучит вопрос «УЕФИ БИОС как установить Виндовс 7», не стоит отчаиваться – выход есть (Рисунок 5).
Настройка UEFI для установки Windows 7
Итак, наша задача – сделать через UEFI BIOS установку Windows 7. Пошаговая установка начинается с перехода с настроек «УЭФИ». Вот что нужно сделать.
- Во время загрузки компьютера – жмем «F2» или «Del».
- В появившемся интерфейсе выбираем «Дополнительно», потом – «Загрузка». В пункте поддержки USB-накопителя – полную инициализацию.
- Идем в раздел CSM, ставим галочку напротив Enabled. В параметрах загрузочных устройств выбираем третий вариант.
- Переходим в подменю загрузки с устройств хранения, указываем в приоритете загрузки «УЕФИ».
- Следуем в раздел Safe Boot, активизируем UEFI Mode.
- Задаем очередность загрузки. На первом месте – флешка с дистрибутивом.
- Сохраняем изменения. Перезагружаемся.
Переход с GPT на MBR
Эта мера необходима, если вы хотите поставить 32-разрядную «семерку». Нужно сделать следующее.
- Загружаемся с внешнего носителя. запускаем полную установку.
- Вызываем интерфейс командной строки (Shift+F10) (Рисунок 6).
- Печатаем diskpart. Появляется консоль работы с разделами.
- Далее – list disk
- Выбираем диск через команду select disk 0.
- Очищаем его, вводя clean.
- Конвертируем в нужный нам формат: convert mbr.
- Выходим с помощью команды exit.
Разбивка/форматирование жесткого диска
После описанной настройки UEFI для установки Windows 7 можно запускать флешку и следовать знакомым подсказкам. После окончания инсталляции ОС создаем через командную строку. Схема действий такова.
- вводим diskpart (утилиту разделения диска);
- набираем list disk, чтобы вызвать список дисков;
- далее – даем команду select disk 0;
- формируем раздел для системных файлов: create partition primary size=n, где вместо последней литеры вписываем его размер;
- указываем статус раздела format fs=ntfs label=”System”;
- активируем (active);
- называем его привычным образом (assign letter=C).
Для хранения данных формируем диск D похожим образом. Теперь вместо «primary» вписываем «logical». Статус определяем, как Data и называем традиционно D (Рисунок 7).
Установка Windows
В остальном этот процесс не имеет особых отличий от взаимодействия с привычным БИОСом. Если же остаются вопросы, всегда можно найти видеоуроки, наглядно показывающие, как установить windows 7 в режиме uefi (Рисунок 8). На нашем сайте доступен большой выбор программ для операционной системы Windows.
Шаг 1: Подготовка установщика Windows 7
Самым простым решением является изменение образа ISO с установщиком таким образом, чтобы добавить в него драйверы неподдерживаемых устройств. Благодаря этому инсталлятор сразу будет загружаться с нужной поддержкой и система установится без проблем.
Внести изменения в образ довольно просто, потому что Gigabyte предложил специальную утилиту, которая автоматически добавляет поддержку USB для Ryzen и твердотельных накопителей стандарта М.2 с интерфейсом NVM Express. Безусловно, утилиту можно использовать независимо от марки материнской платы – она не обязательно должна быть от Gigabyte.
Скачать GIGABYTE Windows USB Installation Tool
Запустите программу после ее загрузки. Сначала в закладке «Source Path» укажите привод с оригинальным установщиком Виндовс. Если он записан на DVD диске, то вставьте его в привод и укажите букву привода. В случае, если ISO образ находится на локальном диске, то нужно его смонтировать на виртуальном приводе (например, с помощью Daemon Tools).
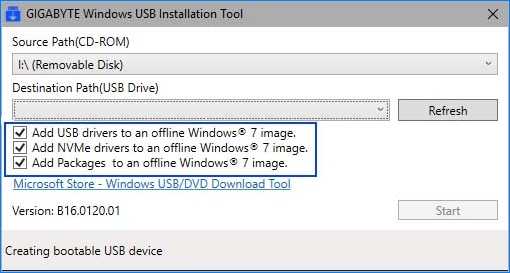
Затем в поле «Destination Path» нужно указать флеш накопитель, на котором будет создан инсталлятор «семерки» с поддержкой необходимых устройств. Подключите флешку и укажите букву, под которой ее определила система.
В следующем шаге отметьте поле «Add USB drivers to an offline Windows 7 image». Если не распознается SSD М.2 с интерфейсом NVM Express, то отметьте поле «Add NVME drivers…». После этого нажмите на «Start» – программа автоматически изменит ISO и подготовит загрузочную флешку.
После подключите флешку к компьютеру и установите операционную систему. Теперь драйверы USB будут загружены и появится поддержка клавиатуры и мыши, а также твердотельного накопителя.
Как установить Windows 7 на процессоры Ryzen: подробная инструкция
Установка операционной системы Windows 7 на процессоры Ryzen может требовать дополнительных действий и настроек по сравнению с установкой на другие процессоры. В этой подробной инструкции будет описано, как правильно установить Windows 7 на процессоры Ryzen.
Шаг 1: Подготовка к установке
Перед установкой операционной системы Windows 7 необходимо убедиться, что у вас есть следующие компоненты:
Установочный диск или образ Windows 7.
Драйверы для процессора Ryzen, которые можно скачать с официального сайта AMD.
Поддерживающую материнскую плату, которая поддерживает процессоры Ryzen
Обратите внимание на совместимость материнской платы и процессора Ryzen.
USB-накопитель (флешка) емкостью не менее 8 ГБ для создания загрузочного диска.
Компьютер с установленным процессором Ryzen и доступом в BIOS.. Как только вы убедитесь, что у вас есть все необходимое, можно приступать к установке Windows 7
Как только вы убедитесь, что у вас есть все необходимое, можно приступать к установке Windows 7.
Шаг 2: Создание загрузочного диска
Вставьте USB-накопитель в компьютер и форматируйте его в FAT32. Затем загрузите Rufus, бесплатную программу для создания загрузочных USB-накопителей, и выполните следующие действия:
- Выберите ваш USB-накопитель в поле «Device».
- Выберите вариант «MBR» в поле «Partition scheme».
- Выберите вариант «BIOS или UEFI-CSM» в поле «Target system».
- Выберите вариант «FAT32» в поле «File system».
- Перейдите во вкладку «Advanced» и установите флажок «Add fixes for old BIOSes (extra partition, align…)» для более стабильной установки.
- Нажмите «Start» и дождитесь завершения создания загрузочного диска.
Шаг 3: Установка Windows 7
Перезагрузите компьютер и войдите в BIOS, нажав клавишу Del или F2 (это зависит от вашей материнской платы). Внесите следующие изменения в настройках BIOS:
- Включите режим CSM (Compatibility Support Module).
- Выберите загрузку с USB-накопителя в качестве первого варианта загрузки.
Сохраните настройки и перезагрузите компьютер с помощью USB-накопителя.
При запуске компьютера выберите пункт «Install Now» и следуйте инструкциям по установке Windows 7. При установке драйверов выберите загруженные с официального сайта AMD драйверы для процессора Ryzen.
Шаг 4: Завершение установки
После завершения установки Windows 7 на процессоры Ryzen, установите все необходимые обновления операционной системы Windows 7 и драйверы для других компонентов вашего компьютера.
Теперь у вас должна быть установленная операционная система Windows 7 на процессорах Ryzen. Убедитесь, что все работает должным образом и проверьте совместимость ваших программ и приложений с операционной системой.
Примечание: Устанавливать Windows 7 на процессоры Ryzen может быть сложнее и требовать дополнительных действий, так как официально данный процессор не поддерживает данную операционную систему. Эта инструкция предоставляется на усмотрение пользователя и несет ответственность за возможные проблемы, возникшие в результате установки Windows 7 на процессоры Ryzen.
Установка Windows UEFI
Процесс инсталляции ОС с интерфейсом UEFI немного отличается от выполняемого в BIOS. Для выполнения задачи нам потребуется накопитель с дистрибутивом (как его подготовить см. выше). Шаги по установке Windows 10 и 7 с флешки будут разными, поэтому рассмотрим каждый из вариантов по отдельности.
Как установить Windows 10 в системе UEFI BIOS
Процедура выполняется просто:
- Записываем на флешку образ с ОС.
- Переходим в UEFI и в разделе «Boot Priority» устанавливаем приоритет загрузки с USB-носителя и сохраняем изменения нажатием F.
- При загрузке с флешки запустится стандартная программа установки, выбираем язык и раскладку клавиатуры, жмём «Установить» и следуем подсказкам мастера, выставляя необходимые настройки.
Как установить Windows 7 на компьютер с UEFI
Установить «семёрку» ненамного сложнее, но потребуется проделать некоторые манипуляции в настройках. Выполняем следующее:
- Подготавливаем загрузочную флешку с ОС.
- Идём в раздел «Дополнительно» (F7) и на вкладке «Загрузка» в пункте «Поддержка USB» выставляем «Full Initialization».
- Идём в раздел CSM/Legacy и переводим функцию в положение Enable.
- В параметрах загрузочных устройств выберем «Только UEFI».
- Напротив строчки «Загрузка системы с устройств хранения» выбираем «Both, UEFI first».
- Идём в раздел «Безопасная загрузка» и напротив «Тип ОС» указываем «Windows UEFI Mode», затем возвращаемся в предыдущее меню.
- Устанавливаем приоритет загрузки, указав напротив первого параметра флешку, и жмём F10 для сохранения изменений.
- Запустившись с флешки, мы увидим стандартное окно установки, выполняем процедуру согласно подсказкам на экране.
Отличие установки для компьютеров с UEFI от девайсов с BIOS на самом деле только в подготовке накопителя и настройках, предшествующих самому процессу инсталляции Windows, далее установка происходит аналогично.
Создание загрузочной флешки
Чтобы установить Windows 7 на процессоры AMD Ryzen, вам нужно создать загрузочную флешку. Следуйте этим шагам:
Подготовьте флешку. Убедитесь, что на ней нет важных данных, так как весь контент будет удален.
Скачайте установочный образ Windows 7
Обратите внимание, что официально Microsoft не предоставляет ссылки для загрузки Windows 7. Поэтому вы можете попробовать найти и скачать образ с надежного источника
Убедитесь, что файл образа имеет расширение .iso.
Подключите флешку к компьютеру.
Скачайте и установите утилиту для создания загрузочной флешки. Например, вы можете использовать Rufus или WinSetupFromUSB.
Запустите установленную утилиту. Убедитесь, что флешка правильно определена программой.
Выберите образ Windows 7, который вы скачали, как источник для создания загрузочной флешки.
В настройках утилиты выберите NTFS в качестве файловой системы для флешки.
Нажмите кнопку «Старт» или «Создать», чтобы начать процесс создания загрузочной флешки. При этом все данные на флешке будут удалены.
Дождитесь завершения процесса создания загрузочной флешки. Время завершения может зависеть от скорости вашего компьютера и размера образа Windows 7.
После завершения процесса вы можете отключить загрузочную флешку от компьютера. Теперь она готова для использования при установке Windows 7 на процессоры AMD Ryzen.
Искусственно созданные проблемы для Windows 7 на новом железе
Сразу стоить понять, что сложность работы Windows 7 на новом железе есть двух видов: естественные и искусственные. Естественные — это, например, проблемы установщика Windows 7 и контроллеров USB 3.0 и выше. Или невозможность установки на SSD NVMe, которые он попросту не видит.
Причина этих проблем в том, что более 10 лет назад, когда создавался Windows 7, USB 3.0 и SSD NVMe, просто не существовало в природе.
Дорабатывать же установщик не стали по причине, что Microsoft списали со счетов Windows 7 довольно рано, в 2012 году, после выхода Windows 8.
Но есть и искусственные проблемы, созданные Microsoft исключительно для того, чтобы не использовать Windows 7 использовать новые процессоры AMD Ryzen и Intel Kaby Lake. Это было нужно для увеличения размера Windows 10 на рынке ОС. Ведь первые годы ее доля росла очень вяло.
Например, выход обновления KB4012218 , после установки которого в Windows 7 появляется функция определения поколения процессора, не дающая пользоваться обновлениями Windows и обновлениями драйверов. Система начинает выводить сообщение о несовместимом оборудовании.
Установка драйверов и обновлений после установки Windows 7 на процессор AMD Ryzen
После установки Windows 7 на процессор AMD Ryzen необходимо установить соответствующие драйверы и обновления для гарантированной стабильности и производительности системы. В этом разделе мы расскажем вам, как правильно установить необходимые драйверы и обновления.
1. Скачивание драйверов
Первым шагом необходимо скачать драйверы для процессора AMD Ryzen. Для этого вы можете посетить официальный веб-сайт AMD и найти страницу загрузки драйверов для вашей модели процессора.
На странице загрузки вам необходимо выбрать операционную систему Windows 7 и скачать соответствующие драйверы для процессора AMD Ryzen.
2. Установка драйверов
После скачивания драйверов откройте загруженный файл и следуйте инструкциям установщика. Обычно установка драйверов AMD Ryzen происходит автоматически. После завершения установки перезагрузите компьютер, чтобы изменения вступили в силу.
3. Установка обновлений
После установки драйверов рекомендуется установить все доступные обновления для операционной системы Windows 7. Чтобы сделать это, откройте «Панель управления», выберите «Обновление и безопасность» и нажмите на кнопку «Проверить наличие обновлений».
Подождите, пока система проверит наличие новых обновлений, и нажмите на кнопку «Установить обновления». После завершения установки обновлений перезагрузите компьютер.
4. Установка дополнительных драйверов
Помимо драйверов для процессора AMD Ryzen, возможно вам понадобится установить дополнительные драйверы для других устройств на вашем компьютере. Например, драйверы для видеокарты, звуковой карты, сетевых адаптеров и других устройств.
Для этого вы можете посетить официальные веб-сайты производителей этих устройств и скачать соответствующие драйверы. Обычно на сайтах производителей имеются разделы для загрузки драйверов, где вы можете выбрать свою модель устройства и скачать необходимые драйверы.
После скачивания и установки всех необходимых драйверов и обновлений рекомендуется провести перезагрузку компьютера, чтобы изменения вступили в силу полностью.
Теперь ваша операционная система Windows 7 на процессоре AMD Ryzen должна работать стабильно и эффективно. Желаем вам успешной работы на новом компьютере!
Установка двух твердотельных накопителей в Windows позволяет освободить больше места
Самый простой способ установить второй SSD — это подключить к компьютеру внешний диск и все. Но если в корпусе вашего компьютера достаточно места, вы можете избавить себя от лишнего беспорядка на столе (не говоря уже о беспорядке с кабелями).
Этот процесс не очень сложен, если на вашем компьютере есть место для добавления нового SSD, но вам нужно открыть компьютер, подключить несколько кабелей, а затем использовать утилиту Windows Disk Management для настройки нового диска. .
Следующие инструкции применимы к Windows 7, 8, 8.1 и 10. Если шаг отличается от Windows 7 к другим выпускам, различия будут выделены.
Windows 10 Pro
Windows 10 Pro основывается на том, что предлагает Home, но включает в себя больше функций, предназначенных для опытных пользователей и для бизнеса. Наиболее заметными отличиями являются возможность присоединиться к машине Pro для домена, поддержка шифрования BitLocker и поддержка групповой политики для легко меняющихся настроек в масштабах всей компании. Большинство машин в бизнесе используют версию Pro, поэтому ИТ-специалисты могут использовать эти инструменты в своих интересах. Но энтузиасты могут также извлечь выгоду из того, что Pro может предложить.
Например, многие из настроек, которые мы обсуждаем в статьях, легче изменить с помощью редактора групповой политики, чем в реестре. Однако не считаю, что это подходит для большинства домашних пользователей. Вы можете заменить бесплатные альтернативы для некоторых функций Pro-only. Например, TeamViewer может заменить Remote Desktop, и вы можете обменять VeraCrypt на BitLocker. И ни один нормальный пользователь Windows в домашних условиях не должен присоединяться к своему компьютеру в домене.
Тестовая система
Для себя я тоже почерпну из этого блога практическую пользу, поскольку стал замечать, что моя Windows 10 версии 1909 стала очень неповоротлива и в тяжелых играх, в частности, в Assassins Creed Odyssey, появились фризы и лаги. Windows 7 в таких случаях проста и надежна как автомат Калашникова и практически беспроблемна, что позволяет выявить причину фризов и лагов.
Сразу станет ясно, или это проблема софтовая: криво работающие драйвера, сбои Windows 10 и т. д. Или же это проблема железа: несовместимость компонентов, завышенные или заниженные напряжения, которые автоматически выставляет материнская плата, перегрев и т.д.
Ставить Windows 7 я буду вот на такую систему: процессор Ryzen 5 1600, материнская плата MSI B450-A PRO MAX, 2х16 ГБ DDR4 CRUCIAL Ballistix Sport LT BLS16G4D30AESC, GeForce GTX 1060.
Драйвера на видеокарту будут использоваться NVIDIA GeForce Game Ready версии 442.50 WHQL и на Windows 7, и на Windows 10.
Установка Windows 7 на процессор AMD Ryzen с помощью загрузочного USB-устройства
Если вы планируете установить операционную систему Windows 7 на компьютер с процессором AMD Ryzen, вам потребуется загрузочное USB-устройство, так как установочный диск Windows 7 не содержит драйверов, необходимых для работы с процессором Ryzen.
Для начала загрузите драйверы, специально разработанные AMD для Windows 7 на процессоры Ryzen. Вы можете найти их на официальном сайте AMD в разделе поддержки и загрузок.
После того, как вы загрузили драйверы, следуйте этим шагам, чтобы установить Windows 7 с помощью загрузочного USB-устройства:
Подключите USB-устройство к компьютеру и убедитесь, что оно пустое, так как весь контент будет удален в процессе создания загрузочного устройства.
Откройте командную строку, нажав клавиши Win + R, введите «cmd» в поле «Выполнить» и нажмите Enter.
В командной строке введите «diskpart» и нажмите Enter, чтобы открыть инструмент разделения и форматирования дисков.
Далее введите «list disk», чтобы получить список доступных дисков на вашем компьютере
Обратите внимание на номер диска, соответствующего вашему USB-устройству, и запомните его.
Введите «select disk X», где X — номер диска вашего USB-устройства, и нажмите Enter.
Теперь введите «clean», чтобы удалить все данные с USB-устройства. Будьте осторожны, так как все данные на устройстве будут удалены без возможности восстановления.
После этого введите «create partition primary», чтобы создать новый основной раздел на USB-устройстве.
Введите «format fs=ntfs quick» для форматирования раздела на USB-устройстве в файловую систему NTFS.
Наконец, введите «active», чтобы сделать раздел на USB-устройстве активным и готовым к загрузке.
Выходите из командной строки и скопируйте содержимое установочного диска Windows 7 на USB-устройство
Просто откройте диск с установочным диском, выделите все файлы и папки, скопируйте и вставьте их на USB-устройство.
Теперь ваше USB-устройство готово к установке Windows 7 на компьютер с процессором AMD Ryzen. Просто подключите его к компьютеру и перейдите к установочному процессу Windows 7.
Установка Windows 7 на процессор AMD Ryzen с помощью загрузочного USB-устройства может быть немного сложной, но с этими инструкциями вы сможете успешно установить операционную систему на свой компьютер.
Итоги
Как показывает мой опыт, пользоваться ОС Windows 7 на системе с процессором Ryzen вполне возможно и в 2020 году. Особенно впечатляет отклик системы, замеренный программно, и поведение в довольно новой игре. Значит ли это, что я откажусь от Windows 10? Пока не знаю, но от Windows 10 версии 1909 откажусь точно. Я давно замечал, что Windows 10 старых версий, например, 1607, работала заметно быстрее и стабильнее.
Операционной системе Windows 7 уже больше 8 лет, однако она до сих пор остается самой популярной ОС Windows. Причины, по которой ее ставят, различны — кому-то нравится старый дизайн, у кого-то есть программы, которые не запускаются на более новых версиях ОС, ну а у кого-то просто старый ПК, который не тянет прелести Windows 10. Также хватает людей, которые хотят воспользоваться бесплатным обновлением до Windows 10 с получением «лицензии». В любом случае многие люди, покупающие современные ПК или ноутбуки, сталкиваются с тем, что «голый» дистрибутив Windows 7 с MSDN на них, увы, не встает. Давайте посмотрим, почему так может быть, и как это обойти.
Первая причина — вышедшая в 2009 году Windows 7, разумеется, слыхом не слыхивала про USB 3.0 — его поддержка появилась только в SP 1. Поэтому тут два варианта — или ставить систему с диска, или ставить через порт USB 2.0. Если ни дисководов, ни старых портов нет — выход все же есть: нужно или интегрировать драйвера USB 3.0 в образ, или уже найти готовый образ, где это сделали за вас (об этом — ниже).
Вторая причина — вы ставите систему на SSD, подключенный по разъему M.2 и протоколу NVMe (что это за зверь — можно почитать здесь). Тут проблема схожая с USB 3.0 — из коробки система новый протокол не поддерживает, а значит SSD не увидит. Решения все те же — или интеграция драйверов самостоятельно, или поиск уже готового дистрибутива.
Третья причина — UEFI. Это ПО, которое заменило BIOS, и с установкой старых систем там традиционно проблемы. Зачастую помогает отключение Secure Boot или установка режима Legacy, но, увы, и это не всегда срабатывает. Если вам это не помогло, то и тут есть одна хитрость — можно поменять загрузчик системы, поставив его от Windows 10 — тогда UEFI его без проблем «скушает» и установка пойдет.
Больше проблем с установкой Windows 7 на новые ПК нет. Как видите, я не указал тут процессоры — как вы уже поняли, на любой современный процессор Windows 7 ставится, а ограничение от Microsoft чисто софтовое, и установке не мешает. Единственное, чему мешает это ограничение — это установке обновлений, поэтому желательно сразу брать образ с интегрированными обновлениями по 2017 год: в любом случае никаких больше крупных апдейтов 7ки не будет, поэтому то, что обновления не будут ставиться — абсолютно не проблема.
Итого — для того, чтобы быстро и безболезненно поставить на новый ПК или ноутбук Windows 7, нам нужен образ с кучей интегрированных драйверов и со всеми обновлениями. Разумеется, выложить ссылку на него я не могу (внутри есть активация), но по запросу в Яндексе «Windows 7 USB 3.0 + M.2 NVMe» такие образы легко находятся.
Теперь важный момент — как их установить? Во-первых, такой образ записывается на флешку, как образ Windows 10 (т.к. загрузчик-то от 10ки) — в Windows 8 и выше достаточно просто скопировать все файлы из образа на флешку. Во-вторых, настройки UEFI у каждого свои: у кого-то все ставилось на дефолтных настройках, кому-то приходилось отключать Secure Boot, кому-то приходилось включать CSM (Compatibility Support Module) — в любом случае, все ставится именно через UEFI, без включения Legacy.
Для тех, кто хочет активировать Windows 7, еще один совет — по умолчанию установщик Windows выбирает таблицу раздела GPT, с которой могут быть проблемы с активацией. Поэтому на моменте выбора диска для установки 7ки нужно сменить таблицу разделов на MBR. Также дабы не мучиться с Retail-версией Windows 7 Ultimate ставьте Professional — никакой особой разницы между ними нет.
Больше никаких подводных камней нет — Windows 7 без проблем поставилась на два ноутбука с процессорами Kaby Lake и ПК с процессором Coffe Lake (извиняюсь на фото с экрана — система была поставлена для дальнейшего обновления до Windows 10 и последующей чистой установкой, так что это был самый быстрый способ скопировать информацию с экрана):
Для тех, кого интересует последующее обновление до Windows 10 с получением «лицензии» — почитать об этом можно тут.
-
Восстановление windows 10 через командную строку
-
Vfx exe системная ошибка как исправить windows
-
Quantum break не запускается windows 10
-
Как android ios и windows
- Need for speed the run не запускается на windows 10





























