GParted
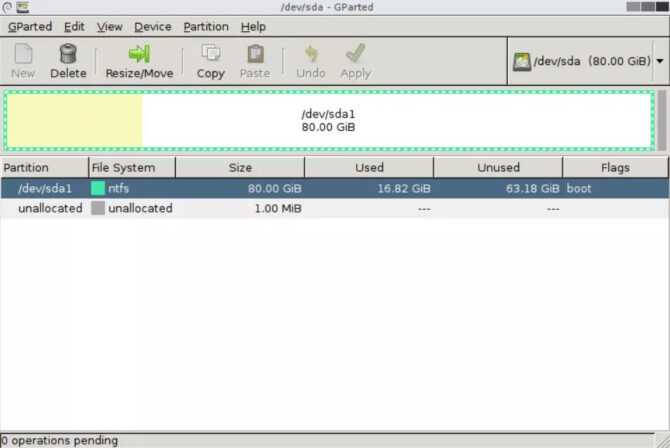 Программа GParted — просто и понятно
Программа GParted — просто и понятно
GParted полностью запускается с загрузочного диска или USB-устройства, но при этом имеет полноценный пользовательский интерфейс, как у обычной программы. Пользоваться программой совсем несложно.
Редактировать размер раздела указанного диска просто и понятно. Можно выбрать точный размер свободного пространства, используя либо текстовое поле для ввода размера, либо ползунок для визуального отображения увеличения или уменьшения размера.
Раздел может быть отформатирован в любом из нескольких форматов файловых систем, среди которых EXT2/3/4, NTFS, FAT16/32 и XFS.
Изменения, которые GParted вносит в диски, ставятся в очередь, а затем применяются одним щелчком мыши. Поскольку программа работает вне операционной системы, ожидающие изменения не требуют перезагрузки, что означает, что вы можете сделать все гораздо быстрее.
Небольшая, но особенно раздражающая проблема заключается в том, что программа не отображает все доступные разделы на одном экране, как большинство других бесплатных программ для разбиения дисков. Вам придется открывать каждый диск отдельно из выпадающего меню, которое легко пропустить, если не знать, где искать.
Эта программа занимает несколько сотен мегабайт места, гораздо больше, чем большинство других программ в нашем списке, поэтому загрузка может занять некоторое время.
Ключевые возможности утилиты GParted
- Программа подходит для продвинутых пользователей.
- Необходимо записать скачанный ISO образ на USB Flash или CD/DVD.
- Работает независимо от того, какая операционная система установлена (или даже если ее нет).
- Запуск утилиты занимает много времени, так как приходится загружаться с загрузочного диска.
- Достаточно большой объем данных для загрузки ISO образа (~ 500 MB). Долгая загрузка из сети Интернет.
- Любое изменение может быть применено практически мгновенно без перезагрузки.
- Позволяет скрывать разделы диска.
- Настроить размер раздела интуитивно понятно.
- Поддерживает множество файловых систем.
Важно! Для работы с программой потребуется USB Flash, умения записать ISO на флешку и выставить приоритет во время загрузки компьютера. Может работать без операционной системы, а также в Windows OS 2000 / XP / 7 / 8 / 10 — x84, x64
Может работать без операционной системы, а также в Windows OS 2000 / XP / 7 / 8 / 10 — x84, x64.
Как увеличить размер системного тома
На Windows Vista и более новых версиях вопрос о том, как переместить память с диска D на диск C, не является сложным. Он легко решается с помощью штатных средств системы. Достаточно пройти «Пуск» — «Панель управления» — «Система и безопасность» — «Администрирование» — «Управление компьютером» — «Управление дисками». Перед вами возникнет окно, в котором показаны все разделы накопителя, даже скрытые и не поддерживаемые (например, от Linux). Выше Вы можете увидеть весь процесс более подробно просмотрев видео.
Помните, перед тем как увеличить место на диске С за счет диска D и других, желательно сохранить важные данные на внешних накопителях (в облаке, на флешке, внешнем жестком диске, записав на DVD). Для начала стоит освободить место на диске D. Для этого выделите данный накопитель в окне и ЛКМ вызовите всплывающее меню, где выберите команду «Сжать том». Она поможет «перекинуть» память на диск С максимально быстро. Появится окно, в котором будет только один редактируемый раздел, в нем укажите, на какой размер вы хотите уменьшить диск. Задав значение, дождитесь завершения операции. Далее переходите к диску С, выделив его, выберите «Расширить том» и в окне укажите величину, полученную с прошлой операции.
Альтернативы
Кроме штатного способа, можно воспользоваться сторонними программами, которые покажут, как увеличить диск С за счет диска D оптимальным способом. Наиболее популярной считается программа Acronis Disk Director Suite. Свободное пространство сильно уменьшалось на HDD? Ставьте программу на свой ПК, если в системном разделе мало места, ставьте на D или в другие разделы, где есть. Запустите ее и выберите в открывшемся окне автоматический режим работы. Далее в следующем окне выберите раздел «Увеличение дискового пространства». Появится окно со списком дисков, выбираем тот, которому требуется наибольшее свободное пространство, и жмем «Далее». После этого выбирается том, с которого будет взято свободное пространство. В программе вы можете выбрать даже несколько разделов, а не один, как в штатной утилите.
В появившемся новом окне программа попросит указать размер свободного места для перемещения на диск С. Можно вручную указать размер или двигать ползунок. Затем жмите «Далее» и «Завершить». Попав на начальное окно, программа сохранит изменения. В старых версиях утилиты нужна перезагрузка устройства. К тому же не могу не отметить, что программа платная.
Стандартный способ или Acronis?
Если вас интересует, как перераспределить место на жестком диске компьютера с ОС Vista и новее, то проще использовать штатные средства. Для устаревших систем нет вариантов, кроме сторонних программ, среди которых лучшая — Acronis. Это платная программа, которая на бесплатных ознакомительных версиях не обладает полным функционалом и не поможет вам увеличить размер диска, где установлена система.
Кроме выполнения перемещения данных, программа Acronis может также расширить том, создавать резервные копии, освободить данные и даже протестировать на ошибки. Когда системный раздел занимает слишком много места, оптимизация обязательна. Но перед операцией проведите сохранение данных.
Освобождая свободное место, можно и стереть раздел, особенно не имея большого опыта в настройке ПК
Не забывайте об элементарной осторожности. Если возникают сомнения, стоит перепроверить информацию по управлению программой Acronis, иначе изменения будут необратимы. Существенное освобождение места возможно и с «механическим» удалением содержимого папки TEMP, она находится по адресу C:\Windows\Temp
Существенное освобождение места возможно и с «механическим» удалением содержимого папки TEMP, она находится по адресу C:\Windows\Temp.
Необходимость выравнивания разделов в виртуальных средах
Выравнивание разделов в условиях виртуальной инфраструктуры очень важно для производительности, срока службы оборудования и эффективного использования хранилищ. Неправильное распределение разделов приводит к тому, что виртуальная машина получает из массива больше данных, чем запрашивалось
Это не только снижает эффективность работы, при такой избыточной нагрузке требуется и больше ресурсов для хранения данных.
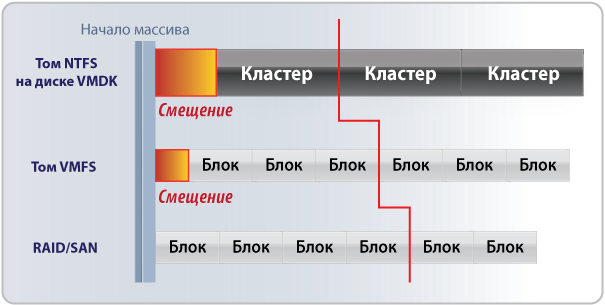
На предыдущем рисунке представлена конфигурация сервера VMware Server, использующего хранилище RAID/SAN. Здесь разделы неправильно расположены сразу на двух уровнях, что ведет к серьезному снижению производительности. Например, чтобы считать данные с первого кластера, система должна считать три VMFS блока и четыре RAID-блока (и еще больше страйпов).
В данный момент PAT не может перемещать сами тома VMFS, но может выравнивать разделы на виртуальных дисках.
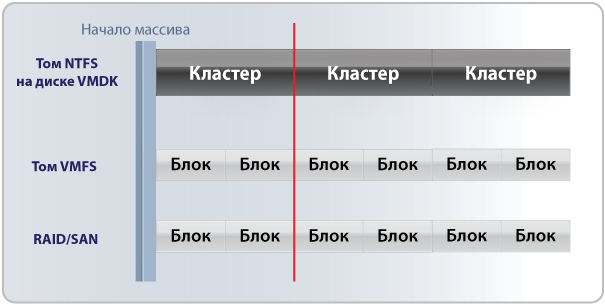
При такой конфигурации все тома и разделы расположены правильно и общая скорость выполнения операций с данными увеличилась в два раза
Обратите внимание, чтобы получить данные для одного кластера системе необходимо считать только два VMFS-блока и два RAID-блока
Присоединяем дисковое пространство к системному диску в Acronis Disk Director
Мы используем мощную программу Acronis Disk Director, с помощью которой нам нужно присоединить пространство от диска «D:» (или диска с другой буквой) к системному разделу жесткого диска.
- Запустите программу Acronis Disk Director 12 с загрузочного диска: флешки или CD/DVD диска.
- Кликните по диску «D:» правой кнопкой мыши, в контекстном меню выберите «Изменить размер тома».
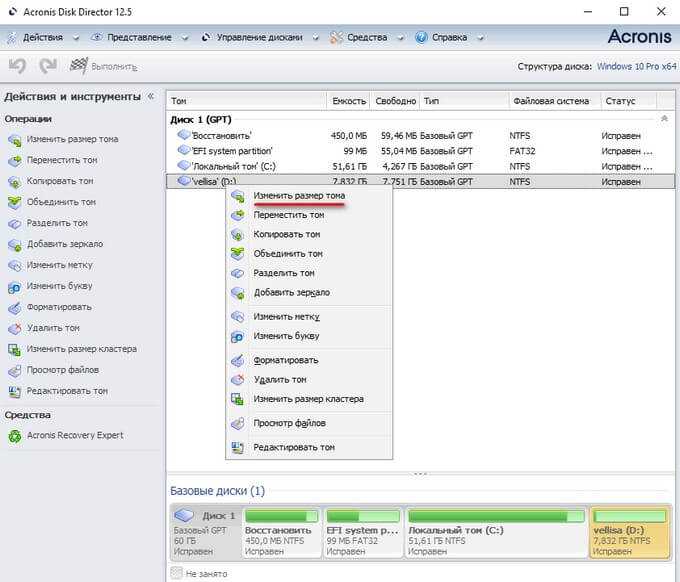
- В окне «Изменить размер ‘Метка тома’ (D:)» передвиньте ползунок на нужное количество дискового пространства, которое требуется присоединить к другому диску.
- Нажмите на кнопку «ОК».
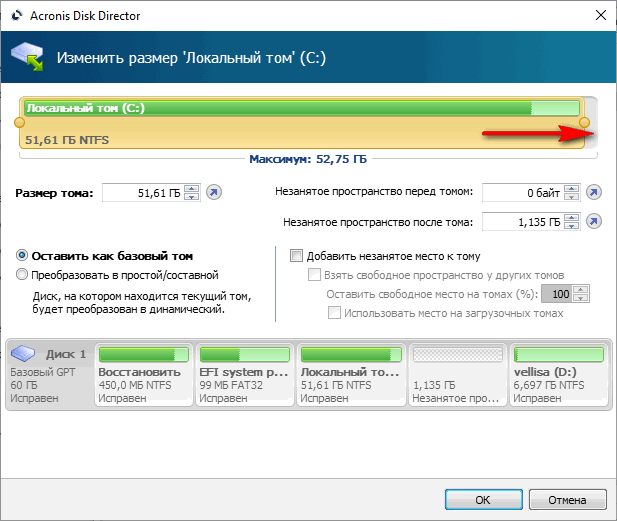
- На верхней панели нажмите на кнопку «Применить ожидающие операции».

- В окне «Ожидающие операции» ознакомьтесь с информацией, а затем нажмите на кнопку «Продолжить».
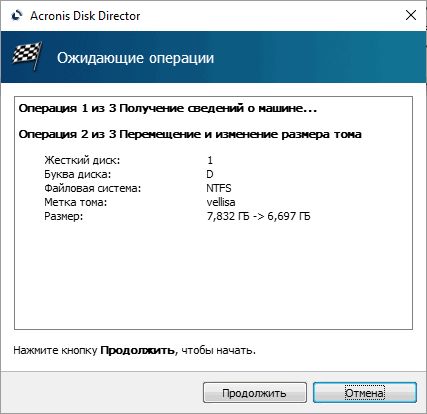
- В окне программы проходит фиксация операций.
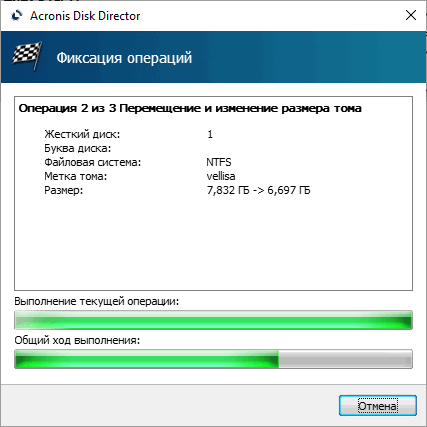
Незанятое пространство отделено от диска «D:», теперь его нужно присоединить к диску «C:».
- Выделите диск «C:», в контекстном меню нажмите на «Изменить размер тома».
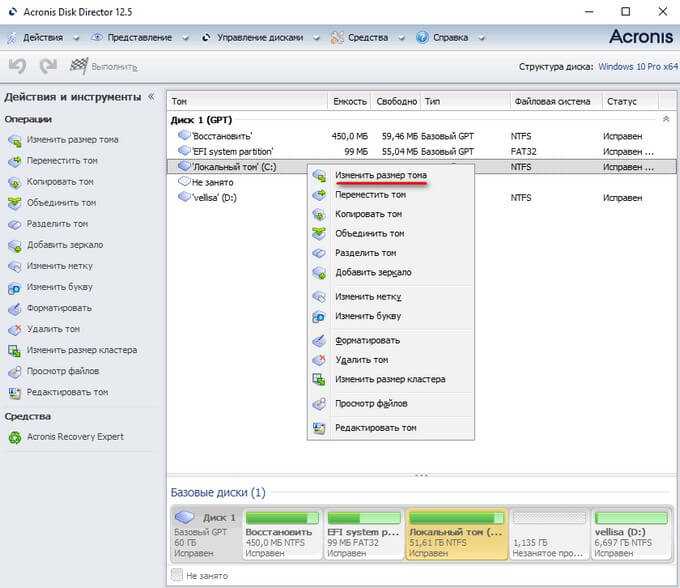
- Передвиньте ползунок, чтобы занять все имеющееся пространство после тома.
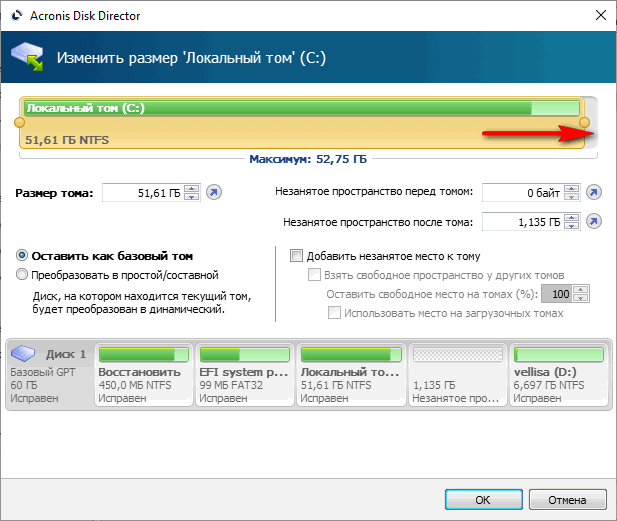
- Нажмите на кнопку «ОК».
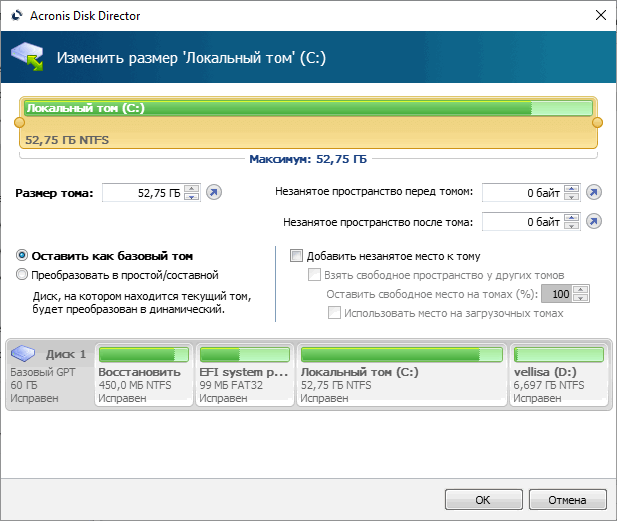
- В окне «Ожидающие операции» нажмите «Продолжить».
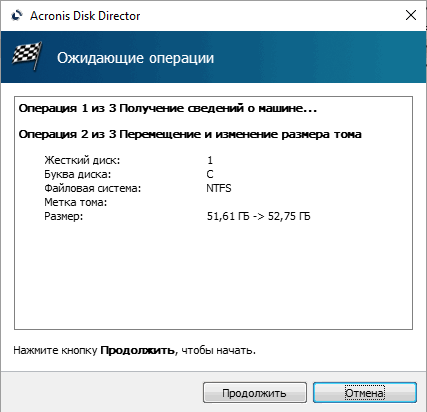
После выполнения всех необходимых действий, в окне программы Acronis Disk Director отобразятся диски компьютера с измененными разделами.
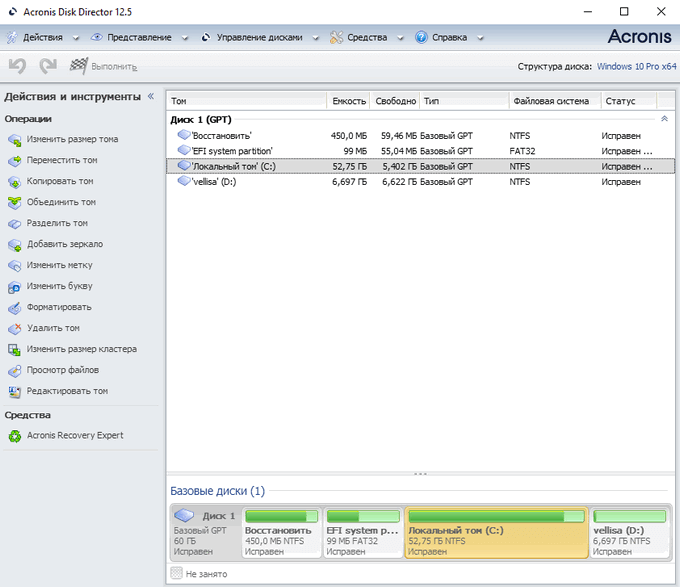
Выполните перезагрузку, загрузите на ПК операционную систему Windows.
Объединение разделов диска средствами Windows 7, 8 и Windows 10
Первый из способов объединения разделов очень прост и не требует установки каких-либо дополнительных программ, все необходимые инструменты есть в Windows.
Важное ограничение способа — данные со второго раздела диска должны быть либо не нужны, либо их необходимо заранее скопировать на первый раздел или отдельный накопитель, т.е. они будут удалены
Кроме этого, оба раздела должны располагаться на жестком диске «подряд», т.е., условно, C можно объединить с D, но не с E.
Необходимые шаги для того, чтобы объединить разделы жесткого диска без программ:
Нажмите клавиши Win+R на клавиатуре и введите diskmgmt.msc — запустится встроенная утилита «Управления дисками».
В управлении дисками в нижней части окна найдите диск, содержащий объединяемые разделы и нажмите правой кнопкой мыши по второму из них (т.е. тому, который находится справа от первого, см
скриншот) и выберите «Удалить том» (важно: все данные с него будут удалены). Подтвердите удаление раздела.
После удаления раздела, нажмите правой кнопкой мыши по первому из разделов и выберите «Расширить том».
Запустится мастер расширения томов
Достаточно просто нажимать в нем «Далее», по умолчанию, всё место, освободившееся на 2-м шаге будет присоединено к единственному разделу.
Готово, по завершении процесса вы получите один раздел, размер которого равен сумме соединенных разделов.
Лучшие программы для разделения (разбивки) жёсткого диска
Для нормальной и стабильной работы операционной системы любого персонального компьютера или ноутбука необходимо провести правильное разделение пространства на жёстком диске (выполнить разбивку HDD). Нередко покупая компьютер в магазине, вы можете столкнуться с тем, что все пространство винчестера отведено лишь под один системный диск (обычно это системный диск «C»). Такая настройка по распределению памяти HDD не совсем корректна. Кроме того, это может негативно повлиять на работу компьютера, ведь под угрозой исчезновения могут оказаться важные документы и системные файлы (под такие данные рекомендуется использовать отдельный раздел на жёстком диске).
Поэтому, чтобы избежать любых неприятностей, связанных с неправильным использованием памяти HDD компьютера, его принято разбивать на несколько дополнительных разделов (дисков), один из которых обычно отводится для нужд операционной системы. И тем не менее, следует помнить, что сам процесс разделения жёсткого диска очень ответственная и щепетильная процедура. Перед её началом рекомендуется произвести резервное копирование всех важных документов на USB-флешку или другой носитель информации, после чего уже переходить непосредственно к изменению размера дискового пространства.
Итак, для того, чтобы разделить жёсткий диск, вам предстоит пройти несколько пошаговых процедур. В первую очередь, следует выбрать раздел диска, который необходимо разбить на подразделы. После этого необходимо указать размер нового раздела, который требуется создать с указанием типа файловой системы. Пройдя все эти пункты, можно запускать саму процедуру разбивки HDD. В результате успешного выполнения данной операции, программа выведет список выполненных изменений. Стоит также отметить, что большинство современных программ по работе с жёсткими дисками помогут вам не только произвести разбивку HDD, но и осуществить их слияние, произвести глубокое форматирование и прочие сложные процедуры.
Partition Manager — это один из самых функциональных и удобных менеджеров для проведения операций с жестким диском своего компьютера. Удобный и понятный дизайн и подробное меню помогут разобраться с программой за считанные минуты. Разбивка пространства на жестком диске, смена файловой системы, установка более одной операционных систем на компьютер не составят труда и не займут у пользователя много времени.
- 80
- 1
- 2
- 3
- 4
- 5
Partition Magic — это программа для работы с жестким диском, которая поможет быстро отформатировать разделы, разбить виртуальное пространство, полностью управлять разделами, обрабатывать разные файловые системы и полностью оптимизировать работу жесткого диска. Это утилита, которая используется операционной системой в первую очередь, так как ее функционал помогает продлить жизнь работе Windows.
- 60
- 1
- 2
- 3
- 4
- 5
Acronis Disk Director Suite— это многофункциональная утилита, дающая полный доступ к виртуальному пространству жесткого диска и работе с ним. Кроме основных процедур, вроде изменения или добавления разделов, смены их файловой системы и форматирования, пользователь может восстанавливать поврежденные или утраченные данные, а также копировать большие объемы информации между разделами жесткого диска.
- 60
- 1
- 2
- 3
- 4
- 5
Paragon Partition Manager — это программа, предназначенная для различных операций с жестким диском. Есть отдельные версии утилиты, разделенные между собой под разрядность операционной системы на 32 и 64-bit. Все доступные операции, вроде форматирования, назначения файловой системы, разбивки пространства, а также более тонкие манипуляции выполняются автоматически программой без участия пользователя.
- 80
- 1
- 2
- 3
- 4
- 5
MiniTool Partition Wizard — это незаменимая утилита для оптимизации работы жесткого диска. С ее помощью пользователь может быстро создавать разделы на жестком диске, форматировать их и назначать им индивидуальные файловые системы. Кроме того, есть возможность создавать резервные копии разделов на случай, если существует риск потери больших объемов данных. Удобный интерфейс и русский язык порадуют пользователей.
3 Как она работает
EaseUS Partition Master Pro — не перегруженная свистелками софтина. Интерфейс нагляден и понятен. Настроек нет, все необходимые опции указываются во время выполнения действий.
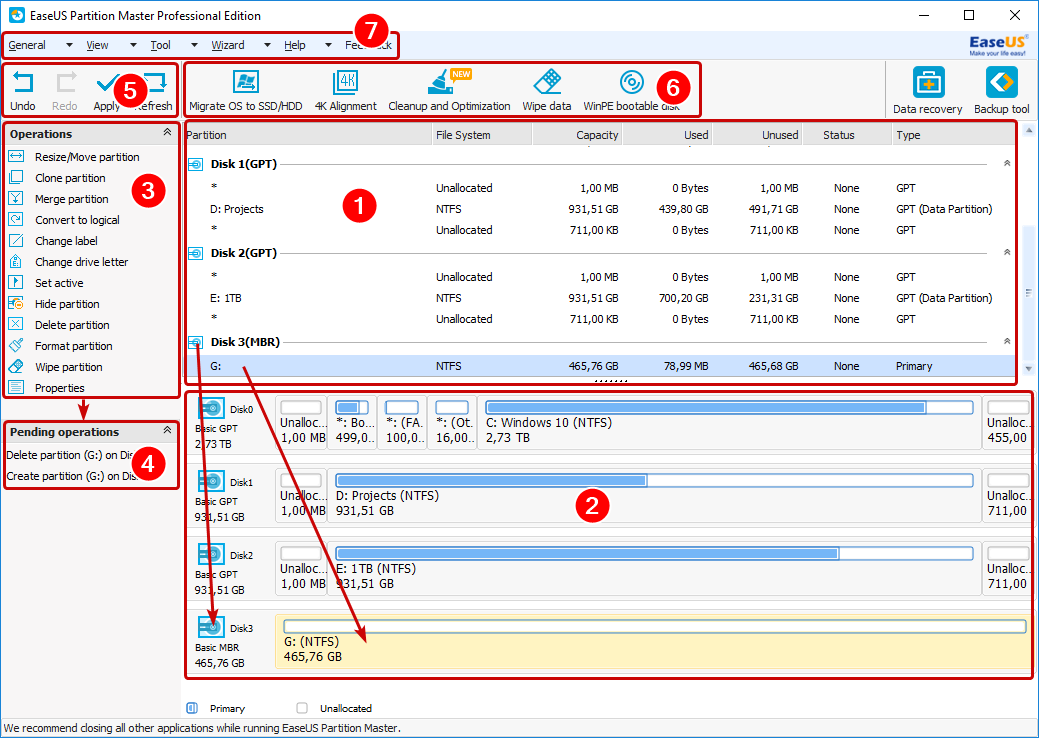 Главное окно EaseUS Partition Master Professional Edition
Главное окно EaseUS Partition Master Professional Edition
В области (1) виден список физических дисков и разделов внутри. В области (2) — визуальное представление расположения разделов. В какой области кликать мышкой, решать вам. Разницы никакой.
Когда выделен какой-то из дисков или разделов, в разделе «Operations» (3) появляется список доступных действий.
Для раздела:
Resize/Move partition — изменить размер раздела. Часто применяется для того, чтобы «кусок» одного раздела присоединить к другому. Просто уменьшите один, расширьте второй.
Clone partition — клонировать раздел диска. Для этого на принимающем диске должно быть достаточно нераспределённого (unallocated) пространства.
Merge partition — объединить разделы без потери данных.
Convert to logical/Convert to primary — конвертация раздела в логический тип или основной. Только для MBR. Из-за ограничений этого стандарта может существовать только 4 основных (primary) раздела. Использование логических разделов позволяет обойти это ограничение. Не используйте на флешках и картах памяти, там логические разделы не всегда видны.
Change label — изменить метку диска (которая видна в папке «Компьютер»).
Change drive letter — изменить или убрать вовсе букву у диска. Полезная штука, когда из-за каких-либо сбоев скрытые разделы диска с Windows становятся видны.
Set active — для MBR, указывает загрузочный раздел для запуска с него операционной системы (сейчас уже не актуально).
Hide partition — насколько я понял, не только удаляет букву раздела, но и меняет его свойства, чтобы буква не присвоилась снова
Используйте с осторожностью.
Delete partition — удалить раздел, оставив после него неразмеченное пространство.
Format partition — отформатировать раздел в одну из поддерживаемых файловых систем. Данные, естественно, удалятся.
Wipe partition — стереть данные с раздела так, что никакие программы восстановления их не вернут.
Properties — служебные свойства раздела и диска, на котором он находится.
Для диска:
- Clone disk — клонировать содержимое всего диска целиком.
- Convert MBR to GPT/Convert GPT to MBR — конвертация без потери данных из одного типа разметки разделов в другой.
- Delete all partitions — удалить все разделы скопом.
- Wipe data — очистить весь диск так, чтобы данные невозможно было восстановить.
- Rebuild MBR — пересоздать разметку MBR. Исправляет некоторые специфичные проблемы с размещением файловых таблиц. Лучше не трогайте.
- Surface test — проверка диска на «битые» сектора. Полезно сканировать диск сразу после покупки, чтобы убедиться в отсутствии брака, и спустя год-полтора работы.
- Properties — некоторая служебная информация о диске.
Для пустого места диска (Unallocated):
- Wipe data — стирание данных, которые остались после удаления раздела.
- Properties — некоторая служебная информация о неразмеченном пространстве и самом диске.
Операции, затрагивающие изменение разделов, применяются не сразу. Они появляются в списке отложенных действий (4). Нужно нажать кнопку «Apply» (5), чтобы начать процесс изменений разделов.
На панели инструментов (6) находится несколько «фишек» Partition Master:
- Migrate OS to SSD/HDD — процедура переноса системы на новый диск. Если система переносится с обычного жёсткого диска на твердотельный или наоборот, программа изменить настройки Windows на оптимальные для данного типа накопителей.
- 4K Aligment — выравнивание виртуальных кластеров (секторов для хранения данных) и физических. Это позволит ускорить операции чтения и записи. В современных ОС и самой программе при создании позиция разделов уже отрегулирована, но в мире осталось много жёстких дисков, созданных в XP…
- Cleanup and Optimization — запуск отдельной утилиты, которая может удалить «мусорные» данные, найти и стереть большие файлы и запустить дефрагментацию диска.
- Wipe data — надёжное удаление данных с носителя.
- WinPE bootable disk — создание загрузочной флешки или CD/DVD, с которых можно запустить специальную версию EaseUS Partition Master, работающую без запуска основной операционной системы. Рекомендую пользоваться ею, когда надо провести манипуляции с системным разделом — так меньше шансов потерять файлы.
Установка, обзор функциональных возможностей (по словам разработчиков) и работа с MiniTool Partition Wizard Home Edition.
Установка MiniTool Partition Wizard Home Edition.
Установка предельна проста поэтому останавливаться на ней я не буду. А скачать сие чудо программистской мысли и
(не забываем — программа то бесплатная, в отличии от подобных ей)
Функциональные возможности программы MiniTool Partition Wizard Home Edition.
Поддерживает как 32-х, так и 64-х разрядные операционные системы семейства Windows, то бишь Windows XP, Windows 7 и Vista (о том, что такое 32/64 разрядные операционные системы можно прочитать здесь). Домашние пользователи смогут легко выполнять сложные операции с разделами системы. Функции включают в себя: изменение размеров (объёма) разделов, копирование разделов системы, создание в системе новых разделов, удаление или форматирование раздела, преобразование разделов, скрытие раздела, изменение буквы диска (раздела), установка активного раздела, раздел восстановления и т.д. Также программа поддерживает работу с дисками и разделами с объёмом памяти более 2-х ТБ. (терабайт). Это я думаю более чем для бесплатной программы.
Работа с MiniTool Partition Wizard Home Edition.
Что касается работы с данной программой. Я опишу только ту процедуру, которую я уже описывал выше, а именно по увеличение объёма памяти диска C:\\. Почему не полностью о всех возможностях программы? Потому что у программы очень много функций и поместить все это в одну статью с подробным описанием невозможно. Да и лить «воду» попросту, не проделав эту работу сам, я не хочу. И так… Для начала запускаем саму программу (надеюсь вы её уже скачали и установили). Откроется интерфейс, где все на русском языке.
Даже самый не продвинутый пользователь думаю сможет разобраться в нем и все сделать сам, без чьей либо помощи. Но все же… я опишу как все это проделал лично Я…Для начала, чтоб увеличить объём раздела C:\\ с 30 гб до 50 гб нам необходима лишняя память объёмом в 20 гб, которой у нас нет. Чтоб её получить необходимо уменьшить объём другого раздела, допустим раздела E:\\, на 20 гб. Для этого запускаем программу. Запустив её мы увидим все диски и разделы, которые есть в вашей системе. У меня в системе разделов три C, E, и D. Выделяем диск E просто нажав на него один раз. Далее, вверху программы есть кнопка «Размер», жмем на нее. Также, можно нажав правую кнопку мыши, из контекстного меню выбрать пункт «Размер». Откроется вот такое окно.
Здесь для того чтобы уменьшить размер раздела, перетаскиваем правый конец ползунка налево и внизу в поле «Освободить место после» следим за объёмом. Когда там будет примерно 20000 мб — будет означать, что мы освободили 20 гб за счет раздела E:\\.
Далее нажав OK выделяем уже диск C:\\ и также жмем на кнопку «Размер». Откроется окно следующего содержания:
В нём уже левый ползунок тащим влево, тем самым как бы заполняя его теми мегабайтами, которые мы взяли с диска E. И, чтоб программа уже выполнила все эти операции, жмем, в левом верхнем углу, первую кнопку «Применить» в виде галочки. В процессе возможно программа запросит перезагрузить компьютер и уже будет выполнять операции по изменению размеров разделов в Biosе. После перезагрузки вы уже сможете работать с компьютером. Точно также можно и создавать новые разделы. Сначала освобождаем необходимый объём памяти с любого раздела, далее на не размеченной, освободившейся части жмем левую кнопку мыши и жмем в пункт «Создать». В следующем окне указываем букву будущего раздела, а остальное оставляем все по умолчанию. И жмем OK, а потом «Применить». И все. После перезагрузки вы сможете работать уже с новыми, созданными вами разделами.
Вот пожалуй и все на этом. Думаю теперь вы легко сможете менять размеры разделов в вашей системе по своему усмотрению, так как вам удобно.
Примечание: Данная программа будет очень удобна при покупке Ноутбука, так как на них зачастую жесткие диски не бывают разбиты на разделы.
Внимание: При работе с Ноутбуком необходимо учесть следующие нюансы:
- перед работой обязательно полностью зарядите ноутбук, а ещё лучше оставьте подключенным к электропитанию, иначе возможны потери данных при выключении его в процессе работы программы.
- на ноутбуках есть так называемые «секретные» разделы предназначенные для восстановления системы. С ними нужно работать осторожнее или вообще их не трогать.
- кроме всего прочего предупреждаю, что если ваш диск на ноутбуке, да и на стационарном компьютере, забит по завязку, то без потери данных я думаю в любом случае не обойдется. Поэтому прежде чем сделать это, сохраните важные для вас данные на какой нибудь съёмный носитель.
- Если после изменения размеров диска система потребует отформатировать диск,то просто перезагружаем компьютер и диск заработает как надо.
Windows 10 Check 4K Alignment
You may wonder, how can I check 4K aliment in windows 10? Don’t worry. It is very simple. Here I will show you how to check 4K alignment with a step-by-step tutorial.
Step1. Right-click Windows Start menu and choose Run. Input msinfo32 and press Enter. Then you will get the following interface.
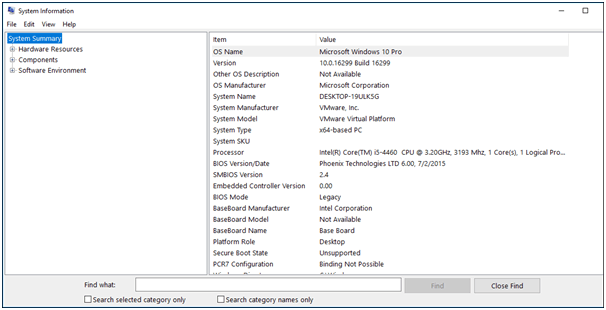
Step 2. Under Components, choose Storage and then find Disks.
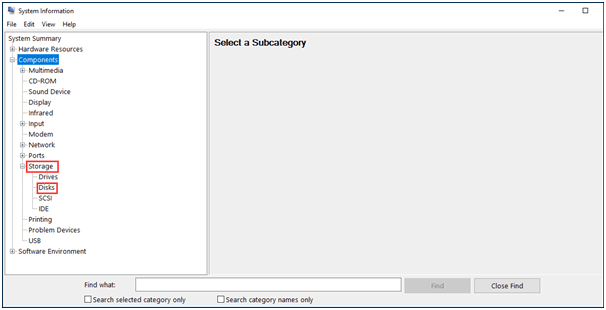
Step 3. Look for your SSD and check the Partition Starting Offset. It needs to be divisible by 4096; otherwise the alignment is not correct.
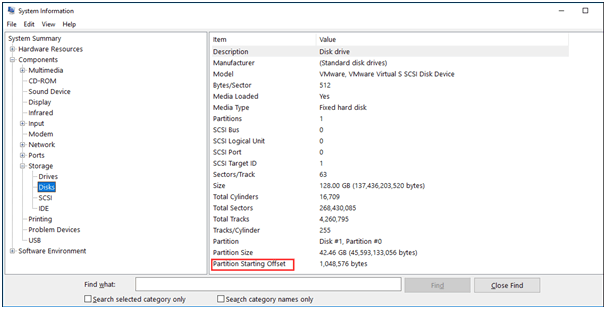
If 4K is not aligned, users need to align partitions of SSD by using SSD alignment tool. Next, I will introduce a quite excellent program for SSD partition alignment.
Before you do the following operations you’d better bakup important files beforehand in case of data loss.
MiniTool Partition Wizard is a free partition alignment tool. It provides 2 functions to realize SSD partition alignment, namely «Align Partition» and «Align All Partitions». The former helps align a specific partition in case users are unwilling to align all partitions, and the latter helps align all partitions on the same disk in one step. Users can choose the most suitable function according to actual demands.
Step 1. Download MiniTool Partition Wizard Free Edition and install it on computer. Then, launch it to get its main interface.
Free Download
Step 2. After selecting the disk which needs to be aligned, you can see the function «Align All Partitions» from the action panel. Please click this function to get the following interface:
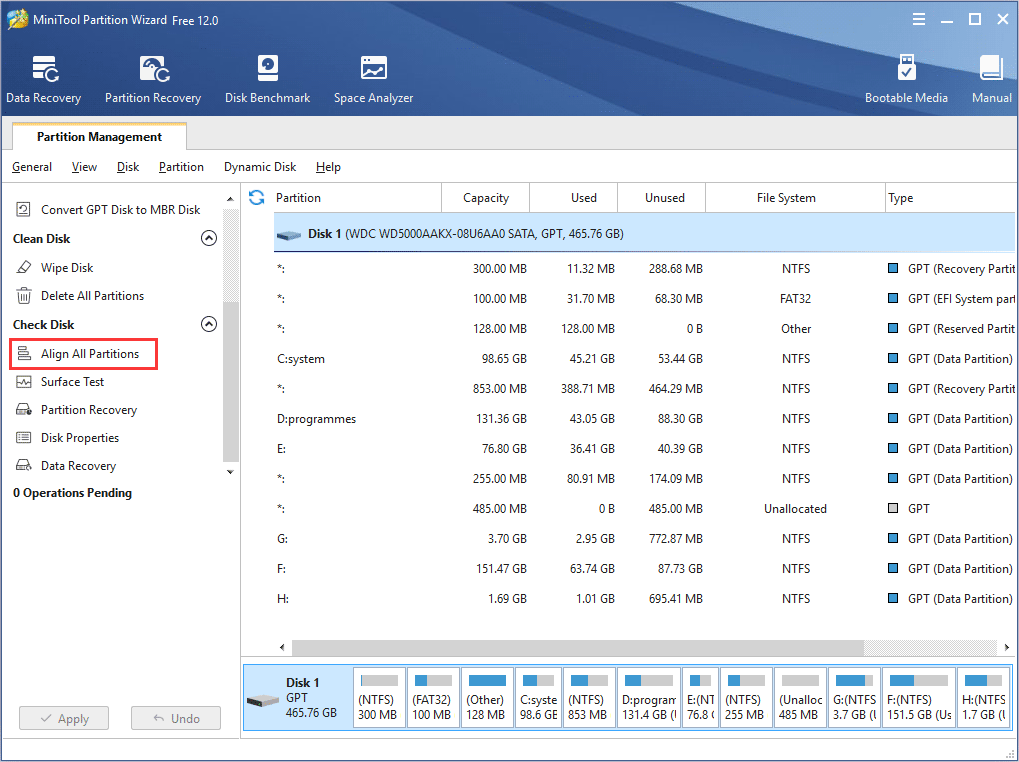
Step 3. MiniTool Partition Wizard will tell you how many partitions need to be aligned. Click Yes to continue.
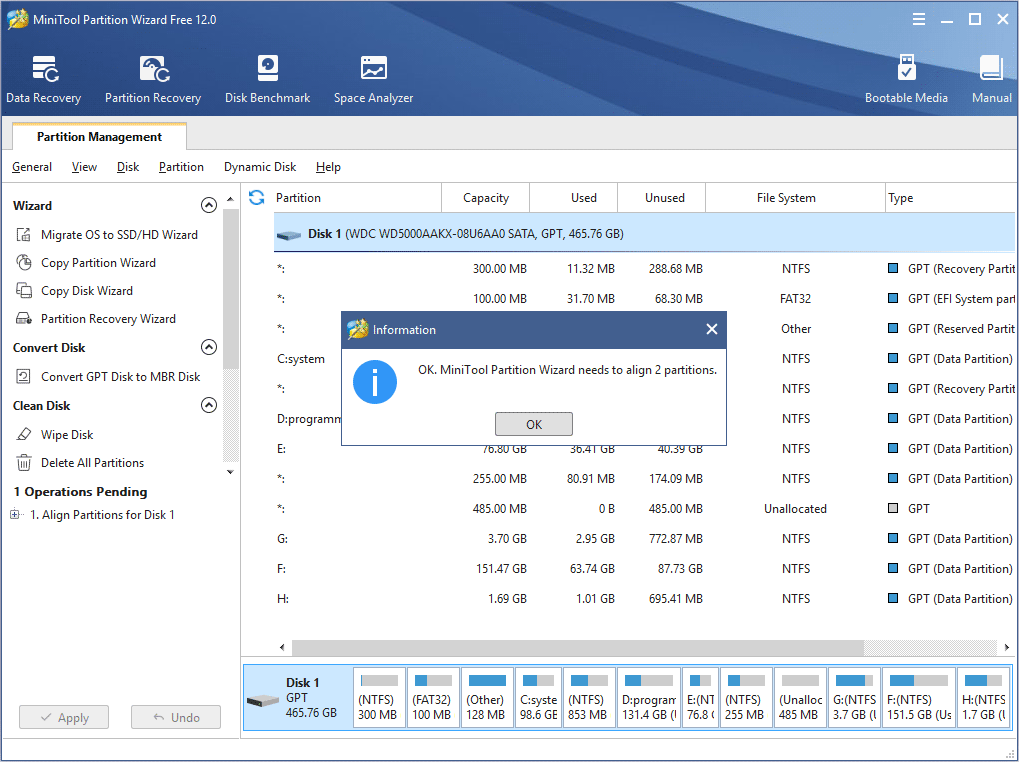
Step 4. Click Apply button on the upper left corner to allow changes.
Similarly, you are able to select one single partition to do SSD alignment.
«By following the steps in this post, I successfully aligned partitions of SSD. I would like to share this post with more friends who don’t know how to align SSD partition as well.»Click to Tweet
Что есть в версии PRO, но нет в бесплатной
Пользоваться программой несложно, несмотря на многочисленные опции и английский интерфейс. Конечно, MiniTool Partition Wizard Free значительно отличается по функционалу от платной версии. Рассмотрим, что есть такого в PRO, что отсутствует в бесплатном варианте софта:
- Изменение размеров кластера.
- Восстановление потерянных разделов.
- Конвертация из NTFS в FAT.
- Перенос, копирование ОС с диска формата MBR на GPT.
- Изменение серийного, идентификационного номера раздела.
- Преобразование динамического диска в основной и другие манипуляции по управлению динамическими томами.
- Создание загрузочного накопителя.





























