Размер свободного места на жёстком диске
При нехватке места в оперативной памяти компьютера Windows и многие прикладные программы вынуждены размещать часть данных, необходимых для текущей работы, на жёстком диске, создавая так называемые временные файлы (swap files) или файлы подкачки.
Поэтому важно, чтобы на диске было достаточно свободного места для записи временных файлов. При недостатке свободного места на диске многие приложения просто не могут корректно работать или их скорость работы значительно падает
После завершения работы приложения все временные файлы, как правило, автоматически удаляются с диска, освобождая место на винчестере. Если размер оперативной памяти достаточен для работы (не менее нескольких Гб), то размер файла подкачки для персонального компьютера не так существенно влияет на быстродействие компьютера и может быть установлен минимальным.
Другие характеристики
- На сегодняшний день актуальными интерфейсами являются SATA III для пользовательского применения и SAS для серверов. В продаже также еще встречаются жесткие диски SATA II. Оставаясь полностью совместимыми в плане подключения, они имеют в два раза меньшую пропускную способность чем интерфейсы третьей ревизии этого стандарта. Для устаревшего оборудования могут потребоваться накопители с параллельной шиной (PATA — они же IDE).
- Чем выше скорость чтения/записи, тем быстрее будет осуществляться обмен данными с диском.
Следует только иметь в виду, что производители любят в характеристиках указывать максимальные величины, достигаемые в идеале. На самом деле скорость уменьшается с приближением головок к центру пластины и зависит от размера блока данных и массы других вещей. Например, в реальных условиях обмен практически всегда идет в обе стороны. Типичные максимальные значения для накопителей с интерфейсом SATA III лежат в диапазоне от 130 до 180 Мб/с.
- Скорость вращения пластин важна, если требуется максимальное быстродействие, даже в ущерб другим параметрам. У накопителей, ориентированных на другие задачи, ее величина может быть переменной или не указываться производителями.
- До определенной степени ускорить производительность жесткого диска позволяет кеш-память. В процессе чтения данные из соседних блоков также извлекаются и помещаются в специальный буфер в расчете на то, что они потребуются при следующем обращении к накопителю. При считывании большого массива это всегда дает положительный эффект. Чем больше объем кеша, тем ощутимее прирост производительности — именно это послужило одной из причин создания гибридных устройств. Обратной стороной медали является рост цены и сложность согласования операций чтения/записи.
- Потребляемая мощность косвенно характеризует вероятный нагрев НЖМД. Более прожорливыми и сильнее греющимися ожидаемо являются скоростные накопители, экономными и относительно прохладными — их медленные собратья. В режимах чтения/записи первые потребляют мощность от 8 до 12 Вт, вторым требуется 4—5. Жесткие диски форм-фактора 2,5″ в своих аппетитах гораздо скромнее, им достаточно 2—3 Вт. Отдельный интерес представляет величина потребления в состоянии покоя, служащая наглядным показателем энергоэффективности устройства.
Отключение индексирования
Данный способ подойдет для тех, кто не использует функцию поиска в операционной системе.
Основой метода является закрытие раздела винчестера от индексирования, что обеспечит ускорение его работы. Для этого:
- Переходим в «Мой компьютер». Там нужно вызвать контекстное меню на главном диске, зачастую это диск С:\. Затем нажимаем «Свойства».
- В меню «Общие» выбираем пункт «Разрешить индексировать содержимое…». Нужно снять галочку и подтвердить действие.
- После данных действий появится оповещение, где будет сообщаться про возможность использования новой политики только к определенным файлам. Выбираем «Продолжить», а затем «Пропустить все».
Операционная среда
Следует начать с того, что твердотельные накопители значительно ускоряют загрузку программ. Например, операционная система грузится всего до 13 секунд.
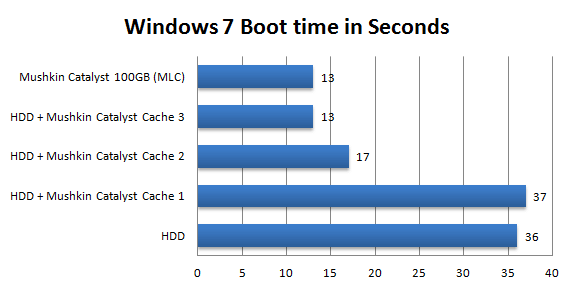
Если говорить об играх, которые имеют старую архитектуру, где ресурсы располагаются в качестве огромного количества небольших файлов, то обычный жесткий диск обрабатывает их невероятно медленно. В качестве примера можно взять всем известный World of Tanks. Даже на самых мощных ПК становится заметным значительное падение производительности при массовых перестрелках, в ротных боях и сражениях на глобальной карте.

Используя же игровой SSD, вы сможете устранить имеющийся недостаток и поддерживать необходимую скорость игры. Что касается прироста кадров в секунду, то он совсем незначительный. Разработчики прекрасно понимают, что накопитель является самым слабым звеном компьютера, поэтому его нельзя чрезмерно нагружать. В основном на производительность в играх влияют процессор и видеокарта.
Скорость SSD и HDD
https://youtube.com/watch?v=7mkUz4w3y-M
Да, именно за этот показатель переплачивает пользователь, когда отдает предпочтение SSD-хранилищу. Его скорость многократно превосходят показатели, которыми может похвастать HDD. Система способна загружаться всего за несколько секунд, на запуск тяжеловесных приложений и игр уходит значительно меньше времени, а копирование больших объемов данных из многочасового процесса превращается в 5–10 минутный.
Единственное «но» — данные с SSD накопителя удаляются настолько же быстро, насколько копируются. Поэтому при работе с SSD вы можете просто не успеть нажать кнопку отмена, если однажды внезапно удалите важные файлы.
Объем жесткого диска
К счастью, от нас уже далеки времена, когда объем жесткого диска был в пределах от 40 до 80 Гб памяти. На сегодняшний день на рынке можно найти диски объемом от сотен гигабайт и терабайт. Но какой же нужен именно вам? Все будет зависеть от того, с какой целью вы используете компьютер, какую информацию собираетесь хранить и сколько ее будет. Сами понимаете, что чем больше объем жесткого диска, тем и цена на него будет выше. Здраво оцените количество хранимых данных и берите диск с небольшим запасом объема памяти. Некоторые гонятся за трендами и покупают жесткий диск круче, чем купил их друг или знакомый. Чаще всего это трата денег впустую.
Сегодня в магазине очень трудно найти жесткий диск, объем которого будет меньше 500Гб. Поэтому это значение можно смело считать минимальным достаточным объемом жесткого диска. Такой жесткий диск вполне подойдет для обычного домашнего ПК, со стандартным использованием. Но, если вы любитель игр, которые весят совсем не мало, и собираетесь часто и много качать фильмы с торрента в формате 3Д или блюрей, тогда рекомендую покупать диск с объемом не меньше одного Тб. Такие диски полезны тем, кто собирается хранить большие архивы данных. Некоторые пользователи поймут, что я имею в виду!
Мне иногда задают вопрос, касательно размерности гигабайтов и мегабайтов. Сейчас я отвечу всем и сразу, чтобы в дальнейшем вы не путались с количеством байт. Запоминаем: один килобайт это 1024 байта. То есть 1к равняется 1024Б. Один мегабайт имеет 1024 килобайта, а один гигабайт составляет 1024 мегабайта. Соответственно, один терабайт имеет 1024 гигабайта. Но, все производители нашли общую характеристику и, чтобы пользователи не путались, я единицу измерения приняли не 1024, а 1000.
Безусловно, молодцы и спасибо им большое. Только теперь, покупая диск на 500Гб и подключая его, мы можем видеть, что по факту имеем лишь 470Гб. Это все потому, что с операционной системой никто не договаривался и она продолжает считать гигабайты как положено.
Поэтому не стоит идти в магазин, где вы покупали жесткий диск, чтобы разобраться, где вас надурили. Ведь этот обман общепринятый и стал уже стандартом, да и слово обман теперь и не уместно. Подробнее о обманах я рассказывал тут:
Как вас дурят компьютерные мастера
Думаю, с выбором нужного вам объема жесткого диска вы разберетесь. Но, чтобы не купить себе неприятностей, расскажу про диски с объемом больше 2Тб. Если вас материнская плата управляется обычным биосом, то покупать диск с объемом 2 Тб смысла нет. Компьютер их видеть не будет. Для того, чтобы использовать жесткий диск с большим объемом необходимо вместо биоса иметь UEFI
Чтобы проверить, что установлено у вас, необходимо зайти в биос и внимательно ознакомиться с его интерфейсом и уделить особое внимание меню «Boot”. Если вы встретите слово «UEFI”, значит жесткий диск больше двух ГБ будет принят вашим компьютером на весь его объем
Если у вас сохранилась инструкция к материнке, то информацию про биос вы можете узнать из нее.
С объемом разобрались, но это не единственное, на что нужно обращать внимание при выборе жесткого диска.
Нюансы выбора
HDD
Кроме выбора по объему и цене, у жестких дисков нужно обратить внимание на ряд параметров.
Первое — это скорость вращения шпинделя: скоростные на 7200 оборотов лучше всего подойдут под систему, игры; диски с 5400 об/мин удобнее для хранения файлов.
Также HDD отличаются по позиционированию: для ПК, NAS, серверные и для систем видеонаблюдения. В принципе любые диски с интерфейсом SATA можно поставить в ПК, но специализированные будут стоить немного дороже.
У компании WD предусмотрена даже цветовая дифференциация дисков.
Обратите внимание, что HDD формата 2,5” хоть традиционно и устанавливаются в ноутбуки, но их можно поставить и в ПК, если цена будет меньше, то почему бы и нет.
При наличии в сборке SSD накопителя, вместо внутреннего HDD можно приобрести внешний вариант с подключением через USB 3.0. В скорости вы при этом не теряете, подключать можете по необходимости и легко пользоваться файлами на любом ПК или ноутбуке.
SSD
Большое влияние на выбор, а также и на его цену, оказывает используемый контроллер.
Одинаковые по характеристикам накопители в зависимости от контроллера будут отличаться по своим возможностям – требуется ли для работы микросхема буферной памяти или нет; имеется поддержка PCI-E или только SATA; количество ядер, каналов, технологии коррекции ошибок, отработка команды TRIM и т.д.
Все это будет влиять на скоростные характеристики. Как правило, производитель указывает максимальные скорости, достигнутые в идеальных условиях. Как они изменяются при заполнении накопителя более 50%, на сколько просядет скорость записи после заполнения буфера или после удаления большого объема файлов – в этом различия накопителей разных моделей.
В бюджетных накопителях можно встретить контроллеры JMicron, предназначенные для шины SATA. JMF670H – одноядерный процессор, работает только с памятью MLC, для него требуется отдельная микросхема буферной памяти.
Обзор и тест SSD Transcend SSD340K TS256GSSD340K
Еще один бюджетный производитель — компания Silicon Motion, выпускающая весь набор для сборки SSD. Контроллеры с поддержкой SATA — SM225х и с поддержкой PCI-E — SM226х, а также SM227х для корпоративной среды. Очень распространённые контроллеры среди всех брендов, занимающихся выпуском SSD.
Обзор и тест NVMe SSD накопителя ADATA XPG GAMMIX S11 Pro 512GB
У компании Marvell модельный ряд контроллеров более разнообразен. 88SS10хх и 88SS11хх поддерживают как SATA, так и PCI-E интерфейсы. Самые современные модели 88SS132х поддерживают PCIe Gen4. Данный производитель отметился высоким качеством и надежностью, накопители на данных контроллерах можно брать без сомнений, они подразумевают высокий уровень производительности.
Phison – данные контроллеры хорошо известны пользователям и широко распространены. Хоть и относится к бюджетным, но достаточно надежный и проверенный производитель.
Модели с поддержкой только SATA — серия PS3111x-S1x, PCIe 3.0 – PS50xx-Ex, и PCIe 4.0 — PS501x-E1x. Контроллеры успешно развиваются, совершенствуются, активно наступают на пятки более именитым производителям.
Обзор M.2 NVMe-накопителя Corsair Force Series Gen.4 PCIe MP600 500GB
Ранее очень известные контроллеры SandForce, уже не выпускаются. Компанию купила Seagate выпускает собственные контроллеры для своего производства.
Компания Toshiba, купившая бренд OCZ, выпускает собственные контроллеры на основе модификаций от Marvell, Phison или SandForce. Самостоятельно выпускает накопители под брендом Toshiba или OCZ- добротные и надежные решения.
Обзор и тестирование SSD-накопителя Toshiba TR200 емкостью 240 ГБ
Также модификацией сторонних контроллеров занимается компания Intel.
Ну и самый предпочтительный на сегодня вариант SSD накопителей, может считаться эталонным, к которому стремятся прочие производители – Samsung. Собственные контроллеры – Polaris и Phoenix, самостоятельное производство, быстродействующие и надежные
Если бюджет позволяет, то на них стоит обратить внимание в первую очередь.
Многие производители оснащают свои накопители формата М.2 радиаторами для отвода тепла, также радиаторы для данного слота могут присутствовать на материнских платах.
Обзор NVMe-накопителяWestern Digital Black SN750 объемом 500 Gb
В обзорах обращаем внимание на минимальные скорости при линейной записи. В бюджетных накопителях она может просаживаться после заполнения буфера до пропускной способности памяти 100-200 Мб/сек, что соответствует скоростям HDD
На скрине ниже мы видим как 1600 превращается в 200 Мб/сек.
Обзор и тестирование накопителя Goodram PX500 NVMe PCIe Gen 3 ×4 на 512 ГБ
Интерфейсы жестких дисков
Развитие интерфейсов винчестеров шло двумя параллельными путями: дешевым и дорогим. Дорогое решение заключалось в создании на плате самого винчестера отдельного интеллектуального контроллера, который бы брал на себя значительную часть работы по взаимодействию с винчестером. Результатом этого подхода явился интерфейс SCSI, который быстро завоевал популярность на рынке серверов. Одним из преимуществ этого подхода являлась возможность подключения к компьютеру значительного для того времени количества устройств, требующих для своей работы широкого канала передачи данных.
Простое и дешевое решение — переложить значительную часть операций по вводу-выводу на центральный процессор. У этого решения вполне очевидный недостаток: снижение общей вычислительной мощности системы, особенно заметное при многозадачной работе. А в те времена, когда процессоры не были такими мощными, это сильно ограничивало возможности, в частности, файловых серверов. Результатом воплощения в жизнь этого подхода явился широко распространенный интерфейс IDE.
Этот интерфейс был сравнительно дешев и, хотя не был самым производительным, полностью вытеснил другие интерфейсы с рынка дешевых и недорогих систем. Он постепенно развивался, и со временем появились стандарты UDMA, существенно ускоряющие работу винчестеров, интерфейсы IDE стали более интеллектуальными. А так как производительность процессоров росла быстрее производительности винчестеров, то ограничения интерфейса IDE играли все меньшую роль.
Тем самым на сегодня мы имеем два типа винчестеров: высокопроизводительные SCSI и “ширпотреб” IDE. Принципиальных различий в устройстве самих винчестеров SCSI и IDE нет, но исторически сложилось так, что SCSI рассчитан на сегмент дорогих серверных решений, поэтому в среднем он быстрее и, как следствие, существенно дороже.
Пропускная скорость SCSI значительно выше IDE, целых 160 Мб/с. А IDE работает со скоростью 33,66 и 100 Мб/с. Соответствующие стандарты называются ATA/33, ATA/66 и ATA/100.
Объем оперативной памяти
Важным фактором, влияющим на производительность компьютера, является объем оперативной памяти и её быстродействие (время доступа, измеряется в наносекундах). Тип и объем оперативной памяти оказывает большое влияние на скорость работы компьютера.

Самым быстро работающим устройством в компьютере является процессор. Вторым по скорости работы устройством компьютера является оперативная память, однако, оперативная память значительно уступает процессору по скорости.
Чтобы сравнить скорость работы процессора и оперативной памяти, достаточно привести только один факт: почти половину времени процессор простаивает в. ожидании ответа от оперативной памяти. Поэтому чем меньше время доступа к оперативной памяти (т. е. чем она быстрее), тем меньше постаивает процессор, и тем быстрее работает компьютер.
Чтение и запись информации из оперативной памяти осуществляется значительно быстрее, чем с любого другого устройства для хранения информации, например, с винчестера, поэтому увеличение объёма оперативной памяти и установка более быстрой памяти приводит к увеличению производительности компьютера при работе с приложениями.
Переразметка жесткого диска
Иногда на системном диске (как правило, он обозначается буквой С) недостаточно места для записи временных файлов ОС. Это может быть связано с тем, что пользователь помещает на рабочий стол, каталог «Документы» и др. множество информации, которая переполняет раздел. Вследствие этого компьютер будет заметно тормозить, может не запускаться онлайн видео и т.п. Поэтому всю пользовательскую информацию в этом случае нужно скопировать в иной раздел. Если же все удалено с диска С, а места все-равно очень мало, лучше расширить его физический размер за счет иных разделов. Это можно сделать, как при помощи стандартных инструментов, так и с помощью сторонних программ, например Acronis Disc Director.
Тактовая частота процессора
Наиболее важный параметр производительности компьютера — скорость процессора
, или, как её называют, тактовая частота
, которая влияет на скорость выполнения операций в самом процессоре . Тактовой частотой называют рабочую частоту ядра процессора (т. е. той части, которая выполняет основные вычисления) при максимальной загрузке. Отметим, что другие компоненты компьютера могут работать на частотах, отличных от частоты процессора.
Измеряется тактовая частота в мегагерцах (MHz) и гигагерцах (GHz)
. Количество тактов в секунду, выполняемых процессором, не совпадает с количеством операций, выполняемых процессором за секунду, поскольку для реализации многих математических операций требуется несколько тактов. Понятно, что в одинаковых условиях процессор с более высокой тактовой частотой должен работать эффективнее, чем процессор с более низкой тактовой частотой.
С увеличением тактовой частоты процессора увеличивается и число операций, совершаемых компьютером за одну секунду, а следовательно, возрастает и скорость работы компьютера.
Замена ключевых компонентов
Если производительность по прежнему вас не устраивает, не торопитесь покупать новый компьютер.
Как упоминалось выше, на многих старых компьютерах установлены жесткие диски (HDD), которые работают гораздо медленнее современных решений. Если вы хотите ускорить все процессы, подумайте об установке SSD-накопителя. Это может значительно ускорить работу вашего устройства.
То же касается и оперативной памяти. Если объем памяти менее 4 ГБ, у вас могут возникнуть проблемы с производительностью, особенно при открытии большого количества программ и вкладок браузера. Добавьте оперативной памяти, чтобы улучшить производительность.
Не забывайте о безопасности устройства! Установите бесплатный Avast Free Antivirus и обеспечьте защиту обновленного старого компьютера от всех типов вредоносных программ.
Скорость работы
Выбрав диск с большим объемом памяти, это еще не гарант того, что он будет быстро прогружаться. Да, информации на нем можно хранить много, но в остальном, не факт, что харддиск хороший. За скорость загрузки программ и их выполнение отвечает скорость самого жесткого диска. Безусловно, косвенное отношение к прогрузке жесткого диска объем имеет отношение. Это можно объяснить так, что чем больше вместимость жесткого диска, тем выше плотность записи. Из этого выходит, что на прочтения блока данных будет уходить меньше времени. Говоря простыми словами, купив диск с большим объемом, вероятнее всего скорость его работы будет больше, чем у такого же диска с меньшим объемом. Но это не всегда так.
Производительность дисков измеряется скоростью чтения/записи в мегабайтах за секунду и временем доступа к данным. Сегодня скорость жестких дисков довольно высока и составляет 150-200 Мб в секунду и более. Именно это, по моему мнению, и должно быть решающим критерием в выборе жесткого диска. Поскольку от его скорости будет зависеть работа компьютера в целом. Чем она выше, тем удобнее работать за ним.
К примеру, если вам предстоит работать в редакторах видео или изображения, или с другими программами, которые для системы достаточно тяжелые, то скорость харддиска должна быть высокой, иначе постоянные тормоза и лаги заберут у вас много нервов. На выполнения каждой операции будет тратиться достаточно много времени.
Для выбора скоростного режима жесткого диска можете замерить скорость уже имеющегося у вас устройства. Это можно сделать с помощью специальной программы Crystal Disk Mark.
Информация о чтении/записи в мегабайтах за секунду в магазинах пишут очень редко. Чтобы узнать скорость диска, нужно заранее прочитать о ней в интернете. Забив в поисковик название понравившегося жесткого диска, в разделах «тестирование” или «обзор”, вы сможете найти данную информацию. Мой вам совет, найти информацию сравнительного характера. Когда понравившейся жесткий диск сравнивают по всем параметрам еще с каким-нибудь. Такой анализ очень полезен и точно поможет вам определиться с моделью для жесткого диска. Что касается времени доступа к данным, то о них информация в магазинах есть, но я бы ей особо не доверял. Каждый производитель завышает эти параметры, чтобы продукт лучше продавался. Так что не ленимся и ищем в интернете реальный обзор на нужный вам жесткий диск. Живые отзывы это и есть показатель качества товара.
Еще один важный момент, касательно скорости жесткого диска, это технология NCQ. Ее имеют далеко не все модели. Если переводить дословно, то аббревиатура означает «встроенная очередь команд”.
Данная технология прямого отношения к улучшению скорости жесткого диска не имеет. С её помощью диск запоминает уже осуществленные команды, с которыми система обращается к нему, и, при повторном этой самой команды, память жесткого диска сразу напоминает ему путь, за которым эта информация находится.
Но просто так этот режим работать не будет. Его необходимо настроить через биос. Работу контроллера SATA должна быть переведена в режим AHCI. Безусловно, такая технология очень полезна. Поэтому, если у вас будет выбор между жестким диском с NCQ и без, лучше брать с дополнительной технологией, конечно.
Также, одним из важнейших критериев оценки жесткого диска является скорость его вращения. Этот критерий никак нельзя упускать из внимания при покупки нового жесткого диска. Данная характеристика имеет огромное значение при поиске информации на жестком диске. Уверен, вы и сами понимаете, что высокая скорость гарантия быстрой работы харддиска.
Самые стандартные скорости вращения это 5400 оборотов и 7200 оборотов в минуту, есть и 10000. Для хранения данных вам вполне хватит скорости в 5400 оборотов. Но если вы будете использовать и устанавливать много программ, то лучше конечно брать диск с 7200 оборотами в минуту или еще лучше 10000. Но, у жестких дисков с 5400 об/мин есть один большой плюс — они потребляют меньше энергии и от них меньше шума.
Изменение режима работы
Иногда случается так, что ОС ввиду некоторых ошибок изменяет режим работы HDD с UltraDMA на PIO (более устаревшая версия) характеризуется более медленной скоростью работы.
Чтобы узнать, в каком режиме работает диск, следует:
- Зайти «Диспетчер устройств» и перейти во вкладку «Контроллеры IDE ATA/ATAPI».
- Нажать правой кнопкой по каждому каналу и зайти в его свойства.
- Открыть «Дополнительные параметры».
Что делать, если в настройках режима работы указан PIO, и как его обратно сменить на DMA? На сегодняшний день существует несколько вариантов:
- Наиболее простой способ – удаление первичных и вторичных каналов IDE в диспетчере, при этом после удаления каждого, система будет предлагать перезагрузку, отменяем ее и перезагружаем компьютер только после удаления всех каналов. При загрузке операционная система в автоматическом режиме выберет оптимальные параметры и перейдет в DMA.
- Начиная с Windows 7, процедура изменения режима немного изменилась. Выполняем пункты 1, 2 и 3 из предыдущего способа. Только теперь в окне дополнительных параметров нужно установить галочку «Задействовать DMA», нажать «ОК». Таким образом, мы обозначим приоритетный режим, который нужно использовать. Остается лишь выполнить перезагрузку.
- Проверьте подключение HDD. Поврежденные или неплотно подсоединенные кабеля могут вызывать ошибки, которые способствую изменению режима работы.
- Иногда жесткий диск и CD ROM подключаются к одному и тому же шлейфу IDE. При подобном подключении контроллер IDE запросто может изменить работу диска на режим PIO. Решить данную проблему невероятно просто – покупаем дополнительный шлейф и подключаем каждое устройство отдельно.
К HDD подключается два шлейфа – IDE и шнур питания. Первый достаточно широкий и имеет красную или синюю жилку
При открытии системного блока обратите внимание, нет ли параллельного соединения этого шлейфа с каким-либо другим устройством, кроме винчестера. В случае обнаружения – отключаем его от параллельного комплектующего
- В чем еще может быть причина? Возможно, проблема состоит в материнской плате, а именно в устаревших версиях драйверов. Чтобы исправить это, нужно обновить программное обеспечение. В некоторых случаях будет полезным использование специальных программ, которые комплексно проверяют ПК на наличие обновлений.
Если ваш комп сильно зависает и эта проблема связана с режимами подключения, то теперь вы знаете, что нужно делать в этой ситуации и как все исправить.
Отказываемся от ведения журнала
В стандартных настройках в системе имеется функция ведения журнала. Там отображаются все сбои и произведенные изменения. Если данную систему Вы не используете или даже не понимаете, что это значит, то можете смело ее отключить.
Инструкция по отключению:
- Запуск командной строки. Наиболее простейший способ: нажатие «Win+R», а в появившемся окне «Выполнить» ввести «cmd».
- Откроется приложение, где требуется ввести: fsutil usn deletejournal /D С:, где С – это буква необходимого жесткого диска.
- Для подтверждения своих намерений нужно нажать на «Enter». Затем командную строку необходимо закрыть.
- Для вступления в силу изменений, компьютер необходимо перезагрузить.
Обновление драйвера контроллера диска
От актуальности драйверов зависит стабильность всей системы. Рекомендуется обновлять драйверы до новейшей версии, особенно это касается SSD дисков.
Для проверки версии установленных драйверов нужно зайти в «Диспетчер устройств». Необходимо вызвать командную строку, а в ней ввести «devmgmt.msc» и нажать «Enter». Затем нажать правой кнопкой мыши по SATA контроллеру и выбрать пункт «Свойства».
Если используется старый драйвер, то новый можно найти на официальном сайте производителя системной платы или ноутбука, скачать и обновить его.
Существуют специальные утилиты, которые позволяют обновить драйверы. Можно выбрать софт «Driver Booster», который при запуске покажет список драйверов, для которых требуется обновление.
Данная информация поможет Вам оптимизировать жесткий диск и повысить его работоспособность.
Итог
SSD-накопители еще не достигли пика в развитии, поэтому они постоянно совершенствуются. Одним из главных недостатков у SSD остается сложность восстановления информации при поломке. Но при должном подходе этот недостаток можно устранить и использовать данный накопитель для решения ежедневных задач. Поэтому часто SSD и HDD накопители используют вместе.
Первое устройство используют для ускорения работы операционной системы и программ, работающих на ней, второе – для хранения файлов, занимающих большое количество места, фильмов, игр, важной информации. Возможно, нет смысла покупать сразу два разных накопителя, например, по причинам связанных с деньгами
Так что необходимо оценить все положительные и отрицательные стороны каждого накопителя и сделать самостоятельный выбор.




























