Решение проблем: выбранный загрузочный образ не прошел аутентификацию
Метод XNUMX. Измените безопасную загрузку на устаревшую в настройках BIOS
При переходе на старую ОС изменения ОС и оборудования будут отменены, и загрузка продолжится. Если вы уверены, что ваш компьютер не может завершить запуск из-за атаки вируса или вредоносного ПО, делать это не рекомендуется; Вместо этого используйте метод XNUMX. Вот как отключить безопасную загрузку и включить поддержку устаревших версий на вашем компьютере HP.
Совет от профессионала: Если проблема связана с вашим ПК или ноутбуком / ноутбуком, попробуйте использовать Ресторо Ремонт Которая может сканировать жесткий диск и заменять поврежденные и утерянные файлы. Это работает в большинстве случаев, поскольку проблема возникает из-за повреждения системы. Вы можете скачать Ресторо кликните сюда
- Полностью выключите компьютер, подождите несколько секунд, затем включите компьютер, нажав кнопку питания (энергия) и сразу нажмите Esc несколько раз, примерно раз в секунду, пока не откроется меню запуска.
- Когда появится меню запуска, нажмите кнопку. F10 أو Удалить Чтобы открыть настройку BIOS .
- Используйте кнопку со стрелкой вправо, чтобы выбрать меню Конфигурация системы (Конфигурация системы) и с помощью кнопки со стрелкой вниз выберите Параметры загрузки (параметры загрузки), затем нажмите Enter.
Меню конфигурации системы - Затем с помощью кнопки со стрелкой вниз выберите Устаревшая поддержка И нажмите Enter , и выберите включен Если он включен инвалид Чтобы отключить его и нажмите Enter .
Выберите Legacy Support - После этого используйте кнопки со стрелками вверх и вниз, чтобы выбрать БЕЗОПАСНАЯ ЗАГРУЗКА Это безопасная загрузка и нажмите Enter , затем с помощью кнопок со стрелками вверх и вниз выберите его на инвалид И нажмите Enter .
Выберите безопасную загрузку وهو
Сохраните изменения и с помощью кнопки со стрелкой влево выберите Да. - затем нажмите F10 Чтобы сохранить изменения и используйте кнопку со стрелкой влево для выбора Да Затем нажмите Enter Чтобы сохранить изменения и выйти.
Сохранить изменения Да - Компьютер будет Автоматический перезапуск В Windows с отключенной безопасной загрузкой и активированной устаревшей системой загрузки.
Метод 2: сбросить настройки и восстановить заводские настройки компьютера
Это сбросит все конфигурации до значений по умолчанию. BIOS (кроме паролей) и разрешить новые конфигурации для изменений ОС и аппаратного обеспечения при следующей загрузке. Таким образом будут удалены все конфликтующие конфигурации. Вот как выполнить полный сброс компьютера HP.
- Делать выключенный твой компьютер
- отключите кабель АС адаптер .
- Удалить батарея.
- Нажмите и удерживайте кнопку питания не менее 20 секунд . Это выполнит сброс устройства по умолчанию.
- Во время перезапуска нажмите кнопку. F2 . Это загрузит диагностику оборудования.
- Запустите тест при запуске (начать тест). Это проверит все оборудование в системе и обнаружит любые проблемы.
- Если тест прошел успешно, перезагрузите компьютер и загрузитесь в обычном режиме.
Если ваш компьютер по-прежнему не работает, нам придется выполнить ремонт системы.
Метод XNUMX: восстановление Windows на ПК с помощью восстановления системы
Восстановление системы устранит загрузочную информацию и другие проблемы, связанные с Windows, на вашем устройстве. Вот как выполнить восстановление системы Windows для пользователей HP.
- Делать Полностью выключите компьютер , подождите несколько секунд, затем включите компьютер, нажав кнопка питания (Power) и сразу нажмите Esc несколько раз, примерно раз в секунду, пока не откроется меню запуска.
- Когда появится меню запуска, нажмите F11 Это приведет вас к консоли восстановления.
- выберите Устранение неполадок для устранения неполадок с последующим Дополнительные параметры А именно расширенные параметры и нажмите восстановление при загрузке начать ремонт.
- Примите процесс восстановления, дождитесь его завершения и перезагрузите компьютер.
Вам также может быть интересно узнать о:
- Объясните, как восстановить Windows
- Шаги загрузки компьютера
- Как решить проблему, когда внешний жесткий диск не работает и не определяется
Как загрузить с флешки или диска ноутбук HP Pavillion
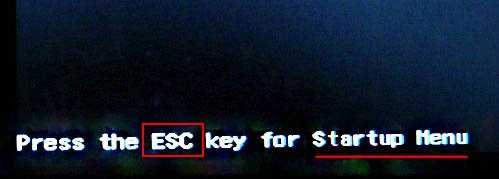
попадаю в меню загрузки, но моей флешки Kingston там нет, хотя она уже подсоединена к ноутбуку (флешка точно загрузочная).
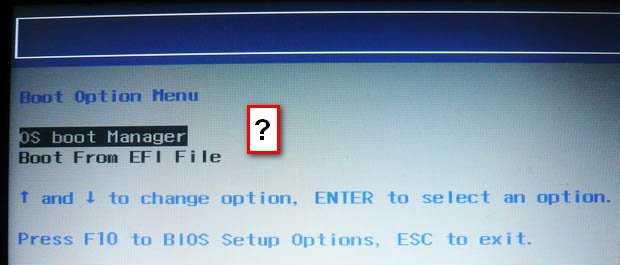
Тоже самое происходит и с загрузочным диском Windows 7.Вот думаю и «чудо враждебной техники», тогда поступлю по другому, изменю приоритет загрузки прямо в БИОС UEFI, перезагружаю ноутбук, далее жму при загрузке опять ESC, попадаю в «старт меню», теперь уже нажимаю F-10 BIOS Setup
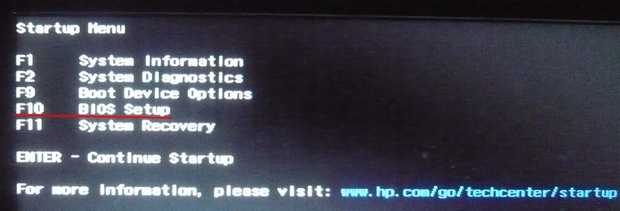
и вхожу в БИОС UEFI и выбираю опцию System Configuration , а в ней вкладку Boot Options , захожу в неё.
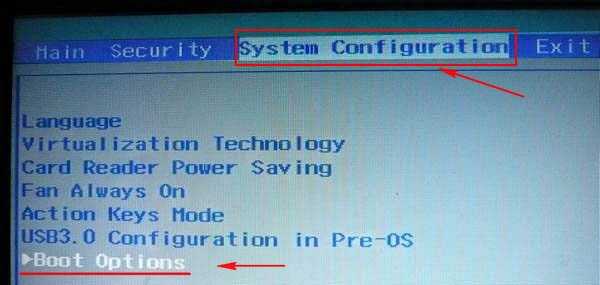
Как видим параметр безопасной загрузки Secure Boot в БИОС включен,
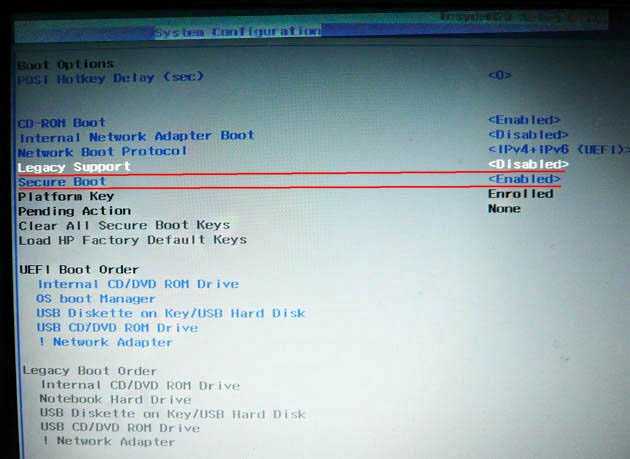
отключаю его, ставлю в положение «Disabled», а опцию «Legacy support» перевёл в положение «Enabled», выходит предупреждение, выбираю Yes,

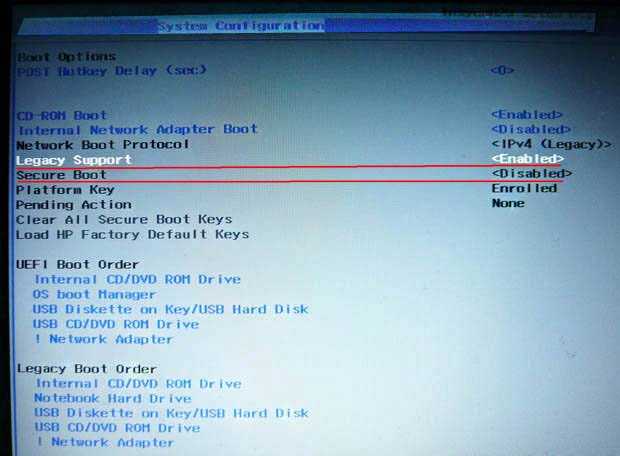
затем жму F-10 (сохраняю настройки, жму Yes и перезагружаюсь),
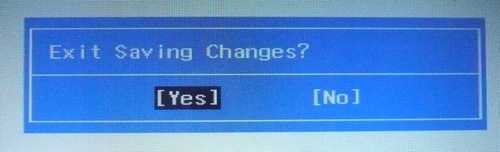
после перезагрузки выходит вот это окно, с сообщением A change to the operating system secure boot mode is pending. Please enter the pass code displayed below to complete the change. If you did not initiate this request, press the ESC key to continue without accepting the pending change
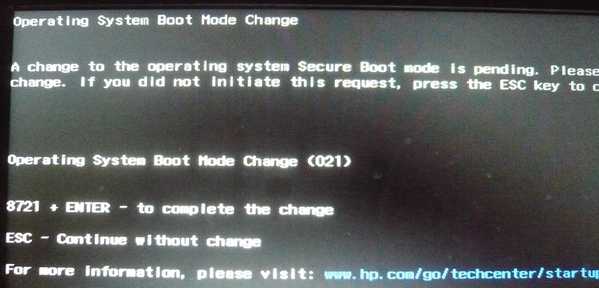
Как загрузить с флешки или диска ноутбук HP Pavillion
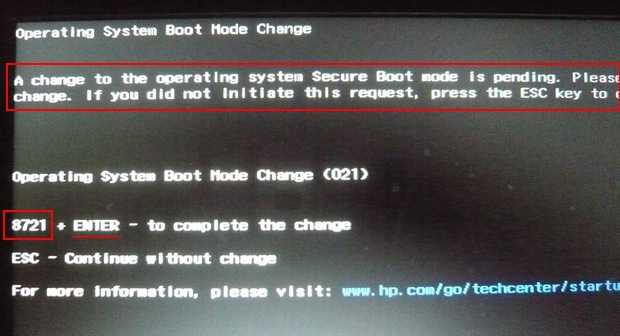
а после перезагрузки жмём на ESC, попадаем в «старт меню», нажимаем F-9 Boot Device Options (изменение настроек загрузки),
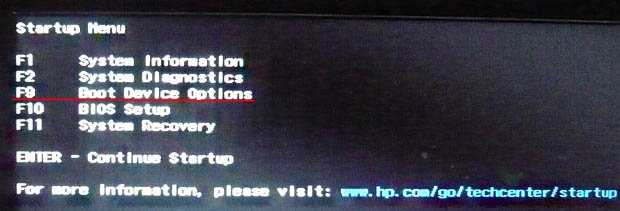
попадаем в меню загрузки и здесь уже присутствует наша флешка Kingston, выбираем её и жмём Enter, наш ноутбук загружается с флешки.
How to Fix the “Selected Boot Image Did Not Authenticate” Error
Method 1: Change from Secure Boot to Legacy Boot in Your BIOS Settings
You should change from secure boot to legacy boot in your BIOS settings. If you are sure that your computer cannot complete the start because of the virus or malware attack, then you can’t use this method; use method 3 instead. Here are the steps.
Step 1: You should enter the BIOS.
Step 2: Press F10 to open the BIOS Setup when the Startup menu displays.
Step 3: Choose the System Configuration menu with the right arrow key, then select the Boot Option and press Enter.
Step 4: With the down arrow key, select Legacy Support and press the Enter button.
Tip: If it is disabled, you should select Enabled and press Enter.
Step 5: Then select Secure Boot and press Enter, then select disabled and press Enter.
Step 6: Press F10 to accept the changes and select Yes and press Enter.
The computer automatically reboots to Windows. Then you can check if the “selected boot image did not authenticate” error has been fixed. If not, you can try the next method.
Method 2: Hard Reset Your Computer
The second method is to hard reset your computer, which will reset all the configurations on your BIOS (apart from passwords) and allow the new configurations operating system changes and hardware changes on the next boot. Here is how to hard reset the HP computer.
Step 1: Power off your computer and unplug the AC adapter cable. Then remove your battery.
Step 2: Press and hold the power button for at least 20 seconds.
Step 3: Press the F2 key to power it back.
Step 4: Run the startup test.
This will test all the hardware in the system and detect any problems. Then restart your PC if the test comes out clean.
Method 3: Use System Recovery to Repair Your Computer
Then you can try using system recovery to repair your computer. Here is the tutorial:
Step 1: In the Start menu, press shift and click restart at the same time to enter the WinRE.
Step 2: You should choose Troubleshoot in Choose an option, and then choose Advanced options.
Step 3: Choose Startup Repair in Advanced options.
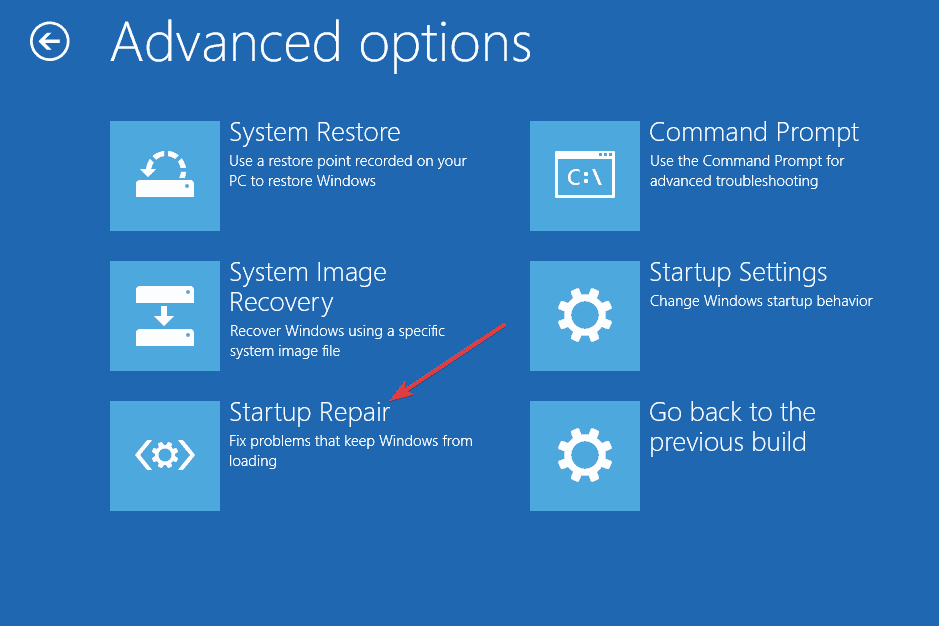
Accept the repair process and wait for the repair to complete and restart your PC. Here is all the information on how to fix the “selected boot image did not authenticate” error.
[ИСПРАВЛЕНО] Выбранный загрузочный образ не аутентифицировал ошибку
Способ 1: переключиться на устаревшую загрузку в BIOS
1. Загрузитесь в BIOS, когда компьютер запускается несколько раз, нажмите F10 или DEL, чтобы войти в настройку BIOS.

2. Теперь зайдите в Конфигурацию системы и найдите поддержку Legacy.
3. Включите поддержку Legacy, используя клавиши со стрелками и нажимая Enter.

4. Затем убедитесь, что безопасная загрузка отключена, если нет, то отключите ее.
5. Сохраните изменения и выйдите из BIOS.
6. Перезагрузите компьютер и посмотрите, сможете ли вы исправить ошибку Выбранный образ загрузки не аутентифицировал ошибку, если нет, то продолжите.
Способ 2: выполнить жесткий сброс
1. Полностью выключите компьютер и отсоедините шнур питания.
2. Извлеките аккумулятор из задней части вашего ПК.

3.Нажмите кнопку питания в течение 20-30 секунд, чтобы выполнить полный сброс.
4. Снова вставьте аккумулятор и подключите шнур питания переменного тока.
5. Перезагрузите компьютер и посмотрите, сможете ли вы решить проблему.
Способ 3: загрузить конфигурацию BIOS по умолчанию
1. Выключите ноутбук, затем включите его и одновременно нажмите F2, DEL или F12 (в зависимости от вашего производителя), чтобы войти в настройку BIOS.
2. Теперь вам нужно найти опцию сброса, чтобы загрузить конфигурацию по умолчанию, и она может быть названа как Сброс по умолчанию, Загрузить заводские настройки по умолчанию, Очистить настройки BIOS, Загрузить настройки по умолчанию или что-то подобное.
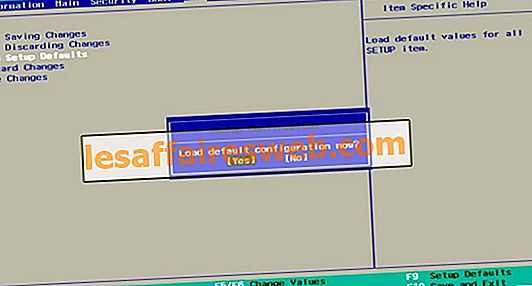
3. Выберите его с помощью клавиш со стрелками, нажмите Enter и подтвердите операцию. Ваш BIOS теперь будет использовать настройки по умолчанию.
4. Как только вы вошли в Windows, посмотрите, решена ли проблема с зарядкой или нет.
Способ 4: запустить автоматический ремонт
1. Вставьте установочный DVD-диск Windows 10 и перезагрузите компьютер.
2. При появлении запроса на нажатие любой клавиши для загрузки с CD или DVD нажмите любую клавишу для продолжения.

3.Выберите свои языковые настройки и нажмите «Далее». Нажмите Восстановить компьютер в левом нижнем углу.
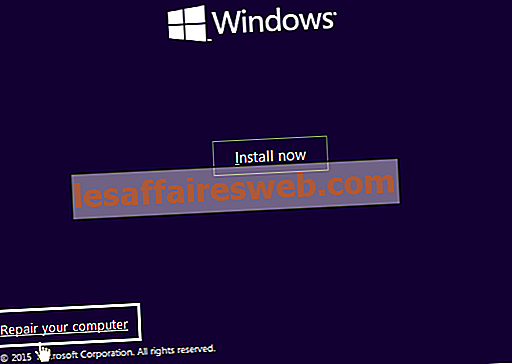
4.На экране выбора параметров нажмите « Устранение неполадок» .
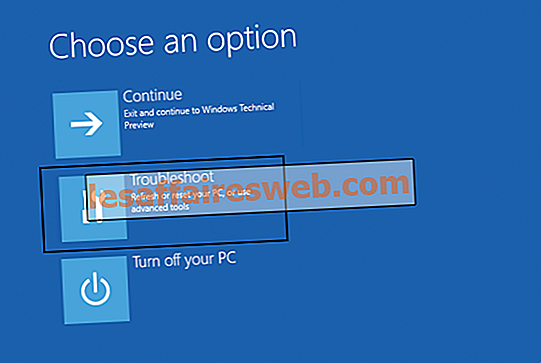
5.На экране устранения неполадок нажмите кнопку « Дополнительно» .
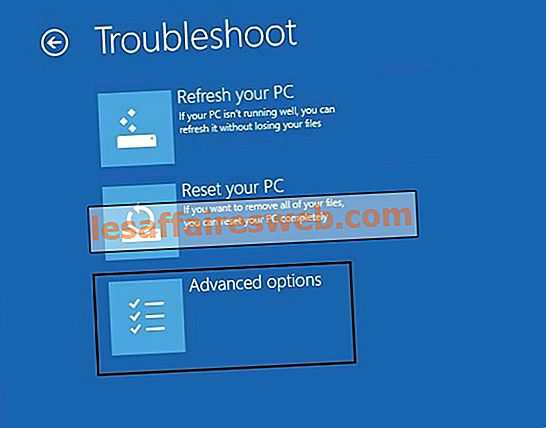
6.На экране «Дополнительные параметры» нажмите « Автоматическое восстановление» или «Восстановление при запуске» .
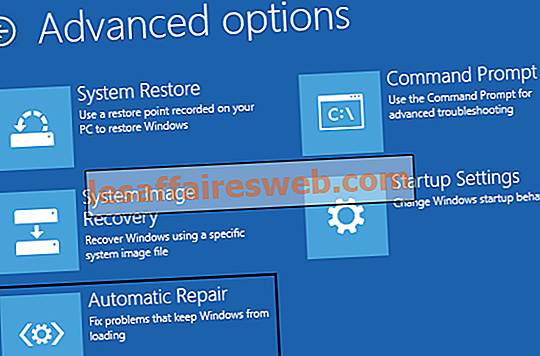
7. Дождитесь, пока завершится автоматическое восстановление Windows .
8. Перезагрузите компьютер, и вы успешно исправили выбранный загрузочный образ, не подтвердив ошибку, если нет, продолжите.
Кроме того, прочитайте, как исправить Автоматическое восстановление не может восстановить ваш компьютер.
Способ 5: запустить диагностику оборудования
Если вы все еще не можете исправить выбранный загрузочный образ, который не аутентифицирует ошибку, скорее всего, ваш жесткий диск выходит из строя. В этом случае вам необходимо заменить ваш предыдущий жесткий диск или твердотельный накопитель на новый и снова установить Windows. Но прежде чем приступить к какому-либо заключению, вы должны запустить инструмент диагностики, чтобы проверить, действительно ли вам нужно заменить жесткий диск или нет. Но вместо жесткого диска может произойти сбой любого другого оборудования, такого как память или панель ноутбука и т. Д.

Чтобы запустить Диагностику, перезагрузите компьютер и при запуске компьютера (перед экраном загрузки) нажмите клавишу F12, и когда появится меню «Загрузка», выделите параметр «Загрузка в раздел утилит» или «Диагностика» и нажмите клавишу ввода, чтобы запустить диагностику. Это автоматически проверит все оборудование вашей системы и сообщит вам, если обнаружится какая-либо проблема.
Рекомендуемые:
- Исправить ошибку «Отказано в доступе установщику Windows»
- Удалить административные инструменты в Windows 10
- Исправить сломанный планировщик задач в Windows 10
- Исправить значок громкости отсутствует на панели задач в Windows 10
Вот и все, что вы успешно исправили. Выбранный загрузочный образ не аутентифицировал ошибку, если у вас все еще есть какие-либо вопросы относительно этого поста, тогда не стесняйтесь задавать их в разделе комментариев.
Как я могу исправить ошибку Выбранный загрузочный образ не аутентифицировал?
- Переключитесь на устаревшую загрузку в настройках BIOS
- Аппаратный сброс вашего ПК
- Воспользуйтесь функцией восстановления системы, чтобы восстановить компьютер
1. Переключитесь на устаревшую загрузку в настройках BIOS.
Переход на устаревшую загрузку поможет обойти изменения в ОС и оборудовании и продолжить загрузку. Если вы знаете, что ваш компьютер не может загрузиться из-за атаки вредоносного ПО, это решение не для вас. Ниже приведены несколько шагов для решения этой проблемы.
- Перезагрузите компьютер и войдите в BIOS.
- Выберите меню « Конфигурация системы» с помощью клавиши со стрелкой вправо. Теперь выберите вариант загрузки и нажмите Enter .
- С помощью клавиши со стрелкой вниз выберите Legacy Support и нажмите кнопку Enter . Если он отключен, выберите Enabled и нажмите Enter.
- Выберите Secure Boot и нажмите Enter . Теперь отключите безопасную загрузку .
- Нажмите F10 и подтвердите изменения. С помощью клавиши со стрелкой влево выберите Да и нажмите Enter . Сохранить изменения и выйти.
- После этого компьютер автоматически перезагрузится в Windows с включенной поддержкой устаревших версий и отключенной безопасной загрузкой.
2. Выполните полную перезагрузку компьютера.

Аппаратный сброс на вашем ПК сбросит все конфигурации в вашем BIOS и, надеюсь, исправит ошибку Выбранный загрузочный образ не аутентифицировал . При этом вся несовместимая конфигурация будет удалена.
Используйте эти шаги, чтобы перезагрузить компьютер
- Выключите ваш компьютер.
- Отсоедините шнур адаптера переменного тока.
- Выньте аккумулятор.
- Удерживайте кнопку питания от 20 до 25 секунд, чтобы перезагрузить оборудование.
- Теперь попробуйте включить его и нажмите кнопку F2 . Эта команда загрузит диагностику оборудования.
- Запустите тест при запуске, чтобы проверить все компоненты оборудования.
- Перезагрузите компьютер и дайте ему нормально загрузиться, только если тест чистый. Если он не загружается, вам необходимо выполнить ремонт системы.
3. Воспользуйтесь функцией восстановления системы, чтобы восстановить компьютер.
Выполнение ремонта в вашей системе может исправить. Выбранный загрузочный образ не подтвердил ошибку. Это простые шаги по ремонту системы.
- Выключите систему и подождите несколько секунд, прежде чем снова включить ее, нажав кнопку питания. Как только он появится, нажимайте ESC несколько раз, пока не появится меню запуска.
- Теперь нажмите кнопку F11 , чтобы перейти к консоли восстановления.
-
Нажмите « Устранение неполадок» , затем « Дополнительные параметры» и нажмите « Восстановление при запуске» .
- Следуйте инструкциям на экране, чтобы отремонтировать компьютер.
Итак, вы должны быть в состоянии исправить ошибку Выбранный загрузочный образ не аутентифицировал с помощью этих решений.
- ПК не загружается после обновления BIOS? Вот как это исправить
- Загрузочный диск не обнаружен или диск вышел из строя
- Что делать, если Windows не смогла найти boot.wim
Исправление ошибки
Данная ошибка обычно выскакивает, по причине того, что оригинальный образ Windows содержит в себе несколько редакций операционной системы, в то время как вручную собранный образ, содержит только одну редакцию. В файле ответов задается индекс нужной редакции — и если его значение больше 1, то вы увидите выше описанную ошибку.
Понять, какой индекс нужно указать, можно с помощью утилиты DISM:
То есть для файла wim, который будет находится по адресу D:install.wim команда будет выглядеть следующим образом:
Вывод данной команды будет примерно следующим:
Cистема DISM Версия: 10.0.18362.1
Сведения об образе : D:install.wim
Индекс: 1 Имя : Windows 7 Professional Final Описание : Размер (байт): 12 657 583 691
Операция успешно завершена.
Как должно быть видно, единственный образ системы, который содержится в этом wim файле, имеет индекс 1.
Теперь, для исправления ошибки, нужно открыть файл AutoUnattend.xml текстовым редактором (Блокнотом, Notepad++, Sublime Text. ), и найти элемент ImageInstall, в котором в конечном итоге присутствует элементы Key и Value.
В элемент Value нужно прописать цифровое значение индекса, ранее полученного с помощью утилиты DISM, после чего сохранить файл. Теперь, с обновленным файлом ответов, данная ошибка должна пропасть.
Источник
Что делать, если при загрузке компьютера возникает ошибка «Selected boot image did not authenticate press enter to continue что делать hp»?
Ошибка «Selected boot image did not authenticate press enter to continue» на компьютерах HP может возникать при попытке загрузки операционной системы с неправильной или поврежденной загрузочной карты. Вот несколько рекомендаций о том, что можно сделать, чтобы решить эту проблему:
- Перезагрузите компьютер. Попробуйте перезагрузить компьютер и посмотрите, исчезнет ли ошибка. Иногда простая перезагрузка может решить проблему.
- Проверьте загрузочное устройство. Убедитесь, что загрузочное устройство (обычно жесткий диск или SSD) выбрано в качестве первого в списке приоритета загрузки. Это можно настроить в BIOS компьютера.
- Проверьте целостность файлов загрузки. Скачайте или создайте новый образ загрузочной флешки или диска и убедитесь, что файлы на нем не повреждены.
- Проверьте наличие вирусов или вредоносного ПО. Возможно, на вашем компьютере установлен вредоносный софт или вирус, который мешает корректной загрузке системы. Запустите антивирусную программу и просканируйте свою систему.
- Обратитесь в службу поддержки HP. Если ничто из вышеперечисленного не помогло вам решить проблему, рекомендуется обратиться в службу поддержки HP. Технические специалисты смогут помочь вам диагностировать и исправить проблему.
Не забывайте, что изменение настроек BIOS может быть опасно для вашей системы. Будьте осторожны и в случае сомнений лучше обратиться к специалисту.
Проверка наличия антивирусного программного обеспечения
Проверка наличия антивирусного программного обеспечения является важным шагом для обеспечения безопасности вашего компьютера. Антивирусное программное обеспечение помогает защитить вашу систему от вредоносных программ, таких как вирусы, трояны и шпионское ПО.
Если вы получаете сообщение об ошибке «Ошибка selected boot image did not authenticate press enter to continue» при загрузке компьютера, это может быть связано с отсутствием или неправильной конфигурацией вашего антивирусного программного обеспечения.
Вот несколько шагов, которые можно предпринять для проверки наличия антивирусного программного обеспечения:
- Проверьте наличие установленного антивирусного программного обеспечения на вашем компьютере. Это можно сделать, открыв панель управления и найдя раздел «Программы и компоненты». Если вы видите в списке антивирусное программное обеспечение, это означает, что на вашем компьютере установлен антивирус. В противном случае, вам следует установить надежное антивирусное программное обеспечение.
- Обновите свое антивирусное программное обеспечение до последней версии. Регулярные обновления помогают вашему антивирусу обнаруживать и блокировать новые угрозы.
- Выполните полное сканирование вашего компьютера на наличие вредоносных программ. Это поможет выявить и удалить любые потенциально опасные файлы. Если сканирование обнаружит угрозы, следуйте указаниям антивирусной программы для их удаления или карантина.
- Проверьте настройки вашего антивирусного программного обеспечения. Убедитесь, что она правильно настроена и работает в режиме реального времени. Убедитесь, что ваш антивирус не блокирует системные файлы, необходимые для загрузки операционной системы.
Проверка наличия антивирусного программного обеспечения и его корректной настройки может помочь устранить ошибку «Ошибка selected boot image did not authenticate press enter to continue» и обеспечить безопасную загрузку вашего компьютера.
How to Fix the “Selected Boot Image Did Not Authenticate” Error [MiniTool News]
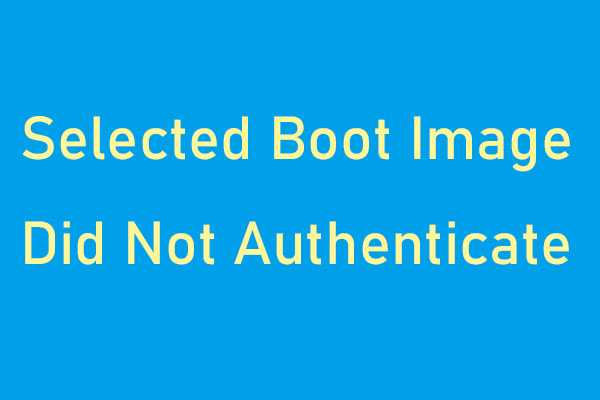
Hewlett Packard (HP) is one of the best computers, and like any other computer, it has a BIOS that loads devices and the system after checking for errors. But sometimes, the “selected boot image did not authenticate.” error will occur. You can go to MiniTool to get the methods to fix it.
Selected Boot Image Did Not Authenticate
This error means that the security protocol was violated after checking the firmware database or the device from which the operating system was loaded could not provide the information needed for security to boot. This error can also mean that your boot loader information is missing, therefore, the operating system could not be loaded.
Here are three reasons for the “selected boot image did not authenticate” error.
1. This error occurs if your computer changes the boot order.
2. The boot image can become corrupt after an update or due to a malware attack.
3. Changes can happen due to the installation of new devices,
4. Upgrade/changes on the operating system (which changes the boot loader information).
How to Fix the “Selected Boot Image Did Not Authenticate” Error
Method 1: Change from Secure Boot to Legacy Boot in Your BIOS Settings
You should change from Secure Boot to legacy boot in your BIOS settings. If you are sure that your computer cannot complete the start because of the virus or malware attack, then you can’t use this method; use method 3 instead. Here are the steps.
Step 1: You should enter the BIOS, read this post — How to Enter BIOS Windows 10/8/7 (HP/Asus/Dell/Lenovo, any PC).
Step 2: Press F10 to open the BIOS Setup when the Startup menu displays.
Step 3: Choose the System Configuration menu with the right arrow key, then select the Boot Option and press Enter.
Step 4: With the down arrow key, select Legacy Support and press the Enter button.
Step 5: Then select Secure Boot and press Enter, then select disabled and press Enter.
Step 6: Press F10 to accept the changes and select Yes and press Enter.
The computer automatically reboots to Windows. Then you can check if the “selected boot image did not authenticate” error has been fixed. If not, you can try the next method.
Method 2: Hard Reset Your Computer
The second method is to hard reset your computer, which will reset all the configurations on your BIOS (apart from passwords) and allow the new configurations operating system changes and hardware changes on the next boot. Here is how to hard reset the HP computer.
Step 1: Power off your computer and unplug the AC adapter cable. Then remove your battery.
Step 2: Press and hold the power button for at least 20 seconds.
Step 3: Press the F2 key to power it back.
Step 4: Run the startup test.
This will test all the hardware in the system and detect any problems. Then restart your PC if the test comes out clean.
Method 3: Use System Recovery to Repair Your Computer
Then you can try using system recovery to repair your computer. Here is the tutorial:
Step 1: In the Start menu, press shift and click restart at the same time to enter the WinRE.
Step 2: You should choose Troubleshoot in Choose an option, and then choose Advanced options.
Step 3: Choose Startup Repair in Advanced options.
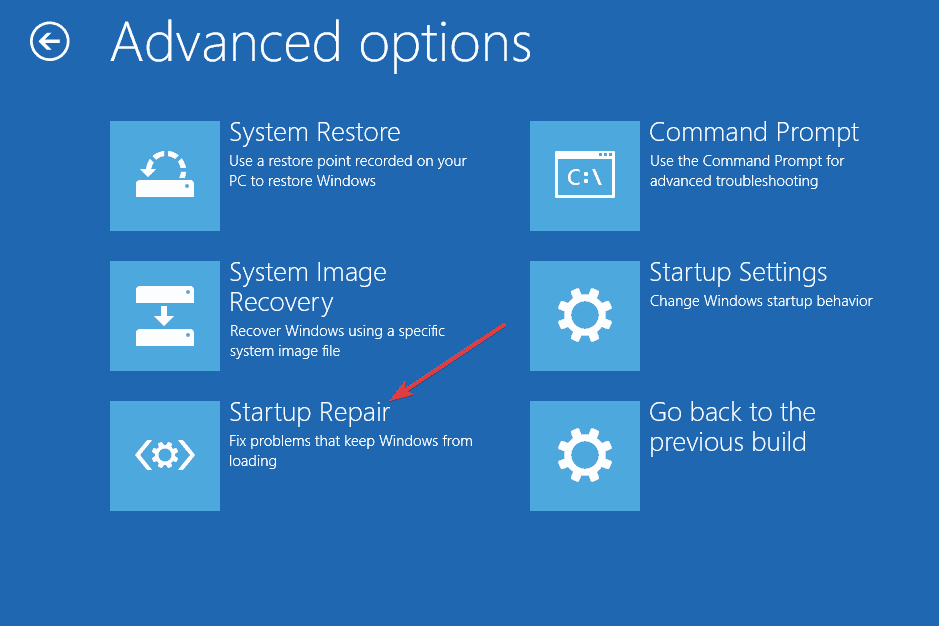
Accept the repair process and wait for the repair to complete and restart your PC. Here is all the information on how to fix the “selected boot image did not authenticate” error.
Final Words
This post has told you the meaning of “selected boot image did not authenticate” error, the reasons for it occurring on your HP computer and the methods to get rid of it so that you can continue with starting up your computer.
She was graduated from the major in English. She has been the MiniTool editor since she was graduated from university. She specializes in writing articles about backing up data & systems, cloning disks, and syncing files, etc. She is also good at writing articles about computer knowledge and computer issues. In daily life, she likes running and going to the amusement park with friends to play some exciting items.
Попробуйте восстановить систему через компьютерную консоль
Если у вас возникла ошибка «Selected boot image did not authenticate press enter to continue» на компьютере HP, вы можете попробовать восстановить систему через компьютерную консоль. Это может помочь исправить проблему и вернуть ваш компьютер в рабочее состояние.
Вот шаги, которые вы можете выполнить:
- Перезагрузите компьютер и нажмите клавишу F10, чтобы войти в BIOS.
- Перейдите к разделу «System Configuration» (Конфигурация системы).
- Найдите опцию «Boot Options» (Параметры загрузки) и выберите «Boot Order» (Порядок загрузки).
- Измените порядок загрузки, чтобы операционная система была выбрана первой в списке.
- Сохраните изменения и перезагрузите компьютер.
- Если проблема не была решена, попробуйте восстановить систему через компьютерную консоль.
Чтобы восстановить систему через компьютерную консоль, выполните следующие шаги:
- Нажмите клавишу F11 при запуске компьютера, чтобы войти в режим восстановления.
- Выберите опцию «Troubleshoot» (Устранение неполадок).
- Далее выберите «Advanced options» (Дополнительные параметры).
- Выберите «Command prompt» (Командная строка).
После того, как вы войдете в командную строку, вы можете использовать различные команды для проверки и восстановления вашей системы. Например, вы можете восстановить поврежденные файлы системы с помощью команды «sfc /scannow» или выполнить проверку диска с помощью команды «chkdsk».
Также, если у вас есть резервная копия системы, вы можете восстановить ее с помощью команды «rstrui».
| Команда | Описание |
|---|---|
| sfc /scannow | Проверка и восстановление поврежденных файлов системы |
| chkdsk | Проверка и восстановление ошибок на диске |
| rstrui | Восстановление системы из резервной копии |
После выполнения необходимых команд, перезагрузите компьютер и проверьте, исправилась ли проблема. Если проблема не была решена, рекомендуется обратиться к профессионалам для дальнейшего анализа и решения проблемы.
Подготовка флешки в FAT 32 UEFI (из образа 4+ГБ)
Вариант 1
Первое, что посоветую попробовать — подготовить флешку с помощью утилиты (как сказал выше, она умеет автоматически разбивать образы на неск. частей, что позволяет записывать даже ISO большого размера на FAT 32 флешки).
Как ей пользоваться:
- загрузить утилиту и запустить ее от имени администратора (для этого достаточно кликнуть правой кнопкой мыши по файлу EXE);
- подключить флешку к USB-порту и выбрать ее в утилите (см. трелку-1 );
- поставить флажок напротив пункта «Auto format it with…» (по умолчанию будет выставлена файловая система FAT 32, см. стрелку-2);
- указать образ ISO с Windows 10/11 — он может быть больше 4 ГБ! (стрелка-3);
- Нажать кнопку «Go» (программа предупредит о том, что она «разобьёт» образ на части, что данные с флешки будут удалены, и пр. Вам останется только подтвердить эти операции…).
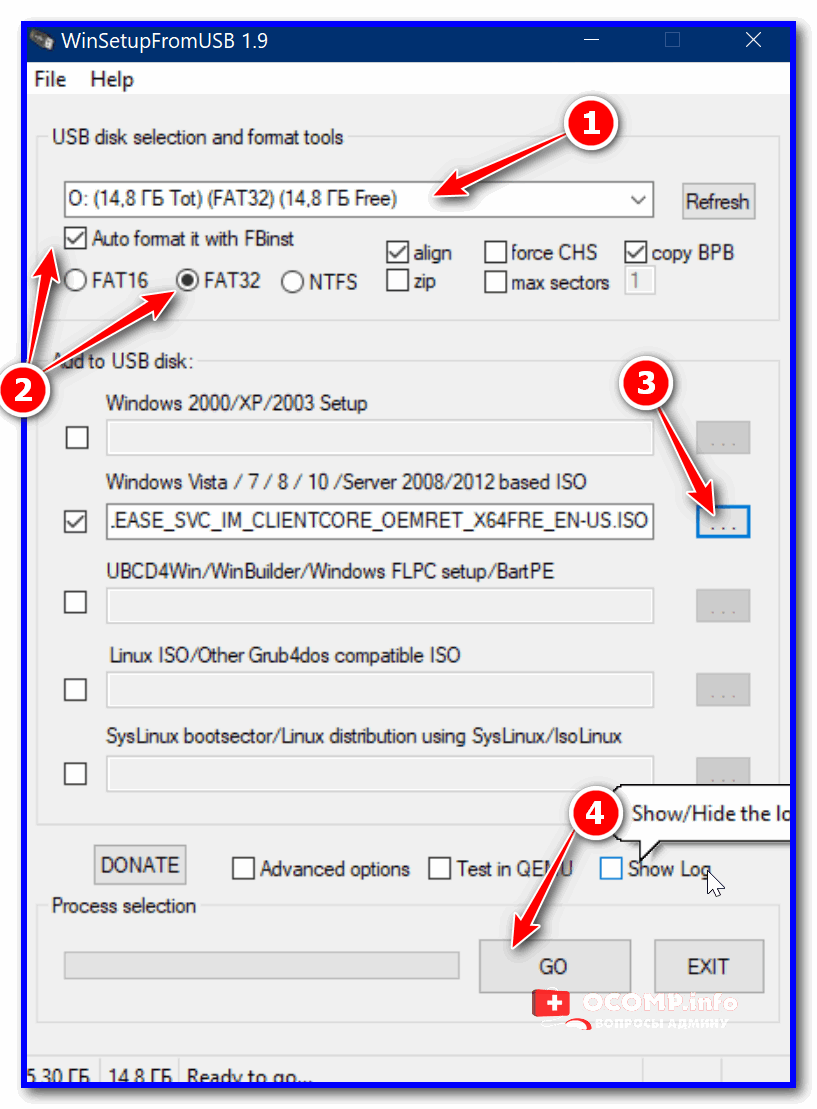
Настройки WinSetupFromUSB
Что касается запуска установки Windows с этой флешки — то это все происходит обычным классическим способом…
Вариант 2
Кстати, а зачем каждый раз из ISO-образа с Windows готовить установочную флешку? Почему нельзя просто сохранить штук 5 разных ISO на флешку/диск и когда заблагорассудиться — устанавливать их (без всякой спец. подготовки накопителя)?
Можно и так! Ниже покажу простой пример.
1) Нам понадобиться 2 накопителя. Например, можно использовать 2 флешки (или флешку и внешний диск). Одна из флешек может быть даже на 8 ГБ (т.е. подойдет практически любая), а второй накопитель — тот, на котором вы будете хранить свои установочные ISO-образы с Windows (любого кол-ва и размера).
2) Далее… На флешку в 8+ ГБ необходимо записать LiveCD от Сергея Стрельца. Благо, сделать это не сложно — с его образом работает большинство утилит (прим.: его ISO меньше 4 ГБ).
3) После необходимо загрузиться с этой флешки. Перед вами предстанет обычный рабочий стол. Если вам вдруг нужно установить интернет-подключение (скажем, для загрузки установочного ISO) — воспользуйтесь либо вкладкой «Сеть» (в меню ПУСК), либо «PE менеджером сети» (если у вас Wi-Fi).
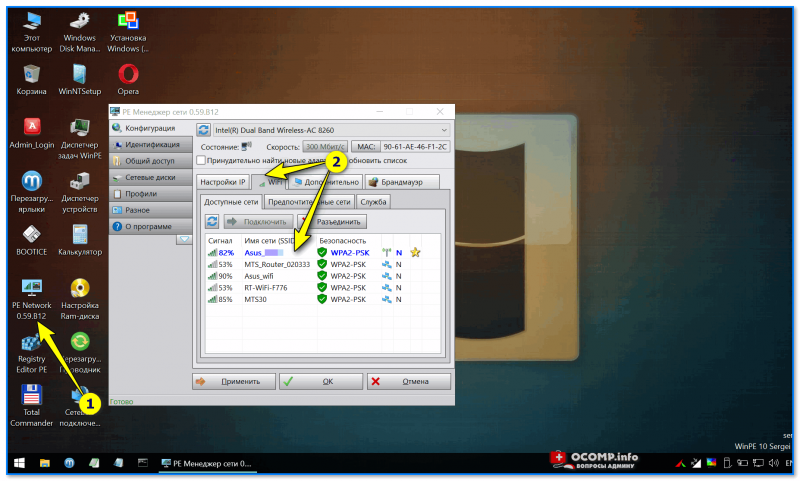
LiveCD (Стрелец) — подключение к Wi-Fi сети и Интернету
4) Для того, чтобы выполнить установку Windows из ISO — обратите внимание, что на рабочем столе (и в меню ПУСК тоже) есть спец. инструмент «Установка Windows»
После запуска этой утилиты — вам потребуется указать расположение ISO-файла и нажать кнопку «Установить» (примечание: разумеется, вам потребуется подключить флешку с ISO-файлами также к USB-порту // либо выбрать образ ISO, который сохранен на вашем жестком диске).
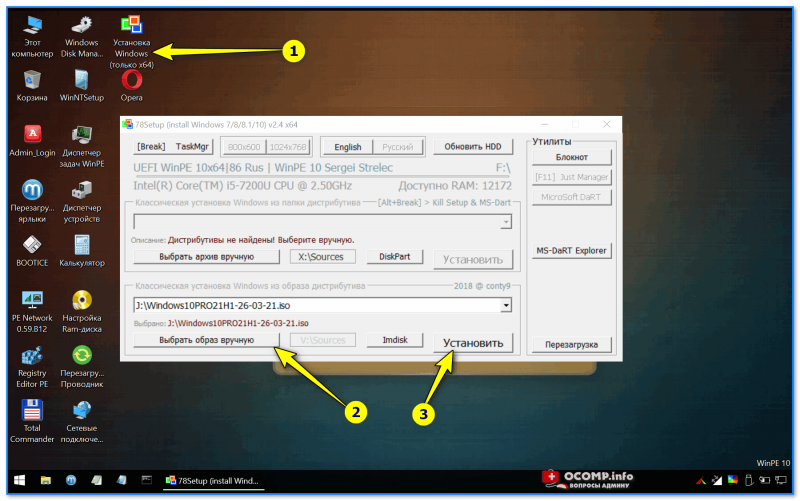
Запуск установки Windows из образа
Далее нужно еще раз нажать по кнопке «Запуск».
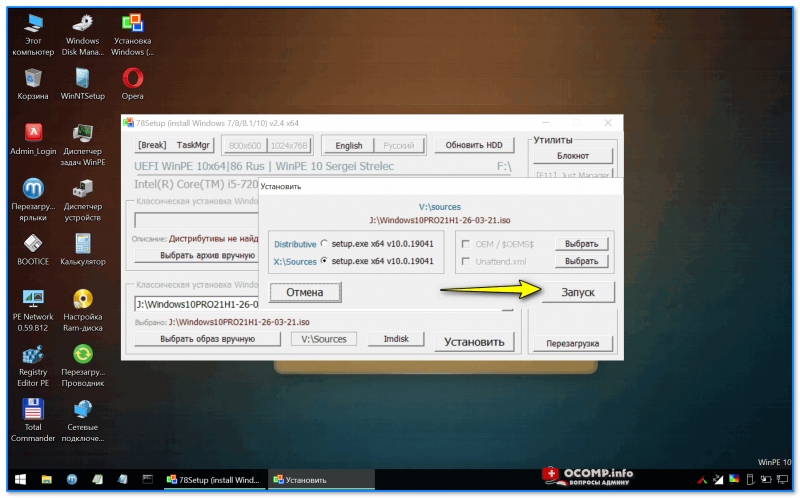
Запуск
В общем-то, затем начнется классическая установка Windows (дальнейшие шаги можете посмотреть в инструкции по установке Windows).
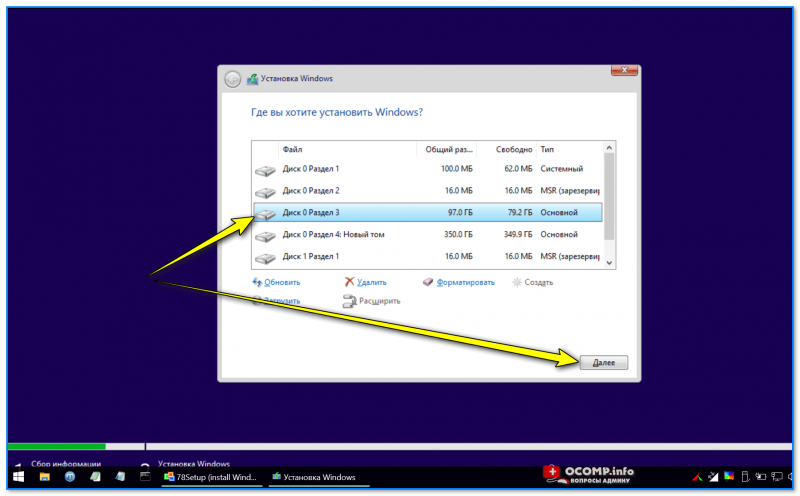
Установка идет полным ходом!
Удобно?
Мне кажется — это очень удобно! По сути, нужно-то один раз создать загрузочную LiveCD флешку, проверить ее, и всё… Дальше можно запускать установку ОС Windows, выбирая любые ISO с любых накопителей, подключенных к ПК.
Примечание: способ актуален для x64 систем. Также стоит отметить, что в некоторых сборках от «народных» умельцев может быть «отключена» установка из-под Windows. В остальном же, никаких нареканий…
Вариант 3
Что касается записи: то здесь вроде как и комментировать нечего… Достаточно выбрать в меню «Создать загрузочный USB-накопитель», затем указать образ, флешку, файловую систему, метод записи (указывайте USB-HDD!) и согласиться с операцией. Легко?!
Пара скриншотов ниже в помощь!
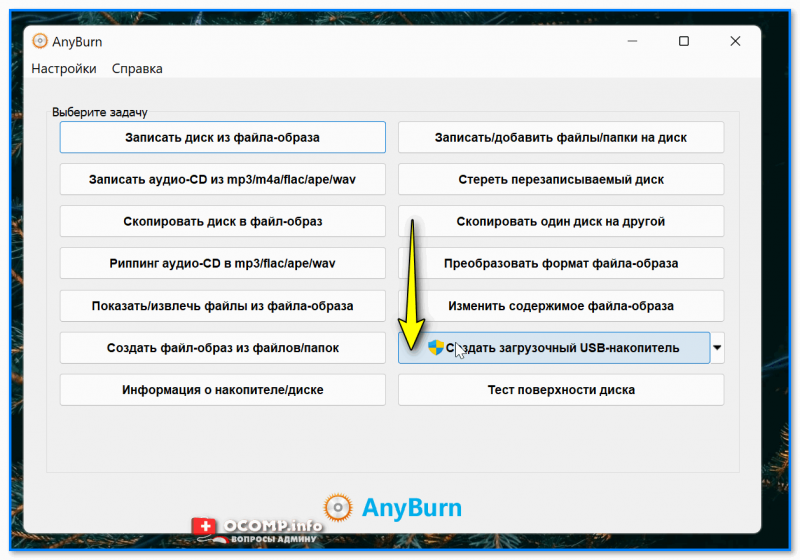
Создать загрузочный USB-накопитель // AnyBurn
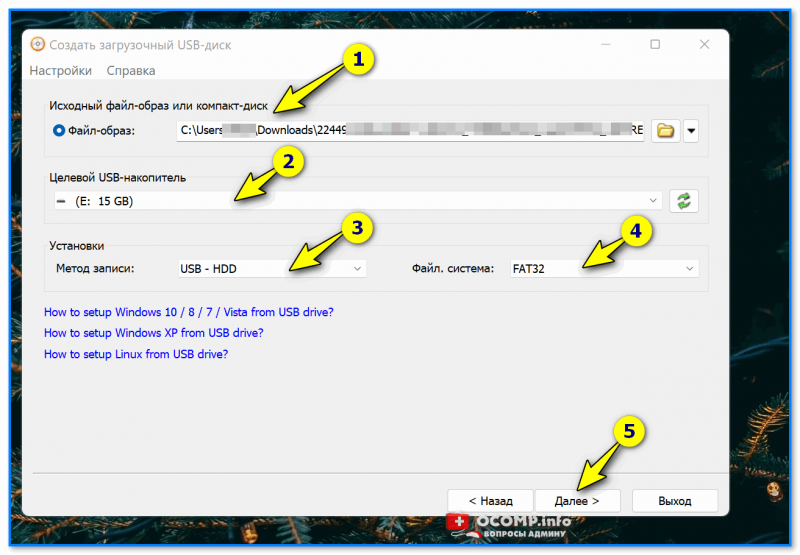
AnyBurn — пример подготовки загрузочной флешки
Вариант 4
Как пользоваться:
- запустить программу UltraISO и нажать по меню «Файл / открыть…» — указать ISO-образ с Windows;
-
далее зайти в меню «Самозагрузка» и выбрать «Записать образ диска»;
UltraISO — записать образ диска
- после указать флешку, метод записи (USB-HDD+ v2) и нажать кнопку «Записать»;
-
далее программа все должна выполнить в авто-режиме без вашего участия (по крайней мере в моем тесте — разбивка произошла автоматически ).
Размер файла Install.wim превышает 4 ГБ
Пока всёhttps://ocomp.info/sozdat-zagruzochnuyu-fleshku-obraz-4gb.html?utm_referrer=https%3A%2F%2Fzen.yandex.com&utm_campaign=dbr





![Как исправить ошибку «выбранный загрузочный образ не прошел аутентификацию» [новости minitool]](http://jsk-oren.ru/wp-content/uploads/1/c/1/1c1c5d4821339dcc665f59e72aa6182f.jpeg)























