Меняем приоритет в БИОС
В настройки BIOS Utility нужно сперва попасть. Попадают в них клавишами Delete (чаще) или F2 (самые распространённые случаи).
Вызов БИОС должен быть предпринят до загрузки ОС — при первом чёрном экране или отражении логотипа производителя.
Иногда то, что требуется нажать — можно успеть рассмотреть на картинке начального экрана:
Самое время входить в настройки BIOS
Изменение загрузки в UEFI
Программное обеспечение UEFI является графическим и изменение загрузочных устройств доступно на уровне интуиции:
В данном разделе можно указать, какой носитель загружать первым
Большинство вариантов, как правило, предполагают изменение загрузочного порядка простым перетаскиваем мышью изображений дисков.
Действия в AMI BIOS
Перед заходом в Биос флешка заранее подключается к ПК.
Чтобы запустить компьютер или ноутбук с флешки выполняется такой операционный порядок действий:
- Сверху в меню кнопкой «вправо» выбирается пункт «Boot»;
- По клику «Hard Disk Drives» нажимается «Enter» по пункту «1st Drive» открывшегося меню;
- В списке находится название флешки — устанавливается курсор на него;
- Поочерёдно нажимается Enter и Esc;
- Затем в «Boot device priority» отбивается «Enter» по «First boot device»;
- Снова указывается флешка:
Укажите ваш накопитель в качестве первого носителя
Работаем в БИОС AWARD
Выбор загрузочного устройства в Award BIOS осуществляется в настройках меню. Нужно в «Advanced BIOS Features» выбрать курсором «First Boot Device» и отбить «Ввод»:
В появившемся списке для того, чтобы загрузить компьютер или ноутбук с флешки устанавливается «USB-HDD» («USB-Flash»).
После этого нужно кнопкой Esc переместиться на уровень вверх выбрать пункт «Сохранить/выйти»:
Настраиваемся в H2O BIOS
Загрузиться usb флешкой в InsydeH20 BIOS можно так:
- Клавишей «вправо» открыть «Boot» в главном меню;
- «External Device Boot» должно быть «Включено»;
- Управляющими клавишами F5 и F6 поставить «External Device» в первую позицию в разделе «Boot Priority»;
- Осуществить выход («Exit») из меню при сохранении настроек.
Перезагрузка компьютера будет осуществлена с нужного накопителя.
Без посещения БИОС (для Windows 8, 8.1 и 10 с UEFI)
Для таких устройств нужно через панель справа открыть вкладку «Обновление и восстановление», вызвать «Перезагрузить». А в панели «Особые варианты» на экране «Выбор действия» выбрать «Использовать USB-устройство». Там же будет ещё выбор сетевого подключения, DVD-диска.
Следующий экран предоставит список устройств, среди которых выбирается флешка.
При её отсутствии в списке — нажать «Просмотреть другие».
Сделанный выбор заставит компьютер перезагрузиться с выбранного накопителя.
Проблемы с совместимостью
В случае если ни один из вышеприведенных методов не помогает, для начала следует обратить внимание на состояние драйверов. В самом оптимальном варианте можно использовать программы вроде Driver Booster, которые способны обновлять драйвера автоматически
Если с ними все в порядке, причина может состоять в том, что пользователь пытается установить 32-разрядную систему поверх 64-битной. Кроме того, файловая система на USB-носителе и установочный дистрибутив тоже могут отличаться именно разрядностью. Собственно, и сама флешка может не поддерживать порты USB 3.0, в которые она включается. Тут нужно быть очень внимательным.
Почему в BIOS нужно работать аккуратно
Помните, что установка с флешки через настройки BIOS должна проводиться очень аккуратно, в строгом соответствии с инструкциями. Желательно никогда не ставить на доступ к БИОСу пароль, так как если вы его забудете или введете неправильно, то система будет заблокирована, и установленные настройки останутся в ней навечно (помогает только перепрошивка ПЗУ микросхемы БИОСа). На ремонт ПК придется выложить круглую сумму.
Прежде чем устанавливать новую операционную систему с флешки, желательно сохранить все свои личные данные, причем не только с диска C («Мои документы», «Загрузки», «Рабочий стол», «Картинки», «Музыка»), но и D. Если пароля на БИОСе нет, то «винду» с флешки поставить не составит труда. Все новые ОС Windows после настройки загрузочных настроек БИОС по ходу инсталляции ничем не отличаются от таковой с применением носителя в виде CD-, DVD-диска. Все меню и команды те же, только операция происходит значительно быстрее (скорость обмена данных с USB выше, чем с дисковода). Перед установкой просто выберите ту ОС, на которую есть лицензия и поддержка со стороны устройства.
БИОС загрузка с флешки на ноутбуке Asus
С ноутбуками этого производителя дела обстоят почти так же, как и с материнскими платами.
1. Вы можете воспользоваться графическим интерфейсом UEFI. Справа в моём случае там, где колонка «Boot Priority», стрелкой мышки можно попросту перетянуть иконки с места на место поменять ихние местоположения. После этого сохранить настройки нажав на горячую клавишу F10, а затем в появившемся окне согласиться с предостережениями БИОС о том, что параметры будут изменены.
2. Либо перейти в расширенный режим (я всегда пользуюсь именно им), использовав клавишу F7 либо кликнув на надписи «Advanced Mode(F7)». Далее нужно перейти в раздел «Boot» где в параметре «Boot Option #1» (Параметр загрузки #1) выставить требуемую флешку. В конце, по аналогии с предыдущим разделом нужно будет пройти в категорию «Save & Exit» и выполнить сохранение, а затем выход, или просто воспользоваться горячей клавишей F10.
Часть 3. Настройте компьютер
Даже если устройство поддерживает загрузку с флешки, помните, что она не всегда выставлена в BIOS в качестве приоритетной. Вам нужно настроить эту функцию. Итак, первым делом внесите изменения в настройки BIOS. Выполните следующие шаги:
- Перезагрузите компьютер или, если он уже выключен, включите его снова.
-
Когда ПК начнет работать, на первом экране вы увидите клавишу, на которую нужно нажать, чтобы войти в настройки BIOS. Чаще всего это «F2» или «Del». Клавиша варьируется в зависимости от модели компьютера. Например, устройства Dell имеют разные способы входа в BIOS.
Клавиши для входа в BIOS
-
Найдите «Параметры загрузки» или что-то в этом роде (для разных компьютеров названия могут отличаться, но их легко найти).
В БИОС заходим во вкладку «Boot», затем открываем пункт «Hard Disk Drive»
-
После перехода в раздел загрузки BIOS, выберите «Первое загрузочное устройство». Затем отыщите соответствующий параметр в меню загрузки.
Открываем параметр «1st Drive», выставляем флешку на первое место с помощью стрелок
-
Установите режим загрузки, если на флешке и БИОСе они разные, в этом может быть проблема. Заходите во вкладке «Boot» в параметр «Boot List Option» и выберите нужный вариант загрузки.
Заходим во вкладку «Boot», далее в параметр «Boot List Option» и выбираем нужный вариант загрузки
Переходим во вкладку «Exit», выбираем опцию «Save Changes and Exit» или нажимаем клавишу F10
Так вы укажите компьютеру, что нужно загрузиться именно с флешки. Вставьте ее в разъем и перезагрузите устройство.
Некорректная настройка и последствия
Пользователь должен понимать, что неправильно настроив БИОС, он всегда может обнулить настройки, установив значения «по умолчанию». Причем для этого нужно воспользоваться выбранным ранее для сохранения параметров пунктом меню Save and Exit Setup.
Если вас интересует, как включить данный режим, то это очень просто — нужно выбрать пункт Load Defaults BIOS (иногда встречается надпись Load Safe-Fail Defaults или Load BIOS Setup Defaults). Также можно вынуть батарейку БИОСа на материнской плате стационарного ПК или в ноутбуке (правда, придется последний основательно разобрать). Для стационарных устройств на системной плате можно найти перемычку или переключатель, который «обнулит» настройки БИОСа до заводских.
Все эти способы помогут устранить проблемы с БИОСом, но пароля с него не снимут, так что применять их рекомендуется только в крайнем случае.
Проверка в «Диспетчере устройств»
Начнем с последнего пункта. При проверке самого устройства на предмет его функциональности может быть два варианта: либо оно неисправно само по себе, либо отсутствует или некорректно установлен сопутствующий драйвер, отвечающий за распознавание флешки операционной системой.
При неисправностях все понятно. Устройство придется просто заменить. Но вот как поступить, когда оно находится в рабочем состоянии (по крайней мере, определяется на другом компьютере или ноутбуке)? Нужно проверить его функциональность. А для этого в самом простейшем варианте следует просто вставить его в соответствующий USB-порт 2.0/3.0, а затем вызвать стандартный «Диспетчер устройств» через «Панель управления» или воспользоваться командной devmgmt в строке меню «Выполнить» (Win + R).
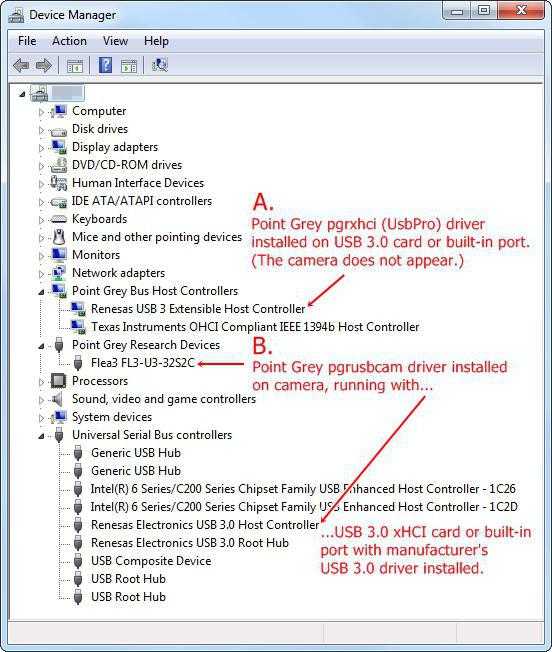
Предположим, что после вставки в порт В диспетчере она может либо не отображаться, либо отображаться с желтым значком, на котором присутствует Во втором случае все просто: нужно установить или произвести повторную инсталляцию драйвера. Очень может быть, что сама система не находит подходящий драйвер, хотя и должна делать это автоматически. Но это большей частью касается нестандартных устройств. Флешки же вроде Transcend обычно распознаются сразу.
Если устройство в соответствующем диспетчере не отображается, тут тоже может быть две причины: либо не установлен соответствующий драйвер универсального USB-контроллера, либо неисправен сам порт. Опять же, следует инсталлировать драйвер (контроллер обозначается желтым цветом или отсутствует в диспетчере вообще), либо попробовать включить флешку в другой порт. При этом стоит учесть, что если устройство рассчитано исключительно на передачу данных только с поддержкой USB 3.0, при подключении к стандартному порту 2.0 оно не определится.
Установка Windows с флешки
Здесь вы можете выбрать один из нескольких способов: выполнить чистую установку Windows с удалением всей системной информации, установить чистую операционную систему со всеми старыми программами и файлами в качестве резервной копии или обновить операционную систему, оставив все свои данные нетронутыми.
Чистая установка
В процессе установки операционной системы выберите нужный язык, нажмите «Далее», а затем «Установить сейчас». После этого введите тот же ключ, что и для предыдущей версии Windows, и на этапе выбора типа установки нажмите «Выборочная — установить только Windows (для опытных пользователей)».
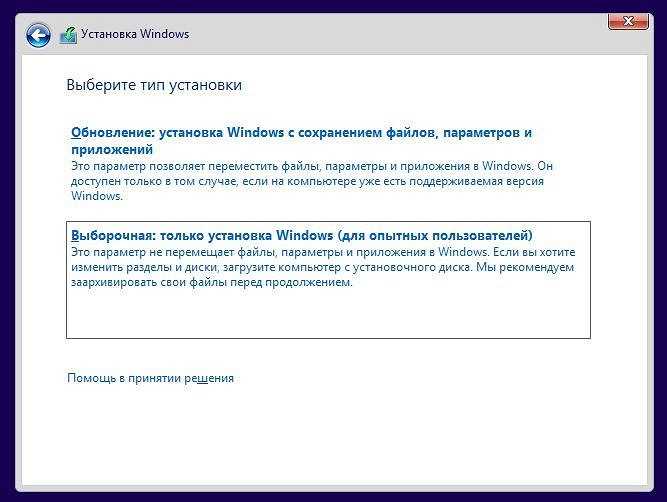
В следующем окне вы увидите разделы, на которых установлена Windows. Выберите нужный и нажмите «Формат». После этого раздел будет полностью отформатирован с удалением всей хранившейся там информации.
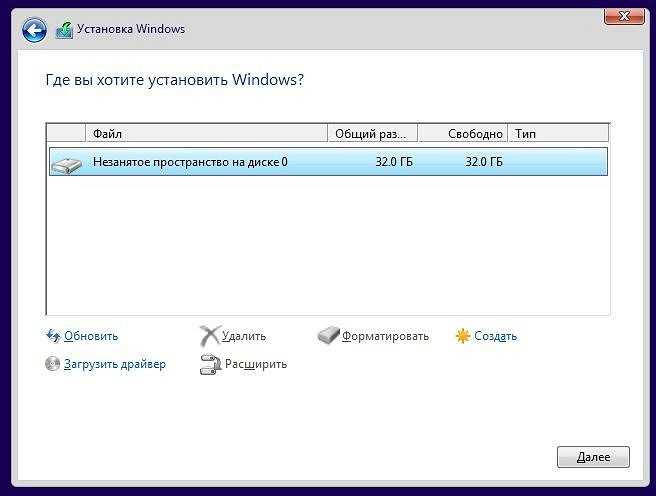
Чистая установка с бэкапами
Этот способ установки Windows с флешки очень похож на предыдущий. Отличие только в том, что на этапе выбора раздела не нужно нажимать «Форматировать». Вместо этого нажмите кнопку «Далее». Программа установки сообщит вам, что все старые файлы и папки из предыдущей версии будут перемещены в каталог с именем «Windows.old». Вы найдете его в Windows 10 в корневом каталоге раздела операционной системы (обычно «C:»).
Основное преимущество такого способа установки в том, что вам будут доступны все пользовательские файлы, фото, видео и другие данные, то есть вам не нужно будет их переносить с раздела и копировать обратно после установки Windows. Ну и недостаток метода в большом объеме памяти, который может занимать папка с резервными копиями. Если системный раздел не слишком большой, его может просто не хватить.
Обновление операционной системы
Этот способ установки является самым спорным и в то же время самым простым. На этапе выбора типа установки нажмите не на «Выборочная установка», а на «Обновить». В этом случае новая установка операционной системы не только не «убьет» ваши файлы, но сохранит их интегрированными в Windows. Другими словами, вы сможете полноценно использовать операционную систему сразу после ее установки, в то время как при других способах вам потребуется как минимум несколько часов для установки и настройки необходимых программ, настройки операционной системы и переноса других данных.
Этот способ подходит, если были повреждены некоторые файлы операционной системы. Их просто перепишут и операционная система заработает полностью. С другой стороны, это не поможет вам избавиться от вирусов, а само обновление может привести к сбоям в работе вашего компьютера. Поэтому мы всегда рекомендуем выполнять чистую установку операционной системы. Это более медленный процесс, но в то же время более эффективный.
Активируем операционную систему
После установки всех семи нужно активировать. Лучше всего это сделать с помощью лицензионного ключа, который можно приобрести в фирменном магазине.
Установка драйверов
Для нормальной работы операционной системы рекомендуется установить последние версии драйверов на все системные устройства. Очень хорошо, если у вас есть диск от компьютера, на котором собраны все драйвера. В этом случае просто вставьте диск в дисковод и установите все драйвера по порядку. Если у вас нет такого диска, все драйвера можно найти в сети. Это займет больше времени, но метод рабочий.
Для тех пользователей, которые не хотят вручную искать все драйвера самостоятельно, можем порекомендовать программы для автоматического поиска и установки подходящих драйверов. У нас на сайте есть отдельная статья о программах для установки драйверов.
Оптимизация работы Windows 7
Оптимизацию операционной системы часто проводят после нескольких месяцев эксплуатации, когда скорость работы компьютера заметно замедляется. Обычно сразу после установки операционной системы на компьютер проблем со скоростью работы не возникает, поэтому пользователи не задают вопросов по оптимизации и спокойно наслаждаются быстрой работой ПК. Но на будущее рекомендуем ознакомиться с проблемами оптимизации Windows 7, так как рано или поздно проблемы со скоростью работы компьютера настигнут всех семерых пользователей.
Материнские платы Gigabyte
На материнских платах Gigabyte описываемый раздел именуется как «BOIS Features». После того как вы нашли эту категорию, нужно выставить фокус на первое устройство, отвечающее за запуск «Boot Option #1», и нажать на «ENTER» либо с помощью мышки кликнуть по выделенному полю два раза.
В появившемся окне следует найти вашу загрузочную флешку, поставить на неё фокус и нажать на «ENTER», или с помощью мышки кликнуть на ней два раза. На иллюстрации ниже самой флешки нет, картинка сделана специфически для показа, где и что находится. В конце надо перейти в директорию «Save & Exit», где нужно будет сохранить изменения и выйти из БИОСа.
Как настроить порядок загрузки Boot order в UEFI
Настройка Boot Order в UEFI, не сильно отличается от таковой в BIOS, и выполняется по практически такому же алгоритму.Заходим в BIOS UEFI, при включении обычно внизу экрана выводится подсказка о том как это сделать, для компьютеров в 99% случаев это F2 или DEL, для ноутбуков вариантов больше Esc, F1, F2, F10, F11, F12 (иногда их нужно нажимать вместе с кнопкой Fn) в общем пробуйте. У меня все просто можно жать F2 или DEL:
жму и попадаю в UEFI, интерфейс у всех производителей более-менее стандартизирован и построен по одному принципу, сразу после входа в UEFI вы попадаете на информационный экран с общими данными о компьютере и показаниями основных параметров температур, напряжений и т. п. Тут можно сразу пройти в меню Boot Priority и все настроить, но мы пойдем по старинке — ищем способ переключения в расширенный режим, обычно либо есть соответствующая кнопка (на картинке ниже указана стрелкой), либо внизу указана клавиша с помощью которой можно перейти в Advanced Mode в нашем случае F7, жмем:
Тут выбираем стрелками вверх вниз или мышкой — Advanced Mode
И попадаем в расширенное меню, отдаленно собой напоминающее BIOS, только побогаче в графическом плане, тут переходим в раздел Boot и далее в Hard Drives BBS Priorities:
и настраиваем приоритет загрузки, выбирая из выпадающего меню напротив каждого пункта Boot Option нужный жесткий диск:
После того как настройка Boot Order закончена жмем на Exit вверху, выбираем Save Changes & Reset для сохранения настроек и перезагрузки компьютера:
Перегружаемся и проверяем что загрузка пошла сразу с указанного устройства, без потерь времени на опрос остальных.
Как установить в биосе загрузку с flash’ки
Появляется вот такое окно или же смотрите ниже если другое
:
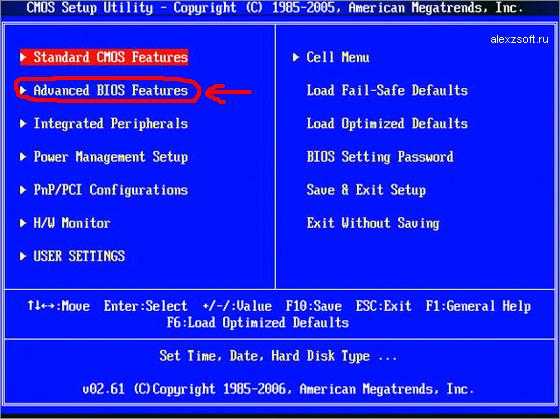
Заходим по выбранному пункту.
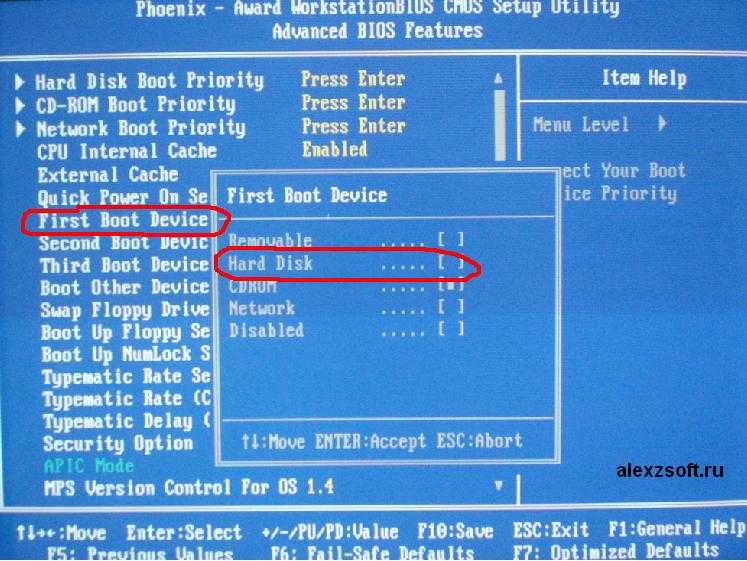
В пункте First Boot Device
выбираем Hard Disk
(или может быть USB-HDD или USB-FDD) и нажимаем Enter
.
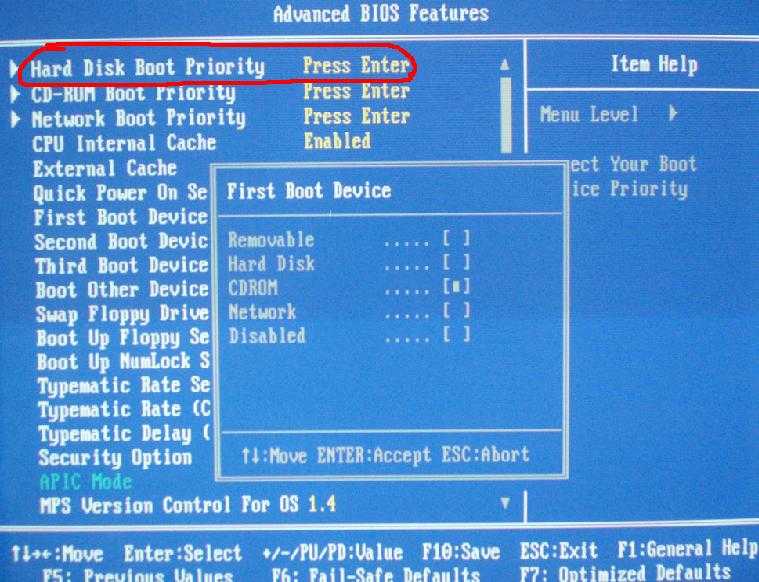
Там ставим загрузку с флешки
на первое место, иногда просто нажав клавишу Enter, а иногда нажав + или -, а может быть F5 или F6, обычно это написано справа внизу.
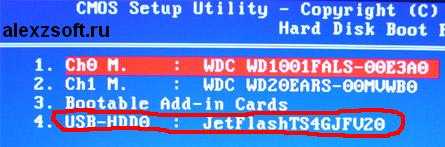
Бывает и такой биос, с ним ещё легче, но может быть опять понадобится найти меню Hard Disk Boot
.
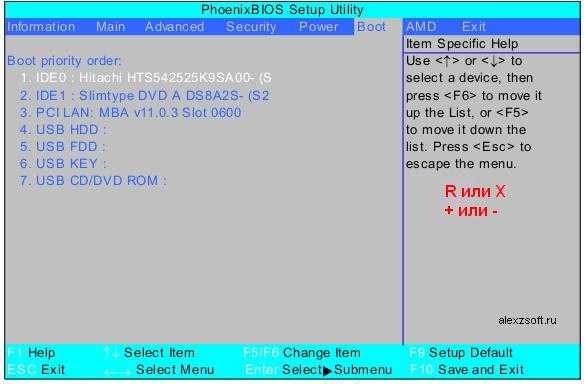
Современный Биос
В современно биосе все проще. Тут есть возможность нескольких вариантов выбора. Первый из них, когда загружается биос, можно просто мышкой перетащить флешку на первое место и сохранить изменения нажав F10. Но если у вас нет такой функции, то переходим в расширенные настройки (Advanced Mode) или если есть вкладка boot.
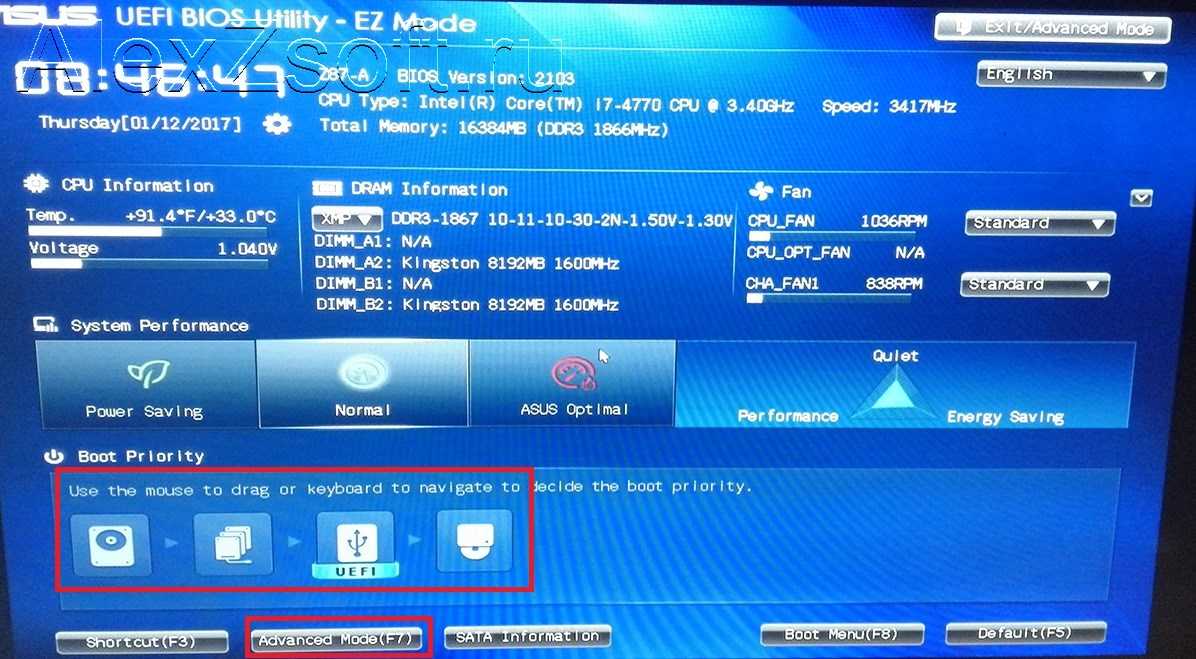
В расширенных настройках переходим во вкладку boot и спускаемся вниз пока не увидите строки загрузки устройств. Становимся на пункт номер 1 enter.
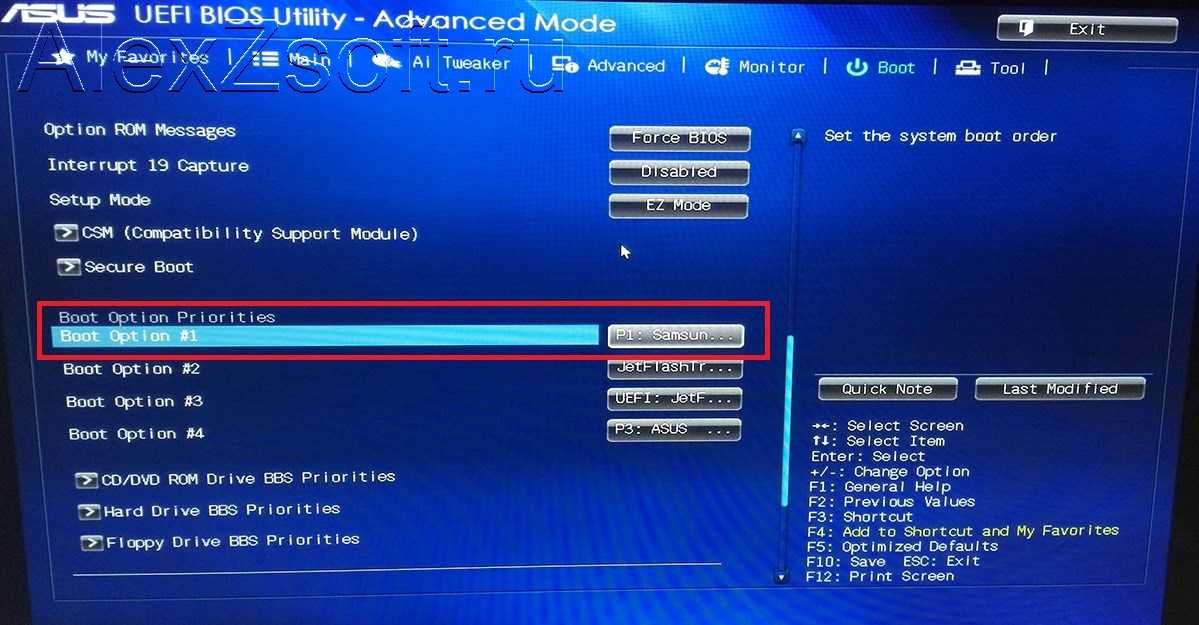
Появятся варианты загрузки. Выбираем флешку и сохраняемся F10.
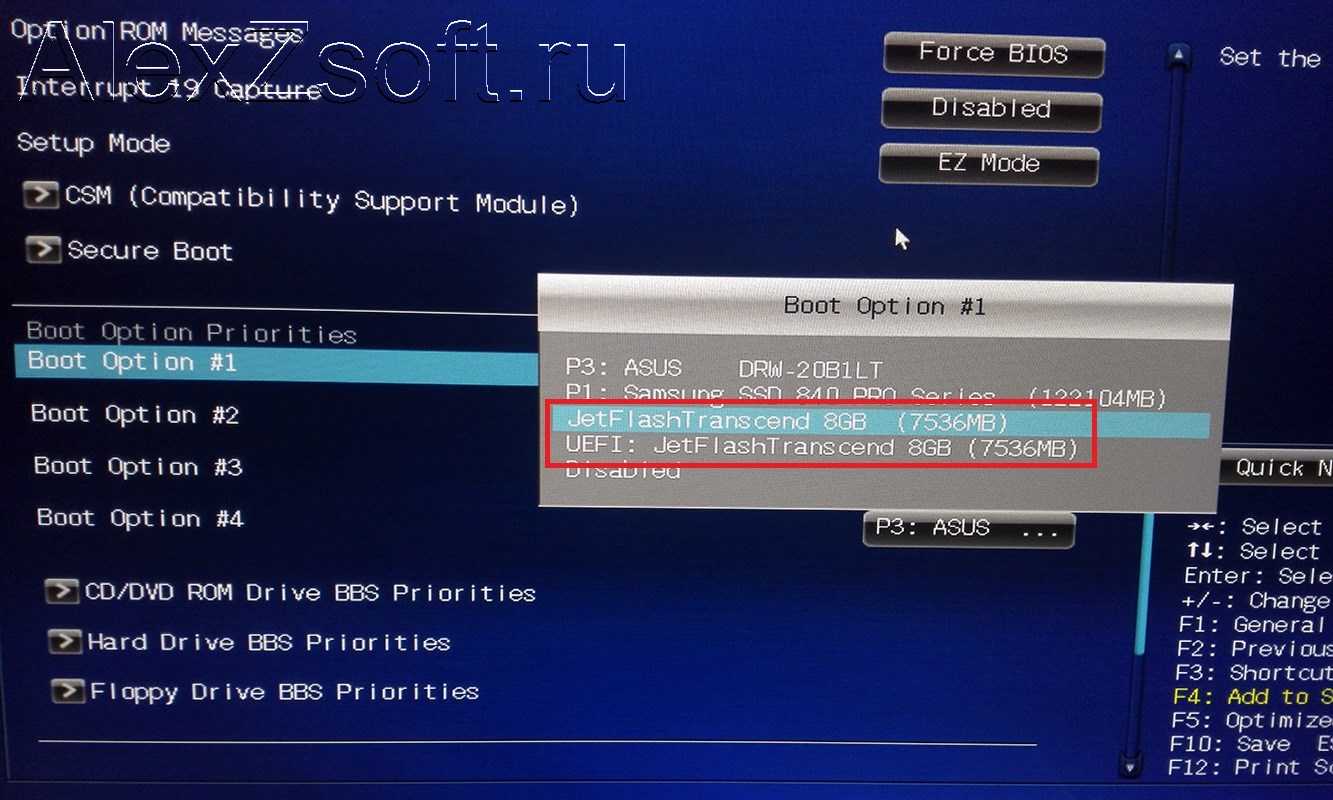
Так же у вас может быть отключено USB и тогда вы не сможете загрузится. Для этого включите его, обычно это такие пункты:
Я привел пример часто встречающихся случаев загрузки виндоус с флешки
. Если что-то не получается, пишите, я всегда отвечу, удачи =)
P/S: Читайте в следующей статье подробную установку Windows XP и 7 версию. Рассмотрим подробно установку в картинках, как для новичков так и для опытных пользователей. А на этом в статье как установить флешку в биос все =)
О том, как в БИОСе поставить загрузку с флешки, задумывается все большее количество пользователей. Ведь для установки операционной системы на компьютер все чаще используются флешки, носители вроде DVD-дисков ушли в прошлое. Зачем платить деньги мастеру, если можно все сделать самостоятельно?
Стандарт USB появился в 1994 году, разработку вел целый ряд фирм — US Robotics, Microsoft и другие компании. В 90-е годы стандарт начал поддерживаться в BIOSах корпоративных ПК (в массовом сегменте только в начале 2000-х). Это позволило переустанавливать ОС с флеш-дисков, при этом поддержка USB в Windows начата с версии 95 OSR2.
Первые накопители USB появились в 2000 году (разработаны израильской компанией M-Systems). Возможность запуска инсталляции операционной системы с ЮСБ-накопителя позволяет как сокращать длительность самой процедуры, так и обеспечивать ее надежность.
В мире ПК существует два типа БИОС. Первый, более простой и старый, появился еще во времена MS-DOS (80-е годы). У него управление только через клавиатуру, интерфейс как у Norton Commander (оболочки MS-DOS). Система UEFI отличается от предшественника оконным интерфейсом, способом взаимодействия с ОС (мышь и клавиатура), процедурой загрузки.
Стандарт UEFI был разработан корпорацией Intel для процессоров Itanium. Благодаря оптимизированному коду, высокой стабильности и защищенности технологию стали внедрять на архитектуры ARM, а также x64 и x86.
Основное преимущество UEFI для простого пользователя
БИОС нового типа изначально поддерживает разметку жестких дисков GPT. Благодаря этому, к материнской плате ПК можно подключать накопители с размером свыше 2 ТБ. Операционные системы Windows стали поддерживать GPT лишь с выходом 8 версии. До этого использовался тип разметки MBR. Главная его особенность — поддержка только 4 разделов (у GPT их число неограниченно). Помните, что стандарты несовместимы, а значит, при установке более старой ОС на место новой могут возникнуть проблемы (например, при даунгрейде с Windows 10, 8.1 к 7 или Vista). Также стоит помнить, что загрузка с флешки в BIOS потребует некоторых настроек. Нужно будет войти в сервисное меню через вызов определенных клавиатурных команд (для каждого производителя он свой).
Установка с USB требует выполнения ряда операций:
- подключения накопителя USB, включение устройства;
- входа в меню БИОС через загрузочный раздел, он называется Boot Device Priority (обычно для этого используются клавиши F2, F11, F12);
- затем выставляем «Загрузка с USB» или просто выбираем название флешки в списке устройств;
- сохраняем изменения и выходим из меню БИОС.
Часто USB определяется как USB HDD (в старых версиях БИОС).
Рассмотрим создание загрузочного USB-диска с помощью утилиты Rufus
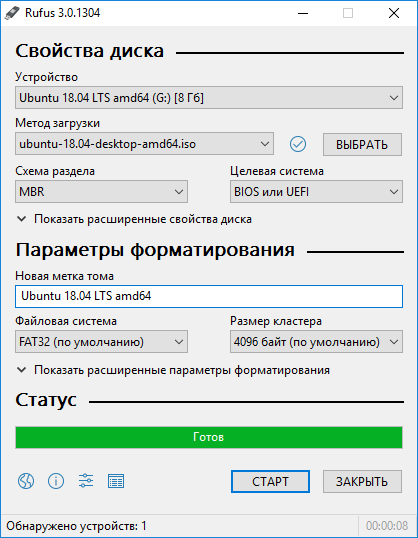
Чтобы все прошло успешно, необходимо придерживаться следующего порядка действий:
Вставить флешку в порт USB. Если на ней хранятся нужные вам данные, следует их скопировать на жесткий диск или другой USB накопитель.
Затем рекомендуется отформатировать USB-накопитель.
Существует 2 способа форматирования – быстрое и полное. С помощью первого способа очищаются только заголовки таблицы файловой системы, а с помощью второго – обнуляются все сектора носителя информации. Для большинства ситуаций достаточно быстрого форматирования. Если отформатировать диск не удастся, это может означать его физическую неисправность.
Теперь можно запускать утилиту Rufus. Чтобы она получила полный доступ к носителю, операцию следует выполнять от имени администратора.
Для запуска программы в административном режиме нужно щелкнуть по ее значку правой кнопкой мыши и в открывшемся меню найти соответствующую команду.
После того как откроется окно приложения, можно приступать к настройкам параметров операции:
В секции «Устройство» необходимо выбрать флешку, из которой требуется сделать загрузочный носитель. Нужно быть особенно внимательным, если к компьютеру подключено несколько USB-устройств.
В разделе «Метод загрузки» имеется кнопка «Выбрать», с помощью которой можно указать программе файл образа с операционной системой, который необходимо записать. Этот файл должен быть в формате ISO.
Обладателям новых компьютеров с жесткими дисками объемом более 3 ТБ следует в качестве схемы раздела указать GPT, а целевой системы – UEFI.
Если вы создаете загрузочный диск Windows, в графе «Параметры образа» следует оставить пункт «Стандартная установка Windows».
Файловую систему можно оставить по умолчанию – FAT32. Хотя если отформатировать устройство в NTFS, тоже все должно работать без проблем. Размер кластера можно не менять. При необходимости можете отредактировать метку тома. Это заданное пользователем название диска, которое будет отображаться в Проводнике.
После нажатия кнопки «Старт» на экране появится предупреждение, что вся информация с USB-диска будет стерта.
Если вы забыли скопировать в безопасное место данные, можно это сделать сейчас. После нажатия кнопки «ОК» начнется форматирование носителя и запись образа.
Приведенный здесь способ должен работать со всеми машинами с UEFI-версией БИОС. Это значит, что флешка будет видна на любом современном компьютере.
Как в BIOSе настроить загрузку с внешних устройств?
Ищем BOOT MENU.
Для начала вам нужно найти BOOT-меню. В разных биосах это меню выглядит по разному. Ищем что то типа этого:
Называться это меню может по разному и быть в разных местах, но смысл особо не меняется.
Как изменить порядок загрузки в BOOT-меню?
После того, как Вы найдёте в вашем bios меню boot, Вам необходимо поменять порядок загрузки так, что бы устройство, с которого Вы хотите загрузиться (флешка или CD-ROM) были вверху списка.
Тут есть несколько вариантов.
- Выбрать нужное устройство и переместить его вверх, нажимая на клавиатуре клавиши + или — .
- Воспользоваться для перемещения кнопками F5, F6.
- Выбрать первую строчку, нажать Enter, выбрать устройство для загрузки в первую очередь.
- В новых биосах (с управлением с помощью мышки) возможен выбор порядка загрузки устройств простым перетягиванием мышью.
Если немного владеете английским — обычно справа или по нажатию F1 можно посмотреть подсказки.
Вызов загрузочного меню без изменения настроек BIOS.
Бывает так, что нам везёт, и есть возможность выбрать устройство для загрузки, не копаясь в настройках биоса. При загрузке ищите на экране надпись вроде:
Смело жмите указанную кнопку и выбирайте, откуда вам грузиться — это сэкономит вам время!
Иногда можно включить загрузку через F12 в биосе, изменив значение параметра
на Enabled.
Эта опция часто встречается в Phoenix биосах, во вкладках Main или Boot.
Как поставить загрузку с CD/DVD-диска в БИОС?
Загрузка с диска — не совсем правильное определение, ибо в биосе мы выставляем загрузку с устройства, в данном случае устройство — это наш CD/DVD-ROM.
Никаких затруднений в этом пункте возникнуть не должно, просто ставим CDROM в самую верхнюю строчку boot-menu (укажите его как First Boot Device):
Как поставить загрузку с флешки или внешнего жесткого диска?
С usb-флешками всё чуть-чуть посложнее. Дело в том, что, по сути, автозагрузочная флешка ничем не отличается от жесткого диска нашего компьютера. Соответственно, нам нужно менять не порядок загрузки устройств компьютера, а порядок загрузки жестких дисков.
Что бы это сделать, вам в boot-меню нужно найти пункт «Hard Disk Boot Priority» или «Hard Disk Drives«. Зайдя в этот пункт, вы должны увидеть ваш жесткий диск и вашу флешку. Поменяйте их местами, что бы флешка была сверху.
Затем гляньте порядок загрузки устройств — первым местом должна идти загрузка с Hard Drive (которым теперь стала ваша флешка).
На фото ниже я показываю, как поставить загрузку с флешки Kingston в AMI bios (ноутбук ASUS eee pc 1215b):
В некоторых биосах (в основном на старых компьютерах и ноутбуках) нужно ставить на первое место в boot-списке именно усб-устройство, это может быть что-то вроде External Device, USB-HDD, USB-Drive и т.п. Попробуйте разные варианты и всё получится!
Не забываем сохранять наши настройки перед выходом из биоса, найдя в меню пункт «Save & Exit Setup», либо нажав клавиши F10, Y, Enter.
Если после завершения манипуляций с загрузочным устройством, перестала загружаться операционная система, просто верните на первое место загрузку с внутреннего жесткого диска вашего компьютера Как это сделать — Вы уже знаете!
Итак, в этой статье блога compblog.ru мы с Вами научились, как выставить загрузку с CD/DVD диска, USB-флешки, внешнего HDD, и с любого другого устройства.



![Как в биосе установить запуск с флешки или с диска? — [pc-assistent.ru]](http://jsk-oren.ru/wp-content/uploads/2/4/2/24288638d701a8f65301ed490b6e8efa.png)















![Компьютер не видит загрузочную флешку [решено]](http://jsk-oren.ru/wp-content/uploads/0/8/8/0884c52581ed13bbfaf7ed8626c73366.jpeg)








