Способы устранения неисправности
Чтобы совершить действия, описанные в статье, не обязательно быть компьютерным гением. Одни из них окажутся совсем банальными, другие потребуют определенных усилий. Но, в целом, все будет просто и понятно.
Способ 1: Проверка состояния портов
Первой причиной неисправности портов на компьютере может служить их засорение. Такое случается довольно часто, поскольку обычно для них не предусмотрены заглушки. Прочистить их можно тонким, длинным предметом, например, деревянной зубочисткой.
Большинство периферийных устройств подключаются не напрямую, а посредством кабеля. Именно он и может быть помехой для передачи данных и обеспечения электропитания. Чтобы это проверить придется воспользоваться другим, заведомо рабочим шнуром.
Еще вариант – поломка самого порта. Его следует исключить еще до совершения нижеописанных действий. Для этого необходимо вставить устройство в USB-гнездо и слегка пошатать его в разные стороны. Если оно сидит свободно и слишком легко двигается, то, скорее всего, причина неработоспособности порта – физическое повреждение. И поможет здесь только его замена.
Способ 2: Перезагрузка ПК
Самым простым, популярным и одним из самых эффективных методов устранения всевозможных неполадок в работе компьютера является перезагрузка системы. Во время этого памяти, процессору, контроллерам и периферийным устройствам дается команда сброса, после выполнения которой возвращаются их исходные состояния. Аппаратное обеспечение, в том числе USB-порты, повторно сканируется операционной системой, что может заставить их снова работать.
Способ 3: Настройка BIOS
Иногда причина кроется в настройках материнской платы. Ее система ввода и вывода (BIOS) тоже способна включать и отключать порты. В этом случае необходимо зайти в BIOS (Delete, F2, Esc и др. клавиши), выбрать вкладку «Advanced» и перейти к пункту «USB Configuration». Надпись «Enabled» означает, что порты активированы.
Подробнее:
Способ 4: Обновление контроллера
Если предыдущие способы не принесли положительного результата, решением проблемы может стать обновление конфигурации портов. Для этого необходимо:
- Открыть «Диспетчер устройств» (нажать Win + R и написать команду ).
- Перейти во вкладку «Контроллеры USB» и найти устройство в названии которого будет фраза «хост-контроллер USB» (Host Controller).
- Нажать на него правой мышью, выбрать пункт «Обновить конфигурацию оборудования», а затем проверить его работоспособность.
Отсутствие такого устройства в списке может быть причиной неисправности. В таком случае стоит обновить конфигурацию всех «Контроллеров USB».
Способ 5: Удаление контроллера
Другой вариант связан с удалением «хост-контроллеров». Только нужно учитывать, что при этом перестанут работать устройства (мышь, клавиатура и др.), подключенные к соответствующим портам. Делается это следующим образом:
- Снова открываем «Диспетчер устройств» и переходим во вкладку «Контроллеры USB».
- Щелкаем правой кнопкой мыши и нажимаем «Удалить устройство» (необходимо выполнить для всех позиций с названием Host Controller).
В принципе, все восстановится после обновления конфигурации оборудования, которое можно совершить через вкладку «Действие» в «Диспетчере устройств». Но эффективнее будет перезагрузить компьютер и, возможно, после автоматической переустановки драйверов проблема решится.
Способ 6: Реестр Windows
Последний вариант предполагает внесение определенных изменений в реестр системы. Выполнить эту задачу можно следующим образом:
- Открываем «Редактор реестра» (жмем Win + R и набираем ).
- Проходим по пути
- Находим файл «Start», щелкаем ПКМ и выбираем «Изменить».
- Если в открывшемся окне стоит значение «4», то его необходимо заменить на «3». После этого перезагружаем компьютер и проверяем порт, теперь он должен работать.
Файл «Start» может отсутствовать по указанному адресу, а значит, его придется создать. Для этого необходимо:
- Находясь в папке «USBSTOR», входим во вкладку «Правка», жмем «Создать», выбираем пункт «Параметр DWORD (32 бита)» и называем его «Start».
- Щелкаем по файлу правой кнопкой мыши, жмем «Изменить данные» и ставим значение «3». Перезагружаем компьютер.
Все способы, описанные выше, действительно работают. Они были проверены пользователями, у которых однажды перестали функционировать USB-порты.
Опишите, что у вас не получилось.
Наши специалисты постараются ответить максимально быстро.
Выполните обновление на месте
Обновление на месте — это процесс установки операционной системы Windows поверх существующей ОС Windows без ее удаления. Используя обновление на месте, вы можете восстановить свою систему. Хотя обновление на месте не стирает данные, было бы хорошо, если бы вы сделали резервную копию своих данных.
Если ваши USB-порты не работают, первое, что вы должны сделать, это перезагрузить компьютер и посмотреть, поможет ли это. Кроме того, другие вещи, которые вы можете сделать, чтобы ваши порты USB снова заработали, включают запуск средства устранения неполадок оборудования и устройств, отключение быстрого запуска, откат или переустановку контроллеров USB, обновление драйвера набора микросхем, отключение функции выборочной приостановки и т. д. В этой статье мы объяснили некоторые рабочие решения для решения этой проблемы.
Быстрая и многократная установка и извлечение USB-устройства может привести к тому, что USB-порт перестанет отвечать. Когда USB-порт находится в этом состоянии, он не распознает подключенное USB-устройство, из-за чего USB-устройство не работает. Другими причинами этой проблемы являются функция выборочной приостановки Windows, поврежденные или устаревшие драйверы USB и чипсета, поврежденные системные файлы, поврежденное оборудование и т. д. Обратитесь к решениям, описанным в этой статье, чтобы узнать, как решить эту проблему.
Переустановка драйверов
Все аппаратные устройства взаимодействую с операционной системой через специальное программное обеспечение, которое называется драйвер. Большинство проблем решается обычной переустановкой драйверов – в случае с неработящими портами USB этот метод тоже должен помочь.
Искать подходящие драйверы удобно через код устройства:
- Запустите «Диспетчер устройств».
- Кликните правой кнопкой по контроллеру, который работает некорректно (обычно такие устройства отмечены желтым восклицательным знаком), и откройте его свойства.
- Перейдите на вкладку «Сведения» и установите в строке «Свойства» значение «ИД оборудования».
- Выделите мышкой и скопируйте код устройства.
- Зайдите на сайт devid.info и вставьте в поисковую строку полученный код оборудования.
После завершения поиска на страницу будет выведен список подходящих для вашего устройства драйверов. Загрузите нужную версию (с учетом версии операционной системы и её разрядности) и установите программное обеспечение для USB-контроллера.
Проблемы с драйверами
Если драйверы для USB портов повреждены, устарели или отсутствуют, это может привести к их неправильной работе или полному отключению. Чтобы исправить эту проблему, необходимо установить или обновить драйверы для USB портов.
Для этого можно воспользоваться специальными программами, такими как Driver Booster или Driver Easy, которые автоматически определяют устаревшие или поврежденные драйверы и предлагают скачать их последние версии с официальных сайтов производителей.
Также можно попытаться установить или обновить драйверы вручную, следуя инструкциям на сайте производителя компьютера или материнской платы. Обычно драйверы для USB портов можно найти на официальных сайтах производителей, в разделе поддержки или загрузок.
После установки или обновления драйверов для USB портов рекомендуется перезагрузить компьютер, чтобы изменения вступили в силу. Если проблема с USB портами была вызвана именно проблемами с драйверами, это должно помочь восстановить их работу.
Не работает один из портов
Если при подключении устройства по интерфейсу USB не происходит его инициализации, не определяется операционной системой и вообще не выдает никаких сообщений, то возможно причина в отключенном контроллере, отвечающем за этот порт.
Первое, что следует сделать, посмотреть состояние портов в Диспетчере устройств. Для его запуска введите в окне Выполнить (Win+R) команду «devmgmt.msc».
Откройте раздел Контроллеры USB и посмотрите состояние USB hub или Корневой USB концентратор.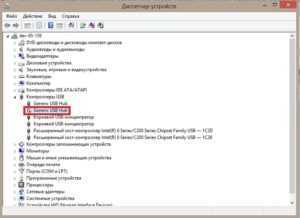
На картинке один из них показан отключенным. Включите его с помощью правой кнопки – Задействовать.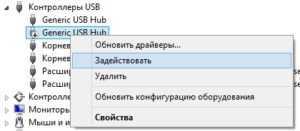
Еще можно перейти в раздел свойств – вкладка Управление электропитанием, снять галочку с разрешения отключать устройства для экономии электропитания.
В этих же свойствах можно проверить актуальность установленных драйверов, обновить их при необходимости.
Если контроллер помечен желтым восклицательным знаком, то попробуйте переустановить его драйвер, либо удалить все контроллеры и выполнить перезагрузку системы, после которой они должны автоматически установиться и работать исправно.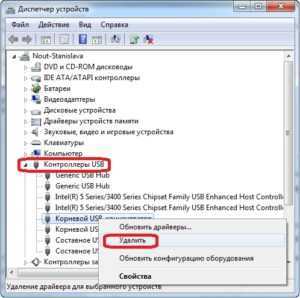
Нехватка энергии
Если все USB порты на компьютере не работают или работают только некоторые, причиной может быть нехватка энергии. Каждый порт USB требует определенного количества энергии для своей работы. Если компьютер не может обеспечить достаточное количество энергии для всех подключенных устройств, некоторые порты могут перестать работать.
Для решения проблемы с нехваткой энергии в USB портах можно использовать следующие методы:
-
Отключите ненужные устройства: Если у вас подключено множество устройств через USB порты, проверьте, не используются ли некоторые из них. Если нет, отключите их, чтобы освободить часть энергии для работы других устройств.
-
Используйте подключение через USB хаб с внешним источником питания: USB хаб с внешним источником питания может обеспечить дополнительную энергию для подключенных устройств, не нагружая компьютер.
-
Обновите BIOS: Некоторые материнские платы имеют обновления BIOS, которые могут решить проблемы с энергией в USB портах. Посетите сайт производителя своей материнской платы и установите последнюю версию BIOS, если она доступна.
Почему не работают USB-порты
Неисправности в обоих случаях могут быть очень разные, поэтому давайте сначала разберём первый случай, когда на компьютере или ноутбуке не работают все USB-порты, а потом второй. Продолжение в статье Не работает USB-порт.
В первую очередь, почему не работают USB-порты, так это вероятно отключен контроллер USB на материнской плате, отключиться он вполне может сам, включить его можно зайдя в BIOS. Как в него попасть? В начальной фазе загрузки компьютера, часто жмём F2 или Delete точно написано в инструкции к вашей материнской плате или посмотрите у нас сайте много статей про это.
-
В BIOS нам нужен пункт Integrated Peripherals, это в Award BIOS, а в Ami BIOS пункт Advanced, находим их и жмём Enter, далее заходим в USB Configuration, если наш USB Controller или USВ
Controller 2.0 включен, он стоит в положении Enabled, в противном случае он выключен, то есть находится в положение Disabled, тогда его нужно включить, сохранить наши изменения и перезагрузиться, проблема должна уйти. - Может быть у вас работает одно неисправное устройство USB в системном блоке и проблема из за него, выключите компьютер, отключите вcё: USB-клавиатуру, мышь и так далее, затем включайте и подсоедините одну заведомо исправную флешку, если она заработает, искать проблему нужно в периферийных устройствах.
- Так же, если не работают USB-порты, нужно зайти в Диспетчер устройств и посмотреть наличие пункта Контроллеры последовательной шины USB, если какое-нибудь устройство помечено жёлтым восклицательным знаком, значит оно неисправно, щёлкните по нему два раза мышкой и откроется окно устройства, где может быть отражена информация о неисправности.
- Можно попытаться удалить все контроллеры USВ в диспетчере устройств и перезагрузится, операционная система установит их вновь, после этого они могут заработать
- Может у вас было включено восстановление системы, стоит попытаться с помощью контрольных точек откатится назад.
- Иногда можно перегрузить концентратор USB и он откажется работать, вылечивается это обычной перезагрузкой компьютера.
- У большинства концентраторов USВ, присутствует управление электропитанием и операционная система может отключить устройство для экономии энергии. Запретим Windows управлять электропитанием USB-контроллера, в диспетчер устройств раскроем ветвь Контроллеры универсальной последовательной шины, затем Корневой USB-концентратор, двойным щелчком левой мыши и выбираем Управление электропитанием. Сбрасываем флажок Разрешить отключение этого устройства для экономии энергии и нажать ОК, проделать это нужно для каждого Корневого USB-концентратора.
- Установите новый драйвер на чипсет материнской платы, сделать это поможет наша статья Как скачать драйвер на материнскую плату.
-
К сожалению иногда приходится переустанавливать Windows, что бы точно узнать виновника проблем, железо это или операционная система.
А можно не переустанавливать, загрузится с любого Live CD и проверить будут ли работать ваши USB-порты, если да, то нужно искать проблемы в Windows. Можно попробовать переустанавливать драйвера на чипсет материнской платы. Если USB-порты не работают в дисковой операционной системе Live CD, то проблемы в железе и читаем дальше. - У одного нашего пользователя вопрос с USB-портами решился заменой круглой батарейки CMOS на материнской плате.
- Обновите БИОС, часто помогает при таких проблемах.
- При постоянных проблемах с USB-портами установите PCI-USB контроллер.
- Если вы купили внешний Концентратор USB со своим питанием и подключенные к нему устройства не видит операционная система, нужно проверить данный концентратор на другом компьютере, если там всё будет нормально, значит проблема в первую очередь может быть в вашем неисправном Блоке питания (поможет только замена на более мощный), но в первую очередь нужно попробовать переустановить операционную систему.
-
Если вы сами не занимаетесь ремонтом, отдайте компьютер или ноутбук нам, мы ещё сами всё посмотрим..
Давайте теперь разберём первый случай, когда на компьютере или ноутбуке не работает один USB-порт.
Статьи по этой теме:
1. Как установить Windows 7 на новый ноутбук, на котором присутствуют только порты USB 3.0 и отсутствует оптический привод! Как после установки системы скачать и установить драйвера, ведь сетевой адаптер и порты USB 3.0 работать у вас не будут
2. Интеграция драйверов USB 3.0 в дистрибутив Windows 7 при помощи Dism
Ограничение доступа к USB портам
Рассмотрим 7 способов, с помощью которых можно заблокировать USB порты:
- Отключение USB через настройки БИОС
- Изменение параметров реестра для USB-устройств
- Отключение USB портов в диспетчере устройств
- Деинсталляция драйверов контроллера USB
- Использование Microsoft Fix It 50061
- Использование дополнительных программ
- Физическое отключение USB портов
Отключение USB портов через настройки BIOS
- Войдите в настройки BIOS.
- Отключите все пункты, связанные с контроллером USB (например, USB Controller или Legacy USB Support).
- После того как вы сделали эти изменения, нужно сохранить настройки и выйти из БИОС. Обычно это делается с помощью клавиши F10.
- Перезагрузите компьютер и убедитесь, что USB порты отключены.
Включение и отключение USB-накопителей с помощью редактора реестра
Если отключение через БИОС вам не подходит, можете закрыть доступ непосредственно в самой ОС Windows с помощью реестра.
- Откройте меню Пуск -> Выполнить, введите команду «regedit» и нажмите ОК, чтобы открыть редактор реестра.
- Перейдите к следующему разделу
- В правой части окна найдите пункт «Start» и два раза щелкните по нему, чтобы отредактировать. Введите значение «4» для блокировки доступа к USB-накопителям. Соответственно если вы введете опять значение «3», доступ будет вновь открыт.
Нажмите кнопку «ОК», закройте редактор реестра и перезагрузите компьютер.
! Вышеописанный способ работает только при установленном драйвере USB контроллера. Если по соображениям безопасности драйвер не был установлен, значение параметра «Start» может быть автоматически сброшено на значение «3», когда пользователь подключит накопитель USB и Windows установит драйвер.
3. Отключение USB портов в диспетчере устройств
- Нажмите правой кнопкой мыши на значке «Компьютер» и выберете в контекстном меню пункт «Свойства». Откроется окно в левой части которого нужно нажать на ссылку «Диспетчер устройств».
- В дереве диспетчера устройств найдите пункт «Контроллеры USB» и откройте его.
- Отключите контроллеры путем нажатия правой кнопки мыши и выбора пункта меню «Отключить».
Удаление драйверов контроллера USB
Как вариант для отключения портов можно просто деинсталлировать драйвер USB контроллера. Но недостатком этого способа является то, что при подключении пользователем USB-накопителя, Windows будет проверять наличие драйверов и при их отсутствии предложит установить драйвер. Это в свою очередь откроет доступ к USB-устройству.
Еще один способ запрета доступа к USB-накопителям – это использование Microsoft Fix It 50061 (https://support.microsoft.com/kb/823732/ru — ссылка может открываться около митуты). Суть это способа заключается в том, что рассматриваются 2 условия решения задачи:
- USB-накопитель еще не был установлен на компьютер
- USB-устройство уже подключено к компьютеру
В рамках данной статьи не будем детально рассматривать этот метод, тем более, что вы можете подробно его изучить на сайте Microsoft, используя ссылку приведенную выше.
Еще следует учесть, что данный способ подходит не для всех версий ОС Windows.
Существует много программ для установки запрета доступа к USB портам. Рассмотрим одну из них — программу USB Drive Disabler.
Программа обладает простым набором настроек, которые позволяют запрещать/разрешать доступ к определенным накопителям. Также USB Drive Disabler позволяет настраивать оповещения и уровни доступа.
Отключение USB от материнской платы
Хотя физическое отключение USB портов на материнской плате является практически невыполнимой задачей, можно отключить порты, находящиеся на передней или верхней части корпуса компьютера, отсоединив кабель, идущий к материнской плате. Этот способ полностью не закроет доступ к USB портам, но уменьшит вероятность использования накопителей неопытными пользователями и теми, кто просто поленится подключать устройства к задней части системного блока.
!Дополнение
Физическое повреждение ноутбука

USB-порт
Второй шаг проверки исправности USB-порта в ноутбуке – осмотр непосредственно разъёма и определение того, насколько плотно в нём сидит кабель или устройство
Чтобы получить исчерпывающую информацию о физическом состоянии, надо осторожно подвигать в разъёме кабелем. Если ощущается значительный люфт, это значит, что порт разболтанный и его надо заменять
Во время такой проверки главное не двигать кабель резко и сильно, это может нанести повреждения здоровому разъёму, а проблема так и не будет решена.
Кстати, зачастую USB-порт находится в таком состоянии в тех случаях, когда забывчивый владелец кладёт ноутбук в сумку, забыв вынуть флешку. При этом гнездо выворачивается.
Ещё одна причина того, что в ноутбуке не работает USB-порт – отошёл контакт. Для этого совсем необязательно значительное физическое воздействие или падение, порой достаточно незначительного сотрясения, чтобы разорвалось соединение. Чтобы проверить, есть ли подключение к материнской плате, надо посмотреть надёжность подключения разъёмов USB1 и USB2.
Наконец, дело может быть в самом USB-устройстве. Оно может быть повреждено, и это определяется при подключении к нескольким другим ноутбукам.
Вопрос эксперту
Почему при подключении флешки к ноутбуку или компьютеру, на который установили Windows 7, система не видит это устройство?
Причина не в неисправности порта USB, а в том, что в данных девайсах это разъём USB 3.0, и в такой семёрке попросту отсутствуют соответствующие драйвера. Это и делает работу порта невозможной. Решением может быть установление нужных драйверов.
Что делать, если не работает только один передний USB вход
Одна из возможных причин, почему это случается, заключается в неисправности шлейфа, соединяющего передние порты с материнской платой. Тогда проблема с работой одного из портов решается заменой этого шлейфа самостоятельно или с помощью специалистов.
Неисправность может проявиться, если мы подключаем к передним USB-портам несколько устройств, например, сразу внешний диск и телефон или ещё что-то. Электроэнергии может не хватать для одного из них. Такая ситуация приводит как к отключению порта, так и к его работе с перебоями. Происходит это из-за того, что у интерфейса переднего порта может не быть дополнительного источника питания, то есть адаптера. Иногда мы не замечаем, что передние USB-порты неисправны. Проблемы возникают, только когда основного адаптера не хватает для наших непосредственных нужд. И решаются они с помощью покупки USB-концентратора, обладающего дополнительным источником питания. После замены получаем возможность подключать любые периферийные устройства.
Перед тем, как начать любую из перечисленных в статье операций по исправлению недостатков, необходимо проверить контакты подключения шлейфа к материнской плате. Очень много проблем с передними USB-портами может решиться именно таким образом.
Отключение других устройств
Иногда порты перестают работать из-за банальной перегрузки: вы подключаете к ним слишком много устройств одновременно. Если используются USB-концентраторы, то проблема может быть в том, что они не обеспечивают должный уровень питания для подключенного оборудования. Поэтому если есть возможность, устанавливайте устройства напрямую в порты системного блока, не используя хабы и концентраторы.
Если ни один из описанных способов не помог, то дело, вероятнее всего, в механическом повреждении USB-контроллера
Особое внимание стоит обратить на южный мост материнской платы, однако проблемы такого рода лучше решать в сервисных центрах, а не пытаться исправить самостоятельно
Проверка настроек BIOS
Первое, на что следует обратить внимание – это настройки BIOS компьютера. Для входа в BIOS вам потребуется работоспособная клавиатура
Если клавиатура подключается к компьютеру через USB и она не работает, то вам необходимо подключить клавиатуру с разъемом PS/2. Иначе, вы просто ничего не сможете сделать.
Итак, заходим в BIOS, для чего при запуске компьютера необходимо нажать клавишу входа, обычно это DEL. Может быть и другая клавиша, которая отображается на экране и указана в руководстве к материнской плате. Войдя в BIOS, найдите раздел, отвечающий за интегрированные устройства (Integrated Peripherals) или раздел «Дополнительно» (Advanced). Здесь следует найти подраздел «Настройка конфигурации устройств» (Onboard Devices Configuration). Именно в нем находятся параметры, отвечающие за работу USB контроллеров: USB Function или USB 2.0 Controller. Данные параметры должны быть включены (Enabled). И если один из них отключен (Disabled), то наведите на него и нажмите Enter, тем самым включив его. Чтобы внесенные вами изменения не сбросились, необходимо их сохранить, нажав F10, и подтвердить сохранение, нажав клавишу Y или Enter.
После перезагрузки компьютера проверяем, работают ли порты USB. И если нет, то следует поискать причину в другом месте.
Снятие блокировки с USB
Windows предлагает несколько способов блокировки USB-портов. Обычно их применяют системные администраторы на офисных компьютерах, чтобы исключить возможность подключения сторонних устройств. Убедимся, что в нашей системе порты не заблокированы:
- Нажимаем сочетание Win+R и вводим команду regedit для запуска редактора реестра.
- Переходим по пути HKEY_LOCAL_MACHINE\SYSTEM\CurrentControlSet\services\USBSTOR.
- Находим параметр Start и проверяем его значение.
Если установлено значение 4, то все USB-порты будут заблокированы. Чтобы снять ограничение на их использование, двойным кликом открываем свойства параметра. Вписываем вместо 4 значение 3 и сохраняем изменения.
Меняя значение этого параметра, мы можем блокировать или разрешать использование USB-портов
Это универсальный способ, который работает на всех версиях Windows. Для его применения требуются права администратора.
Не работают USB порты — Драйвера для windows 7
Отправлено 30 Октябрь 2010 — 14:35
Отправлено 30 Октябрь 2010 — 20:21
3) Обнови дрова на материнку https://ru.msi.com/su…ntel_INF_MB.zip
Отправлено 30 Октябрь 2010 — 21:01
Отправлено 30 Октябрь 2010 — 21:49
Отправлено 31 Октябрь 2010 — 18:03
Отправлено 01 Ноябрь 2010 — 00:20
что такое Live-Cd поподробней плз
Как пример: https://micro-win.com…tizagruzka.html
И еще 1 вопрос можно какнибудь заменить USB порты я имею ввиду чемнибудь какимнибудь устройством ?
Туда подключаются вот такие планки USB: USB планки
Отправлено 01 Ноябрь 2010 — 02:15
Отправлено 01 Ноябрь 2010 — 11:39
xeken спасибо большое ! ) буду пробывать
Отправлено 01 Ноябрь 2010 — 16:01
Отправлено 08 Ноябрь 2010 — 19:35
Отправлено 08 Ноябрь 2010 — 19:39
Купил USB контроллер с 4 входами USB , это как отдельная плата для PCI , на плате ни 1 порт не работает , а все порты остальные на компе заработали, мистика )
Отправлено 09 Ноябрь 2010 — 00:41
Отправлено 09 Ноябрь 2010 — 09:55
Все может быть но я комп регулярно чищу , но на самой плате порты не пашут
Отправлено 11 Ноябрь 2010 — 23:53
Отправлено 12 Ноябрь 2010 — 00:52
В биосе первым делом проверил ) но теперь и плата заработала хз каким образом . . .
Отправлено 13 Ноябрь 2010 — 09:43
Отправлено 16 Декабрь 2011 — 20:04
Отправлено 18 Декабрь 2011 — 14:03
Что делать, если флешка неисправна
Загрязнённый разъём
Это нередкая ситуация, ведь мы часто носим флешку в сумке или рюкзаке без какой-либо дополнительной защиты, цепляем как брелок на ключи и кидаем в карман.
Почистить разъём несложно: смочите ватную палочку в спирте и аккуратно удалите пыль и следы окисления. Помогло? Что ж, вы легко отделались.
При подключении флешки появляется запрос на её форматирование
Форматирование изредка нужно новой флешке, но иногда проблема в том, что на флешке и вашем ПК разные файловые системы, которые начинают конфликтовать. А ещё это возможный признак неисправности флешки. В любом случае, запрос на форматирование означает, что ПК видит устройство.
На форматирование можно спокойно соглашаться, если на флешке ничего нет или нет ничего важного, что жалко потерять. После форматирования флешка будет пустой и доступной для использования, если она исправна
Если на флешке есть важные данные, откажитесь от форматирования и попробуйте получить доступ к файлам на другом ПК. Форматирование чаще всего делает информацию на носителе потерянной безвозвратно. В некоторых случаях можно сделать быстрое форматирование, а затем, не используя флешку, попытаться восстановить данные специальными программами. Однако помните: успех восстановления не гарантирован.
Флешка физически повреждена
Проверьте устройство на наличие повреждений — иногда они заметны невооружённым глазом.
Кроме того, если вы знаете, что флешка промокла, её роняли или сильно придавили, то может быть испорчена электронная начинка, даже если внешне всё выглядит нормально.
Неисправную флешку «воскресить» смогут только опытные сервисники, да и то не всегда. Однако это целесообразно только тогда, когда на устройстве содержится действительно важная информация. В остальных случаях лучше купить новый накопитель.
В чём заключается проблема

Разъемы ЮСБ
С каждой последующей усовершенствованной версией компьютерной техники конечный потребитель не только расширяет свои возможности по сравнению с пользованием техникой предыдущего поколения, но порой и приобретает новые проблемы.
Современная информация должна быть мобильной, чтобы человек мог в любой момент получить к ней доступ. Имеется в виду не общая информация из глобальной сети, а некие данные, доступ к которым не зависит от подключения к интернету. Но для этого в ноутбуке должен работать USB-порт.
- Этот разъём необходим для подключения различных portable-носителей, в роли которых чаще всего выступают USB-флешки. Наличие такого носителя позволяет получить доступ к нужной информации в любой момент и в любом месте.
- По популярности с таким хранилищем данных могут поспорить только облачные хранилища, их преимущество – большой объём. Но огромный недостаток – обязательное наличие интернета и весьма вероятная возможность доступа к такому хранилищу третьих лиц.
В тех случаях, когда на компьютере не определяется USB-накопитель, который вчера прекрасно отображался, а на других ноутбуках его видно – дело в конкретном USB-разъёме. Может быть и так, что диск или флешка работают на других разъёмах одного и того же ноутбука. Тогда причину нужно искать в порту.
Часто задаваемые вопросы
Может ли нарушиться работа USB-портов на ноутбуке в процессе загрузки какого-либо программного обеспечения? Такое вполне вероятно. Например, при конфликте программ-антивирусов, когда в ноутбуке работает одна антивирусная программа, и при этом в процессе установки какого-либо приложения параллельно загружается другой антивирус, тот же Avast. И второй антивирус начинает блокировать все устройства, в том числе USB-порты. В этом случае надо удалить деструктивную программу.
Физические повреждения USB-портов.
Неправильная эксплуатация и слишком быстрые, а следовательно небрежные, подключения USB устройств могут приводить к тому, что пластик на USB разъёмах разрушается и сам разъём приходит в негодность.
Диагностика физических повреждений USB
Диагностика простая. Сводится к визуальному осмотру выходов USB и панели компьютера, ноутбука где они располагаются.
Диагностика физических повреждений USB
При внимательном осмотре можно заметить, что пластик USB разъёмов повреждён. Контакты при этом могут быть загнуты или даже соприкасаться.
Решение данной проблемы достаточно сложное
Необходимо обратиться в сервис для перепайки и ремонта USB гнёзд на материнской плате, либо замена в составе модуля, которые подключается через специальный уникальный для каждого производителя шлейф.
При продолжении эксплуатации ноутбука с разрушенными USB существует вероятность выхода из строя более дорогих деталей при возникновении короткого замыкания контактов внутри разъёма. Может произойти выход из строя северного, южного моста или центрального процессора — такие случае отнюдь не редкость.
Устранение проблем с драйверами
Для работы USB-портов требуются драйверы. Они устанавливаются автоматически. Но могут возникнуть проблемы с их определением системой.
- Открываем «Диспетчер устройств».
- В разделе «Контроллеры USB» находим устройство «Расширяемый хост-контроллер».
- Кликаем по нему правой кнопкой и выбираем опцию «Обновить конфигурацию оборудования».
Обновление конфигурации помогает устранить небольшие системные ошибки
Если такого устройства в списке нет, то это может быть одной из причин поломки USB-порта. Чтобы вернуть его, обновляем конфигурацию всех контроллеров USB. Для этого кликаем правой кнопкой по одноимённому разделу и выбираем в контекстном меню соответствующую опцию.
Если обновление конфигурации хост-контроллера не помогло, удаляем его через то же контекстное меню. Ничего страшного не произойдёт — после перезагрузки ноутбука он снова появится в системе, а его драйверы будут переустановлены.
Удаляем хост-контроллер, чтобы избавиться от ошибок в его работе
Обратить внимание стоит и на другие контроллеры. Восклицательный знак возле устройства говорит о том, что оно работает с ошибками
Обновление конфигурации или удаление с перезагрузкой системы поможет решить эту проблему.












![Не работают usb-порты на компьютере – решение проблемы [2020]](http://jsk-oren.ru/wp-content/uploads/9/c/8/9c854da12a0de6b3469b800bb70acf7e.jpeg)











![[решено] usb-порты не работают на ноутбуке](http://jsk-oren.ru/wp-content/uploads/f/2/f/f2fc0aa67d45b84f6d8d7925db7d467c.jpeg)





