Проверьте совместимость компьютера Asrock с Windows 10
Прежде чем устанавливать Windows 10 на компьютер Asrock с помощью флешки USB, важно убедиться в совместимости оборудования с новой операционной системой. Вот несколько шагов, которые помогут вам выполнить эту проверку:. 2
Убедитесь, что ваш компьютер имеет достаточные системные требования для установки Windows 10. Минимальные требования можно найти на официальном сайте Microsoft. Основные требования включают наличие процессора с тактовой частотой не менее 1 ГГц, 2 Гб оперативной памяти (для 64-разрядной версии), 20 Гб свободного места на жестком диске и графического устройства с поддержкой DirectX 9
2. Убедитесь, что ваш компьютер имеет достаточные системные требования для установки Windows 10. Минимальные требования можно найти на официальном сайте Microsoft. Основные требования включают наличие процессора с тактовой частотой не менее 1 ГГц, 2 Гб оперативной памяти (для 64-разрядной версии), 20 Гб свободного места на жестком диске и графического устройства с поддержкой DirectX 9.
3. Проверьте наличие необходимых драйверов для компьютера Asrock совместимых с Windows 10. На сайте Asrock вы должны найти список драйверов, которые поддерживают Windows 10. Если драйверы отсутствуют или не совместимы с новой версией Windows, вам могут понадобиться альтернативные решения.
4. Убедитесь, что флешка USB, с которой вы планируете установить Windows 10, поддерживает загрузку с этого устройства. Если вы не уверены, можете попробовать другую флешку или использовать DVD-диск для установки операционной системы.
Если после выполнения всех этих шагов у вас по-прежнему возникают проблемы при установке Windows 10 на компьютер Asrock с помощью флешки, обратитесь к документации пользователя или технической поддержке Asrock для получения дополнительной информации и рекомендаций.
Решение проблемы с установкой Windows 10 на компьютер Asrock с флешки
Если у вас возникла проблема с установкой операционной системы Windows 10 на компьютер Asrock с помощью флешки, вы можете выполнить следующие шаги для ее решения:
- Убедитесь, что ваш компьютер поддерживает загрузку с флешки. Для этого зайдите в BIOS, найдите раздел «Boot» или «Загрузка», и установите приоритет загрузки с устройства USB.
- Проверьте, работает ли флешка и правильно ли на ней записан образ Windows 10. Чтобы убедиться, что флешка работает, попробуйте ее подключить к другому компьютеру и убедитесь, что она распознается. Если флешка работает, перепроверьте правильность записи образа Windows 10 на нее, используя официальный инструмент Microsoft — «Windows 10 Media Creation Tool».
- Если флешка и образ Windows 10 работают корректно, попробуйте использовать другой порт USB на компьютере Asrock. Некоторые компьютеры имеют проблемы с определенными портами USB при загрузке с флешки.
- Проверьте, не блокирует ли антивирусное программное обеспечение на компьютере Asrock установку Windows 10 с флешки. Временно отключите антивирусное ПО и попробуйте выполнить установку снова.
- При возникновении ошибок установки Windows 10, запустите утилиту CHKDSK для проверки и исправления ошибок на жестком диске компьютера Asrock. Для этого откройте командную строку в режиме администратора и выполните команду «chkdsk C: /f».
- В случае, если все вышеперечисленные шаги не решили проблему, попробуйте использовать другой носитель установки Windows 10, например, DVD-диск или другую флешку.
Если ни одно из этих решений не помогло установить Windows 10 на компьютер Asrock с флешки, рекомендуется обратиться за поддержкой к производителю или специалистам в области информационных технологий для получения дальнейшей помощи.
Настройки биоса на компьютере по умолчанию
После подключения к сети вашего персонального друга (компьютера) начинается загрузка основной ОС, затем подключается винчестер, с которого загружается «Виндоус» или другая ОС. Настройки биоса не включаются автоматически на персональном устройстве.
Для входа в этот режим настроек необходимо после включения компьютера подождать одиночный звуковой сигнал или начало надписи о загрузке, а затем несколько раз нажать кнопку «F2» или «DEL (Delete)» (зависит от «материнки»). Правильный вариант высвечивается внизу экрана.
После этого включаются настройки биоса на компьютере по умолчанию. Количество и названия основных пунктов меню, расположенных вверху таблицы настроек bios, могут отличаться. Мы рассмотрим основные разделы и подразделы одного из вариантов такого меню, которое состоит из пунктов:
Особенности загрузки с флешки
Очередность выбора устройств для запуска определяется настройками Bios – встроенной микропрограммой, предназначенной для обеспечения доступа операционной системы к API устройств.
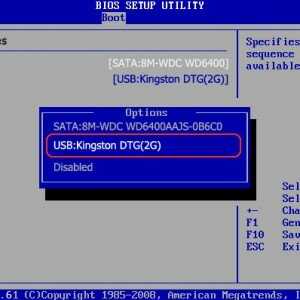
Фото: установка загрузки с флешки
Если вам необходимо загрузиться с USB или любого другого накопителя, необходимо выполнить следующие действия:
- вставить диск или флешку;
- включить компьютер или перезагрузить его;
- войти в Bios или Boot menu и выбрать устройство USB;
- если подключенных устройств несколько, система автоматически предложит вам список для выбора необходимого.
Большинство современных материнских плат работает через технологию под названием UEFI. Это не просто более удобная графическая оболочка для микропрограммы Bios, а новое программное обеспечение, обладающее более широкими возможностями и гибкими настройками.
Материнские платы, работающие с uefi, получили множество новых способностей, например:
- осуществлять контроль температуры разных устройств и в связи с этим увеличивать или уменьшать скорость работы вентиляторов;
- регулировать частоту разгона центрального и графического процессора на тех материнских платах, где это предусмотрено разработчиком;
- работать со многими настройками Bios из специального ПО под управлением операционной системы Windows.
Материнская плата Asrock H77M-ITX
Самый простой способ загрузить систему с флешки – воспользоваться Boot Menu (меню загрузки). Для каждой современной материнской платы существует такая возможность. Чтобы узнать, какой комбинацией или клавишей можно это сделать, чаще всего достаточно читать системные сообщения. В крайнем случае, нужно обратиться к документации платы.
Asrock H77M-ITX позволяет выбрать вариант запуска при помощи кнопки «F11». С первой попытки может не получиться попасть в меню, поэтому клавишу требуется нажимать несколько раз. В случае неудачи, просто перезагрузите компьютер и повторите попытку.
В результате вы должны увидеть сине-голубой фон с надписью Asrock UEFI setup utility. В меню «Please select boot device» нужно выбрать необходимое устройство для загрузки.

Фото: Boot menu Asrock H77M-ITX
Для настройки порядка запуска устройств в биосе материнской платы Asrock H77M-ITX, необходимо выполнить следующие действия:
- войти в Bios, воспользовавшись клавишами «F2» или «Del»;
- перейти к выбору параметров запуска компьютера, которые находятся в меню «Boot»;
- выбрать самый верхний раздел под названием «Boot option priorities» (опции загрузки по приоритету);
- выбрать Boot option №1. В этом меню должно стоять устройство, с которого необходимо провести запуск – в нашем случае USB флешка;
- если накопителей, работающих через USB порты, несколько, необходимо указать нужный, с которого будет производиться загрузка в меню «USB Device BBS Priorities»;
- после завершения необходимо сохранить настройки и выйти из Bios. Сделать это можно кнопкой «F10». В появившемся окне подтвердить сохранение и перезагрузку, выбрав «Yes».
После перезапуска компьютера вы должны увидеть начало запуска с флешки.
Материнская плата ASUS P8H77-I
Оказаться в биосе на компьютерах с материнской платой ASUS P8H77-I можно точно так же, как описано в предыдущем разделе, используя клавиши «Del» или «F2». В меню выбора устройств для загрузки можно попасть при помощи кнопки «F8».
Для упрощения действий предусмотрен режим первичной настройки и дополнительный. В функции первичной настройки, то есть в главном окне, в которое вы попадаете при загрузке Bios, есть возможность выбора приоритета запуска. На картинке USB оно обозначено как с uefi.

Фото: выбор устройства для запуска
Если после перезапуска системы загрузка с флешки не началась, необходимо перейти в «Расширенный режим». Это можно сделать при помощи кнопки «Дополнительно» или нажав клавишу «F7».

Фото: расширенный режим настройки UEFI Bios на ASUS P8H77-I
Для настройки приоритета необходимо выполнить следующие действия:
- перейти в меню «Загрузка», активировав его;
- найти пункт «Поддержка USB» и присвоить ему параметр «Полная инициализация»;
- перейти к изменению приоритета, активировав «Параметр загрузки №1», где необходимо выбрать USB устройство;
- если ваше устройство не определилось как загрузочное, то его может не быть в списке. Тогда необходимо найти раздел «Очередность загрузки жестких дисков» и поменять приоритет запуска отсюда;
- если вы поменяли очередность согласно пункту 4, то необходимо убедиться, что приоритет изменился. Если это не так, выбрать устройство самому;
- теперь необходимо сохранить параметры и выйти, что можно сделать клавишей «F10».
Комп перезагрузится, после чего должна начаться запуск с USB. Если этого не произошло, попробуйте поменять порт и повторить операцию.
Утилита от ASRock
Поддерживаются материнские платы на следующих чипсетах Intel: B150, H110, H170, Q150, Q170, Z170 B250, H270, Q250, Q270, Z270 X299 B360, H310, H370, Q360, Q370
Система на кристалле (SoC) Intel: J3000, N3000
Компания ASRock специально выпустила утилиту «Win 7 USB Patcher», которая добавляет в образ установщика Windows все необходимые драйвера. Скачать её можно либо с сайта ASRock , выбрав один из вариантов под нужную вам платформу – Intel 100, 200/AMD AM4 или Intel N3000, J3000.
Пользоваться данной утилитой достаточно легко:
- Запускаем исполняемый файл, и выбираем нужное действие:
- Create a Windows 7 installation disk with a USB device – Создать установочный диск Windows 7 для USB устройства;
- Create a Windows 7 installation disk with a CD – Создать установочный диск Windows 7 для CD;
- Create a Windows 7 installation ISO file for CD – Создать установочный ISO образ для CD;
Выбрав нужный пункт, отправляемся дальше, нажав кнопку «Next».
Теперь предстоит задача выбрать источник с установочными файлами Windows, с которым будет работать программа. На выбор доступно:
USB or Optical disk – USB или оптический диск;
Source Directory – Папка Source из установочных файлы Windows;
ISO File – файл образа ISO
После указания установочных файлов нужно нажать кнопку «Next».
В следующем шаге нужно указать место, куда произойдет сохранение модифицированных файлов установщика Windows 7. Выбрав нужный диск, USB накопитель или ISO файл (предложенные варианты зависят от сделанного выбора в шаге 1, который можно изменить, перейдя к нему путем нажатия кнопки «Back»), нажимаем кнопку «Next».
Теперь осталось только нажать кнопку «Start» и ждать завершения процедуры модификации файлов Windows.
После завершения достаточно лишь только начать установку Windows 7 на проблемном компьютере – теперь установщик видит как и USB 2.0 порты, так и USB 3.0.
Выбор раздела и форматирование
После того как вы загрузились с флешки, следующим шагом будет выбор раздела для установки Windows 11 и его форматирование. Выбор раздела позволяет определить, на каком диске и в каком разделе операционная система будет установлена. Форматирование же позволяет очистить выбранный раздел от предыдущих данных и подготовить его для новой установки операционной системы.
Для выбора раздела и форматирования выполните следующие шаги:
На экране установки Windows 11 выберите язык, время и валюту.
Нажмите кнопку «Далее».
На следующем экране нажмите «Установить сведения».
В открывшемся окне выберите «Пользовательскую установку».
В списке разделов выберите раздел, на котором хотите установить Windows 11
Обратите внимание, что выбранный раздел будет отформатирован, поэтому убедитесь, что у вас нет на нем важных данных.
Для форматирования раздела нажмите кнопку «Форматировать».
Подтвердите форматирование раздела.
После форматирования выбранный раздел будет отображаться как «Новый раздел».
Нажмите кнопку «Далее», чтобы продолжить установку Windows 11 на выбранный раздел.. После выполнения этих шагов выбранный раздел будет отформатирован и подготовлен для установки Windows 11
Вы можете продолжить установку, следуя дальнейшим инструкциям на экране
После выполнения этих шагов выбранный раздел будет отформатирован и подготовлен для установки Windows 11. Вы можете продолжить установку, следуя дальнейшим инструкциям на экране.
Подготовка к установке
Перед установкой операционной системы Windows на материнской плате ASRock необходимо выполнить ряд подготовительных действий:
1. Проверьте совместимость
Убедитесь, что выбранная версия Windows совместима с вашей материнской платой ASRock. Проверьте требования операционной системы и установите необходимые драйверы, если это необходимо.
2. Создайте резервную копию данных
Перед установкой Windows рекомендуется создать резервную копию всех важных данных. Это поможет сохранить ваши файлы в безопасности и предотвратить их потерю.
3. Проверьте настройки BIOS
Для установки Windows через BIOS на материнской плате ASRock, убедитесь, что в BIOS выбран правильный загрузочный диск или USB-накопитель. Установите приоритет загрузки согласно вашим потребностям и сохраните настройки.
4. Подготовьте установочный носитель
После проверки настроек BIOS подготовьте установочный носитель. Это может быть DVD-диск с образом операционной системы или загрузочная флешка. Убедитесь, что носитель в отличном состоянии и подключен к компьютеру.
5. Отключите другие устройства
Перед началом установки Windows отключите все необязательные устройства, такие как принтеры, сканеры, внешние жесткие диски или флешки. Это поможет избежать перебоев в работе установки.
6. Проверьте интернет-соединение
Если вам необходимо установить обновления или загрузить дополнительные драйверы во время процесса установки, убедитесь, что ваш компьютер подключен к интернету.
7. Соберите необходимые информацию
Прежде чем приступить к установке Windows, соберите необходимую информацию, такую как ключ активации, имя пользователя и пароль.
После выполнения всех подготовительных действий вы готовы перейти к процессу установки операционной системы Windows на материнской плате ASRock.
Создание загрузочной флешки
Для установки Windows 11 с флешки через BIOS Asrock, вам потребуется создать загрузочную флешку. Вот как это сделать:
Подготовьте флешку: вставьте флешку в свой компьютер и убедитесь, что она пустая
Важно, чтобы флешка имела достаточно свободного места для установки Windows 11 (рекомендуется не менее 8 ГБ).
Загрузите образ Windows 11: скачайте официальный образ операционной системы Windows 11 с официального сайта Microsoft или других проверенных источников.
Скачайте Rufus: это бесплатная программа для создания загрузочных флешек. Вы можете скачать ее с официального сайта Rufus.
Запустите Rufus: после установки программы запустите ее на своем компьютере.
Выберите флешку: убедитесь, что в поле «Устройство» отображается правильная флешка.
Выберите образ Windows 11: в поле «Создание загрузочного диска» выберите образ Windows 11, который вы ранее скачали.
Выберите параметры: установите необходимые параметры, такие как тип файловой системы и схема разметки
Обычно рекомендуется выбрать «NTFS» и «MBR» соответственно.
Создайте загрузочную флешку: нажмите кнопку «Начать» и подождите, пока Rufus завершит создание загрузочной флешки.
Загрузите компьютер с флешки: подключите флешку к компьютеру, который вы хотите установить Windows 11, и перезагрузите компьютер.
Войдите в BIOS: при загрузке компьютера нажмите определенную клавишу (обычно это Del или F2), чтобы войти в BIOS.
Измените порядок загрузки: в настройках BIOS найдите раздел «Boot» или «Загрузка» и измените порядок загрузки, чтобы флешка была первым в списке.
Сохраните изменения и выйдите из BIOS: после внесения изменений в настройках BIOS сохраните их, выйдите из BIOS и перезагрузите компьютер.
Установите Windows 11: компьютер должен загрузиться с флешки, и вы сможете начать установку Windows 11, следуя инструкциям на экране.
После завершения установки Windows 11 на вашем компьютере, вы сможете наслаждаться всеми новыми функциями и улучшениями этой операционной системы.
Завершение установки
После завершения установки Windows через BIOS на материнской плате ASRock необходимо выполнить несколько финальных шагов, чтобы операционная система была полностью готова к использованию.
1. После загрузки операционной системы система может запросить ввод лицензионного ключа. Введите ключ, если у вас есть его копия. Если у вас нет ключа, нажмите «Пропустить», и вы сможете активировать Windows позже.
2. После ввода лицензионного ключа или пропуска этого шага, Windows попросит вас настроить регион и язык системы. Выберите нужные настройки и нажмите «Далее».
3. Затем система может запросить настройки подключения к Интернету. Если у вас есть доступ к Интернету, выберите «Подключиться к сети» и выберите сеть Wi-Fi или подключение по кабелю, введите пароль, если это требуется, и подключитесь к сети. Если у вас нет доступа к Интернету или вы предпочитаете подключиться позже, выберите «Пропустить».
4. Затем вам будет предложено создать учетную запись Microsoft, если у вас ее нет. Вы можете создать новую учетную запись, либо войти существующей. Если вы не хотите создавать учетную запись Microsoft, выберите «Пропустить этот шаг».
5. После создания или пропуска этого шага, система может предложить настроить дополнительные параметры, такие как выбор цветовой схемы, настройка защиты пользовательских данных и другие функции. Выберите нужные параметры и нажмите «Далее».
6. Наконец, операционная система Windows будет готова к использованию. Вам может потребоваться выполнить некоторые дополнительные настройки или установить драйверы для определенных устройств, в зависимости от ваших потребностей.
Примечание: После установки операционной системы и завершения начальной настройки рекомендуется выполнить резервное копирование системы, чтобы в случае сбоя или ошибки можно было восстановить работоспособность вашего компьютера.
Следуя этим шагам, вы сможете успешно установить операционную систему Windows через BIOS на материнской плате ASRock и начать пользоваться своим компьютером.
Как загрузить с флешки компьютер с материнской платой ASRock

Обычно вместе с логотипом материнской платы в правом нижнем углу монитора выходит информация о том, какие горячие клавиши отвечают за вход в меню загрузки или БИОС, но на некоторых моделях материнских плат такая информация отсутствует.

В нашем случае материнская плата ASRock и войти в меню загрузки (Boot Menu) можно нажав клавишу F11 сразу после включения компьютера.
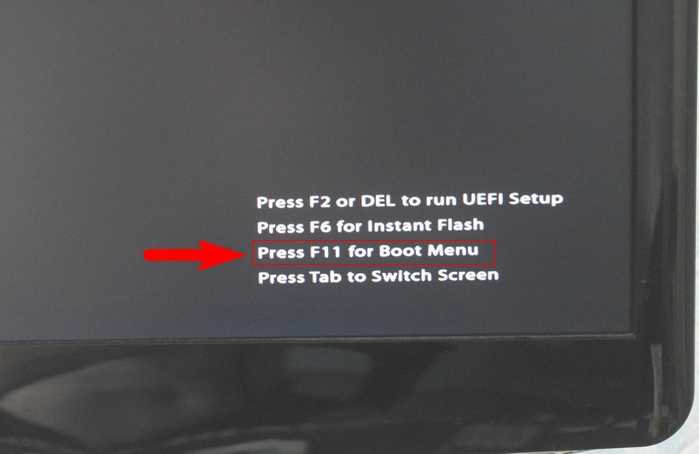
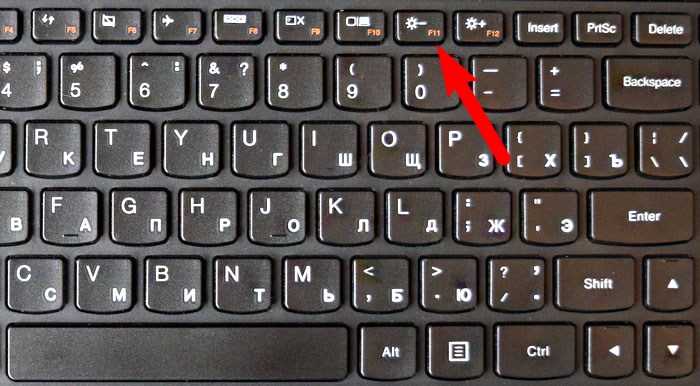
После нажатия клавиши F11 появится вот такое загрузочное меню, в котором вы сможете выбрать любой подсоединённый к компьютеру накопитель: жёсткий диск, переносной USB-диск, флешку, DVD-ROM.
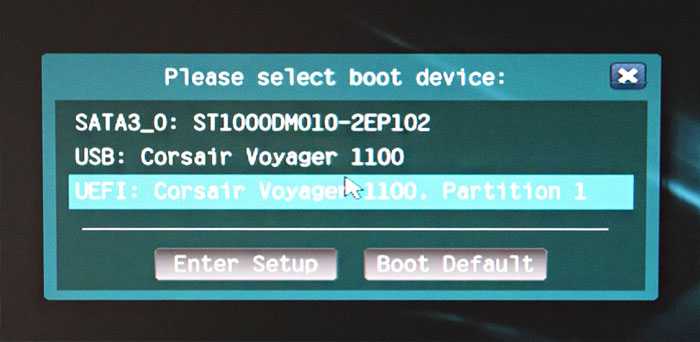
Если клавиша F11 по каким-либо причинам не сработает, то жмите клавишу F2 или Del, в результате откроются настройки БИОСа. На начальной вкладке вы увидите параметр «Boot Priority», в котором вручную можно выбрать устройство для загрузки компьютера.

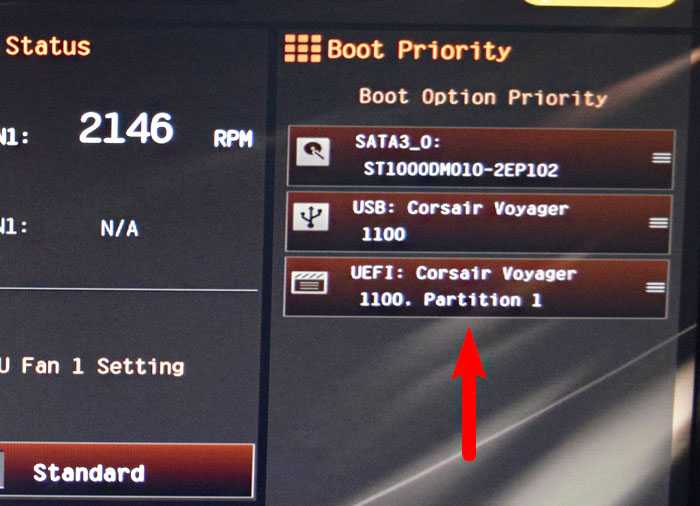
Вот в принципе и всё.
В конце статьи даю вам список горячих клавиш для входа в меню загрузки (Boot Menu) и БИОС UEFI.
Те люди, которые решили поставить Windows 7 на компьютеры, выпущенные на чипсетах, которые были выпущенны после 2015 года, могут столкнуться с весьма неприятным явлением в виде отсутствия возможности установить данную операционную систему с USB носителя — будь то флешка, или же подключенный через USB оптический привод.
Use the Boot Device Menu to Boot from USB
ASRock allows you to easily access the boot menu and select the boot option during the boot process. Here, you need to use this menu and choose the bootable USB as the current boot device.
- Insert the USB installation media into the PC.
- Restart or power up the computer and press F11 as soon as you see the manufacturer’s logo.
- Select your USB flash drive from the list and press Enter.
Note:
In some older ASRock motherboards, you may need to use specific USB ports that have Legacy support to insert these installation drives. Otherwise, you can’t use these drives in a pre-Windows environment.
I recommend first trying to use any USB port and perform the remaining process. If you encounter any issues, check the user manual for your motherboard model to find such ports and use them instead.
Как установить виндовс на материнской плате asrock

В 2014 году ASRock выпустила материнскую плату C70M1 с UEFI. Показательным будет настройка загрузки на ней, так как в период 2011-2015 UEFI, на платах ASRock был приблизительно одинаковым. Для тех кто не хочет тратить своё дорогое время на изучение данного мануала предлагаем нашу платную помощь.
Изменение порядка загрузки через UEFI ASRock.
Перезагружаем материнскую плату и видя логотип ASRock нажимаем F2 или Del (на старых материнках можно было только F2 нажать)
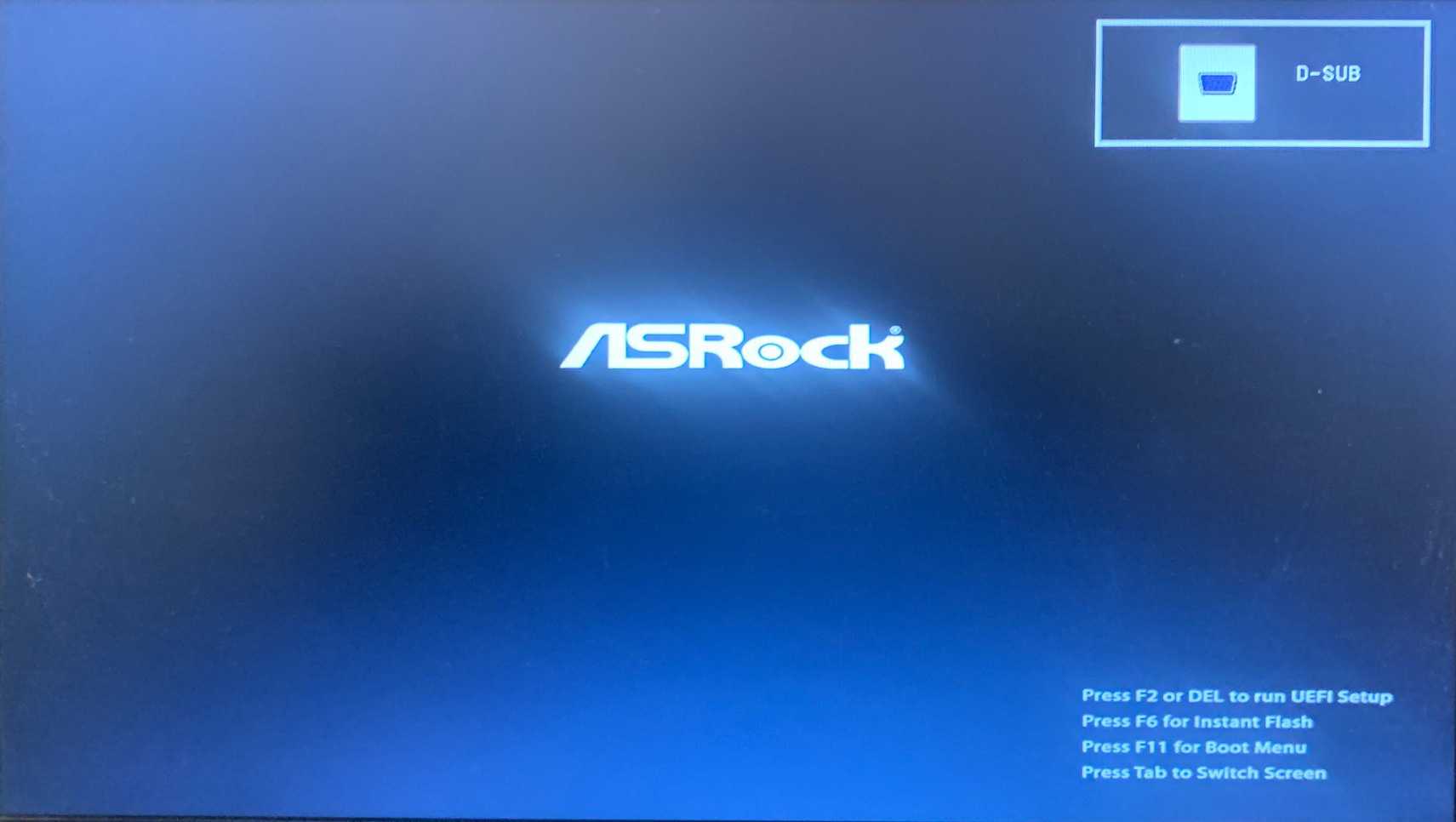
Входим в UEFI и переходим в меню Boot.
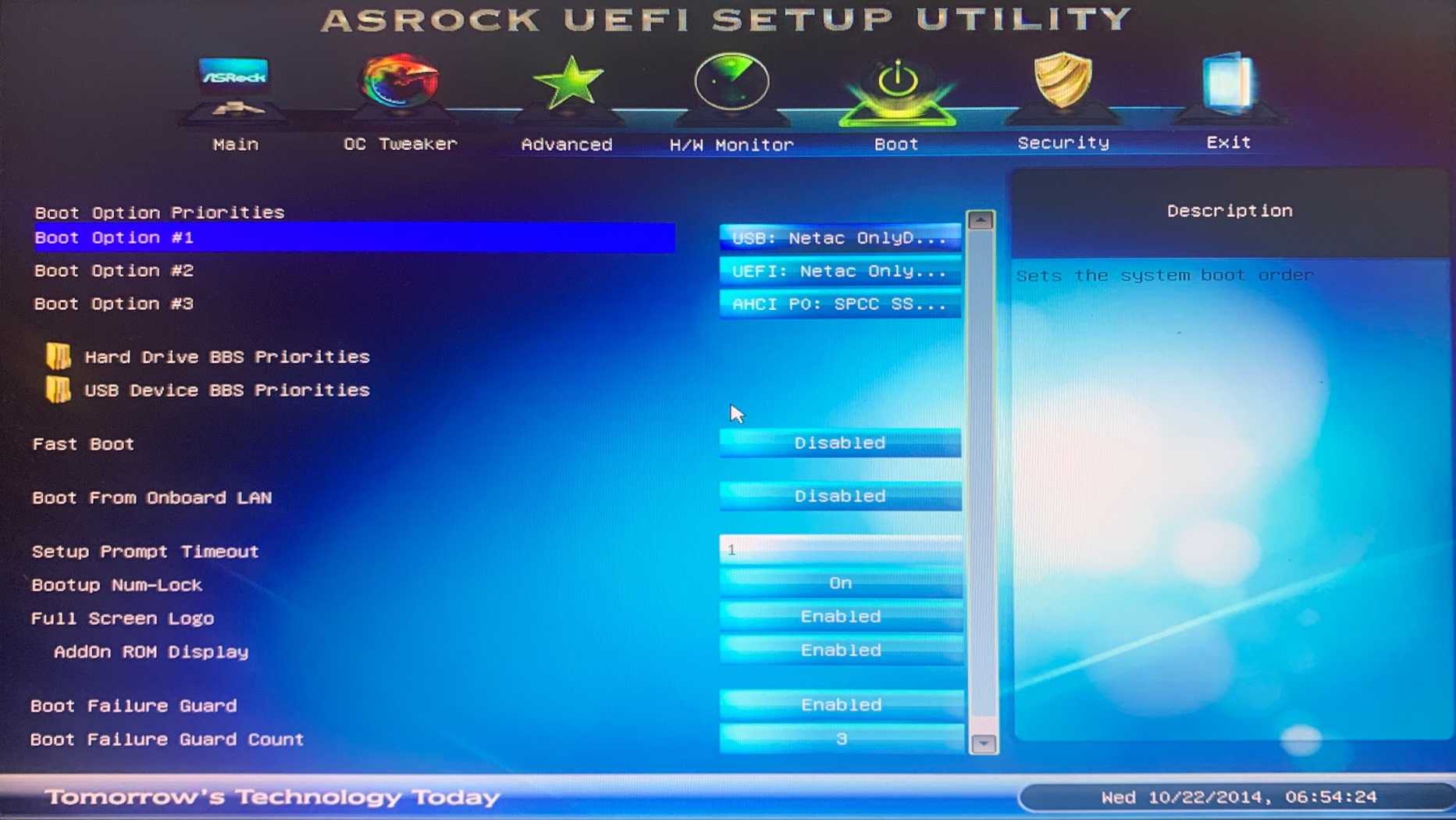
Там можно менять порядок загрузки. Первым устройством мы и выберем нашу флешку Netac:
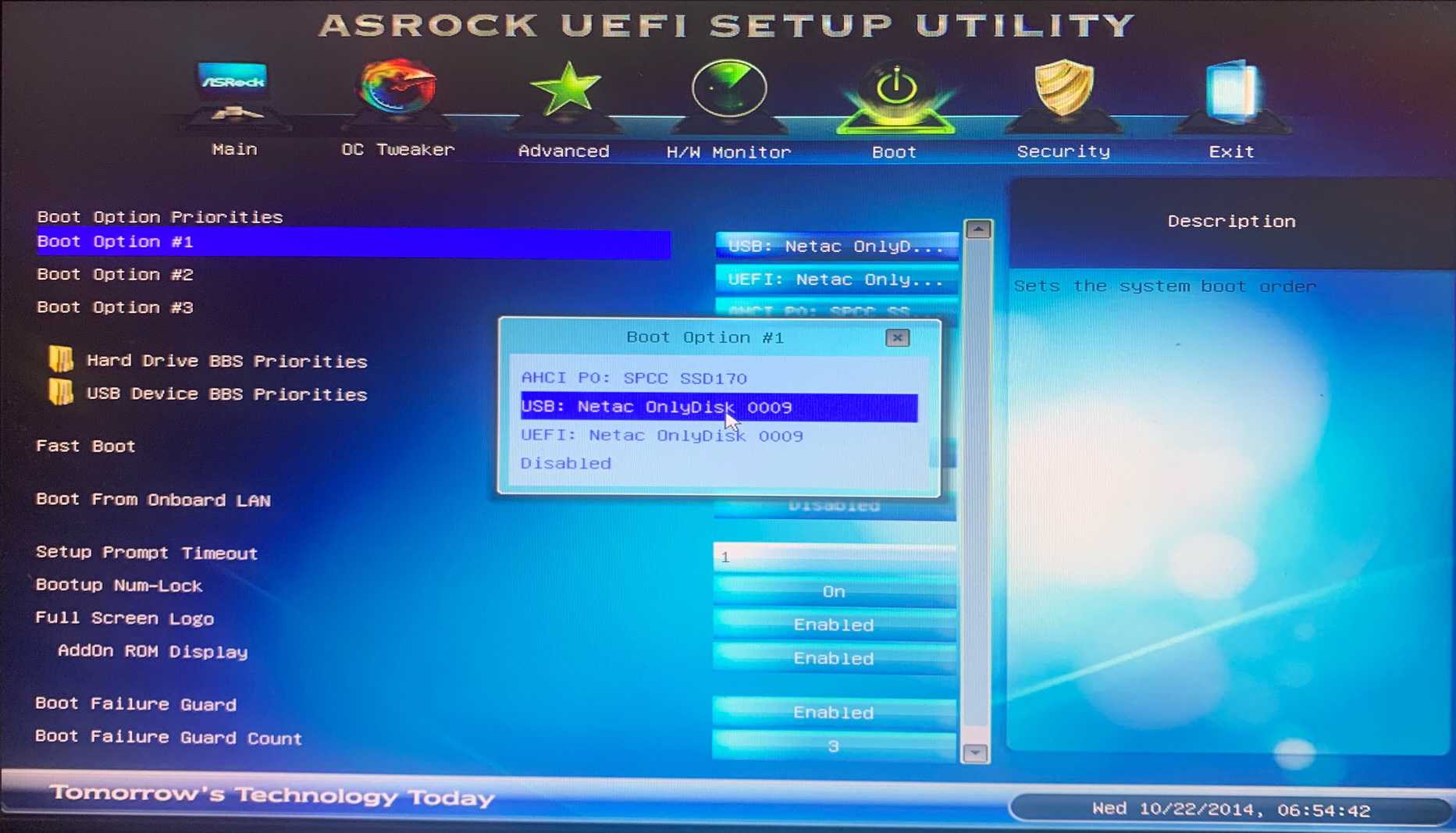
Нужна ли вам загрузка с UEFI или достаточно Legacy можно почитать здесь.
Для сохранения настроек надо нажать F10 и ответить YES на подтверждение о сохранении.
Разовая загрузка через меню на материнских платах ASRock.
Перед загрузкой Windows во время отображения логотипа ASRock надо нажать F11.
Материнская плата покажет загрузочное меню:
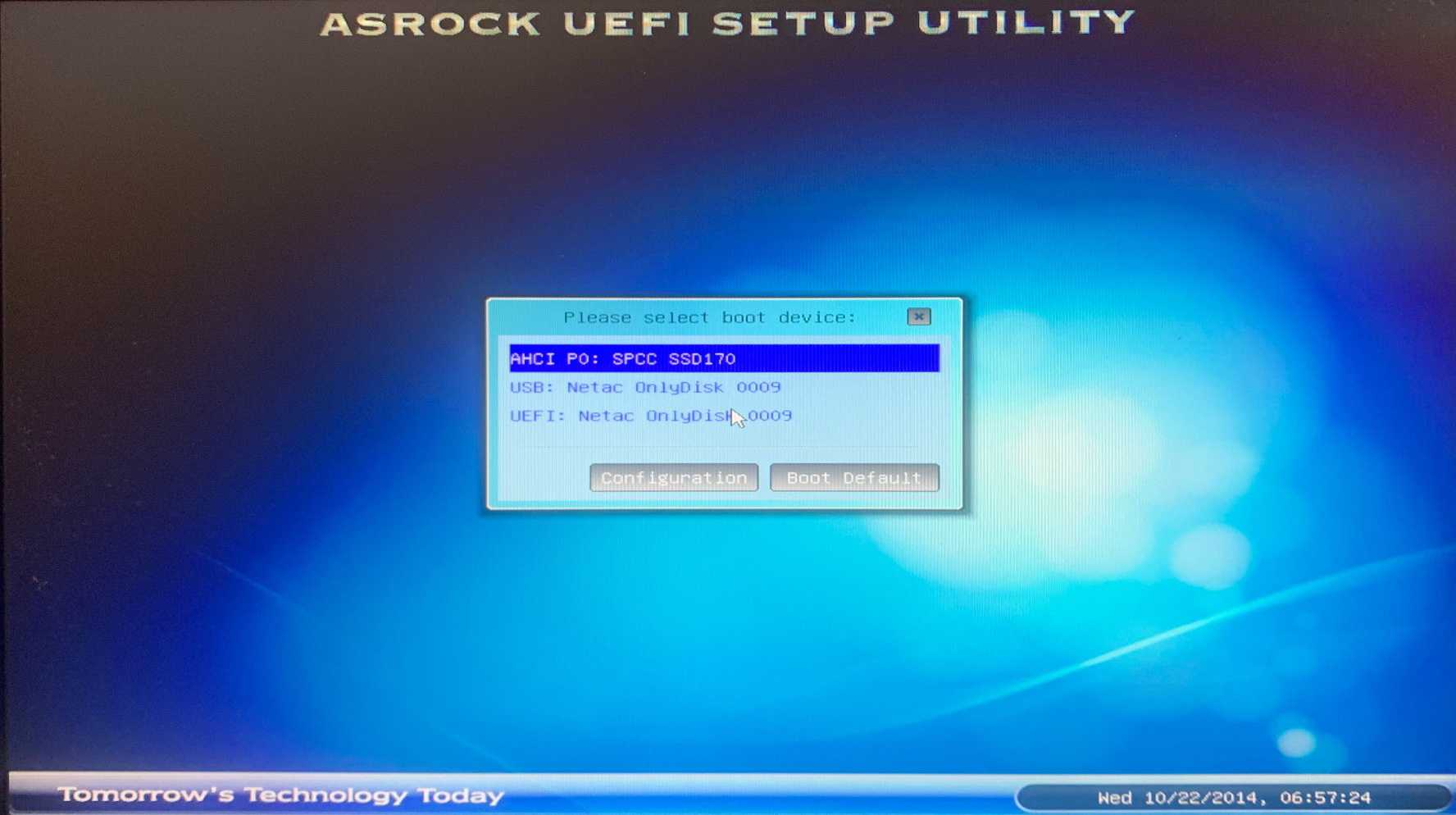
Стрелками вниз/вверх можно выбрать флешку для загрузки и нажав Enter начать загрузку. Тем у кого не получилось предлагаем нашу платную помощь.
Устранение неполадок с загрузкой через USB на ASRock
Однако, хотя загрузка с USB может показаться простой, вы можете столкнуться с несколькими проблемами из-за неподходящего установочного носителя USB или неправильно настроенных настроек BIOS.
Проверьте настройки BIOS/UEFI.
Прошивка ASRock BIOS или UEFI поставляется с несколькими настройками, влияющими на загрузку с других устройств, таких как внешние USB-носители. Итак, вы должны добраться до своего BIOS и убедиться, что все в порядке. То, как эти настройки влияют на процесс загрузки USB, также зависит от установочного носителя USB и вашей материнской платы. Но лучше отметить их, чтобы вы могли правильно устранить проблему.
- Быстрая загрузка обходит определенные процессы загрузки, чтобы ускорить время загрузки. Он также будет обходить экземпляр, в котором вы можете выбрать другое загрузочное устройство. Поэтому вам нужно будет отключить эту опцию.
- В зависимости от того, как вы создали установочный носитель, вам может потребоваться отключить модуль поддержки совместимости (CSM).
- Этот режим включает поддержку Legacy BIOS, которая может конфликт с установочными USB-накопителями, совместимыми с UEFI или GPT (проверьте следующее решение для более подробной информации). Итак, вам нужно отключить эту функцию, если у вас есть такой USB-носитель.
- С другой стороны, если у вас есть USB-носитель с установкой Windows на основе MBR, вам необходимо включить эту опцию.
- Кроме того, если Безопасная загрузка включена в вашем UEFI, но ваш установочный носитель не содержит необходимой цифровой подписи, ваша система не сможет использовать его в качестве загрузочного устройства. В таких случаях вам может потребоваться отключить функцию безопасной загрузки.
Первый попробуйте включить безопасную загрузку и проверьте, работает ли загрузка через USB, изменяя остальные необходимые параметры. Если не получится, можно временно отключить его при загрузке с USB-устройства.
Создайте правильный установочный носитель USB
Установочный USB-носитель будет правильно работать в качестве загрузочного устройства только в том случае, если он совместим с материнской платой.
- Ваша материнская плата может использовать режим Legacy Basic Input Output System (BIOS) или прошивку Unified Extensible Firmware Interface (UEFI).
- Большинство современные компьютеры используют режим UEFI который по умолчанию совместим с диском для хранения таблицы разделов GUID (GPT). С другой стороны старые компьютеры используют Legacy BIOSдля которого требуется диск с основной загрузочной записью (MBR) вместо диска GPT.
- Если вы хотите установить Windows с помощью установочного USB-носителя, Программа установки Windows должна иметь ту же схему разделов, что и компьютер.. Таким образом, если вы хотите загрузиться с установочного диска Windows на основе GPT, вы не можете использовать Legacy BIOS на своей материнской плате, и наоборот.
- На самом деле, это лучше всего использовать режим UEFI с дисками GPT для всех современных систем, так как они намного лучше своих старых аналогов.
Вы можете использовать Media Creation Tool, предоставленный Microsoft, для создания загрузочного USB-накопителя с установкой Windows на основе GPT.
Вы также можете загрузить или создать файл ISO для установки Windows и использовать сторонние инструменты, такие как Rufus, для создания USB-носителя. Некоторые из этих приложений также позволяют выберите схему разделов (MBR или GPT). Поэтому их использование — хороший вариант, если вы хотите установить Windows на компьютер ASRock с BIOS в режиме Legacy.






























