Mhdd загрузочная флешка iso
MHDD — бесплатная компактная, но мощная и многофункциональная утилита для проведения диагностики и восстановления работы накопителей. Выполняет быстрое, точное, сканирование всей поверхности диска на максимально низком уровне из возможных.
MHDD хоть и проста в использовании, но требует знание, а тем более понимание производимых действий. Обратное может привести к повреждению и потере данных. Поэтому использовать утилиту все же будет лучше опытному пользователю.
- сканирование механической части диска;
- управление SMART атрибутами;
- выполнение низкоуровневого форматирования;
- скрытие, восстановление поврежденных секторов, чтение и запись произвольных;
- работа с паролями, регулирование издаваемого шума;
- проведение различных тестов, изменение размера и многое другое.
Будьте осторожны с программой! Плохо разбирающийся пользователь может навредить данным еще больше.
MHDD RUS скачать можно бесплатно через торрент или по прямой официальной ссылке на soft-file.ru сразу после описания.
Первая сборка приложения выполняла всего лишь сканирование поверхности запоминающего устройства с IDE в режиме CHS.
На сегодняшний день MHDD представляет собой более чем простую диагностику диска и несет в себе огромный функционал. Работает со всеми распространенными накопителями с интерфейсами IDE, Serial ATA, SCSI. Предусмотрена возможность получить доступ к USB-флешкам, что несомненно также будет не лишним.
Не стоит использовать утилиту с того же запоминающего устройства, с которым проводиться работа. При отсутствии других вариантов лучше запускать MHDD с флешки или дискеты. Программа способна на запуск с любых устройств, не защищенных от записи. Само собой, ей понадобится наличие на нем места для временных данных и логов.
Как работать с утилитой:
- Скачиваем в удобное место и запускаем приложение.
- Появится меню выбора дисков, где выбираем нужный.
- Нажимаем клавишу «F2» для получения исчерпывающей о нем информации.
- Нажимаем клавишу «F1» и используем необходимые команды.
- Для обычного сканирования можно воспользоваться клавишей «F4».
Тестирование будет отображаться на экране квадратиками. Цветными будут не в идеальном, но в еще приличном состоянии сектора. Зеленый цвет означает нормальный износ поверхности, красный — признак почти сформированной ошибки.
Явление вопросительного знака будет означать превышенное время ожидания готовности проверки. Все другие знаки обозначают те или иные ошибки в работе секторов. При желании результат можно сохранить в файле.
Скачать MHDD для Windows 7 64-bit можно бесплатно и затем записать на любую флешку.
В случае выявления поврежденных секторов, лучшим выбором будет копирование всех нужных данных с накопителя. Далее запустить очистку командой «ERASE», которая стирает всю информацию. Стоит отметить, что MHDD предоставляет большую практичность и надёжность в использовании.
Kaspersky Rescue Disk
Сайт Kaspersky Rescue Disk. Загрузочная флешка с антивирусом Kaspersky
У компании Kaspersky есть так называемый Rescue Disk, который может проверять на наличие вирусов, червей, троянов, вредоносных программ, рекламного ПО, дозвонщиков и других вредоносных элементов. Имеет русский интерфейс.
При работе вы можете выбрать графический режим (рекомендуется) или текстовый.
Варианты сканирования включают объекты без файлов, объекты запуска и системный диск. Утилита может сканировать загрузочные сектора и определенные папки.
Данный инструмент Kaspersky можно использовать для просмотра файловой системы с целью копирования или удаления файлов, что может быть очень удобным вариантом для сохранения важных файлов. Браузер Firefox также встроен в Kaspersky Rescue Disk — такой функционал точно не будет излишним.
Единственный недостаток Kaspersky Rescue Disk — это большой файл, который придется загрузить с сайта разработчика.
Victoria DOS ISO
Особенности установки
- Работает Victoria под DOS то есть компьютер должен запускаться не с жёсткого диска, а с носителя на который была записана эта программа.
- Работает на любых компьютерах и ноутбуках только с жесткими дисками HDD у которых интерфейс IDE или Serial ATA.
- Программа Victoria на русском языке но можно переключить на английский.
- В архиве находятся файлы:
WinSetupFromUSB.
Victoria 3 52 RUS ISO.
Чтобы начать пользоваться программой необходимо её записать на CD/DVD диск или на флешку. Загрузочный диск делается программой Alcohol, а с помощью программы WinSetupFromUSB делается из образа Victoria HDD загрузочная флешка. Чтобы записанная программа Victoria HDD ISO на флешку запустилась нужно будет в BIOS выставить флешку первой.
Особенности программы
- Для управления программой используют горячие клавиши или командную строку.
- Делает проверку диска на битые сектора Victoria, а также восстанавливает информацию с повреждённых секторов диска.
- Битые сектора на жестком диске исправить Victoria может несколькими способами.
- Производит Victoria низкоуровневое форматирование.
- Определяет все подключенные ATA и SATA контроллеры.
- Выводит на экран паспортные и C.M.A.R.T данные диска.
- Производит программный сброс жёсткого диска к заводским настройкам.
- Можно управлять уровнем акустического шума жёсткого диска.
- Можно изменять размер диска и восстанавливать его заводской размер.
- Тестирует механику жёстких дисков.
- Устанавливает и снимает ATA пароль с HDD.
- Имеется файловый просмотрщик файлов.
- Выдаёт информацию о логических разделах имеющихся на жёстких дисках.
- Регулирует скорость вращения диска в HDD.
- Может останавливать шпиндельный двигатель.
Программой Victoria HDD как пользоваться
Вставляется с программой Victoria загрузочная флешка или диск. Из под DOS запускаете программу. Работать в программе можно только с помощью клавиатуры.

В программе можете сразу подсмотреть какими клавишами какие функции запускаются для этого нажмите клавишу F1. Чтобы закрыть подсказку нажмите любую клавишу на клавиатуре. Далее нажимаете клавишу P. Отобразится список в котором с помощью стрелок на клавиатуре выбираете самый последний пункт и нажимаете Enter. Появится таблица со всеми подключёнными жёсткими дисками. Если Victoria не видит жесткий диск то вам нужно будет зайти в BIOS и переключить режим работы HDD из AHCI в IDE. Чтобы выбрать диск который необходимо проверить нужно нажать его порядковый номер и нажать Enter. После этого нажимаете клавишу F4. Появится меню в котором выбираете режим проверки, режим построения графика и выбрав пункт Start нажимаете Enter. Программа начнёт проверку жёсткого диска, если нужно будет прервать процесс нажмите клавишу Esc. Если в меню ничего не менять то запустится быстрый тест HDD Victoria при этом ничего менять не будет но отобразит плохие сектора.

Если вы захотите работать в программе с помощью командной строки тогда нажмите на клавиатуре стрелку вниз, а затем клавишу F1 и у вас отобразится список команд для командной строки.
Knoppix
Knoppix – это дистрибутив Linux, построенный на Debian, со своим набором программ. Среди массы прочих дистрибутивов Linux он отличается тем, что в качестве аварийного диска для реанимации Windows используется чаще, чем его можно встретить установленным на компьютерных устройствах линуксоидов. Knoppix в портативном варианте поддерживает множество компьютерных комплектующих, автоматически определяет их и настраивает. И самое главное – все это происходит оперативно: не пройдет и минуты, как портативная операционная система будет готова к работе. Еще один плюс этого дистрибутива Linux – он может сохранять изменения в файлах, настройках систем и ПО, используя для хранения данных оперативную память, жесткий диск или USB-носитель.
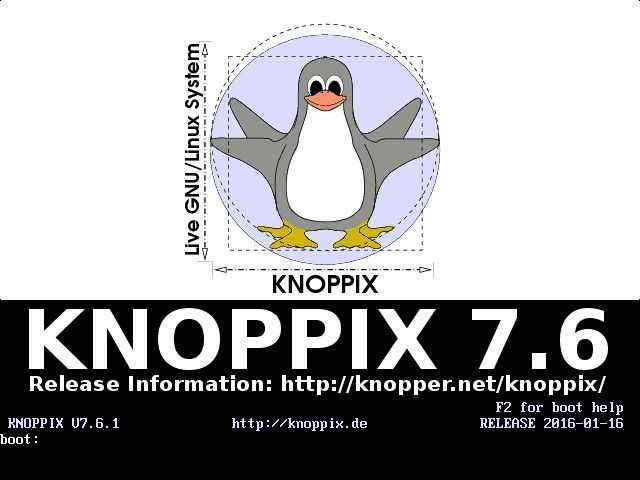
Knoppix – не только операционная система для решения проблем с компьютером, как прочие дистрибутивы Linux, входящие в комплект поставки реанимационных и антивирусных LiveCD. Кроме пакетов административных программ, программ для обеспечения серверов, среды разработки и доступа к Интернету, на борту Knoppix обнаружим и приложение Wine для установки Windows-программ в среду Linux, и офисный пакет OpenOffice, и внушительную подборку мультимедийного софта, и даже игры. Есть антивирусный сканер ClamAV Virus Scanner и местный файерволл Knoppix Firewall.
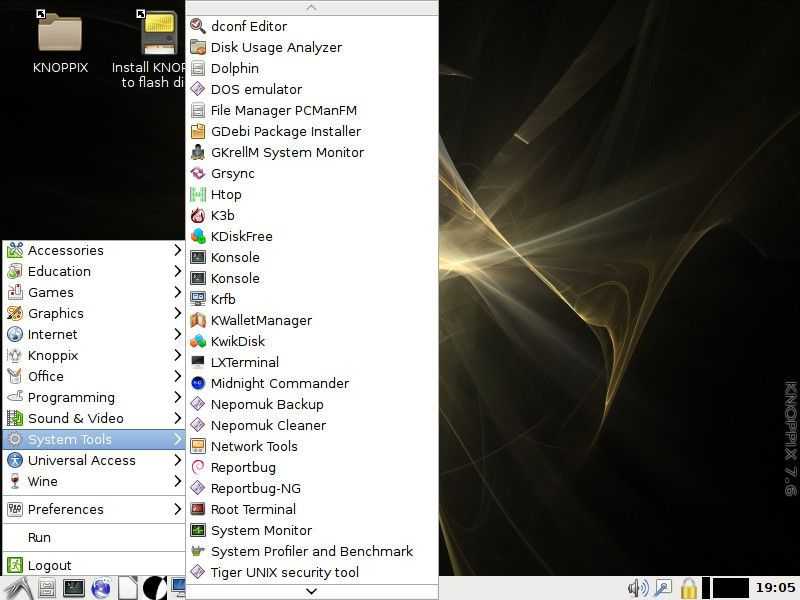
В числе системных утилит дистрибутива Knoppix: настройка сети, анализатор дискового пространства, эмулятор DOS, мониторинг системных ресурсов, резервное копирование и восстановление информации, получение данных о комплектующих компьютера, их тестирование и прочие возможности.
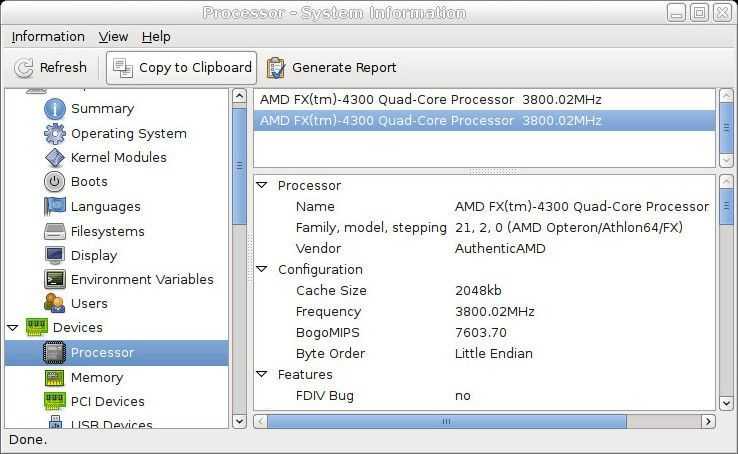
Скачать Knoppix с официального сайта: http://knoppix.net/get.php
Как сделать отдельную флешку с Викторией
Если загрузочной флешки еще нет, то необходимо сначала установить загрузчик на флешку. Для этого понадобится архив с установщиком, который можно скачать .
Запускаем файл hpusbfw.exe (из архива grubinst.rar), чтобы отформатировать USB-флешку и создать на ней загрузочный сектор (MBR). Это необходимое условие, чтобы с флешки можно было загрузиться.
В строке Device выбираем свою флешку. Файловую систему оставляем FAT32. В строке Volume label пишем название диска (это название будет отображаться например в проводнике). Жмем Start для запуска процесса форматирования нашей будущей загрузочной USB-флешки с ERD Commander. В процессе форматирования на флешке будут удалены все файлы, поэтому если там что-то нужное, сделайте резервные копии. После создания загрузочной флешки ее можно будет использовать как и раньше, ведь программа Victoria занимает лишь несколько мегабайт.
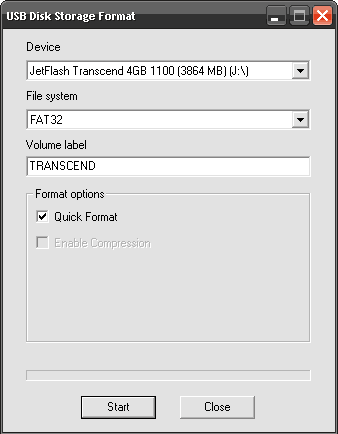
Не обращаем внимание на сообщение об удалении файлов и нажимаем Да для подтверждения форматирования. После завершения форматирования флешки будет выдано сообщение об успешном выполнении. Жмем ОК
Жмем ОК
После завершения форматирования флешки будет выдано сообщение об успешном выполнении. Жмем ОК.
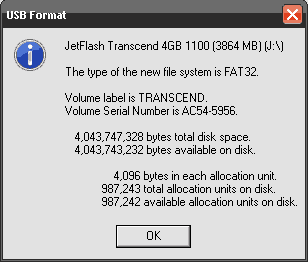
После этого закрываем окно программы, нажав кнопку Close.
Запускаем файл grubinst_gui.exe для установки загрузчика на флешку.
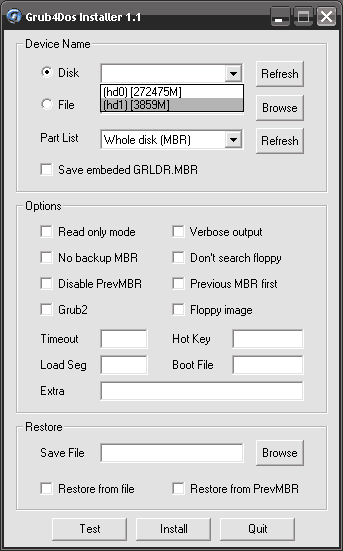
Выбираем пункт Disk и из списка выбираем свою флешку (в моем случае флешка на 4 Гб, поэтому выбрал hd1 3859 Mb). В поле Part List выбираем Whole disk (MBR). Если список пуст, нужно нажать кнопку Refresh, чтобы обновить список. После этого нажимаем кнопку Install.
Появится окно командной строки, с сообщением об успешной установке загрузчика на USB-флешку. Нажимаем Enter для продолжения.
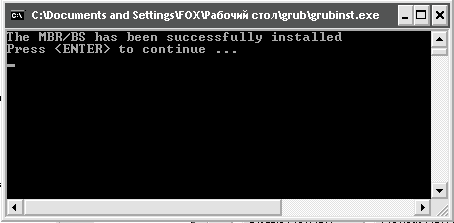
После этого нажимаем кнопку Quit для выхода из программы установки загрузчика на флешку.
Копируем файлы из архива victoria-usb.zip на флешку. Загрузочная флешка с Викторией готова! Флешку можно, как и раньше использовать для хранения любой информации. Я рекомендую создать отдельную папку, в которой вы будете хранить свои данные, чтобы случайно не стереть файлы, необходимые для загрузки компьютера с флешки.
Исправляем неполадки файловой системы на жестком диске
У многих пользователей на компьютерах с Windows часто наблюдаются проблемы, связанные с ошибками файловой системы NTFS. Неполадки в файловой системе возникают из-за вредоносных утилит и различного программного обеспечения. Также чаще всего неполадки в файловой системе происходят по неопытности самого пользователя ПК. Например, неправильное обращение с утилитой Acronis Disk Director. Для решения поставленной задачи нам поможет сама Windows. В Windows предусмотрено средство исправления файловой системы. Чтобы исправить файловую систему на конкретном разделе, необходимо перейти к его свойствам. В нашем случае это системный раздел операционной системы Windows 10. Для запуска исправления нам нужно перейти на вкладку «Сервис».
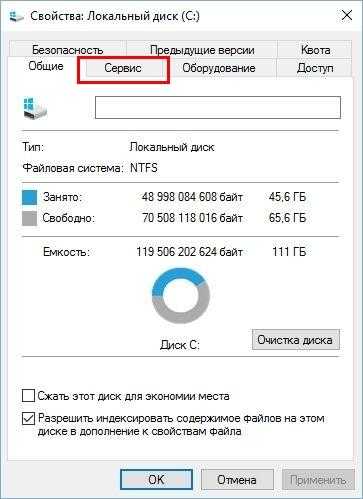
На этой вкладке есть кнопка Проверить , которую мы нажмем.

После этого действия появится окно, в котором нужно подтвердить наши действия.

Подтвердив действия, Windows произведет сканирование этого раздела.

После сканирования система выдаст сообщение с результатами сканирования раздела на наличие ошибок.

Используя этот метод, многие пользователи восстанавливали нормальную работоспособность операционной системы, не прибегая к ее переустановке. Если же неполадки кроются в самом HDD, то никакая проверка диска и переустановка ОС в этом случае не поможет. Единственным вариантом в этом случае будет то, что можно прибегнуть к утилите Victoria или же делать полную замену винта на новый, переустановив при этом Windows.
Создание LiveCD c Windows
Упростить создание загрузочного Live CD/DVD/USB устройства можно с помощью соответствующих приложений.
Среди них самыми популярными и удобными в использовании являются WinSetupFromUSB и UltraISO. Тем более что их полные версии можно скачать в сети бесплатно.
Скачать WinSetupFromUSB можно на нашем сайте по данной ссылке
Использование WinSetupFromUSB
Приложение WinSetupFromUSB позволяет легко записать любой диск или флешку, включая загрузочные и диагностические.
Их отличие от обычных дисков с Windows заключается в использовании других загрузчиков – например, таких, как GRUB4DOS.
Хотя при записи с помощью соответствующих программ значение имеет только правильно выбранный дистрибутив, а сам процесс сохранения данных проводится точно так же.
Работа с программой, несмотря на выполненный на английском языке интерфейс, достаточно простая:
- Скачать, установить и запустить программу в операционной системе Windows (от XP до 10—й);
- Выбрать в списке соответствующий накопитель;
Совет: если носителей несколько, и они имеют одинаковый размер, стоит извлечь лишние, чтобы случайно не записать информацию в другое место
- Отметить пункт «Auto format it with FBinst»;
- Выбрать образы (один или несколько, так как программа позволяет записать столько наборов утилит и установочных программ, сколько поместится на флешке – например, для того чтобы можно было восстановить ОС Windows разных версий);
- Отметить (с помощью галочек) те типы образов, которые требуется установить.
Рис.1. Запись LiveCD в WinSetupFromUSB.
После нажатия кнопки произойдёт установка всех систем на флешку.
Время, которое для этого потребуется, зависит от количества дистрибутивов и мощности компьютера.
Работа с UltraISO
С помощью приложения UltraISO можно создать загрузочные флешки любого типа, выполнив несколько простых действий:
- Запустить программу;
- Открыть в ней образ;
- Перейти в меню самозагрузки
- Открыть пункт «Записать образ жёсткого диска»;
- Указать накопитель, на который будет записываться LiveCD.
Рис.2. Выбор образа LiveCD в UltraISO.
Специальные сборки LiveCD
Некоторые популярные LiveCD имеют свои особые инструкции по установке, которые можно найти на сайте разработчика.
Например, диагностический диск Касперского устанавливается с помощью утилиты Kaspersky Rescue Disk Maker, которая позволяет получить правильно работающий носитель, тогда как другие приложения могут создавать нерабочие дистрибутивы этого же LiveCD.
Рис.3. Использование USB Rescue Disk Maker.
↓ 02 — WinPE Сергея Стрелеца
Загрузочный диск Windows 10 и 8 PE — для обслуживания компьютеров, жестких дисков и разделов, резервного копирования и восстановления дисков и разделов, диагностики компьютера, восстановления данных, установки Windows. Он включает в себя множество бесплатных программ для восстановления данных, таких как R-Studio 8.7, Active File Recovery, Active Partition Recovery, Runtime GetDataBack для NTFS, Runtime GetDataBack для FAT, DM Disk Editor и Data Recovery, UFS Explorer Professional Recovery, Hetman Partition Recovery, Eassos Recovery , Мастер восстановления данных EaseUS и Ontrack EasyRecovery
Инструкция по пользованию
Теперь поговорим о том, как правильно пользоваться программой MHDD.
После того как загрузка с флешки или диска будет выполнена, с помощью стрелок выберите пункт под цифрой «2» и нажмите «Enter».
Далее отобразятся все жесткие диски, подключенные к компьютеру. Каждый HDD будет иметь порядковый номер, находящийся слева от его названия. Вводим необходимую цифру и нажимаем «Enter». В моем случае, это цифра «2». Для переопределения диска с которым планируется начать работу, нужно нажать комбинацию «SHIFT + F3».
Теперь можно начинать работу с винчестером. Программа MHDD по умолчанию предложит ознакомиться со всеми командами, которые нам доступны. Для открытия списка команд нажмите клавишу «F1».
Не удалось устранить проблему? Обратитесь за помощью к специалисту!
Разберем наиболее популярные из них:
- SCAN – начать сканирование. Также можно использовать клавишу «F4».
- ERASE – будет выполнена перезапись каждого сектора, при этом вся информация находящаяся на накопителе будет удалена. Используется для устранение программных бэдов (ошибок).
- SMART ATT – используется для просмотра SMART параметров. Также смарт можно открыть клавишей «F8».
В качестве примера я запущу обычное сканирование поверхности на наличие бэд блоков. Для этого ввожу команду «SCAN» и жму «Enter».
В открывшемся окне все значения оставляю по умолчанию и нажимаю «F4» для запуска сканирования. При этом вся информация будет сохранена, в конечном итоге я получу отчет об имеющихся проблемах.
Сразу хочу обратить ваше внимание, на то, что есть и другие функции:
- Start LBA – начальный пункт с которого будет произведен старт сканирования.
- End LBA – конечный пункт.
- Remap – используется в тех случаях, когда необходимо выполнить сканирование с автоматическим переназначением поврежденных секторов (применяется для восстановления работоспособности жесткого диска). Принимает значение «OFF» и «ON», то есть, включить – выключить.
- Timeout – время задержки на считывание сектора. По истечению, будет произведен переход к следующей области.
- Spindown after scan – останавливает HDD после завершения процедуры сканирования.
- Loop test/repair – цикличная проверка.
- Erase Delays – используется для полной перезаписи медленных или недоступных секторов. При этом часть информации, находящейся на накопителе будет удалена. Принимает значение «OFF» и «ON».
Для изменения параметров в программе MHDD используется клавиша «Enter», для перехода к другому параметру вы можете использовать стрелки на клавиатуре.
DOS-версия (без участия операционной системы)
чистый диск
Запись образа программы
Запуск с USB.
Для записи на usb-носитель мы используем программу BootICE и последнюю версию Victoria.
1. Откройте BootICE. В строке «Destination disk» укажите свою флешку.
2. Нажмите «Process MBR», пункт «NT 6.x MBR». Теперь «Install/Config».
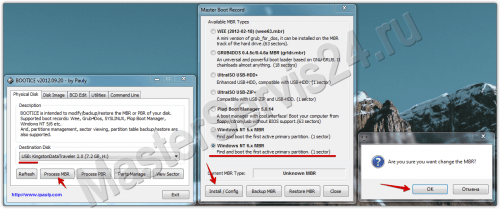
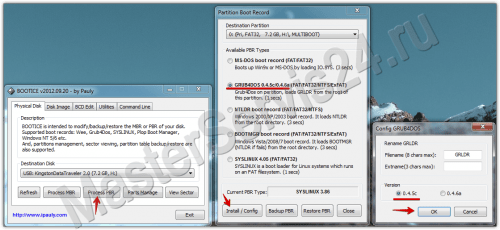
5. Последний пункт – проверка работоспособности. Запустите MobaLiveCD, пункт «Run The LiveUSB».
В окошке выберите букву своей загрузочной флешки, нажмите ОК.
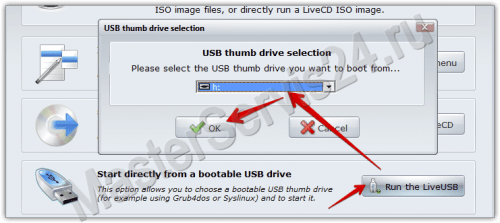 ОК
ОК
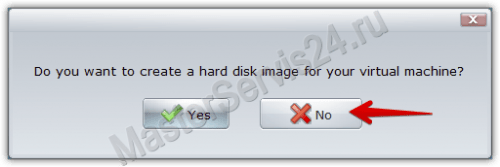 NO
NO
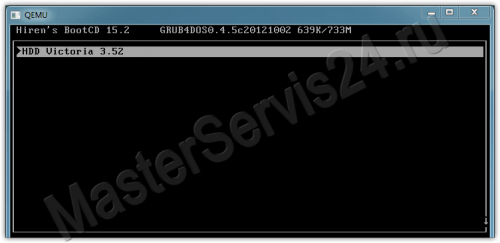 QEMU
QEMU
CD-диск
Откройте образ диска (например, через ) и скопируйте содержимое на пустой диск, после чего запишите их с помощью стандартных средств Windows.
Тестирование
Если после выбора вы видите такое окно, то дополнительно нужно выбрать строку «vcr352» и ещё раз нажать Enter.
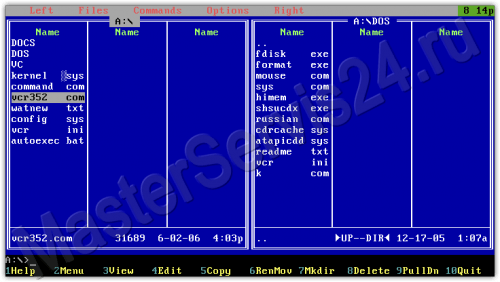
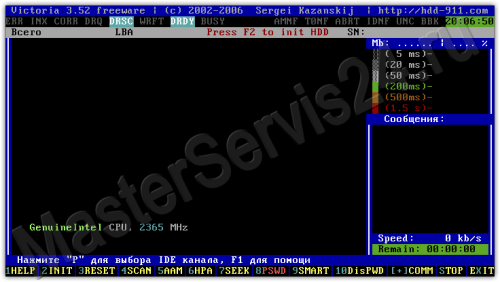
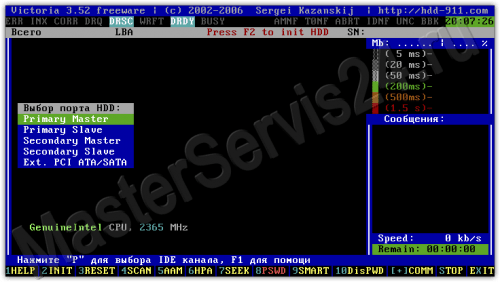
2. После выбора нажмите F4. Здесь мы задаём настройки проверки. Те самые Ignore Bad Blocks и Remap, о которых говорилось во вступлении.
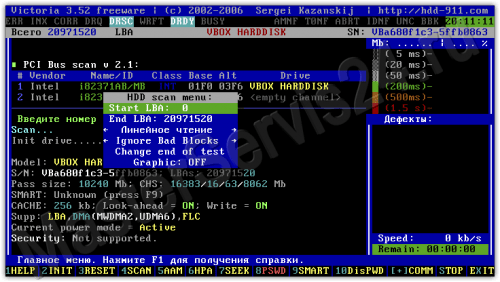
Её результаты вы увидите в правом окне, но здесь, в отличие от Windows-версии, цветовая индикация слегка отличается. Если проверка выявит мёртвый сектор, то в статистике он не отобразится, а в окне проверки он будет обозначен не синим квадратом с крестиком, а просто лишь красным «X». Большое их количество говорит о том, что диск скорее мёртв, чем жив, и восстановлению уже не подлежит.
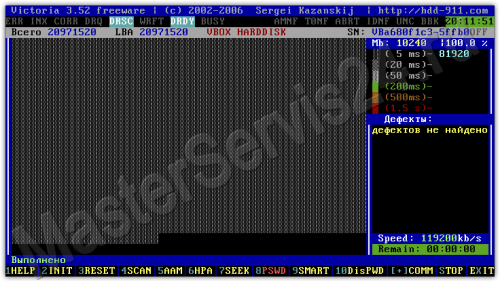
Заключение
Некоторые из найденных ошибок программа будет не в силах устранить – скорее всего, они вызваны уже физическим износом или механическим повреждением. Однако, несколько оранжевых блоков на несколько сотен гигабайт – не страшно. И всё же, всегда стоит быть начеку и не забывать о копировании самой ценной информации. Это – лучшая профилактика.
Доброго дня, читатель! При пользовании программой Виктория у многих возникают вопросы — как правильно установить на флешку, запустить программу, чтобы протестировать жесткий диск и исправить ошибки. В этой статье будут даны подробные рекомендации по установке и настройке.
Программой можно пользоваться загрузив ее из под DOS (например версия 3,5), когда Windows перестала запускаться. Версия 3.5 была выпущена давно, но она вполне работоспособна. Ее единственный недостаток — это то что она больше не обновляется. Сейчас уже появились диски очень большой емкости и на тестирование и проверку иногда уходит довольно много времени. Если у Вас есть время, то программа версии 3,5 подойдет.
Версии поновее и побыстрее могут входить в состав различных аварийных дисков, можно скачивать эти образы и запускать программу Виктория уже из меню этих дисков. При любом варианте Вам понадобится заранее сделать загрузочный диск или флешку.
Выбор LiveCD: подборка
Live Disk WinPE 10-8 Sergei Strelec
Как загрузиться с такой флешки: инструкция
Какие программы есть на диске «Стрельца. «
Один из лучших загрузочных LiveCD дисков на базе Windows 10 PE (интерфейс точно такой же, как в обычной ОС, и полностью на русском языке!).
Не могу не отметь, что Сергей Стрелец (автор сборки) собрал десятки самых нужных программ на «все случаи жизни»: есть и антивирусы, и HEX-редакторы, и ПО для работы с HDD, и для диагностики, и для графики и т.д.
Отлично подходит для решения практически любых проблем с ПК/ноутбуком:
В общем, однозначно рекомендую к знакомству!
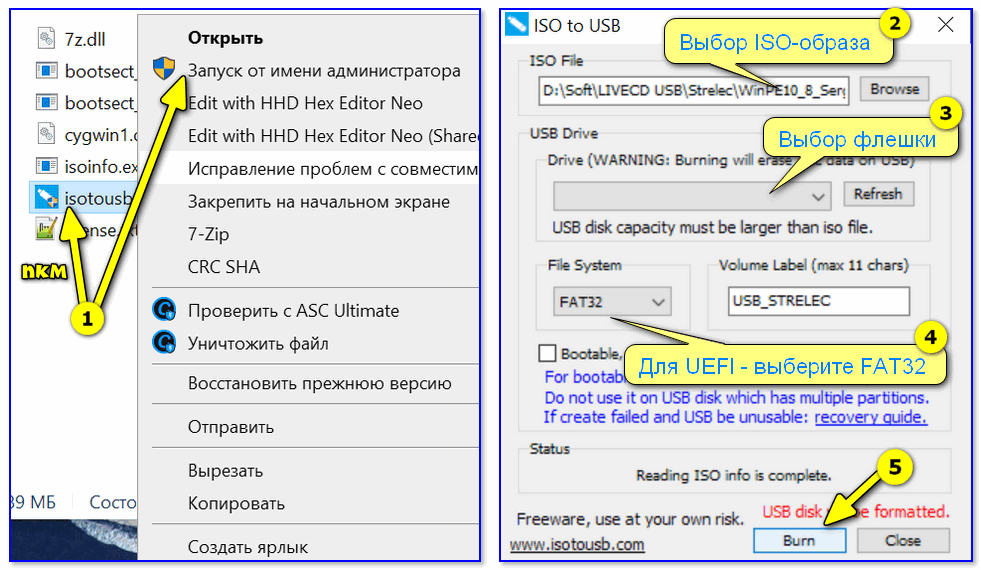
ISO to USB — как записать загрузочную флешку
Active@ Live CD
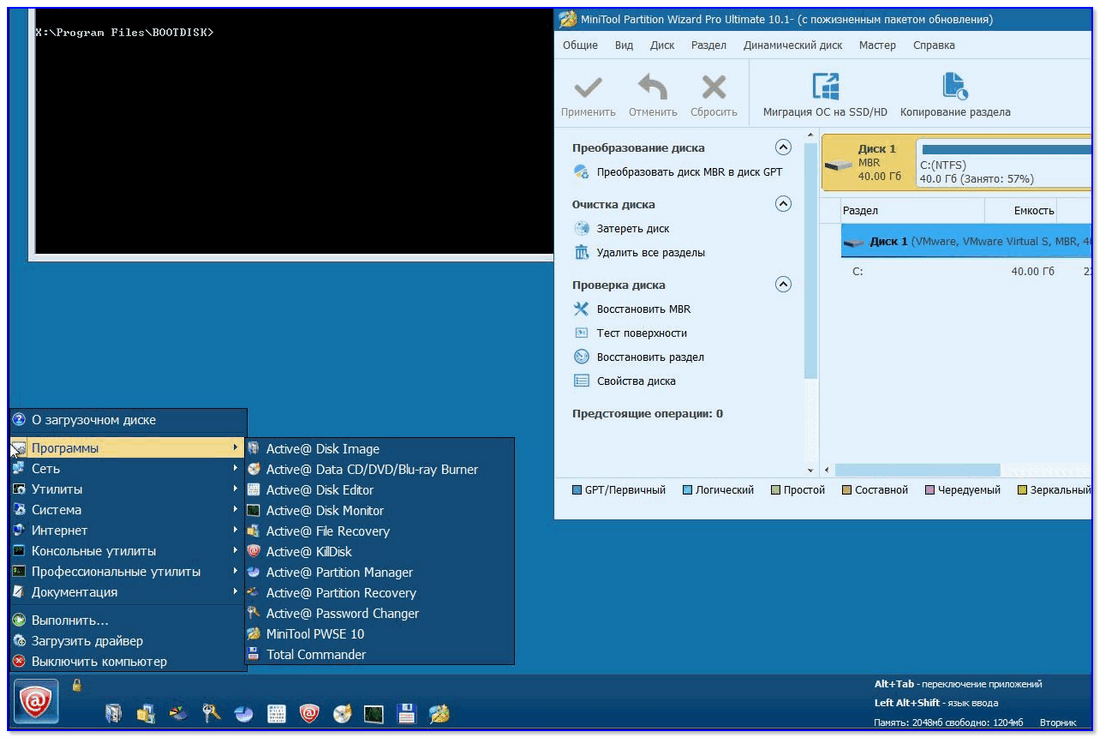
Active@ Live CD — пример работы ПО
Практически полноценная ОС, которую можно записать на CD/DVD-диск или USB-накопитель и пользоваться на любом ПК/ноутбуке! (Разумеется, без установки —достаточно просто загрузиться с заранее подготовленной флешки)
Admin PE
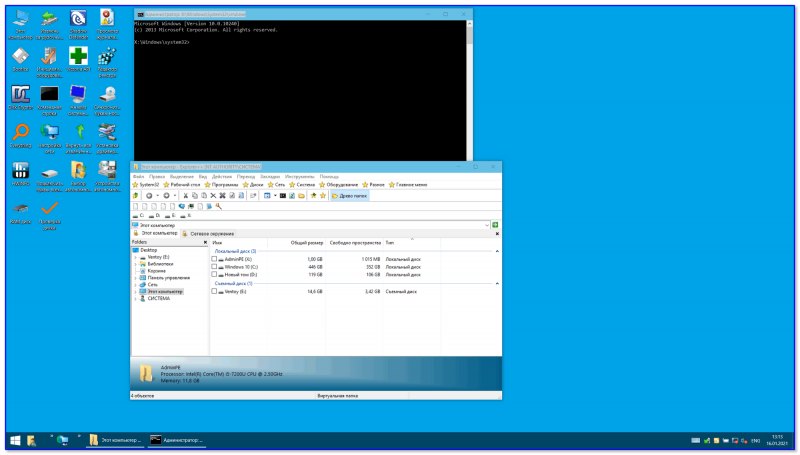
Admin PE — скриншот главного окна
Эта сборка основана на Win PE 10 (есть также и на Win PE 8). Предназначена для автономной работы с ОС Windows 10 (на «проблемных» и диагностируемых ПК).
В этом пакете есть достаточно много встроенного ПО:
Пожалуй, единственный минус : довольно редко у Admin PE бывают обновления (последний образ датируется 2018г. Впрочем, даже этого обычно хватает с избытком. ).
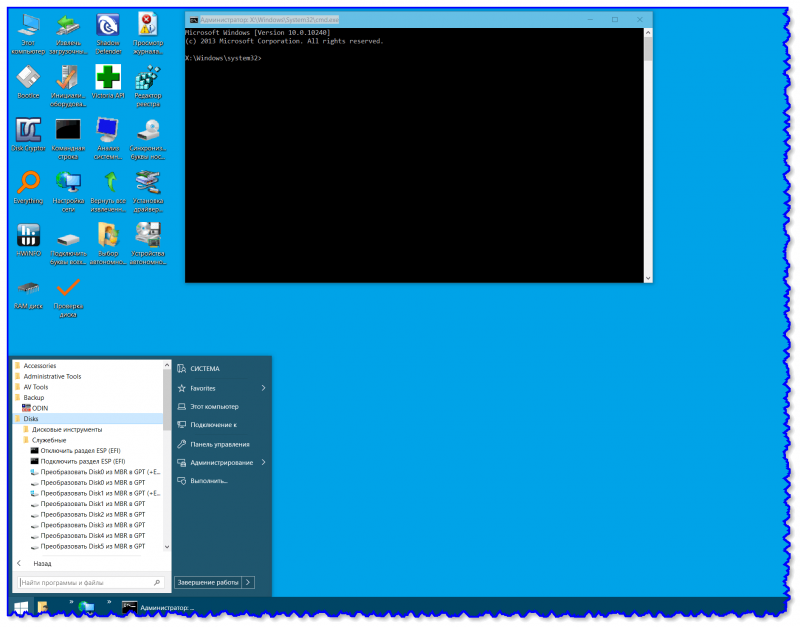
Admin PE — скриншот главного окна 2 (см. меню ПУСК, есть опции для преобразования диска MBR к GPT)
Hiren’s BootCD PE
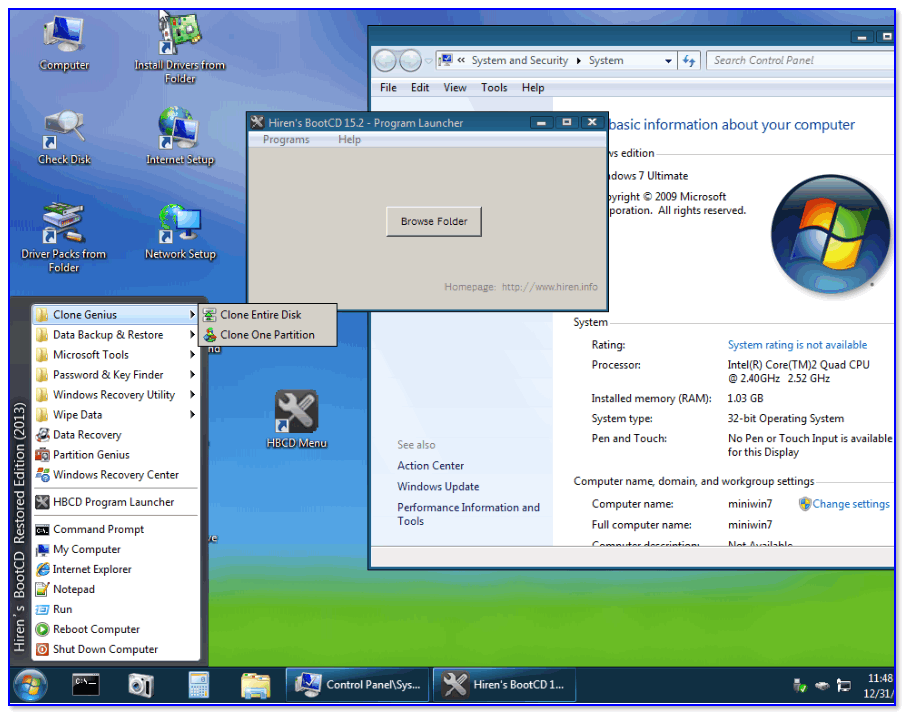
Hiren’s BootCD PE — скриншот работы сборки
Hiren’s BootCD PE – этот диск основан на ОС Windows XP (урезанной версии) с полным комплектом различных программ. Позволяет относительно спокойно пользоваться ПК (в том числе и сетью) просто загрузившись с флешки.
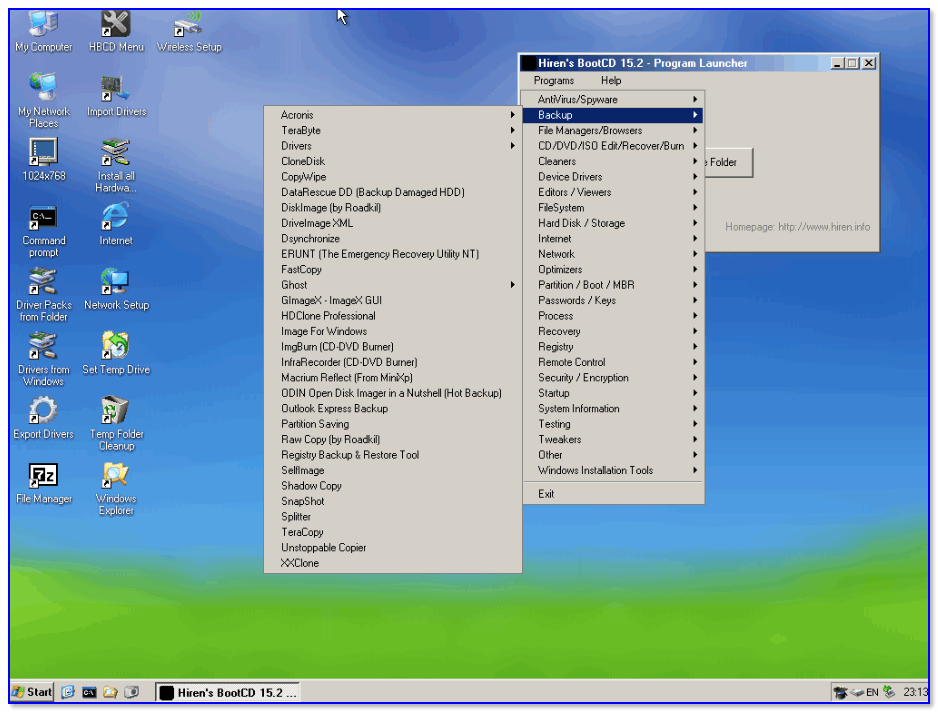
Еще несколько полезных альтернатив
Ultimate Boot CD
Несмотря на то, что этот пакет не обновлялся последние пару лет — он до сих пор в «форме». Позволяет в 2-3 клика мышки проверять системы на вирусы, восстанавливать удаленные файлы, смотреть характеристики ПК, форматировать диски, и многое другое.
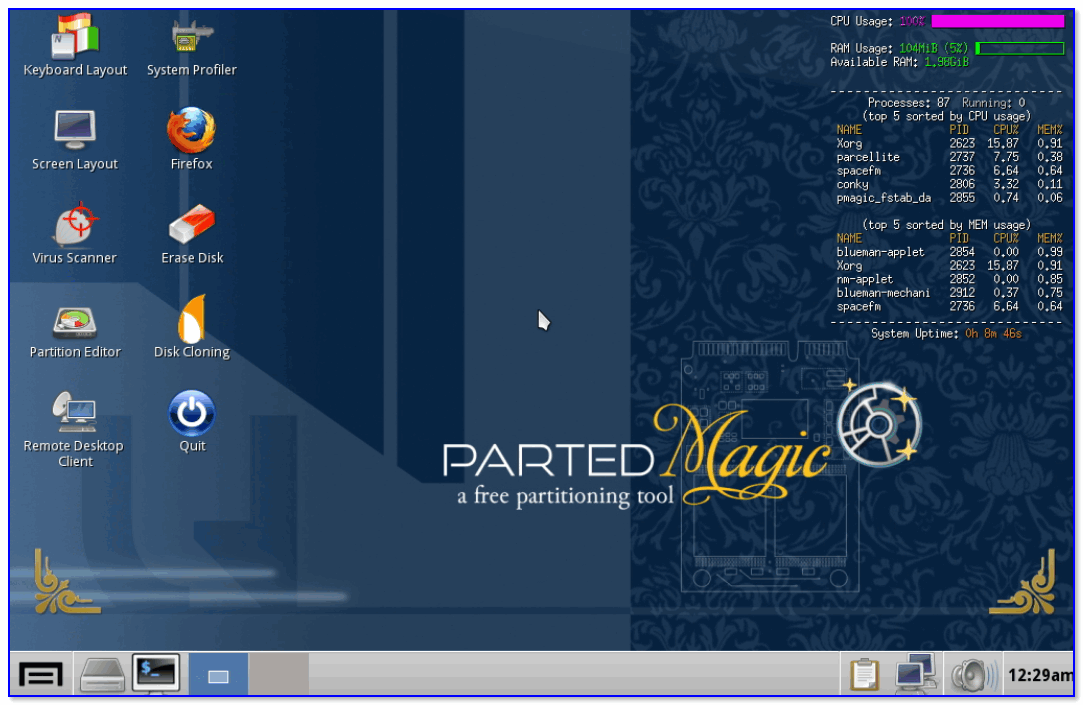
Ultimate Boot CD — внешний вид
AOMEI PE Builder
Хороший добротный инструмент с самыми нужными прикладными программами и системными утилитами. Более подробно о ней я рассказывал в одной из прошлых своих заметок.
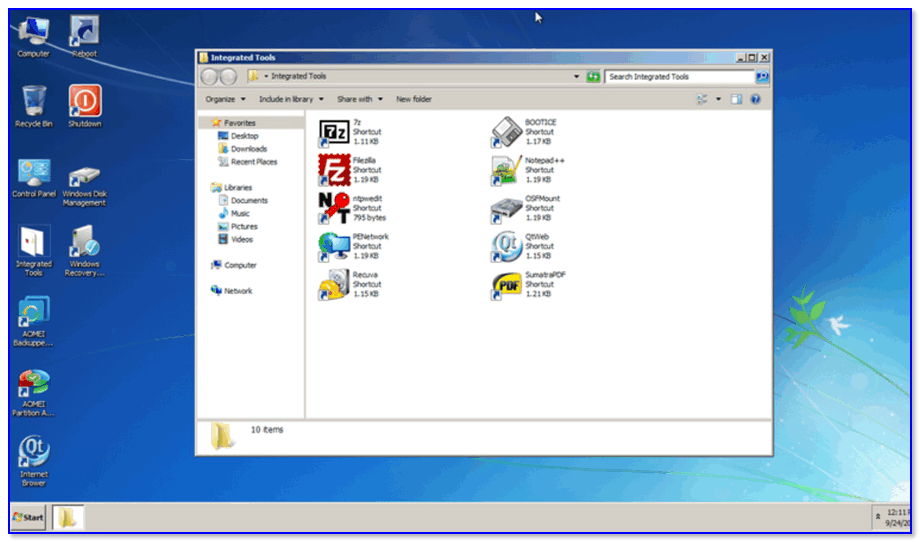
AOMEI PE Builder — скриншот окна
Dr.Web Live Disk
LiveCD от знаменитого антивируса. Позволяет проверить систему на вирусы и вредоносное ПО, если Windows отказалась загружаться. Кроме этого, LiveCD содержит файловый коммандер, браузер, терминал, почту и пр.
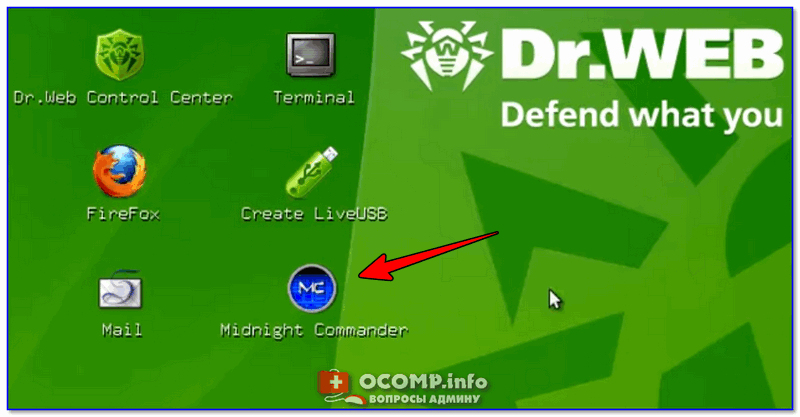
Midnight Commander — файловый коммандер / Доктор Веб LiveCD
ESET NOD32 LiveCD
Заключение
Проверка загрузочной флешки или загрузочного ISO образа, позволит убедиться в работоспособности флешки, является ли данный диск загрузочным. С помощью специализированных программ можно проверить загрузочную флешку без перезагрузки компьютера.
   
В простейшем случае для проверки самостоятельно созданного, или загруженного из какого-либо источника загрузочного носителя, требуется реальная загрузка. В случае использования образа .iso
потребуется прожиг CD/DVD данными загрузочного образа, опять же с последующей загрузкой, что не всегда удобно и может потребовать значительных временных затрат, особенно в тех случаях, когда выполняется не только тестирование, но и изменение содержимого загрузочного носителя (флэшки). Цикл создания загрузочного носителя, последующей загрузки с его использованием, оценки результатов и загрузки в основную ОС для внесения изменений и доработок может повторяться многократно, что приводит к неэффективным затратам времени и сил. Поэтому, при создании загрузочных флэшек имеет смысл использовать средства виртуализации, позволяющие выполнить загрузку в среде виртуальной машины (ВМ
), практически так же, как и в среде реальной.
Процесс проверки загрузочного носителя условно можно разбить на этапы:
1. Подготовка загружаемого образа или физического диска.
2. Выполнение загрузки с использованием подготовленного носителя в среде виртуальной машины.
3. Оценка результатов загрузки, исправление недоработок, и при необходимости, возврат к пункту 1.
На сегодняшний день насчитывается большое количество программных продуктов виртуализации как платных, так и бесплатных, позволяющих выполнять начальную загрузку из образов или с использованием физических носителей. Технологию загрузки в среде виртуальной машины можно реализовать, например, на базе любого из наиболее популярных программных продуктов виртуализации — бесплатного Oracle VM Virtual Box
или платной VMWare Workstation
. Однако, использование подобных программ не всегда удобно при решении специфической задачи тестирования загрузочных флэшек либо других средств загрузки, поскольку требуется создание новой виртуальной машины или модификация существующей, а также действия, обеспечивающие выбор нужного устройства загрузки в виртуальном BIOS или настройках ВМ. В результате, использование подобных программных средств не намного упрощает работу и ускоряет получение результатов. И здесь на помощь приходит Qemu
— свободная программа с открытым исходным кодом для эмуляции аппаратного обеспечения различных платформ, включая эмуляцию процессоров Intel x86 и стандартных устройств ввода-вывода. Виртуальная машина, создаваемая Qemu
практически ничем не отличается от реальных компьютеров и имеет свой виртуальный BIOS, устройства загрузки, память, диски и т.п. В среде ВМ, загрузка системы выполняется так же, как и на реальном компьютере, причем — с возможностью использования загрузочных образов вместо реальных устройств загрузки.
Особенностью Qemu
является развитая технология управления из командной строки, позволяющая реализовать гибкое и эффективное управление виртуализацией. Однако наличие десятков если не сотен параметров командной строки довольно серьезно затруднили использование Qemu
обычными пользователями, что привело к появлению программ-надстроек, рассчитанных на применение виртуальных машин с конкретными свойствами, в том числе – BM
для тестирования загрузочных носителей. Ниже рассматриваются два программных продукта на базе Qemu
, наиболее распространенные в качестве средств тестирования загрузки — MobaLiveCD
от компании Mobatek и QemuBootTester
, созданный неизвестными китайскими программистами. Первый отличается максимальной простотой использования, а второй – максимальными возможностями для работы с загрузочными носителями.






























