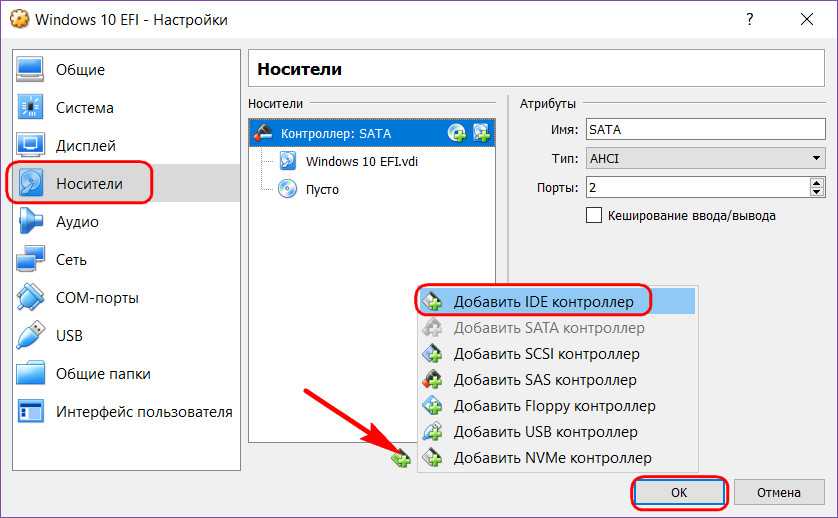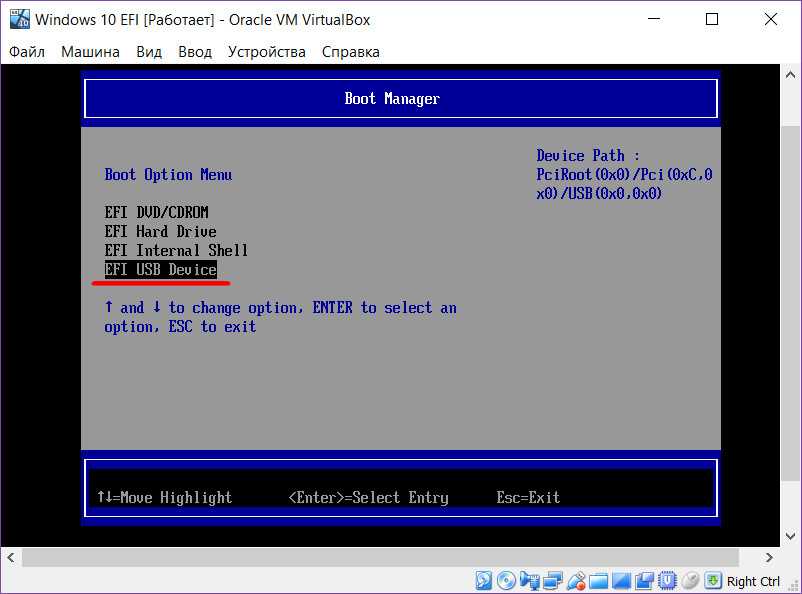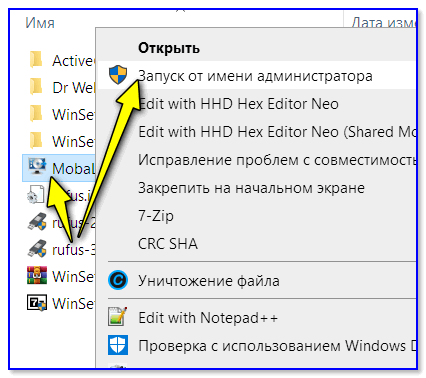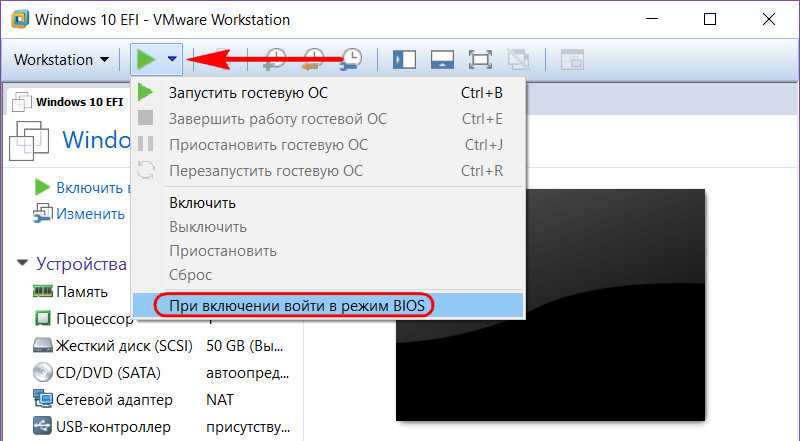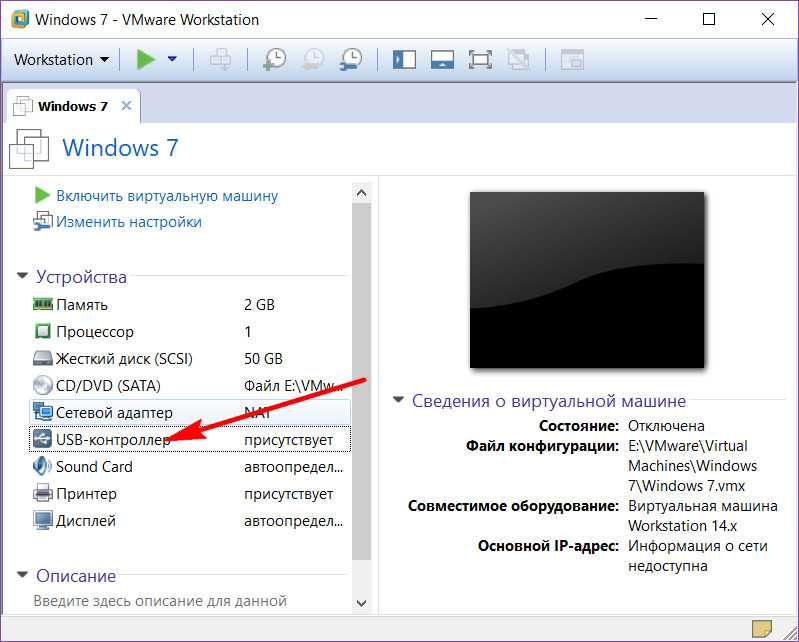Как протестировать загрузочную флешку на предмет её работоспособности в среде Windows
Тестирование Legacy-флешек в программе WinSetupFromUSB
В окне WinSetupFromUSB выбираем флешку, если она не одна подсоединена к компьютеру, внизу ставим галочку «Test in QEMU» и жмём «Go».
После этого откроется отдельное окно QEMU и, если с загрузочной флешкой всё в порядке, она запустится в этом окне QEMU.
При необходимости можем пролистать процесс установки Windows, если у нас установочная флешка Windows. Или же можем запустить рабочие среды LiveDisk’а. Но, друзья, здесь опять есть ограничение, связанное с древностью эмулятора QEMU: войти непосредственно в среды LiveDisk’ов сможем только в те, что на базе DOS и 32-битных сред предустановки WinPE.
Тестирование Legacy-флешек программе MobaLiveCD
Тот же эмулятор QEMU, что и в составе WinSetupFromUSB, есть в бесплатной портативной программе MobaLiveCD. Эта программа выполняет только две функции: тестирует в среде QEMU загрузочные Legacy-флешки и ISO-образы с загрузочным ПО. MobaLiveCD могут использовать те, кто не пользуется WinSetupFromUSB, и кого, возможно, заинтересует её вторая функция. Кто часто качает в сети различные сборки Windows и LiveDisk’и, с помощью MobaLiveCD может исследовать их непосредственно с ISO-образа, до записи на оптический диск или флешку.
Обратите внимание, друзья, на важный нюанс: MobaLiveCD обязательно нужно запускать с правами администратора. Иначе эмулятор выдаст ошибку
Можете даже в свойствах программы указать её запуск только с правами администратора.
В окне MobaLiveCD жмём «Run the LiveUSB».
Указываем букву нашей загрузочной флешки.
Отказываемся от создания образа виртуального диска.
И тестируем флешку в окне QEMU с учётом ограничений, описанных в предыдущем пункте статьи.
https://www.mobatek.net/labs.html
Тестирование Legacy-и UEFI-флешек программе VirtualBox
Друзья, если вы работаете с программой VirtualBox, вы можете тестировать загрузочные Legacy-флешки в среде этой программы. VirtualBox – полноценный гипервизор, здесь не будет никаких ограничений в части запуска 64-битного ПО. Для этого вам нужно будет создать специальную тестовую машину или подключить флешку к уже имеющейся виртуальной машине и запустить такую машину с участием программы Virtual Machine USB Boot. Она реализует возможность запуска виртуальных Legacy-машин с загрузочных флешек. Подробнее читайте в статье «Как загрузить виртуальную машину с флешки с помощью программы Virtual Machine USB Boot».
А вот для тестирования загрузочных флешек UEFI VirtualBox не нужно никаких дополнительных программ, всё делается средствами эмулятора базовой прошивки виртуальных машин EFI. Детали смотрите в статье «Как загрузить виртуальную машину VirtualBox с флешки UEFI». Но, друзья, здесь нюанс: VirtualBox не разделяет понятия эмуляции виртуальных машин EFI и реализации протокола безопасной загрузки. Поэтому 100%-но на EFI-машинах VirtualBox запустятся только загрузочные флешки UEFI с сертифицированным ПО, которое пройдёт проверку Secure Boot. Флешки UEFI с кустарными LiveDisk’ами могут не запустится.
Тестирование UEFI-флешек в программе VMware Workstation Player
Работоспособность флешки UEFI вне зависимости от того, пройдёт она Secure Boot или нет, можно проверить на виртуальных машинах VMware. VMware – это более продвинутый, более качественный гипервизор, его механизм функционирования прошивки EFI позволяет создавать виртуальные машины как с эмуляцией протокола Secure Boot, так и без него. Без него эмуляция EFI-прошивки настроена по умолчанию. И, соответственно, на таких вот машинах запустятся любые загрузочные флешки UEFI – как с сертифицированным ПО, так и без сертификации. У VMware несколько типов гипервизоров для Windows, для наших целей подойдёт самый простой — VMware Workstation Player. VMware Workstation Player, как и всё ПО VMware – продукт платный, но у него есть полнофункциональная триал-версия. Скачать её можно на официальном сайте:
https://www.vmware.com/products/workstation-player/workstation-player-evaluation.html
Если работаем с триалкой VMware Workstation Player, при запуске выбираем тестовый 15-дневный период.
Создаём новую машину.
Примечание: друзья, если вы ранее не работали с программами-гипервизорами типа VirtualBox или VMware, прежде работы с ними необходимо убедиться, что у вас в BIOS активна поддержка аппаратной виртуализации. У вас в BIOS должны быть включены технологии:
-
VT-x (Intel Virtualization Technology) или VT-d (Intel Virtualization Technology for Directed I/O), если у вас процессор Intel;
-
AMD-V (AMD Virtualization Technology), она же SVM (Secure Virtual Machines), если у вас процессор AMD.
QemuBootTester – наиболее полное средство тестирования вариантов загрузки.
QemuBootTester
, в отличие отMobaLiveCD позволяет выполнять тестирование практически всего спектра вариантов загрузки, включая загрузку по сети, загрузку с параметрами ядра в Linux, загрузку в режимах BIOS или UEFI, а также — загрузку из множества различных образов дисковых устройств.
При запуске, программа распаковывает свои данные в папку ”%TEMP%QemuBootTester”
(стандартно — «C:Usersимя пользователяAppDataLocalTempQemuBootTester»). При выборе пользователем варианта загрузки и нажатии кнопкиRun Qemu выполняется запуск модифицированного исполняемого файла Qemu —myqemu.exe с параметрами, соответствующими выбранному варианту. В нижней части окна отображается командная строкаmyqemu , выполняемая при старте виртуальной машины.
Для тестирования загрузочных USB-флэшек используется режим Hard Disk
. Данный режим позволяет использовать загрузку с любого дискового носителя, существующего в системе.
Для выбора варианта загрузки BIOS/UEFI используется переключатель Boot Mode
. По умолчанию используется режимLegacy BIOS , т.е. загрузка в классическом стиле MBR.
В отличие от MobaLiveCD, данная программа работает не только с образами в формате ISO-9660
, но и с образами гибких дисков, CD/DVD, образами HDD разного формата (.img, .ima), а также с виртуальными дисками наиболее распространенных программ виртуализации (.vhd, .vdi, vmdk)
QemuBootTester.zip скачать архив QemuBootTester. Приблизительно 3.8Мб.
Если вы желаете поделиться ссылкой на эту страницу в своей социальной сети, пользуйтесь кнопкой «Поделиться»
Диагностика блока питания (БП)
Основные признаки неисправности блока питания:
- Компьютер не включается вообще.
- Компьютер стартует на 2-3 секунды и прекращает работу.
- Компьютер включается с 5-10-25 раза.
- При нагрузке компьютер тухнет, перезагружается или выкидывает синий экран смерти.
- При нагрузке компьютер сильно тормозит.
- Устройства подключенные к компьютеру самопроизвольно отключаются и подключатся (винты, приводы, USB-устройства).
- Писк (свист) при работе компьютера.
- Неестественный шум от вентилятора БП.
Визуальный осмотр БП
Первое что нужно сделать при неисправности блока питания это сделать визуальный осмотр. Отсоединяем БП от корпуса и разбираем сам БП. Проверяем на:
- Гарь, поплавленные элементы БП — смотрим что бы все элементы были целыми, если нашли гарь или явно что то оплавленное, несем БП в ремонт или меняем на новый.
- Вздутые конденсаторы — заменяем вздутые конденсаторы на новые. Из-за них компьютер может включатся не с первого раза или тухнуть при нагрузке.
- Пыль — если пыль забилась в вентиляторе и радиаторах, ее необходимо очистить, из-за этого БП в нагрузке может выключатся от перегрева.
- Сгоревший предохранитель — при перепаде напряжения частенько горит предохранитель, его необходимо заменить.
Проверили все но блок питания ведет себя плохо, смотрим.
Программная диагностика БП
Программную диагностику блока питания можно провести с помощью любой программы теста дающей максимальную нагрузку на БП. Перед тем как делать такую проверку необходимо определить достаточно ли всем элементам вашего ПК мощности блока питания. Проверить это можно так: запустите программу AIDA 64 ссылка выше и перейти на сайт вычисления необходимой мощности БП. На сайте переносим данные из аиды в подходящие поля и нажимаем кнопку Calculate. Так мы будем уверенны точно какой мощности блока питания хватит для компьютера.
Приступаем к самой диагностике БП. Качаем программу . Устанавливаем и запускаем ее. Переходим во вкладку Power Supply. ставим галку использовать все логические ядра (работает не на всех компах) и нажимаем кнопку ON. Тест длится час и если в это время компьютер выключается, перезагружается, выбивает синий экран, есть проблемы с БП (До проверки БП нужно предварительно проверить видеокарту и процессор, во избежание неверности теста).
Показывать как сделать диагностику БП мультиметром я не буду, потому как этой информации в сети валом, да и делать такую диагностику лучше профессионалам. Боле подробно тестирование БП я покажу в видео ниже:
Создание резервной копии Windows и восстановление системы из backup – дело довольно простое при использовании USB Boot by Sergei Strelec
. Помните времена, когда прилавки лотков с CD-дисками ломились от обилия различных «Реаниматоров»? Полноценно работать с ними было довольно неудобно: необходимо было куда-то поставить ОС под управлением которой можно было запускать предлагаемые на загрузочном диске утилиты. Слава техническому прогрессу! Всё изменилось! Теперь можно загрузить Windows с флешки
и восстановить работу системы (или подготовить новый компьютер / ноутбук к установке системы). Для приверженцев *nix систем есть свои решения, но героиней этого краткого обзора будет загрузочная флешка от «Sergei Strelec» на базе Windows 8 PE
.
Утилиты с USB Boot by «Sergei Strelec»
помогут Вам вылечить вирусы
, если таковые имеются и «не ловятся» штатным антивирусом. В ISO-образ включён целый набор утилит для диагностики памяти и жёсткого диска
. Среди них самыми известными и эффективными являются: Victoria, Memtest, HDD Low Level Format, HD Tume Pro и другие. На загрузочной флешке есть несколько популярных программ для резервного копирования и восстановления операционной системы
. В их число входят: Acronis True Image, Active Disk Image Pro, Ghost и т.д. Для выполнения каждой задачи или решения проблемы автор USB Boot Flash
(Сергей Стрелец) предлагает несколько альтернативных программных продуктов, что повышает вероятность добиться успеха.
Составитель образа предусмотрительно оставил возможность расширять возможности этой загрузочной флешки
: можно добавить драйвера для редкого оборудования (в большинстве случаев этого не требуется), самостоятельно обновить антивирус или добавить отсутствующие программы. Записать ISO-образ на флешку
очень просто: в предлагаемом на сайте sergeistrelec.ru архиве имеется утилита «UltraISO» и подробная инструкция в картинках о том, в UltraISO
(всего несколько кликов мышью). В дальнейшем мы планируем серию инструкций о том, как выполнять те или иные операции с помощью Boot USB by Strelec: резервная копия системы и её восстановление, разбивка диска на логические разделы, изменение их размеров и т.д.
Проверка загрузочных USB и ISO образов с помощью MobaLiveCD
MobaLiveCD — пожалуй, самая простая бесплатная программа для теста загрузочных ISO и флешек: она не требует установки, создания виртуальных жестких дисков, позволяет в два клика посмотреть, как будет выполняться загрузка и не возникнут ли какие-либо ошибки.
- Install MobaLiveCD right-click association — добавляет в контекстное меню файлов ISO пункт для быстрой проверки загрузки с них (необязательно).
- Start directly CD-ROM ISO image file — запуск загрузочного ISO образа.
- Start directly from a bootable USB drive — проверка загрузочной флешки путем загрузки с нее в эмуляторе.
В случае, если требуется протестировать ISO образ, достаточно будет указать путь к нему. Аналогично и с флешкой — просто указываете букву USB накопителя.
На следующем этапе будет предложено создать виртуальный жесткий диск, однако это делать не обязательно: узнать, происходит ли загрузка успешно можно и без этого шага.
А вдруг и это будет интересно:
23.09.2014 в 16:19
24.09.2014 в 13:15
Спасибо за отзыв!
24.09.2014 в 23:16
Очень нужная программка, спасибо.
04.11.2014 в 04:45
Никогда не слышал о такой программе. Собираю компьютер, сделал загрузочную флешку HBCD. Надо будет воспользоваться этой программкой. Спасибо!
01.02.2015 в 22:56
Спасибо большое за обзор, а то замучился перезагружать комп
18.03.2015 в 12:36
спс полезно и что важно портативно
12.07.2015 в 08:19
Спасибо, автор! Очень кстати оказалась эта прога, а то понять не могу, почему винда с флэхи не грузится.
19.07.2015 в 18:27
Дмитрий поясните, пожалуйста. После создания загрузочного образа ISO Windows 8.1. с использованием Media Creation Tool и его проверки посредством MobaLiveCD v.2.1. на последнем экране читаем: Вашему комп. необходим ремонт. Данное 64-бит приложение загрузить невозможно, т.к. на вашем компе отсутствует 64-бит процессор. Если вы используете Windows Go To, убедитесь, что ваше USB устройство содержит версию Windows, совместимую с компьютером, на котором будете устанавливать Windows. File\windows\system32\boot\winload.exe error code 0xc000035a Что это такое и как с этим быть? Комп.- новый ( Asus x555l) покупала с предустановленной системой Windows 8.1 для одного языка, архитектура 64-бит
20.07.2015 в 10:33
Все в порядке. Можете поставить без проверки. MobaliveCD поддерживает только 32-разрядный код, потому и ошибка. Нужно было мне упомянуть об этом.
21.07.2015 в 21:55
Спасибо за пояснение. Успехов Вам в Вашем полезном для многих пользователей деле.
22.07.2015 в 11:52
Спасибо за отзыв!
30.10.2015 в 04:53
30.10.2015 в 10:49
Можно попробовать запуск в режиме совместимости.
30.10.2015 в 19:31
Да, именно режим совмести и помог.
13.12.2015 в 17:28
14.12.2015 в 11:58
Здравствуйте. За замечание спасибо, действительно не совсем ясно выразил мысль. А насчет проверки полностью, к сожалению тут подсказать способов не могу (кроме полной установки с USB). Виртуальная загрузка лишь позволяет показать — а загрузочная ли флешка вообще получилась.
19.12.2015 в 18:21
21.12.2015 в 12:26
да вряд ли. попробуйте прогу от администратора запустить.
03.11.2016 в 14:01
Ошибка копирования kqemu.sys выдавалась и у меня, пока я не согласился создать виртуальный диск. Он всего-то 60 Кб.
06.03.2018 в 22:09
27.07.2016 в 13:28
Снова Здравствуйте. уже к вам обращался пару раз спасибо помогли, но вот снова нужна ваша помощь. Купил я с китая флеш карту вставил в ноут начал форматировать да что то там наформатировал что теперь никакой ноутбук её не видит, может подскажете какую нить програмку для восстановления или что нить ещё, зараннее спасибо.
28.07.2016 в 10:56
30.08.2017 в 18:16
31.08.2017 в 09:00
Спасибо за отзыв! Ссылку обновил, перепроверил, предупреждение убрал.
09.06.2018 в 18:37
Если после подключения окно с чёрным экраном и логотип Windows, это значит что флешка загрузочная?
10.06.2018 в 09:47
Ну, в общем-то да.. но тут бы знать, как именно вы проверяете и что на ней и каким образом было записано.
03.01.2020 в 23:07
НЕ работает Ваша программа, пишет об ошибке копирования kqemu.sys. не удалось скопировать файл очень разочарован
30.03.2020 в 09:10
А как сделать образ загрузочным без перепаковки? Наверное HEX-редактором вставить PBR код в первый сектор iso образа?
07.04.2021 в 16:03
Хочу проверить загрузочная моя флешка или нет. Но очень боюсь сбить или повредить свою систему, которая идеально работает, и все данные на ней. Не повредит ли эта проверочная программа моим основным настройкам ноутбука, не собьёт ли их?
10.04.2021 в 12:19
-
Касперский отключил автозапуск флешки
-
Как 1тк2 чит0 цифры на клавиатуре на ноутбуке
-
Проведения доклада с помощью монитора или проектора способ подачи
-
Ets 2 не работает управление клавиатурой
- Телевизор томсон не включается монитор
Как проверить загрузочную флешку, рабочая ли она, какой у нее тип загрузчика (обычный или UEFI)?
Всем доброго дня!
Периодически, мне иногда поступают вопросы о проверке загрузочной флешки: рабочая ли она получилась, можно ли ее использовать.
Вообще, должен сразу же сделать заметку, что лучший способ проверки — это убедиться в этом на практике: настроить соответствующим образом BIOS / UEFI (подробно об этом) для загрузки с флешки, провести установку записанной версии Windows, и немного поработать в ней.
Дело в том, что в некоторых случаях ошибки могут происходить как во время установки системы, так и после этого. Согласитесь, вряд ли вы сможете пользоваться ОС, если у нее будут периодически вылетать синие экраны.
В общем, ниже несколько советов о том, как можно проверить является ли записанная флешка загрузочной, и сможет ли компьютер с нее начать установку ОС Windows.
Проверка загрузочной флешки
Способ 1
Пожалуй, наиболее достоверный способ (как уже сказал выше) — подключить флешку к USB-порту, перезагрузить компьютер (ноутбук) и открыть Boot Menu (загрузочное меню). Если флешка загрузочная — вы увидите ее в списке меню, и у вас будет возможность выбрать ее и начать загрузку.
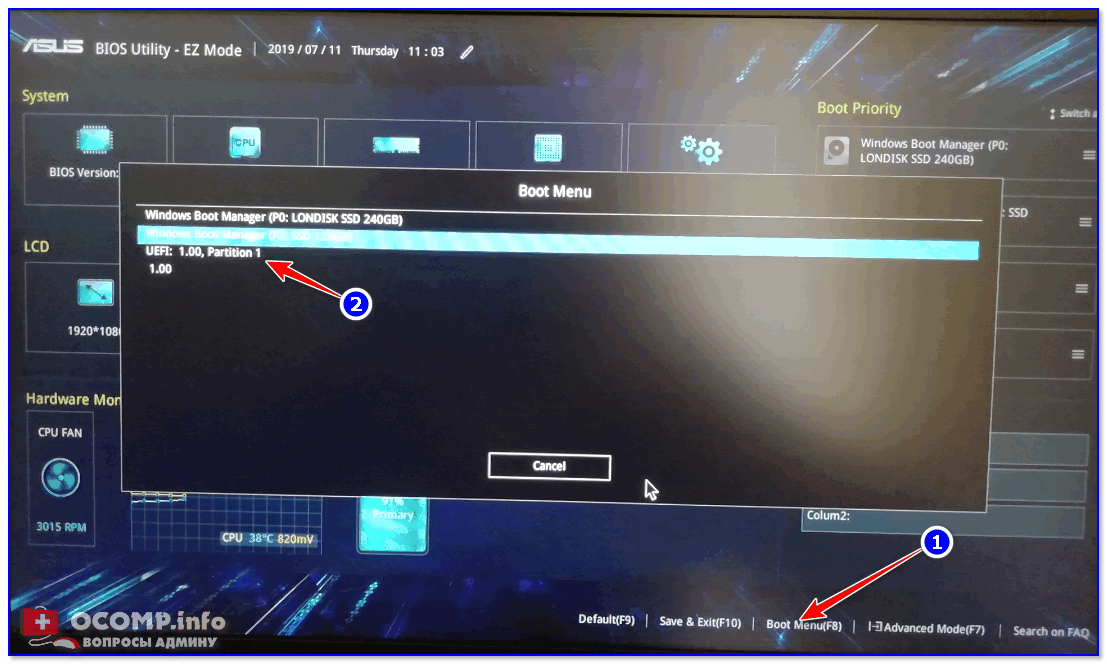
Boot Menu — выбор флешки для загрузки
Просто, быстро, надежно?!
Способ 2
Одна из самых популярных программ для подготовки и создания установочных (загрузочных) флешек WinSetupFromUSB позволяет также тестировать и проверять их работоспособность (грузится ли с них Windows?) .
Чтобы это сделать:
- подключите флешку к USB-порту;
- запустите WinSetupFromUSB и выберите в списке подключенный накопитель;
- отметьте галочкой, что нужен «Test in QEMU» ;
- нажмите кнопку «GO» .
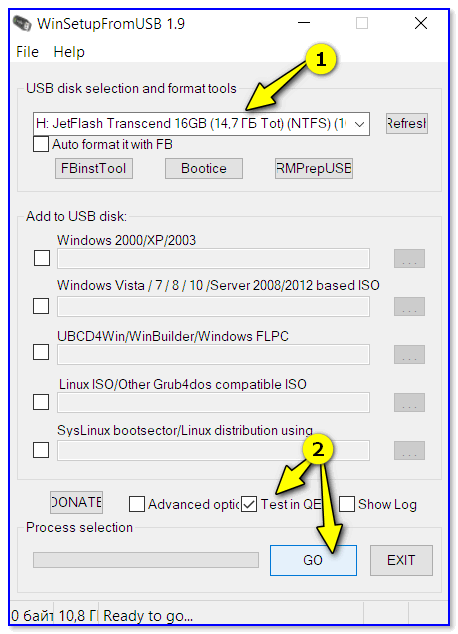
WinSetupFromUSB — проверка флешки
После, программа автоматически воссоздаст «реальные» условия работы флешки и попробует произвести с нее загрузку ОС. Если с накопителем все в порядке — должны увидеть появившейся логотип Windows (как у меня на скрине ниже).
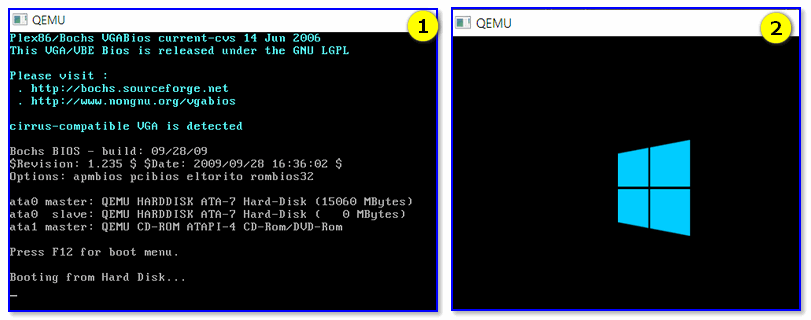
Загрузка пошла — флешка рабочая (WinSetupFromUSB)
Способ 3
MobaliveCD — это бесплатная программа для проверки загрузочных ISO образов и флешек. Позволяет буквально в 2-3 клика мышкой посмотреть, как будет вести себя установочная флешка: появится ли загрузочное меню, стартует ли ОС и пр.
Отмечу, что в установке MobaliveCD не нуждается, но запустить ее нужно от имени администратора (для этого достаточно кликнуть по загруженному файлу правой кнопкой мышки. См. скрин ниже).
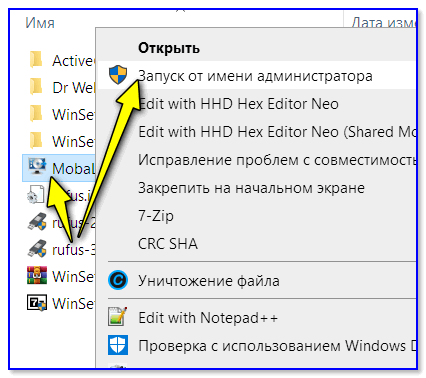
Запуск от имени админа
Основное меню программы крайне простое:
- если вам нужно проверить ISO образ с Windows — кликните по кнопке «Run the LiveCD» ;
- если флешку — кнопку «Run the LiveUSB» (пример ниже).
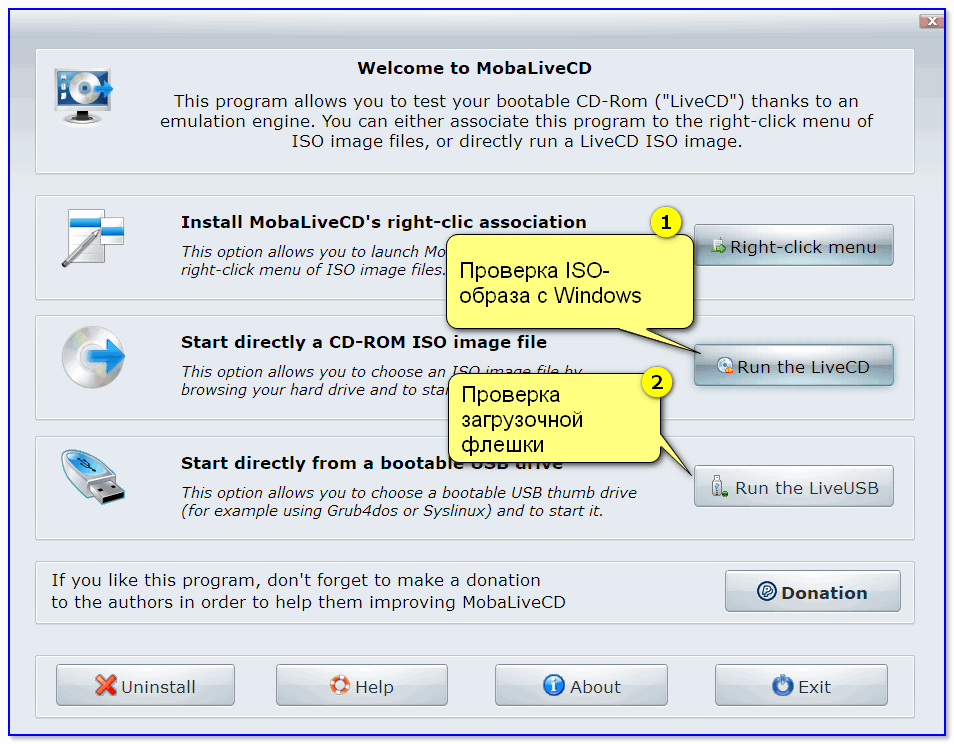
MobaLiveCD — тест флешки
Далее, как правило, требуется указать либо букву с флешкой (либо расположение нужного ISO файла). Отмечу, что программа может попросить указать, куда ей сохранить свой образ (используемый для теста) — укажите любой свой диск (в последствии этот временный файл можно удалить).
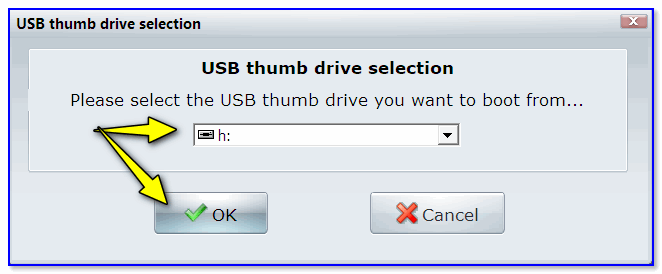
Выбор буквы флешки
Собственно, если с вашей загрузочной флешкой всё в порядке — появится логотип Windows (началась установка. ).
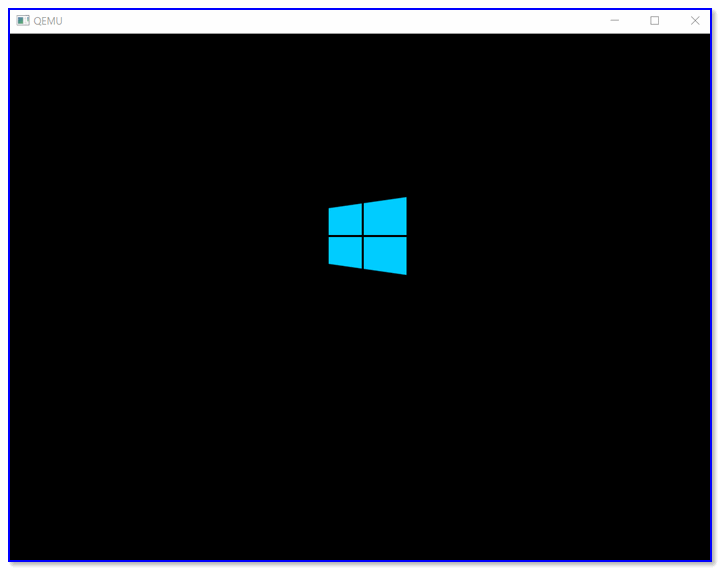
Способ 4
Есть спец. программы, которые воссоздают виртуально компьютер в вашей Windows (называют их виртуальными машинами). В такую вот виртуальную машину вы можете установить, например, свою старенькую версию Windows 2000 и работать в ней, не выходя из своей текущей Windows 10. Взглянув на скриншот ниже, думаю, станет более понятно.
В Windows 10 открыто окно виртуальной машины с Windows XP (пример, о чем идет речь)
Разумеется, виртуальная машина отлично помогает всецело проверить загрузочную флешку: т.е. вы сможете увидеть не только процесс установки с нее, но и работу ОС в последствии (будут/ не будут ошибки)! По-моему, это один из самых надежных вариантов!
Вообще, тема настройки виртуальной машины достаточно большая, поэтому если заинтересовались — см. статью, ссылка на которую приведена ниже.
Вопрос: как посмотреть, загрузочная флешка была записана для работы из-под UEFI или BIOS?
Во-первых, обратите внимание на параметры программы, в которой вы создаете загрузочную флешку. Например, в Rufus при создании флешки вы вручную указываете целевую систему: BIOS или UEFI
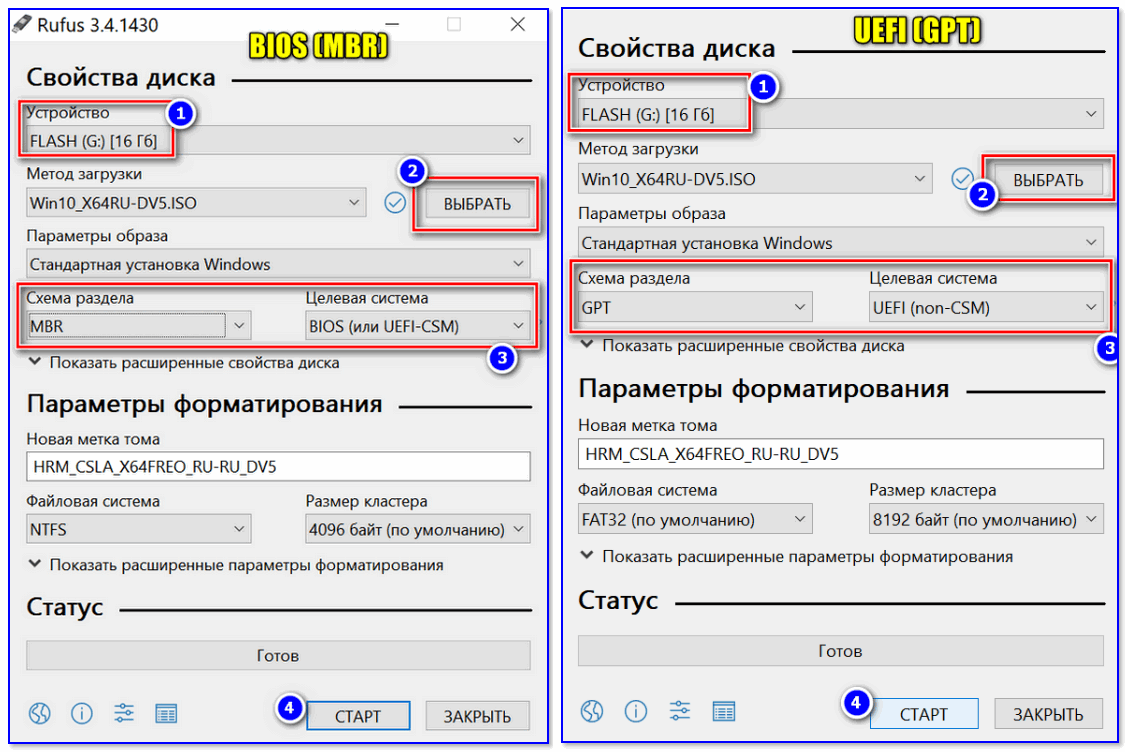
RUFUS — создание флешки
Во-вторых, попробуйте войти в загрузочное меню (при включении ПК ноутбука) и посмотрите, видит ли ваша система флешку (если у вас UEFI — напротив вашей флешки будет гореть «UEFI:», см. скрин ниже) . Это быстрый и надежный способ узнать тип флешки.
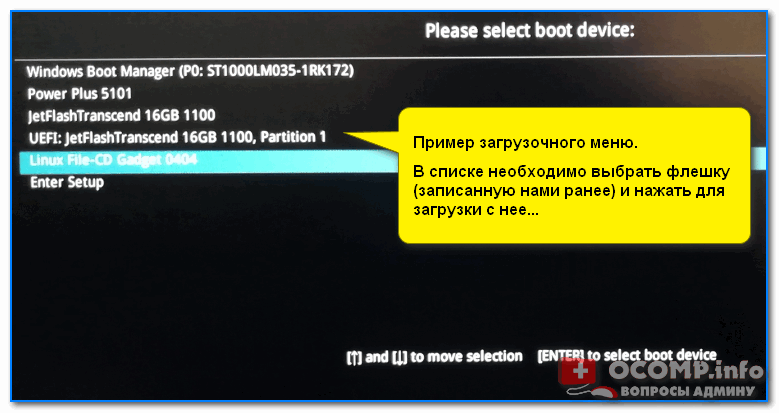
Пример загрузочного меню / ноутбук ASUS
В-третьих, попробуйте открыть управление дисками (это встроенная утилита в Windows). Чаще всего, файловая система FAT32 используется во флешках под UEFI.
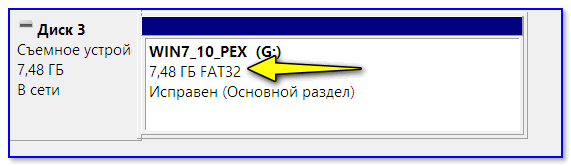
Также можно открыть свойс тва накопителя (обратите внимание, что ПКМ нужно нажать меню «диск»)
Заключение
Проверка загрузочной флешки или загрузочного ISO образа, позволит убедиться в работоспособности флешки, является ли данный диск загрузочным. С помощью специализированных программ можно проверить загрузочную флешку без перезагрузки компьютера.
Проверка загрузочной флешки необходима для того, чтобы убедиться в том, что загрузочная флешка работает, с нее возможна загрузка на компьютере. После записи на флешку ISO образа или файлов, имеет смысл проверить, стала ли данная флешка загрузочной.
Загрузочными носителями называют USB флешки, CD/DVD диски, ISO образы с которых возможна загрузка при включении или при перезагрузке компьютера. Если в загрузочном меню или в BIOS выбран приоритет загрузки со съемного носителя, на компьютере начнется загрузка с загрузочного диска.
Пользователь должен заранее позаботиться о создании загрузочного носителя, чтобы быть готовым к неожиданностям, которые, как правило, случаются в самый неподходящий момент.
В основном, загрузочная флешка применяется при возникновении форс-мажорных обстоятельств. Возможные причины, при которых потребуется использование загрузочной флешки:
- в системе возникли неполадки, операционная система Windows не может загрузиться, для восстановления системы потребуется загрузиться с загрузочной флешки или с аварийного диска восстановления
- из-за заражения вирусами, запуск антивирусного сканера из под Windows невозможен, для лечения необходимо воспользоваться аварийным загрузочным диском от производителя антивируса
- возникла необходимость в переустановке операционной системы Windows
- после серьезного сбоя требуется восстановить или скопировать файлы с диска компьютера
Поэтому стоит иметь у себя загрузочные диски, чтобы быть готовым ко всем неожиданностям. Загрузочные диски создаются при помощи большого количества программ. Если флешка окажется не загрузочной, загрузка на компьютере с USB флэш накопителя станет невозможна. Из-за этого, пользователь не сможет решить возникшие проблемы.
Как проверить, что загрузочная флешка работает? Существует несколько способов проверить загрузочную флешку:
- проверка загрузочной флешки при загрузке непосредственно на компьютере
- проверка загрузочной флешки на эмуляторе виртуальной машины без перезагрузки
В первом случае понятно, что нужно загрузиться с флешки и проверить ее работу. Во втором случае помогут программы для проверки загрузочной флешки.
Приложения являются надстройками над виртуальной машиной QEMU, которая позволяет проверить возможность загрузки с флешки или с ISO образа без перезагрузки компьютера.
С помощью программ можно выяснить является ли флешка загрузочной, проверить возможность загрузки с ISO образа или USB накопителя на компьютере. Пользователь сможет заранее убедиться в том, что данная флешка или образ загрузится на компьютере.
Представленные в статье программы (MobaLiveCD, Qemu Simple Boot), являются различными оболочками эмулятора QEMU, другие подключают для проверки данный эмулятор (WinSetupFomUSB), или являются надстройкой над программой VMware Workstation Player (VMWare WinPE Test). MobaLiveCD и Qemu Simple Boot проверяют ISO образы и флешки, WinSetupFomUSB проверяет загрузочные флешки, а VMWarePETest – загрузочные ISO образы.