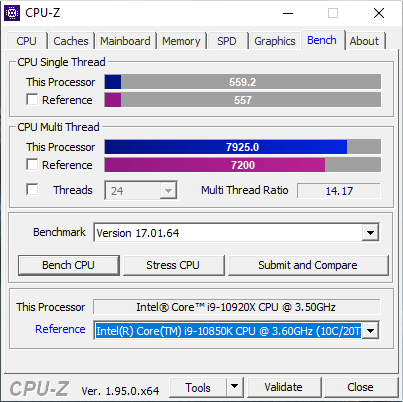Как настроить CPU-Z
В графическом интерфейсе проги настройки отсутствуют, не изменяются даже шрифты. Однако в каталоге рядом с исполняемым файлом располагается конфигурационный файл cpuz.ini. Рассмотрим, как настроить и пользоваться программой CPU-Z.
Настраивается CPU-Z только через текстовый редактор. «90-е годы, стоило бы давно сделать кнопку «Настройки» и позволить через графический интерфейс изменять конфигурацию программы», – скажете вы. Разработчику виднее.
| Параметр | Расшифровка, пример значения |
| TextFontName | Названия шрифта: Arial |
| TextFontSize | Размер текста: 12 |
| TextFontColor | Цвет текста в формате RRGGBB: 221856 |
| LabelFontName | Шрифт меток: Arial |
| LabelFontSize | Размер текста меток |
| Sensor | Включение/отключение обнаружения датчика напряжения: / либо On/Off |
| MaxPCIBus | Ширина сканирования шины, стандартная – 256 бит |
| DMI | 0 – отключение интерфейса управления десктопом |
| PCI | 0 – отключение сведений о PCI |
| SMBus | 0 – отключит получение данных о SMBus |
| Display | 0 – сведения о графическом ускорителе в валидаторе не отправляются |
| UseDisplayAPI | 1 – получение сведений о видеокарте, используется её драйвер |
| BusClock | 0 – скроет частоту системной шины |
| Chipset | 0 – не считывает сведения о чипсете, южном мосте материнки |
| SPD | 0 – не отобразит информацию о планках ОЗУ |
| CheckUpdates | 0 – не проверяет обновления при запуске |
Параметры приложения и специальные ключи
CPU-Z поддерживает управление с командной строки посредством ключей:
- -txt=report – запустит CPU-Z в фоне (без интерфейса) с автоматическим созданием дампа. Пример: cpuz_x64.exe -txt = c: \ report.
- -html=report – аналог предыдущей команды, но отчёт экспортируется в HTML.
- -core=id – вывод тактовой частоты указанного ядра. Можно выбрать несколько ядер, протестировать их. Пример команды: cpuz.exe -core = 0 или cpuz.exe -core = 1.
-
-console – вывод в командную строку в XP.
Управляется горячими клавишами:
- F5 – создание скриншота текущего окна в формате BMP. Хранится рядом с исполняемым файлом.
- F6 – копирование текущего скрина CPU-Z в буфер обмена.
- F7 – сохранение файла валидации рядом с cpu-z.exe.
- F9 – переключение между методами определения частоты CPU.
Как определить задержку кеширования
Latency – консольная утилита для определения латентности или задержек кэш-памяти. Отобразит размер и задержки чтения для каждого уровня кэша. Загрузить утилиту можете здесь.
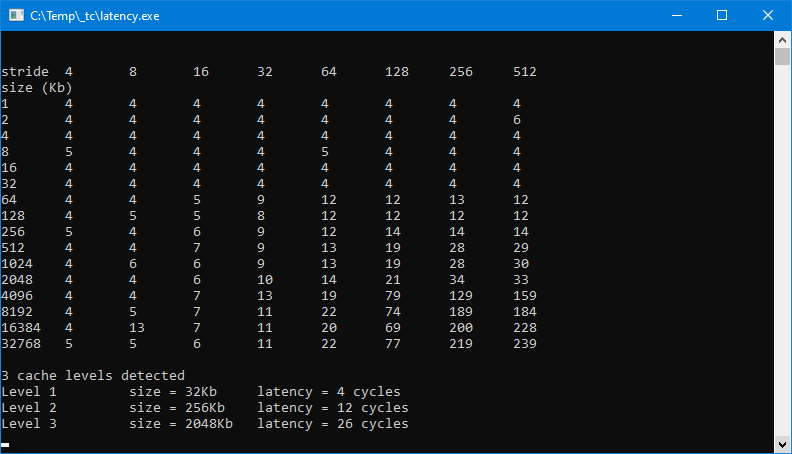 Латентность кэша-памяти устройства.
Латентность кэша-памяти устройства.
Mainboard
Вкладка Mainboard содержит некоторую весьма скудную информацию о материнской плате.

Итак, рассмотрим по пунктам:
- Manufacturer – производитель материнской платы. В моем случае BIOSTAR.
- Model – модель материнской платы, как она указывается в магазинах и на официальном сайте производителя.
- Chipset – название чипсета. Чипсет отвечает за связь процессора с южным мостом и графикой (не всегда).
- Southbridge – название южного моста. Южный мост отвечает за связь процессора с медленными периферийными устройствами (SATA, USB, LAN…).
- LPCIO – чип мультиввода-вывода (мультик). Используется для связи процессора с очень старыми низкоскоростными интерфейсами (COM, LPT) и осуществляет контроль скорости вращения вентиляторов, а также отвечает за обмен информацией с температурными датчиками. Можно смело пропускать этот параметр.
- Brand – название производителя BIOS или UEFI.
- Version (BIOS) – версия BIOS. Может отображаться некорректно. Поэтому для перестраховки версию лучше посмотреть в самом BIOS.
- Date – дата последнего обновления конкретного BIOS в базе данных программы. Т.е. когда последний раз обновлялся BIOS для конкретной материнской платы.
- Version – тип графического интерфейса. Бывает либо PCI-Express (сокращенно PCI-E), либо AGP. Последний давно канул в лету и в современных видеокартах не используется.
- Link Width – текущий режим подключения видеокарты, в котором работает PCI-E порт. Для мощных видеокарт желательно, чтобы было х16, чтобы избежать узкого места при обмене данными.
- Max Supported – максимальный поддерживаемый режим работы шины.
- Sideband – дополнительная часть шины в AGP. Стала неактуальна вместе с интерфейсом.
Тест процессора и стресс-тест в программе CPU-Z
Среди разделов в главном окне программы есть кнопка «Тест». В данной вкладке можно начать тестирование своего ЦП. Доступно 2 режима тестирования:
- обычный — совершенно безопасен:
- стресс-тест — может загрузить железо настолько, что ядра не выдержат (так что нужно быть с этим аккуратней).
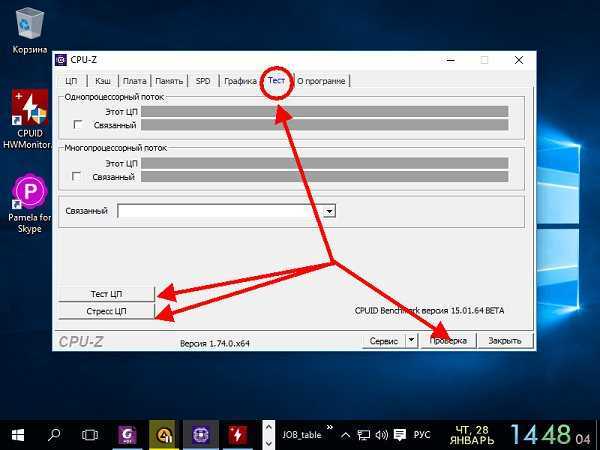
Чтобы начать тест, нужно сделать следующее:
- В основном окне кликните по разделу «Тест» сверху.
- Далее необходимо выбрать тип потока, который свойственен вашему ЦП: однопроцессорный или многопроцессорный.
- В конце нужно выбрать тип теста из предоставленных в нижнем левом углу. После того, как проверка начнется, ее можно прервать в любой момент вручную. Результаты можно сохранить в форматах HTML или TXT.
Как определить процессор с помощью программ
Определение процессора средствами Windows
Самый простой способ определить установленный процессор, это открыть окно «Свойства системы» и посмотреть название. Для этого необходимо нажать комбинацию клавиш Win+Pause, на ноутбуках может быть Win+Fn+Pause.
Второй способ открыть окно «Система». Кликаем правой кнопкой мыши по значку Компьютер на рабочем столе (можно в проводнике), выбираем Свойства.
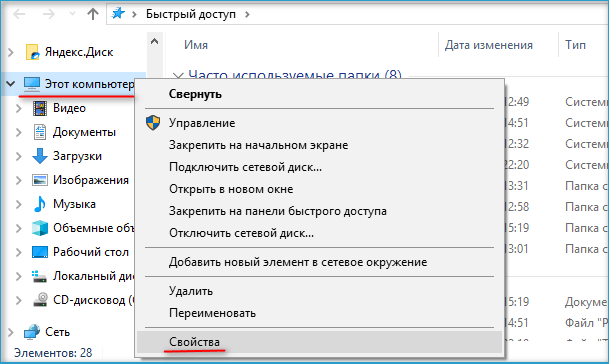
Здесь вы увидите название процессора и частоту.
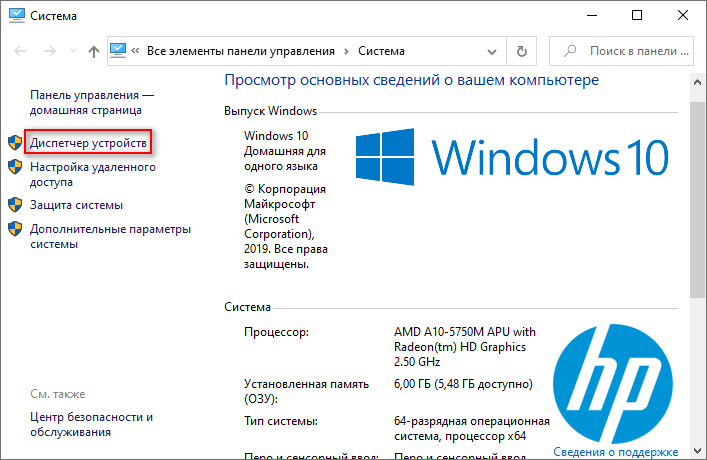
Название, количество потоков (а иногда и ядер) также можно определить открыв Диспетчер устройств.
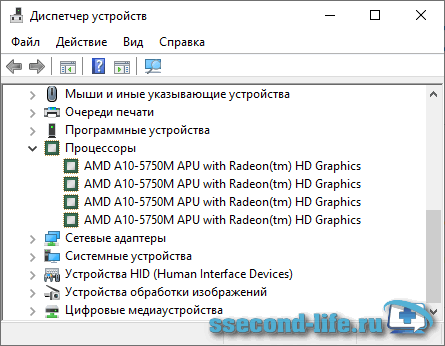
Имея название процессора, вы можете посмотреть его характеристики на сайте производителя Intel или AMD.
Есть также другие возможности в Windows чтобы посмотреть какой процессор установлен, но они не дадут больше информации, чем мы только что рассмотрели. Для этих целей существуют такие программы как CPU-Z, AIDA64.
Характеристики процессора через CPU-Z
Такие характеристики процессора как наименование (спецификация), сокет, кэш, количество ядер и потоков вы можете увидеть в стартовом окне утилиты CPU-Z. Прикрепляю скриншот, не вижу смысла комментировать.
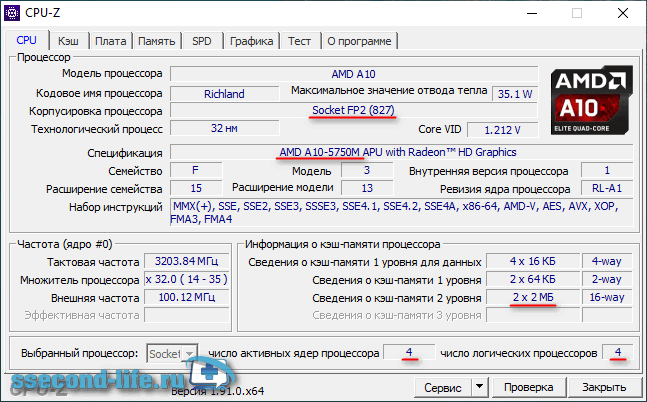
Смотрим данные процессора в AIDA64
Есть еще одна замечательная программа со множеством возможностей – AIDA64, недавно я писал, как ею пользоваться. Чтобы увидеть какой процессор стоит, после запуска программы в левом столбце интерфейса необходимо пройти путь Системная плата – ЦП.
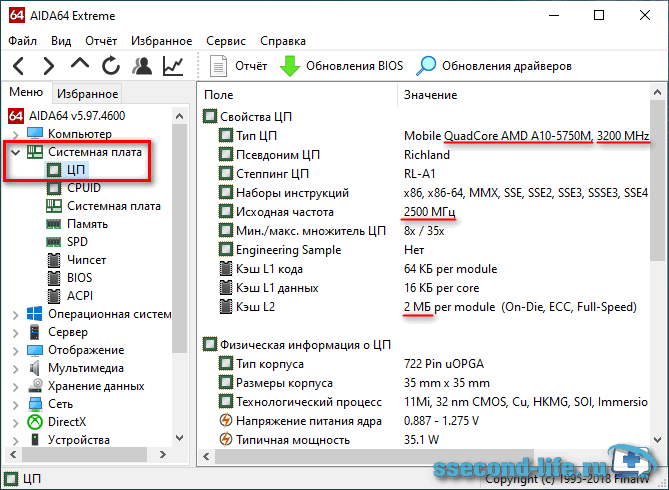
Объясню значения в скриншоте: строка Тип ЦП указывает на количество ядер – Quad Core (4 ядра), название – A10-5750M, максимальную частоту 3200 MHz (3.2 ГГц); можно также обратить внимание на исходную частоту 2500 МГц (2.5 ГГц), Кэш 2 Мб. У вас будут иные характеристики индивидуальные вашему процессору.
Визуальный осмотр процессора
Ну, и не стоит забывать о самом простом и надёжном способе, как узнать название процессора: посмотреть на крышку ЦП собственными глазами. Из всех способов, позволяющих определить ЦП этот — самый достоверный, поскольку все производители микропроцессоров маркируют свои изделия, ещё начиная с легендарного 4004.
Недостатком подобного метода является его трудоёмкость. Перед тем, как посмотреть, что же на процессоре написано, его придётся извлечь из сокета материнской платы и удалить с защитной пластины слой термопасты.
Первая надпись сверху будет означать название марки ЦП. Во второй строчке указывают серию, номер поколения, артикул и версию (для Intel).
Просмотр характеристик процессора без специальных программ в различных ОС Windows
Уже базовые средства аппаратной диагностики современных операционных систем (ОС) позволяют определять тип используемого в них оборудования. Собственно, в этом нет ничего удивительного, поскольку, уже начиная с Windows 95 (а это было примерно четверть века назад) все операционки понимали стандарт Plug And Play; и вся информация об устройствах попадала в ОС хотя бы для того, чтобы последняя могла самостоятельно находить драйверы для тех или иных устройств.
Рассмотрим способы определения типа ЦП средствами операционной системы.
Свойства системы
В любой версии Windows, уже начиная в Висты, появилась возможность узнать точное наименование своего ЦП. На современных ПК с Windows 7, 8 или 10 это можно сделать либо в диспетчере устройств, либо в свойствах системы.
Для этого необходимо открыть панель управления и перейти в раздел «Система». Либо же зайти в меню «Пуск» и правой кнопкой мыши выбрать свойства компьютера. Сведения о ЦП будут отображены немного ниже индекса производительности. Там будет указана марка ЦП, его индекс, цифробуквенный артикул и частота. В случае использования нестандартной частоты, будут индицироваться обе – заводская и используемая в настоящее время.
Здесь же можно перейти в диспетчер устройств, выбрав его в левом верхнем углу окна системных свойств. Откроется окно диспетчера устройств и в разделе Процессоры можно увидеть количество используемых в настоящее время логических процессоров.
Диспетчер устройств
На ПК с установленной Windows 10 это можно сделать ещё одним, более быстрым способом. Функция идентификации ЦП заложена в диспетчер задач Windows 10. Нажав комбинацию клавиш Ctrl+Shift+ESC можно запустить эту программу. В ней следует перейти во вкладку «Производительность».
Тип используемого на ПК или на ноутбуке ЦП будет отображен в правом верхнем углу окна, непосредственно над графиком загрузки ЦП.
DirectX
Рассмотрим, как узнать, какой ЦП стоит на материнке посредством встроенной библиотеки трёхмерной графики DirectX. Для этого необходимо запустить программу диагностики библиотеки: нажимаем Win+R и в полученном окне набираем «dxdiag», после чего нажимаем ОК.
В отличие от диспетчера задач в Windows 10, здесь заходить никуда не нужно: сведения о ЦП необходимо смотреть в разделе «Сведения о системе – Процессор», открытых на основной вкладке программы.
BIOS
Тип используемого ЦП можно посмотреть в BIOS компьютера. Для этого при загрузке ПК следует нажать F2 или Del и войти в программу базовых настроек.
Обычно, тип используемого ЦП отображается в главном меню. Оно может называться либо «Main», либо «Basic BIOS settings» — это зависит от производителя программы BIOS. Внутри этого раздела будет находиться поле «Processor», в котором будет указан тип, марка и частота используемого ЦП.
Популярные утилиты
Ещё один часто применяемый метод, как проверить тип используемого в компьютере ЦП – это воспользоваться какой-нибудь сторонней программой системной диагностики. Плюс подобных программ заключается в том, что они не просто предоставят всю информацию о ЦП, которую средствами, встроенными в ОС приходилось собирать по частям (тип ЦП – из свойств системы, число ядер – из диспетчера задач или устройств и т.д.), но и выдают огромное количество дополнительной информации о ЦП. К ней относят:
- объёмы кэша 2 и 3 уровней;
- наличие у ЦП возможности разгона;
- используемое напряжение питания;
- точное место и время выпуска;
- и многое другое.
Данная информация может быть использована для более тонкой настройки ЦП и всего ПК в целом.
К таким утилитам можно отнести следующие программные пакеты:
- AIDA64;
- Speccy;
- HWInfo;
- CPU-Z;
- и т.д.
Большинство подобных программ являются или бесплатными, или условно-бесплатными. Их можно в любой момент скачать с сайта производителя.
Узнайте, какой процессор находится в вашем ПК, и проверьте его скорость, температуру, напряжение и т. д. С помощью сторонних приложений.
Использование специализированных сторонних приложений — один из лучших способов узнать подробности о вашем процессоре. Одно из лучших таких приложений — HWiNFO : оно может рассказать вам всё, что вы хотите знать о процессоре, включая, помимо прочего, его имя и скорость. Например, он также может собирать информацию с датчиков вашего компьютера о температуре, скорости в реальном времени, напряжении и т.д.
Просматривайте все подробности о процессоре внутри вашего ПК, используя приложение HWiNFO.
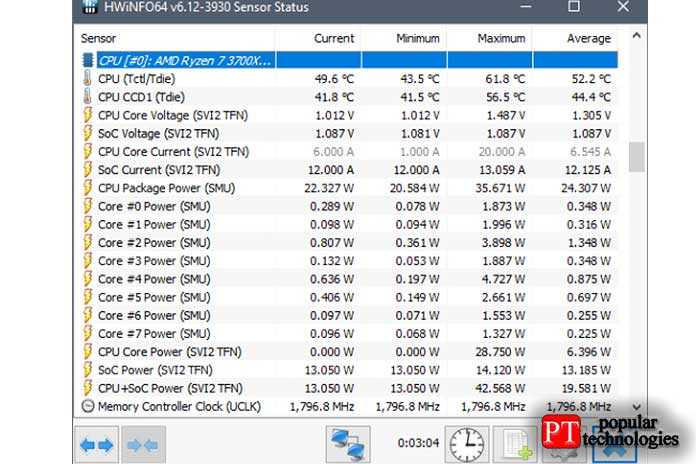
Ещё одно отличное приложение для изучения всех деталей вашего процессора — CPUID CPU-Z, которое дополнительно также включает функцию тестирования производительности, которую вы можете использовать для тестирования или нагрузки вашего процессора и сравнения его с другими.
Как ее узнать средствами Windows 10
С целью мониторинга вычислительных показателей многие люди используют встроенный инструмент «Диспетчер задач». Однако он не показывает температуру процессора, а лишь демонстрирует его загруженность. Поэтому найти способ просмотра температурных показателей бывает достаточно сложно. Правда, есть несколько, пускай и не самых удобных, но стопроцентно действенных, методов узнать текущий нагрев CPU без обращения к стороннему софту.
PowerShell
Инструмент PowerShell представляет собой интерфейс для обработки пользовательских запросов. Путем ввода специальных команд пользователь может запустить те или иные процессы на компьютере, а также получить необходимые сведения о CPU, включая температуру. Чтобы получить столь важную информацию, вам понадобится:
Щелкнуть ПКМ по иконке «Пуск».
- Запустить PowerShell с правами Администратора.
- Ввести запрос «get-wmiobject msacpi_thermalzonetemperature -namespace «root/wmi»».
- Нажать на клавишу «Enter».
После этого внутри PowerShell появится список с различными данными о вашем процессоре. Температуру следует искать напротив пункта «CurrentTemperature»
Обратите внимание, что значение в PowerShell выражено не в градусах Цельсия, а в градусах Кельвина, умноженных на 10. Для приведения показателей в привычный вид нужно разделить указанное число на 10, а затем воспользоваться онлайн-конвертером, который вы запросто найдете в интернете
С помощью BIOS (UEFI)
Этот способ просмотра показателей считается еще менее удобным, зато вам не придется переводить указанные единицы в градусы Цельсия. Вся информация уже представлена в привычных для нас величинах, а потому для проверки температуры понадобится всего лишь:
- Перезагрузить компьютер.
- Во время повторного включения зажать клавишу «Del» или «F2».
- Перейти в раздел «H/W Monitor».
- Изучить информацию, представленную в пункте «CPU Temperature».
В зависимости от модели материнской платы некоторые пункты меню могут отличаться. Если вы не можете найти раздел «H/W Monitor», то ищите необходимую информацию в «PC Health Status», «Power», «Status», «Monitor» или «Hardware Monitor».
Кроме того, учтите, что инструкция, приведенная выше, актуальна для меню BIOS. Если на вашем компьютере используется UEFI, то интерфейс будет значительно отличаться. Но это не должно стать серьезной помехой, так как практически во всех UEFI присутствует русский язык, а если его нет, то найти интересующий раздел можно интуитивно, отталкиваясь от пунктов вроде «Monitor» или «Status».
Гаджеты
Если вы хотите, чтобы показывалась температура ПК на рабочем столе, а не в каких-то глубоких меню, то рекомендуется установить гаджет на главный экран. Для этого воспользуйтесь инструкцией:
- Кликните ПКМ по свободной области рабочего стола.
- Перейдите в меню «Гаджеты».
- Выберите виджет, отвечающий за мониторинг CPU (обычно называется «Индикатор ЦП).
Важно. По умолчанию на Windows 10 недоступны гаджеты для рабочего стола. Их необходимо скачивать дополнительно в виде специальных комплектов, которые можно найти в интернете.
Их необходимо скачивать дополнительно в виде специальных комплектов, которые можно найти в интернете.
После завершения всех шагов инструкции на рабочем столе появится индикатор, показывающий температуру процессора, а также его загруженность. При необходимости допускается использование сторонних виджетов, которые скачиваются отдельно.
Простейший способ — как узнать какой процессор стоит на компьютере
Самым простым вариантом того, как узнать какой у меня процессор стоит на компьютере является ознакомление со свойствами системы. Для этого необходимо нажать комбинацию клавиш Windows+Pause/Break на клавиатуре.
После этого откроется тот самый раздел «Свойства системы», в котором и отображена модель CPU, его штатная тактовая частота, объем оперативной памяти и версия Windows.
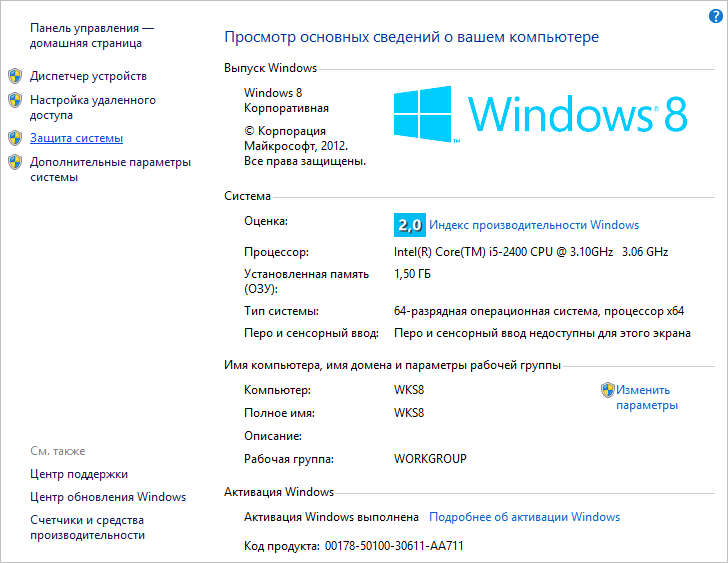
Данный способ справедлив для Windows 7, 8, 10 и XP. Есть и другие способы открыть данный раздел, или просто узнать модель своего процессора, но они требуют больше действий, и их последовательность отличается, в зависимости от установленной версии операционной системы.
Как проверить стабильность работы всего компьютера
За что я обожаю программу AIDA64, так это за тест стабильности системы! Не раз выручала эта функция. Например, когда нужно протестировать систему охлаждения, или определить почему компьютер сам выключается или перезагружается. Работает это очень просто. Заходим в меню «Сервис -> Тест стабильности системы» и нажимаем кнопку «Start»!
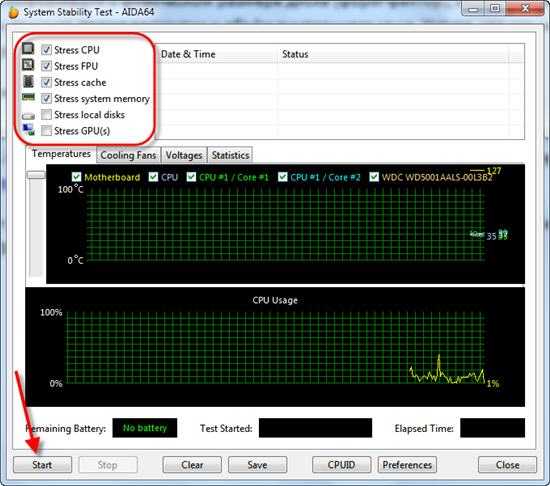
Предварительно можно повключать или повыключать компоненты которые будут проверяться на стрессоустойчивость По умолчанию выбрано всё, кроме жёстких дисков и видеокарты. После пуска программа загружает работой все отмеченные компоненты и мы можем наблюдать как поднимаются все температуры.
Если что-то может сбоить, то это станет заметно очень быстро. Компьютер при этом может перезагрузиться, зависнуть или показать своё недовольство в другой понятной форме Обычно, 10 минут тестирования должно быть достаточно чтобы всё понять. При этом графики изменения температуры должны нормализоваться.
Проверка, какая у вас материнская плата
Теперь мы попадаем в более сложное положение, но всё достижимо, только немного более изощренно с точки зрения того, что вы ищете и как туда добраться.
Если у вас настольный компьютер, то самым простым способом проверки будет вскрытие системного блока и осмотр самой материнской платы, на которой будут указаны как марка, так и номер модели. Легко!
Если у вас материнская плата надежного производителя, такого как ASUS, Gigabyte или MSI, то вы увидите соответствующую запись, за которой обычно следуют серии цифр и букв, являющиеся номером модели вашей материнской платы. Если вы хотите обновить или продать свой компьютер, то это столько информации, сколько вам нужно.
Однако, если вы не знакомы с популярными марками материнских плат и не совсем понимаете цифры и буквы, обозначающие набор микросхем, вам может быть проще следовать по второму маршруту.
Чтобы найти материнскую плату на вашем компьютере, просто сделайте следующее:
- На вкладке поиска Windows введите «Сведения о системе» и нажмите Enter
- В левой части окна Сведения о системе выделите «Сведения о системе».
- В списке справа найдите «Изготовитель основной платы», «Модель основной платы» и «Версия основной платы», – это то, что вам нужно знать о вашей материнской плате.
К сожалению, для некоторых информация, которую вы найдете на этих вкладках, будет казаться немного странной. Изготовитель основной платы – это бренд материнской платы. Версия основной платы покажет номер модели (номер набора микросхем), который полезен для определения того, можете ли вы обновить определенное оборудование или нет. Стоит отметить, что для старых материнских плат в этом разделе может быть указано «недоступно», и в этом случае вам придётся физически осматривать материнскую плату. Наконец, Модель основной платы – это то, как материнская плата отображается в вашей системе.
Почему в CPU-Z частота процессора скачет
Многие ПК-юзеры замечают у себя в компьютере нестабильность частоты ЦП. Она может подниматься до предельно допустимой, или же, наоборот, – слишком сильно опускаться. Это может быть связано с целым рядом причин.
Если компьютер не нагружен, то изменение тактовой частоты ЦП – абсолютно нормальный процесс. Она изменяется в целях энергосбережения, так как при низкой частоте потребляется меньше электричества (а процессор – один из самых прожорливых компонентов компьютера). Множитель процессора понижается, соответственно, опускается и частота. При ее понижении ЦП начинает меньше греться, соответственно, и обороты кулеров снижаются, что также положительно сказывается на экономии электроэнергии.
- Заходим в Панель управления – Оборудование и звук – Электропитание.
- Щелкаем по пункту «Настройка схемы электропитания».
Нажимаем по «Изменить дополнительные параметры питания».
В этом окне нужно найти строку «Минимальное состояние процессора» и установить значение, равное 100%, затем применить изменения.
Если же частота изменяется при работе под нагрузкой, то это может быть следствием Turbo Boost. При этом тактовая частота поднимается выше максимальной, т. е. производится автоматический разгон процессора. Разница значений в однопоточном режиме гораздо выше, чем в многопоточном.
Если вы видите, что происходят скачки в диапазоне больше 1000 МГц, то стоит проверить процессор на троттлинг, проявляющийся при перегреве (нужно мониторить температуру ЦП под нагрузкой). Троттлинг – это понижение частоты ЦП с целью снижения температуры до допустимых значений.
Причины нагрева компонентов ПК
При штатной работе компьютера нагрев и снижение производительности могут быть незаметны. Проблемы начинают возникать при выполнении сложных операций: обработки видео, фотоматериалов, воспроизведения видео в высоком разрешении или при прямой трансляции. Особенно это заметно во время игр, сильно увеличивающих нагрузку на процессор и видеокарту компьютера. Падение производительности в этом случае наиболее заметно. Игра начинает подтормаживать, картинка прерываться, а играть становится неудобно.
× Важно! В последних версиях Windows процессоры с видеокартами поддерживают аварийное отключение ПК, когда температура какого-либо элемента превышает максимально допустимую. Если во время работы устройство периодически отключается, то это серьезный повод разобраться в проблеме.. Основные причины перегрева:
Основные причины перегрева:
- Высохшая термопаста.
Термопаста представляет собой густую массу белого или серого цвета. Она имеет в составе мелкие частички различных металлов с высокой теплопроводностью, которые ускоряют теплообмен между комплектующими и радиатором охлаждения. Менять ее рекомендуется каждые 1-3 года. В зависимости от режимов использования компьютера и качества самой пасты. Высохшая термопаста мешает охлаждению.
Пример высохшей термопасты
- Неисправность системы охлаждения.
Компьютер требует регулярной механической очистки хотя бы раз в полгода. Вентиляторы, которые отвечают за охлаждение системы вместе с воздухом засасывают пыль, мелкую грязь. Все это накапливается внутри блока, снижает эффективность работы вентилятора, что в итоге ведет к увеличению температуры компонентов (см. фото).
Пример забитого грязью устройства
- Вредоносные программы.
Подхватить вирус легко. Особенно неопытным пользователям. Хорошо, если вредоносное ПО лишь задействует ресурсы компьютера для выполнения сторонних задач. В этом случае вопрос решается простой проверкой антивирусной программой. Худшим вариантом станет ситуация, когда вирус загружает систему до полного отказа. Также вирус может отключить системы защиты от перегрева, либо подменить данные о высоких температурах на рабочие, чтобы пользователь не заметил изменений. Эта проблема также устраняется при помощи специальной программы.
× Совет. Можно попробовать поочередно прогнать сразу несколько антивирусных программ. Алгоритмы работы у программ отличаются, поэтому общая эффективность «лечения» увеличивается.
- Плохая сборка.
Для охлаждения процессора нужен кулер. При самостоятельной сборке компьютера возникают ситуации, при которых мощность имеющегося кулера не соответствует требованиям процессора по охлаждению. Это также может стать причиной перегрева, ведь процессор не будет успевать охлаждаться. Для видеокарт это менее актуально. На них установлено заводская система охлаждения.
5. Слишком высокая частота процессора.
Для увеличения производительности процессора, его можно «разогнать», то есть заставить работать при повышенной частоте. Производить оверлокинг (разгон) без достаточного опыта опасно. Можно легко получить ситуацию, когда система начинает работать со сбоями, потому что не всегда комплектующие рассчитаны на разгон. Из-за этого возникает перегрев. Если вы купили компьютер, уже бывший в употреблении, есть вероятность того, что предыдущий владелец пытался увеличить производительность путем оверлокинга. При недостаточно тщательной проверке ничто на это не укажет и при обычном использовании все будет исправно. Но при росте нагрузке компьютер начнет греться.
Смотрим название на самом процессоре
А этот раздел для тех, кто хочет знать, как посмотреть процессор в системном блоке. Для этого откройте левую боковую крышку, снимите систему охлаждения CPU, почистите салфеткой термопасту и посмотрите маркировку процессора.

Если это просто набор символов, то введите его в поисковик Яндекса или Гугла и вы увидите название ЦП. Перед тем, как обратно установить систему охлаждения, обязательно нанесите термопасту на поверхность CPU.
Чтобы узнать какой процессор стоит на ноутбуке, требуется разобрать весь корпус лэптопа. К сожалению, это может сделать не каждый пользователь.
Если у вас есть чек на покупку компьютерной техники, то возможно в нем указаны характеристики устройства, в том числе наименование процессора.
Проверка, какой у вас графический процессор
После выяснения того, какой процессор использует ваш компьютер, многие, естественно, захотят выяснить, какая видеокарта (графический процессор) также установлен на компьютере. Вы будете рады узнать, что поиск GPU так же прост, как и определение того, какой у вас процессор. Однако вам нужно будет сделать ещё 1 клик.
Чтобы узнать, какой графический процессор у вашего компьютера, просто сделайте следующее:
- Как и раньше, щелкните правой кнопкой мыши меню «Пуск» в нижнем левом углу рабочего стола.
- В всплывающем меню нажмите вкладку «Диспетчер устройств».
- В «Диспетчере устройств» раскройте список «Видеоадаптеры».
- Под раскрывающимся списком вы увидите графический процессор, который использует ваш компьютер.
Опять же, очень простая задача. Тем не менее, стоит отметить, что некоторые люди могут увидеть 2 варианта в раскрывающейся вкладке «Видеоадаптеры», но беспокоиться не о чем. Если это так, то ваш компьютер имеет встроенную графику и отдельную видеокарту.
Вас интересует выделенная графическая карта, которая будет более мощной из двух, и та, которую ваш компьютер использует для обработки графики. Обычно это будет второй из двух вариантов.
Если на вашем ПК установлен процессор Intel, то, скорее всего, у вас будет встроенная графика, и обычно это «Intel HD graphics 400». Всё это означает, что, наряду с вашим фактическим графическим процессором, у вашего центрального процессора есть свой встроенный графический блок. Но он всегда будет менее мощным, чем ваш автономный графический процессор.
Сторонние утилиты
К сожалению, стандартные средства Windows 10 не позволяют с должным уровнем комфорта мониторить температуру CPU. Поэтому большинство пользователей справедливо обращается к помощи сторонних программ, способных показать необходимую информацию за пару кликов. Ниже рассмотрим лучшие приложения для мониторинга ресурсов ПК.
CPU-Z
Довольно популярная программа, которая распространяется на бесплатной основе. Через нее можно посмотреть нагрев видеокарты или центрального процессора. При этом стоит отметить, что CPU-Z не осуществляет мониторинг в постоянном режиме. Пользователю необходимо запустить тест:
- Скачайте и установите CPU-Z.
- Откройте приложение.
- Перейдите во вкладку «Тест».
- Нажмите на кнопку «Тест ЦП».
- По окончании тестирования нажмите на «Проверка», а затем щелкните по кнопке «Подтверждение».
Тест не займет много времени, а по его завершении перед пользователем открывается окно с подробными характеристиками процессора. Нагрев необходимо искать напротив пункта «Temperature».
AIDA64
Еще одно приложение, с помощью которого удается проверить нагрев. Отличительная особенность AIDA64 заключается в том, что утилита показывает не общую температуру процессора, а показатели каждого ядра по отдельности. Также демонстрируются параметры других датчиков:
Запустите AIDA64 после установки.
Раскройте вкладку «Компьютер».
Перейдите в раздел «Датчики».
Здесь вы увидите значения для системной платы, ядер центрального процессора и видеокарты. Сведения демонстрируются в режиме реального времени и ежесекундно обновляются. Сама AIDA64 не влияет на производительность компьютера, а потому информацию можно расценивать как правильную и не требующую дополнительной конвертации.
Speed Fan
Еще одна неплохая программа для вашего компьютера. Приложение является бесплатным и обладает кучей преимуществ:
- демонстрация и анализ данных с подробными графиками;
- регулировка некоторых параметров ПК;
- достоверное измерение температурных показателей;
- наличие русского языка.
Словом, Speed Fan – оптимальный инструмент не только для проверки температуры CPU, но и для решения других задач, связанных с аппаратной частью устройства. Чтобы получить необходимые сведения, необходимо просто запустить приложение и перейти во вкладку «Charts», где отображается нагрев каждого ядра процессора, а на графиках демонстрируется изменение показателей в режиме реального времени.
Piriform Speccy
Незаменимый инструмент для владельца ноутбука или стационарного компьютера. Программа обладает простым интерфейсом и не содержит в себе лишнюю информацию. Таким образом, получить информацию без дополнительной инструкции сможет даже новичок. А если какие-то затруднения все-таки возникнут, то обратитесь к инструкции:
- Запустите Piriform Speccy.
- Откройте раздел «Общая информация».
- Изучите данные, представленные в пункте «Центральный процессор».
Температура отобразится рядом с названием ЦП. Также перед пользователем появится шкала, позволяющая оценить текущие показатели и понять, насколько сильно нагрелся компьютер.
Core Temp
Также измерить температуру ЦП можно при помощи Core Temp. Это еще одна бесплатная программа, которая ведет статистику о вашем компьютере. Демонстрация температурных значений происходит в режиме реального времени, а для просмотра информации нужно лишь запустить приложение. Утилита обладает минималистичным интерфейсом, и температура указывается на главном экране.
CUPID HW Monitor
Неплохой вариант приложения, чтобы определить нагрев CPU. Как и в случае с AIDA64, в CUPID HW Monitor отображается температура отдельных ядер. Для получения необходимых сведений потребуется запустить приложение, а затем поочередно раскрыть вкладки с названием ПК и наименованием процессора.
HW Info
Заключительное приложение, на котором хотелось бы сосредоточить ваше внимание. Фишка HW Info заключается в интуитивно понятном интерфейсе. Даже без русскоязычной локализации любому пользователю ясно, что после запуска программы необходимо перейти в раздел «Sensors», так как соответствующая вкладка сопровождается иконкой в виде термометра
Здесь вы и узнаете температуру материнской платы или процессора
Даже без русскоязычной локализации любому пользователю ясно, что после запуска программы необходимо перейти в раздел «Sensors», так как соответствующая вкладка сопровождается иконкой в виде термометра. Здесь вы и узнаете температуру материнской платы или процессора.
Средствами Windows
Рассмотрим основные способы и инструменты, с помощью которых можно узнать параметры ПК без установки дополнительных программ.
Через проводник
1. Щелкните по иконке проводника на панели задач.
![]()
2. Слева кликните на «Этот компьютер». Во вкладке «Устройства и диски» будет показана информация о жестких дисках и приводах.
Также в этой вкладке доступны подключенные флешки, кардридеры и другие съемные носители.
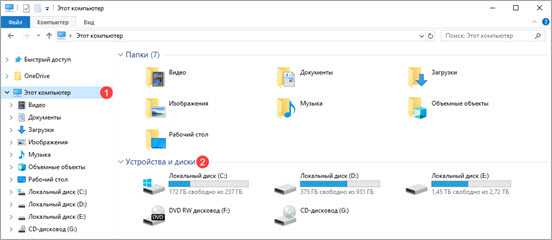
3. Для просмотра информации о процессоре и оперативной памяти щелкните по свободной области в окне «Этот компьютер» правой кнопкой мышки и выберите «Свойства».
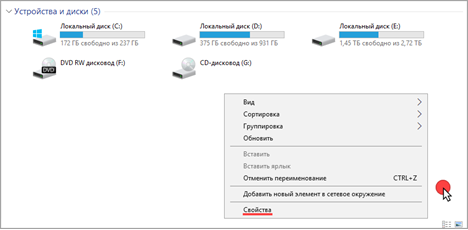
В пункте «Процессор» показана модель и частота ЦП. Ниже отображен объем оперативной памяти и разрядность ОС.
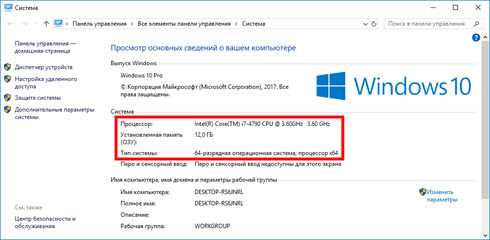
4. Вернитесь на Рабочий стол, кликните правой кнопкой мыши по свободной части и выберите пункт «Параметры экрана».
На вкладке «Дисплей» перейдите в «Свойства графического адаптера».
Во вкладке «Адаптер» показана установленная модель видеокарты и её объем памяти.
5. Чтобы посмотреть свойства сетевой карты, кликните по кнопке «Пуск» и откройте «Параметры».
Перейдите в раздел «Сеть и интернет».
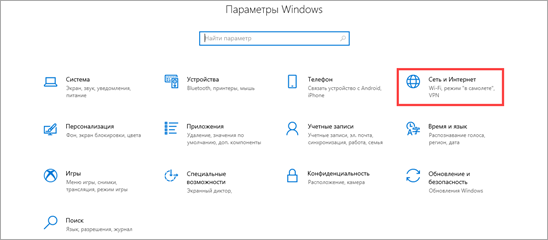
Щелкнув по меню «Настройка параметров адаптера», откроются все доступные сетевые подключения.
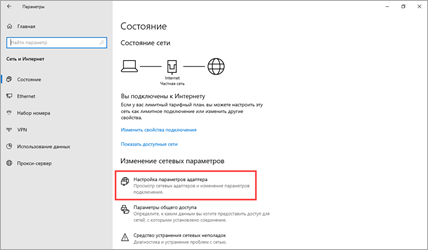
В диспетчере устройств
1. Щелкните правой кнопкой мыши по Пуск, в контекстном меню выберите «Управление компьютером».
2. Перейдите в раздел «Диспетчер устройств». В правом окне будут показаны все подключенные комплектующие.
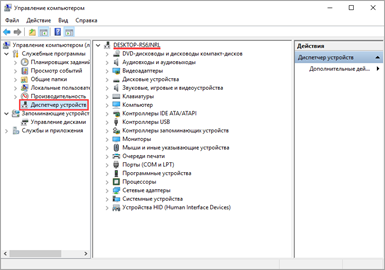
Подробной информации здесь нет, зато указана модель и название каждого из устройств. В дальнейшем по модели в поисковике можно узнать характеристики.
В сведениях о системе
Сведения о системе — это инструмент Windows, который автоматически собирает данные о характеристиках ПК и выводит их на экран.
1. Прямо в открытом меню Пуск введите msinfo и запустите приложение.
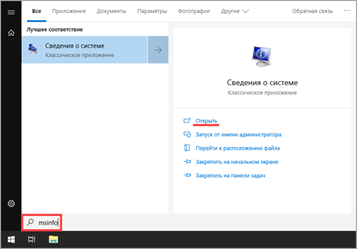
2. Во вкладке «Сведения о системе» будет доступна следующая информация:
- Производитель материнской платы.
- Процессор.
- Оперативная память.
- Разрядность установленной ОС.
- Сборка и версия Windows.
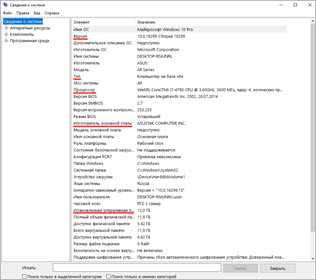
3. Для просмотра сведений о других комплектующих разверните вкладку «Компоненты» и перейдите в нужную подкатегорию.
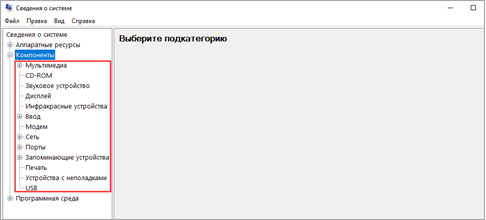
Через DirectX
В меню Пуск введите dxdiag и откройте приложение.
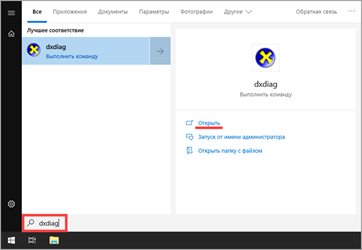
На вкладке «Система» указан производитель материнской платы, процессор и оперативная память.
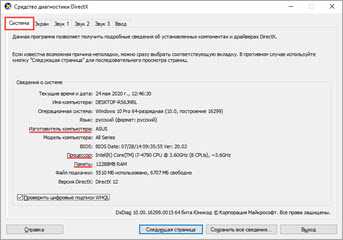
На вкладке «Экран» — свойства видеокарты.
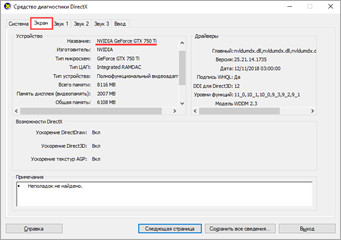
На вкладках «Звук» — устройства воспроизведения/записи звука.
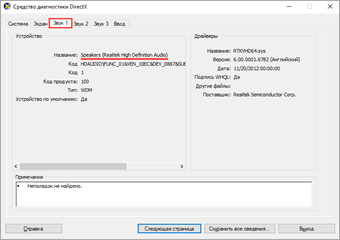
В диспетчере задач
Диспетчер задач, через который мы принудительно завершаем зависшие процессы, также может отобразить краткую информацию о железе.
1. Щелкните правой кнопкой мыши по Пуск и откройте «Диспетчер задач».
Или же вызовите его через сочетание клавиш Ctrl + Alt + Delete.
2. Перейдите на вкладку «Производительность». В нижнем столбике можно посмотреть характеристики:
- Процессора.
- Оперативной памяти.
- Жестких дисков.
- Сетевых адаптеров.
- Видеокарты.
Также на этой вкладке удобно смотреть загруженность того или иного устройства.
Через командную строку
1. В меню Пуск введите cmd и запустите приложение.
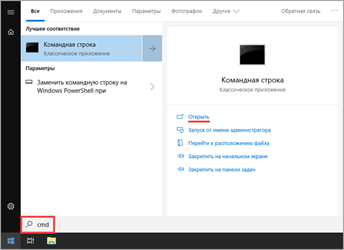
2. Напечатайте команду systeminfo.
Откроется список сведений с информацией о дате установки ОС, производителе материнской платы, разрядности, оперативной памяти и т.д.
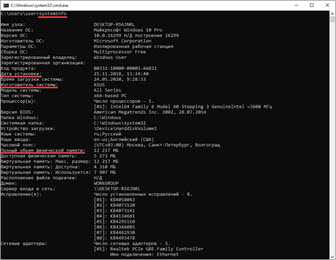
В меню BIOS
BIOS – это панель управления материнской платы, которая загружается при старте компьютера. Через нее можно узнать параметры материнки, процессора, подключенных жестких дисков, видеоадаптера и других устройств.
Важно! Не изменяйте никакие настройки по умолчанию, чтобы не нарушить стабильную работу. Посмотрите характеристики и выйдите из меню без сохранения изменений
1. При запуске компьютера нажмите клавишу Del или F2 для входа в BIOS. На некоторых моделях клавиши могут отличаться.
2. Откроется панель управления — она может отличаться по внешнему виду в зависимости от производителя и модели.
Например, у меня модель материнской платы и название процессора отображается в верхнем меню. Ниже показаны установленные планки оперативной памяти. Кнопка «SATA Information» покажет все подключённые жесткие диски. А информацию о видеокарте можно посмотреть в расширенных настройках (Advanced mode).

Вкладки Графика и Bench
В следующей вкладке находится основная информация о видеокарте. А именно: производитель, модель, информация о памяти и тактовые частоты. Представленных данных не так много, поэтому для того, чтобы узнать все характеристики видеокарты используют утилиту GPU-Z.
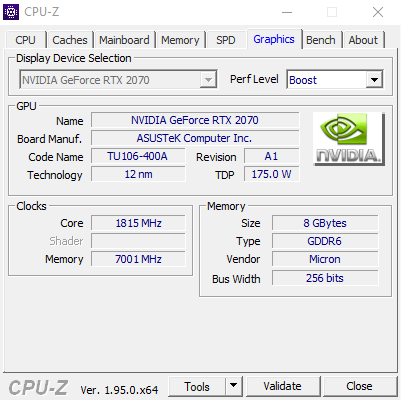
Вкладка Benchmark, пожалуй, представляет не меньший интерес, чем первая. Здесь можно не только оценить производительность процессора в однопоточном и многопоточном режимах, но и сравнить его с другими CPU, которые есть в базе данных CPU-Z. К сожалению, на момент написания этой статьи для сравнения доступно мало вариантов, но список потихоньку обновляется.