Используем сторонние приложения
Удалить или добавить пункт в контекстное меню любой версии Виндовс (в том числе и Windows 7) намного проще (и безопаснее для новичка) используя дополнительные утилиты.
После установки и запуска в окне программы (по столбцу «Type») можно увидеть все программы из контекстного меню Windows (type = Context Menu).
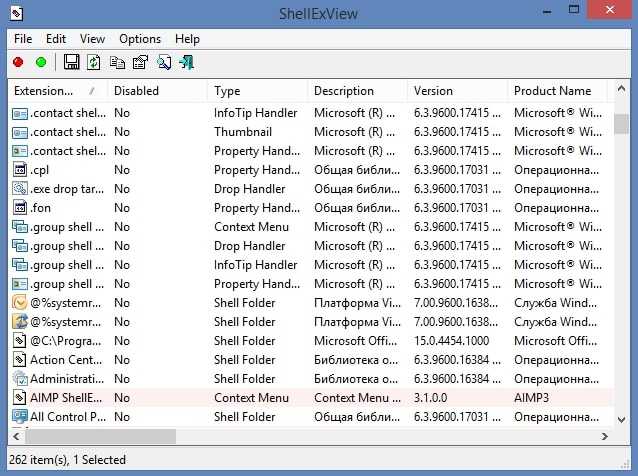
Удаляется ненужное путём выделения и нажатия красного кружка:
Интересная и полезная утилита с говорящим названием (существует в бесплатном варианте) Ccleaner. Обладает многими полезными свойствами. Сайт — http://ccleaner.org.ua/. В нашем случае — очищает реестр от неиспользуемых записей, путей к программам, ярлыкам и пр.:
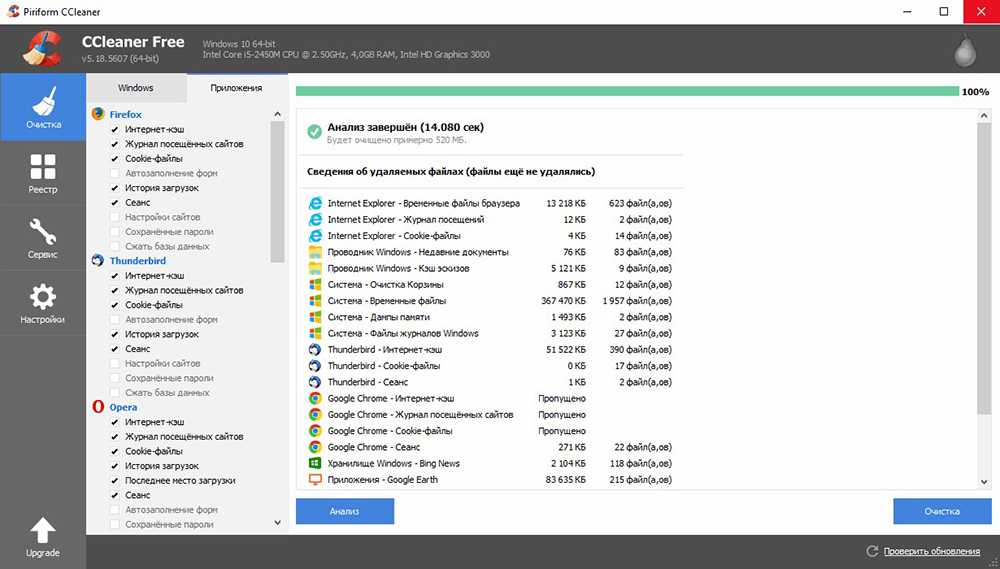
Для очистки Context Menu нужно, перейдя в «Сервис», во вкладках «Автозагрузки» найти «Контекстное меню». Здесь будет отражён перечень добавленных в набор приложений и их статус (включено: да/нет):
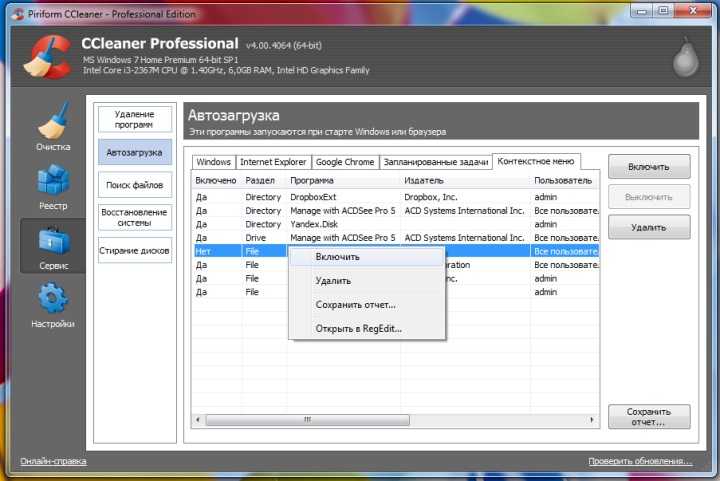
Для удаления — находясь на строке, правой мышкой вызывается команда «Удалить». Поскольку повторный возврат (включение в список) возможен лишь при переустановке или перенастройке приложения, то рекомендуется выбор опции «Выключить». — Тогда её можно будет лего вернуть («Включить»).
Добавляем с FileMenu Tools
Очень просто добавить в контекстное меню новый пункт с помощью программы «FileMenu Tools».
В ней предложено пользователю три вкладки:
- Левая — управление предложенными элементами;
- Средняя — для настройки функции «Отправить»;
- Правая — отключает из списка внесённые сторонними программами команды:
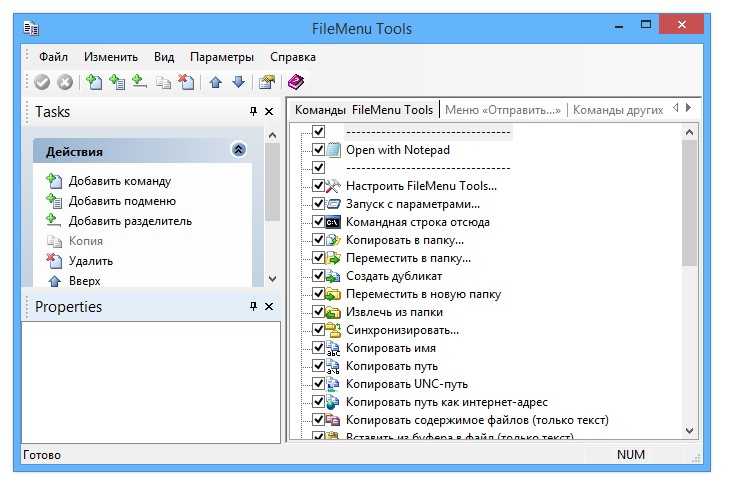
Добавлять новый элемент нужно командой «Add Command». Для указания параметров его предназначена нижняя правая часть окна — «Properties». Например, для внесения в список меню строки «Open in Firefox» (открытие файлов HTM и HTML):
В «Menu Text» нужно вписать название, а в «Extensions» — варианты расширений:
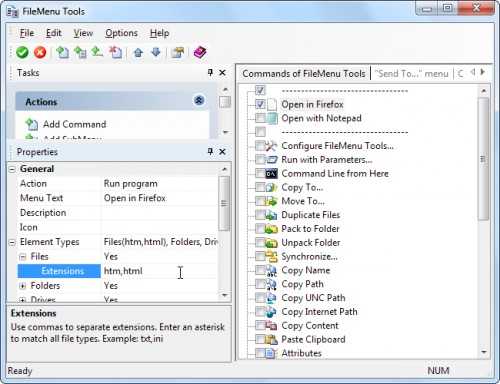
В «Program Properties» прописывается маршрут к исполняющему файлу приложения Firefox.exe:
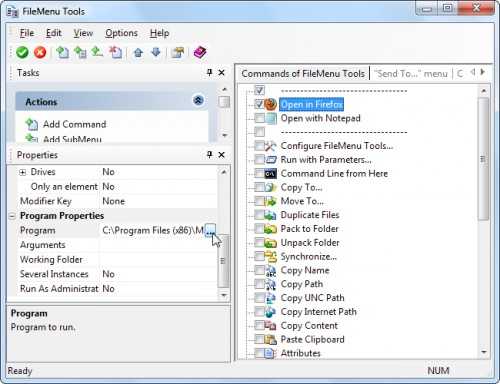
Сохранение добавленного пункта производится нажатием зелёного элемента вверху окна (слева):
Эта статья помогла вам разобраться с разнообразными способами редактирования контекстного меню. Теперь вы знаете как добавить и удалить из него элементы не только средствами Виндовс, но и с помощью других программ.
Оставляйте свои комментарии.
Другие инструменты
Easy Context Menu
Простой интерфейс, пусть и не самый современный. Он включает в себя ряд уникальных настроек меню, вроде возможности блокировать ввод с клавиатуры и мыши, перезапускать проводник, копировать IP-адрес и опустошать корзину.
А также здесь можно открывать окно «Выполнить», редактор реестра, сервисы, Msconfig.
Есть также секции редактирования контекстного меню файлов, исполняемых файлов, дисков, поддержка создания кастомных меню по нажатию на кнопку «Редактор списка команд». Раздел «Чистка контекстного меню»позволяет легко удалить нежелательные команды.
Отображается полный список без лишнего мусора и можно легко включать и отключать объекты.
Скачать
Filemenu Tools
У этого приложения опций больше всего из протестированных программ и самый проработанный интерфейс. Это может понравиться продвинутым пользователям или тем, кто готов учиться.
Скачать
Right Click Enhancer
У бесплатной версии этого приложения функциональность ограниченная, много ненужных инструментов, вроде менеджера расширений файлов, переименования файлов. В платной версии за $9,99 функциональные возможности более обширные, можно добавлять ярлыки, подменю, убирать объекты.
Скачать
Удалить элементы из меню «создать»
- Определяем расширение создаваемого файла для этого создаем его, кликаем по созданному файлу и открываем «свойства». В параметре «Тип файла» будет указанно его расширение.Вот список некоторых расширений:Портфель – BriefcaseКонтакте — .contact
- Находим это расширение в HKEY_LOCAL_MACHINESOFTWAREClasses и удаляем в нем раздел ShellNew.Иногда раздел ShellNew будет спрятан внутри раздела с именем файла.
- После удаления всех не нужных элементов перезагружаем компьютер и смотрим результат.
- https://g-ek.com/kak-redaktirovat-dobavlyat-udalyat-elementyi-iz-kontekstnogo-menyu-v-windows-10
- https://remontcompa.ru/1556-kak-udalit-nenuzhnye-elementy-iz-podmenyu-sozdat-v-kontekstnom-menyu-provodnika-windows-10.html
- https://dontfear.ru/dobavit-element-ili-udalit-iz-menyu-sozdat/
Редактирование контекстного меню при помощи реестра
Если пункт в контекстном меню остался, в редакторе реестра перейдите в следующую ветку:
HKEY_CLASSES_ROOT AllFileSystemObjects ShellEx ContextMenuHandlers
Затем выполните указанные выше действия, чтобы удалить ненужные разделы программы в реестре.
Чтобы удалить пункты меню, которые можно открыть, щелкнув папку, вы можете пройти по следующим путям:
HKEY_CLASSES_ROOT Directory оболочка HKEY_CLASSES_ROOT Directory shellex ContextMenuHandlers
HKEY_CLASSES_ROOT Папка оболочка HKEY_CLASSES_ROOT Папка shellex ContextMenuHandlers
Чтобы отредактировать пункт «Открыть с помощью…», откройте эту ветку: HKEY_CLASSES_ROOT * OpenWithList
Меню «Открыть с помощью…»
В контекстном меню всегда есть вариант «Открыть с помощью…», позволяющий выбрать программу, с помощью которой будет открыт данный файл.
Список формирует сама система, но его можно изменить с помощью реестра Windows:
- Вызвать строку «Выполнить» и прописать там команду «regedit»;
- В открывшемся окне перейти HKCU/Software/Microsoft/Windows/CurrentVersion/Explorer/FileExts/Расширение/OpenWithList;
- В столбце Значение вызвать выпадающий список на нужной программе и выбрать «Удалить».
- Откроется окно с перечнем программ;
- Надо выбрать программу и кликнуть на красную точку сверху для ее удаления из перечня.
С помощью реестра также можно и добавить пункты в список:
- Открыв его в ветке HKEY_CLASSES_ROOT\Applications, создать подраздел (его имя – имя исполняемого файла);
- В созданном подразделе добавить shell/open/command;
- Кликнуть 2 раза «По умолчанию» и в графе Значение прописать полный путь;
- Перейти в ветку OpenWithList и создать именной параметр (имя должно включать 1 латинскую букву);
- Кликнуть 2 раза по созданному параметру и указать такое же значение, как и имя исполняющего файла (п.1);
- Выбрать параметр MRUList и кликнуть по нему 2 раза;
- Указать в очереди букву имени созданного параметра.
Если же варианта «Открыть с…» вообще нет, то:
- В ветке HKEY_CLASSES_ROOT/*shellex/ContextMenuHandlers создать «Open With»;
- Внутри него кликнуть 2 раза «По умолчанию» и прописать {09799AFB-AD67-11d1-ABCD-00C04FC30936} в графе Значение.
После всего просто закрыть окно реестра и приступить к работе.
Как редактировать контекстное меню в пункте Создать ?
Отдельный абзац статьи. Поскольку он позволяет работать с другими командами Windows, разработчики поместили его в отдельный раздел.
исчез из контекстного меню Create Item
Но прежде чем перейти к этому разделу, давайте сразу определим тип файла, который мы хотим создать, из контекстного меню. Например, если я много и часто редактирую реестр, я заставляю этот тип файла появляться при щелчке правой кнопкой мыши. И здесь мы предполагаем, что с ассоциацией файлов вашей копии Windows все в порядке – файлы .reg хранятся в ее памяти. Итак, вот как мы смотрим в журнал:
HKEY_CLASSES_ROOT .reg
где .reg – это расширение нужных мне файлов. Как вы понимаете, в разделе HKEY_CLASSES_ROOT их много. Все, что мне нужно сделать, это создать новый подраздел в разделе .reg (я назову его ShellNew) и добавить справа новый параметр с пустым значением, но с именем NullFile:
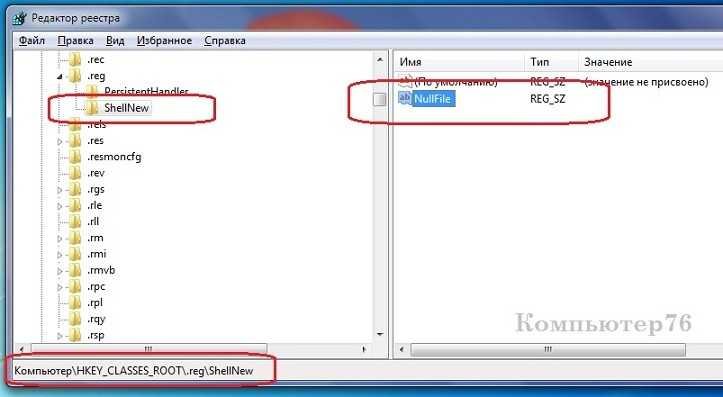
Все. Управление на рабочем столе:

Метод работает на моей Windows 7. Если у вас более новая версия, она может не работать. Но затем, на описанных шагах, вам просто нужно добавить файл нужного типа в папку в:
C: Windows ShellNew
Он у вас уже есть. Создайте файл нужного формата, назовите его любым именем. И вернитесь к тому же ключу реестра (у меня, напомню, HKEY_CLASSES_ROOT .reg) и добавьте к существующим двум третий с именем в параметре и значением полного пути к нему. Чтобы увидеть:
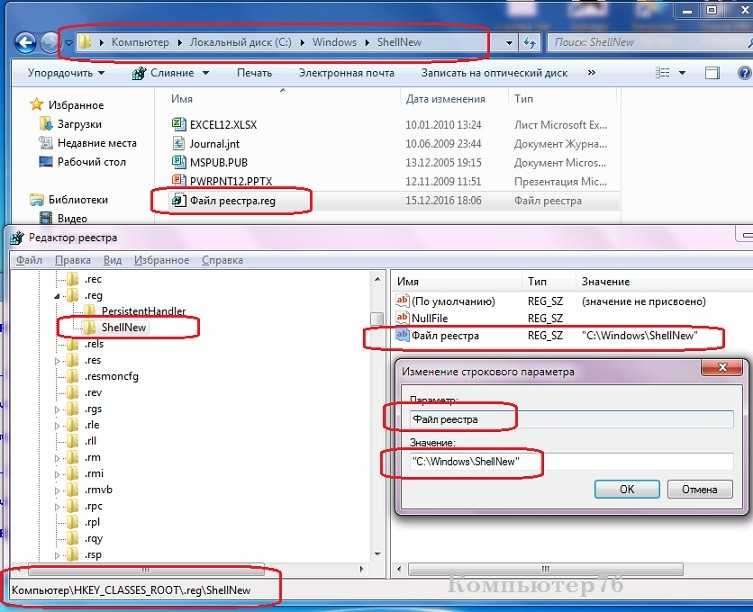
Что ж, вы научились удалять или деактивировать.
Как добавить пункт только в меню файлов определенного типа
Иногда возникает необходимость добавить пункт в контекстное меню не всех файлов, а только файлов определенного типа, например файлов .txt или .jpeg. Посмотрим, как это сделать.
выше уже упоминалось, что для добавления пунктов в контекстное меню всех файлов необходимо создать соответствующие записи в ключе реестра HKEY_CLASSES_ROOT / * / оболочки .
Чтобы добавить элемент только в меню файлов определенного типа, вам необходимо добавить такие же элементы в другую ветку. Тип ветки зависит от типа файла и программного обеспечения, установленного на вашем компьютере. На каждом конкретном компьютере он будет отличаться. Но вы всегда можете определить это сами.
Давайте посмотрим, как это сделать, на примере файла .jpeg
Порядок действий:
1. В редакторе реестра откройте раздел HKEY_CLASSES_ROOT, найдите содержащуюся в нем папку, имя которой соответствует требуемому расширению файла, и выберите ее (щелкните по ней левой кнопкой мыши).
Учитывая, что я использовал в качестве примера файл .jpeg, я нашел и выделил папку с именем «.jpeg”.
2. В правой части редактора реестра дважды щелкните строковый параметр с именем «(По умолчанию)» и посмотрите, на что указывает его значение. В списке указано имя папки в HKEY_CLASSES_ROOT, к которой нужно перейти.
На моем компьютере значение этого параметра – «jpegfile». Итак, мне нужно перейти в ветку HKEY_CLASSES_ROOT / jpegfile
3. Зайдя в указанную папку, нужно найти в ней раздел с названием «оболочка». Если такого раздела нет, его необходимо создать. Этот раздел представляет собой ветку реестра, в которую необходимо добавить соответствующие записи для создания пункта контекстного меню.
В моем примере это ветка HKEY_CLASSES_ROOT / jpegfile / shell
Вид и организация контекстного меню
Теперь рассмотрим, как устроено контекстное меню Windows 7. Наверное, все заметили, что в самом меню есть специальные разделители в виде тонких горизонтальных линий. Смысл их применения – различать действия или команды одного типа, принадлежащие одной и той же программе.
Здесь стоит обратить внимание на то, что контекстное меню в системе, так сказать «чистое», сразу после установки может сильно отличаться от того, что пользователь увидит после установки дополнительных программ и утилит. Это связано с тем, что многие установочные пакеты включают команды быстрого доступа к некоторым из своих основных функций непосредственно в это меню во время процесса установки
Самое главное, это антивирусные программы, медиаплееры, программы для работы с образами дисков, архиваторы и т.д. В принципе, пользователь сам может добавлять свои элементы для обеспечения удобства работы.
Как добавить пункт в контекстное меню windows 10?
Как добавить пункт «создать документ Microsoft Word» или Microsoft Excel в контекстное меню windows 10 если они там отсутствуют?
1) Жмём Пуск——> забиваем без кавычек «regedit», ПКМ, запускаем от имени Администратора
2) Открываем самый первый ключ HKEY_CLASSES_ROOT
3) В каталоге жмём клавиши поиска ——— Ctrl + F (А русс) в чекбоксе пишем на англ. клавиатуре или копируем у меня для поиска без кавычек: «.docx»
4) В ключе .docx создаём новый ключ ShellNew ——- ПКМ в том же самом окне «Создать» ———>Ключ и пишем название ShellNew
5) В созданном новом ключе «ShellNew» переходим в правый фрейм и там на чистом месте ——— ПКМ ——— Создать——— Строковый параметр пишем NullFile и его числовое значение 1.
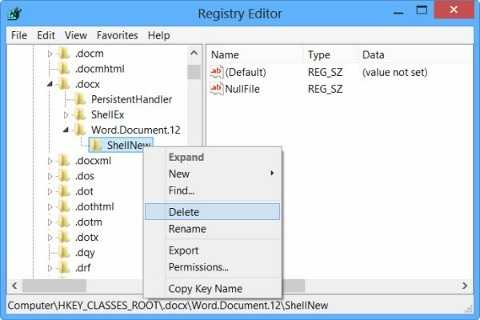
Помните главное! Перед работой с реестром, создайте рабочую точку, напишите звучное название. Или попросту сохраните реестр в корень диска «С». Там нет защиты от дурака. Все ваши действия на вашей совести. Я снимаю с себя ответственность за ваши деструктивные действия.
Как добавить пункт в контекстное меню Рабочего стола?
На мой взгляд, в меню отсутствуют некоторые команды. Я постоянно делаю скриншоты, редактируя их в Paint. Это, укажите и добавьте. Откроем раздел:
HKEY_CLASSES_ROOT DesktopBackground оболочка
И мы создаем новый подраздел слева под оболочкой (я назвал его Drawing), и в нем новый подраздел под названием command:
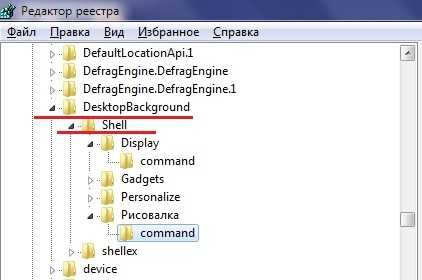
Теперь в правой части окна измените значение параметра REG_SZ на путь, который указывает местоположение файла, заключив его в кавычки. Путь легко узнать, просмотрев свойства файла. Краска имеет такую:

Не выходите из реестра и установите необходимые разрешения для созданного слева раздела, выбрав свою учетную запись. В случае отсутствия окна с ошибкой. Проверим само меню – все нормально:

Как изменить контекстное меню
Если войти в настройки некоторых программ, то там можно добавить или убрать из контекстного некоторые пункты, относящиеся к данному приложению. Например, это можно сделать в настройках популярного архиватора WinRAR, поэтому я обычно удаляю ненужные мне лишние пункты, которые использует эта программа.
Части пользователей необходимо внести изменения в контекстное меню в операционной системе Windows. Нужно настроить контекстное меню, в зависимости от своих потребностей, например, добавить команду в контекстное меню для запуска программы, или для быстрого вызова системного средства, или для ускорения доступа к определенному параметру или инструменту.
Изменение контекстного меню можно выполнить с помощью специализированных программ, например, FileMenu Tools или Easy Context Menu. Другим методом можно редактировать контекстное меню в системном средстве — Редакторе реестра Windows.
Часто пользователям не хватает стандартных элементов меню или требуется добавление новых, предназначенных для быстрого доступа к нужным программам.
Практически вся информация, связанная с настройками контекстного меню, находится в ветви реестра «HKEY_CLASSES_ROOT», в которой в свою очередь размещены подразделы, имеющие отношения к элементам меню:
- «*» и «.» — информация обо всех типах файлов, имеющихся на компьютере.
- «AllFileSystemObjects» — все данные, относящиеся к файлам и папкам.
- «Folder» — изменения параметров контекстного меню Проводника Windows для выбранной папки.
- «Directory» — изменения параметров внутри открытой папки.
- «Directory\Background» — изменение контекстного меню внутри открытой папки, если не выделены объекты.
- «DesktopBackground» — изменение контекстного меню Рабочего стола Windows.
- «Drive» — изменение пунктов контекстного меню, касающиеся дисковой системы ПК.
- «Network» — параметры сетевого окружения.
- «Printers» — настройка контекстного меню принтеров.
Для выполнения необходимых операций нам понадобится Редактор реестра. Прочитайте статью о том, как открыть редактор реестра в операционной системе Windows разными способами.
Наиболее часто добавление необходимых параметров в контекстное меню происходит в следующих ветках реестра.
- HKEY_CLASSES_ROOT/*/shell — раздел для изменения контекстного меню файлов.
- HKEY_CLASSES_ROOT\CLSID\{20D04FE0-3AEA-1069-A2D8-08002B30309D}\shell — изменение контекстного меню значка «Этот компьютер» (Компьютер, Мой компьютер).
- HKEY_CLASSES_ROOT\CLSID\{645FF040-5081-101B-9F08-00AA002F954E}\shell — изменение контекстного меню значка «Корзина».
- HKEY_CLASSES_ROOT\Folder\shell — изменение контекстного меню папок.
- HKEY_CLASSES_ROOT\Drive\shell — изменение контекстного меню дисков.
В этой статье мы рассмотрим, как добавить пункт в контекстное меню системными средствами Windows, без использования стороннего программного обеспечения.
Перед применением изменений в системном реестре Windows, предварительно создайте копию реестра, точку восстановления системы или создайте резервную копию Windows. Благодаря этому, вы сможете вернуть рабочее состояние компьютеру, если произойдут неполадки в работе Windows, вызванные неправильными действиями пользователя.
Включение/выключения эскизов
Рассмотрим практический пример создания собственной команды в меню Проводника. Если вы предпочитаете просматривать файлы в режиме Значки, то заметили, что, например, значки картинок отображаются в виде эскизов. В настройках папки можно изменить данное поведение и отключить показ эскизов. Но включать или отключать эти настройки очень утомительно. Судите сами – сначала надо нажать на клавишу Alt, чтобы появилась строка меню у Проводника, далее выбираем меню Сервис | Параметры папок…. После этого нужно переключиться на вкладку Вид и поставить или убрать флажок у команды Всегда отображать значки, а не эскизы. Упростим задачу при помощи реестра и небольшого VBS-сценария, который циклически меняет значения параметра IconsOnly в разделе HKCUSoftwareMicrosoftWindowsCurrentVersionExplorerAdvanced. Создадим новый раздел ToggleThumb в разделе HKEY_CURRENT_USERSoftwareClassesDirectoryBackgroundShell и присвоим параметру по умолчанию строковое значение Включить/Выключить эскизы. Тем самым мы создали новую команду для контекстного меню папки в Проводнике
Обратите внимание, что теперь мы используем раздел HKEY_CURRENT_USER, чтобы действие примера распространялось только на одного пользователя. Теперь создаем подраздел command и прописываем в параметре по умолчанию строку wscript.exe «%WinDir%togglethumbs.vbs»
Далее нужно создать сценарий, который будет переключать режим показа эскизов.
Set WshShell = CreateObject("WScript.Shell")
strValue = "HKCUSoftwareMicrosoftWindowsCurrentVersionExplorerAdvancedIconsOnly"
strIconsOnly = WshShell.RegRead(strValue)
If strIconsOnly = 0 Then
WshShell.RegWrite strValue,1,"REG_DWORD"
Else
WshShell.RegWrite strValue,0,"REG_DWORD"
End If
WshShell.SendKeys "{F5}"
Сохраните созданный сценарий под именем togglethumbs.vbs и скопируйте его в папку Windows.
Теперь вы можете открыть Проводники и проверить работу новой команды. Для удобства я сначала выбрал режим Крупные значки, которые отображаются в виде эскизов.
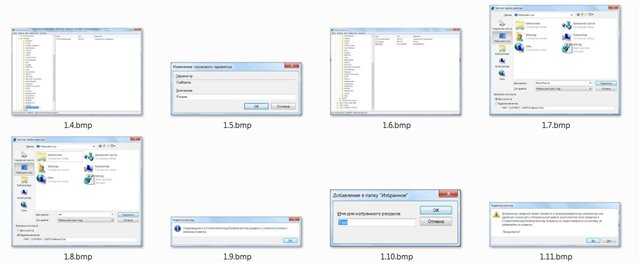
Далее я выбрал в контекстном меню пункт Включить/Выключить эскизы и получил следующий результат – вместо эскизов я увидел значки программы Adobe Photoshop, ознакомительную версию которой я поставил несколько дней назад на своем компьютере.
Идею для данного примера я почерпнул со страницы http://www.winhelponline.com/blog/toggle-thumbnail-previews-right-click-menu-windows-vista-windows-7/ и немного модифицировал ее. Автор оригинального примера предлагает для большего удобства воспользоваться готовыми REG-файлами создания (togglethumbs.reg) и удаления (undo.reg) разделов для новой команды, а также готовый сценарий (togglethumbs.vbs). От себя добавлю, что копирование файла сценария в папку Windows, используемое автором идеи – не самый лучший вариант, так как данная папка является защищенной и не нужно засорять ее собственными файлами. Поэтому, если вы будете использовать пример на своем компьютере, то переделайте его таким образом, чтобы файл сценария находился в более доступном для пользователя месте.
Расширение нового подменю
Когда пользователь открывает меню «Файл» в Windows Обозреватель, первая команда — «Создать». При выборе этой команды отображается подменю. По умолчанию она содержит две команды, папки и ярлыки, которые позволяют пользователям создавать вложенные папки и сочетания клавиш. Этот подменю можно расширить, чтобы включить команды создания файлов для любого типа файла.
Чтобы добавить команду создания файла в подменю New, файлы приложения должны иметь тип файла, связанный с ними. Добавьте вложенный ключ ShellNew в ключ для расширения имени файла. Когда выбрана команда «Создать файл», оболочка добавит ее в новый подменю. Отображаемая строка команды будет описательной строкой, назначенной progID программы.
Назначьте одному или нескольким значениям данных подразделу ShellNew , чтобы указать метод создания файла. Ниже приведены доступные значения.
| значение | Описание |
|---|---|
| Command | Выполняет приложение. Это REG_SZ значение, указывающее путь выполнения приложения. Например, можно задать для запуска мастера. |
| Data | Создает файл, содержащий указанные данные. Данные — это значение REG_BINARY с данными файла. Данные игнорируются, если задано значение NULLFile или FileName. |
| FileName | Создает файл, который является копией указанного файла. FileName — это значение REG_SZ , задайте полный путь к файлу для копирования. |
| NullFile | Создает пустой файл. NullFile не назначается значение. Если задан nullFile, значения Data и FileName игнорируются. |
На следующем рисунке показан новый подменю для типа файла MYP, используемого в качестве примера в файлах типов и значках настройки. Теперь у него есть команда MyProgram Application. Когда пользователь выбирает приложение MyProgram в подменю New, оболочка создает файл с именем New MyProgram Application.myp и передает его в MyProgram.exe.
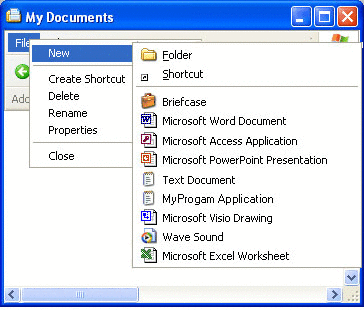
Теперь запись реестра выглядит следующим образом:
Изменение системных пунктов контекстного меню
Заданные Windows пункты контекстного меню разбросаны по реестру, и их довольно сложно найти. Для их отключения необходимо поставить знак минуса, так же, как и со строчкой «Отправить»
Большинство строчек в контекстном меню создает сама система. Среди них также находятся никем не используемые опции, которые, однако, не хотелось бы случайно активировать ошибочным нажатием. От них невозможно просто избавиться через программу ShellExView — вам придется вручную изменять реестр.
Хорошим примером может послужить пункт «Отправить», которую Windows показывает каждый раз, когда пользователь нажимает на файл или папку. Не забудьте, что некоторые варианты отправки не соответствуют сегодняшним потребностям: по умолчанию вообще задан «Получатель факса».
Чтобы удалить этот пункт из меню, в Regedit перейдите к «HKEY_CLASSES_ROOT | AllFilesystemObjects | shellex | ContextMenuHandlers | SendTo». В правом окне двойным щелчком откройте параметр «Default» и перед длинной последовательностью символов, стоящей в фигурных скобках, поставьте скромный значок минуса «–», чтобы его отключить. Как всегда, необходимо выйти из Windows и зайти снова.
Фото: компании-производители
- https://hpc.by/context_menu_editor
- https://prostocomp.net/sistema/kak-dobavit-ili-ubrat-punkty-v-kontekstnom-menyu.html
- https://ichip.ru/sovety/nastraivaem-kontekstnoe-menyu-windows-pod-sebya-267682
Способ 2: Сторонние программы
Тем, кому способ редактирования контекстных меню с помощью «Редактора реестра» кажется сложным, можно порекомендовать специальные программы – редакторы контекстных меню.
Бесплатная портативная программа, предназначенная для расширения возможностей контекстных меню «Рабочего стола», «Этого компьютера», папок, дисков, исполняемых и неисполняемых файлов.
Скачать Easy Context Menu с официального сайта
- Скачайте архив с программой с сайта разработчика, распакуйте и запустите исполняемый файл EcMenu.exe.
- Выберите нужный раздел, отметьте флажками пункты, которые хотите добавить в контекстное меню.
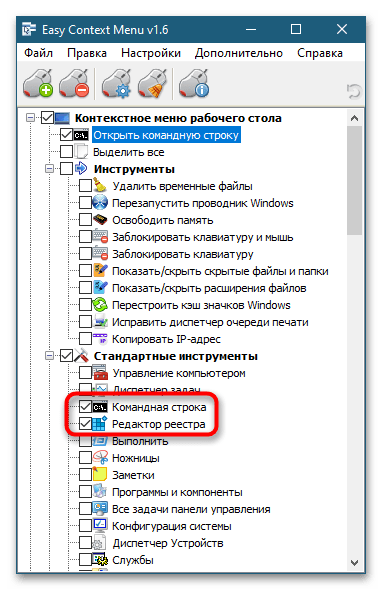
Выберите на вкладке «Файл» опцию «Применить изменения» или нажмите комбинацию клавиш Ctrl + S.
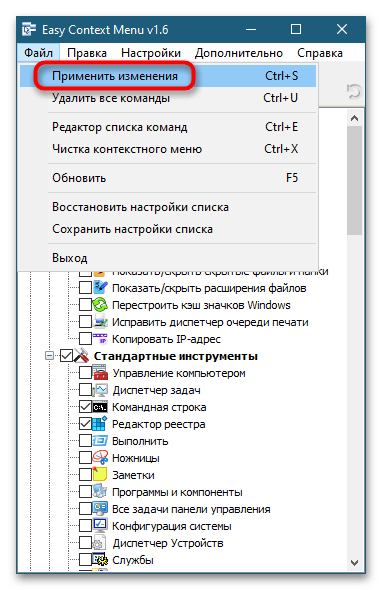
Если нужно удалить нежелательный пункт, выберите на вкладке «Файл» опцию «Чистка контекстного меню».
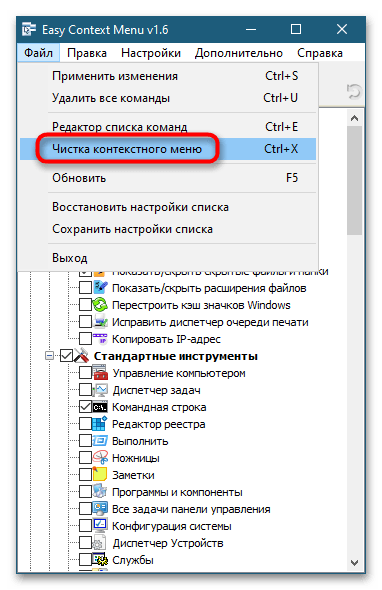
Выделите ненужный пункт в открывшемся списке и нажмите кнопку «Отключить» или «Удалить».
Дополнительно приложением Easy Context Menu поддерживается редактирование названий добавляемых пунктов меню, замена иконок по умолчанию, порядка расположения пунктов. Чтобы вызвать этот внутренний редактор, нажмите комбинацию клавиш Ctrl + E.
CCleaner
Если Easy Context Menu предназначена в основном для добавления в контекстные меню новых элементов, то для удаления ставших ненужными элементов контекстных меню вполне подойдет популярный чистильщик CCleaner.
Скачать CCleaner
- Скачайте программу с сайта разработчика, установите и запустите.
- Зайдите в раздел «Инструменты» → «Запуск» и переключитесь на вкладку «Контекстное меню».
- Выделите ненужный элемент контекстного меню мышкой и нажмите «Выключить» или «Удалить», если хотите избавиться от пункта навсегда.
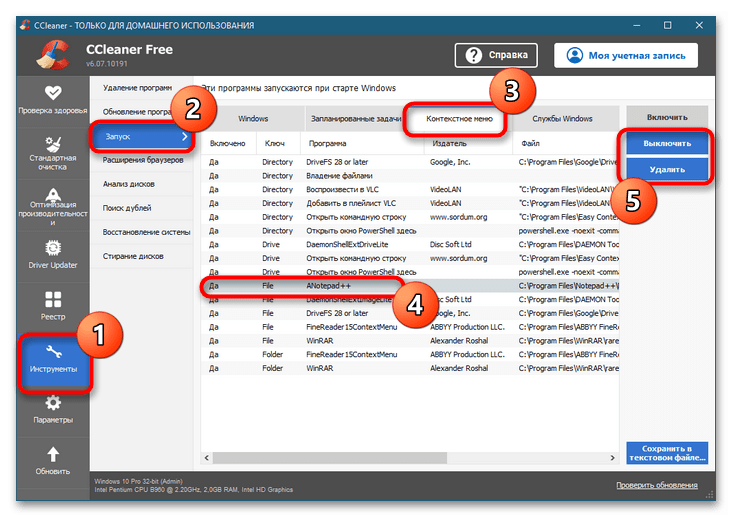
Существуют также и другие программные средства редактирования контекстных меню Windows 10, но в большинстве случаев пользователям хватает возможностей описанных выше инструментов.



























