Как присоединиться к собранию в Microsoft Teams
Шаг 1: Получение приглашения
Предполагается, что вас уже пригласили принять участие в собрании в Teams. Вам должно прийти уведомление или электронное письмо с приглашением. Проверьте свою электронную почту или систему уведомлений, чтобы найти приглашение к собранию.
Шаг 2: Открытие приглашения
Когда вы найдете приглашение, откройте его, щелкнув на нем или выбрав соответствующую опцию. У вас может открыться новое окно браузера или само приложение Teams.
Шаг 3: Вход в Teams
Чтобы присоединиться к собранию, вам нужно войти в Teams. Если у вас уже есть учетная запись Microsoft, введите свои данные и нажмите кнопку «Войти». Если у вас еще нет учетной записи, создайте ее, следуя инструкциям на экране.
Шаг 4: Присоединение к собранию
Когда вы вошли в Teams, найдите вкладку «Календарь» в левой панели навигации и выберите ее. В календаре найдите событие собрания, к которому вы хотите присоединиться, и кликните на него.
- Если собрание еще не началось, вы увидите опцию «Присоединиться к собранию». Кликните на нее, чтобы присоединиться к собранию.
- Если собрание уже началось, вы можете присоединиться к уже идущему собранию, выбрав опцию «Присоединиться к собранию».
Шаг 5: Настройка микрофона и камеры (при необходимости)
Когда вы присоединитесь к собранию, вам может потребоваться настроить микрофон и камеру. Teams предложит вам выполнить эту настройку автоматически при первом присоединении, но если у вас возникнут проблемы с аудио или видео, вы можете вручную настроить эти устройства, следуя инструкциям на экране.
Шаг 6: Участие в собрании
Когда все настройки выполнены, вы сможете присоединиться к собранию в полном объеме. Ваше видео и аудио будут включены, и вы сможете видеть и слышать других участников собрания. Вы также сможете взаимодействовать с другими участниками, используя чат, документы и другие функции Teams.
Теперь, когда вы знаете, как присоединиться к собранию в Microsoft Teams, вы можете легко участвовать в онлайн-собраниях и встречах, не выходя из дома или офиса. Удачи!
Устранение распространенных проблем при запуске собраний из комнаты Zoom в Microsoft TEAMS
При запуске собраний из комнаты Zoom в Microsoft TEAMS вы можете столкнуться с некоторыми распространенными проблемами. К счастью, существуют простые решения для их решения и обеспечения успешного запуска видеоконференций.
Одной из самых частых сложностей является отсутствие стабильного подключения к Интернету. Если у вас возникла эта проблема, выполните следующие действия: – Убедитесь, что вы подключены к надежной сети Wi-Fi и что сигнал сильный. – Перезагрузите маршрутизатор и устройство, которое вы используете для доступа к «Zoom Room». – Убедитесь, что нет настроек брандмауэра или антивируса, блокирующих доступ в Интернет. – Если у вас по-прежнему нет подключения, обратитесь к своему интернет-провайдеру, чтобы решить любые проблемы с подключением.
Еще одним распространенным недостатком является отсутствие звука или видео при начале встречи. Если вы столкнулись с такой ситуацией, попробуйте следующее: – Убедитесь, что динамики или наушники правильно подключены к используемому вами устройству. – Убедитесь, что звук микрофона не отключен и нет никаких физических препятствий, мешающих его работе. – Убедитесь, что камера подключена и работает правильно и не закрыта каким-либо предметом. – Закройте другие приложения или программы, которые могут использовать аудио или видео вашего устройства, и перезапустите собрание.
si experimentas problemas al compartir la pantalla durante una reunión, considera los siguientes pasos para solucionarlo: – Убедитесь, что вы используете последнюю версию Zoom Room и Microsoft TEAMS, поскольку обновления обычно устраняют известные проблемы. – Убедитесь, что у вас есть необходимые разрешения для совместного использования экрана и что организация не установила никаких ограничений. – Перезапустите приложение Zoom Room и Microsoft TEAMS. – Если вы по-прежнему не можете поделиться своим экраном, попробуйте использовать кабель HDMI для «напрямого» подключения устройства к экрану вместо «использования» функции беспроводной связи.
Бесплатно для личного пользования; оплата для бизнеса
Microsoft Teams изначально разрабатывалась для предприятий и школ. Для чата и личных видеозвонков компания предлагает нам Skype. Кроме того, с сегодняшнего дня, если мы попытаемся зарегистрироваться на личном уровне в Teams, мы переведем нас прямо в Skype.
Microsoft Teams входит в следующие два плана:
Конечно, Microsoft предлагает нам пробную версию, чтобы мы могли протестировать платформу, прежде чем платить за нее. На всякий случай, если захотите попробовать в бизнесе.
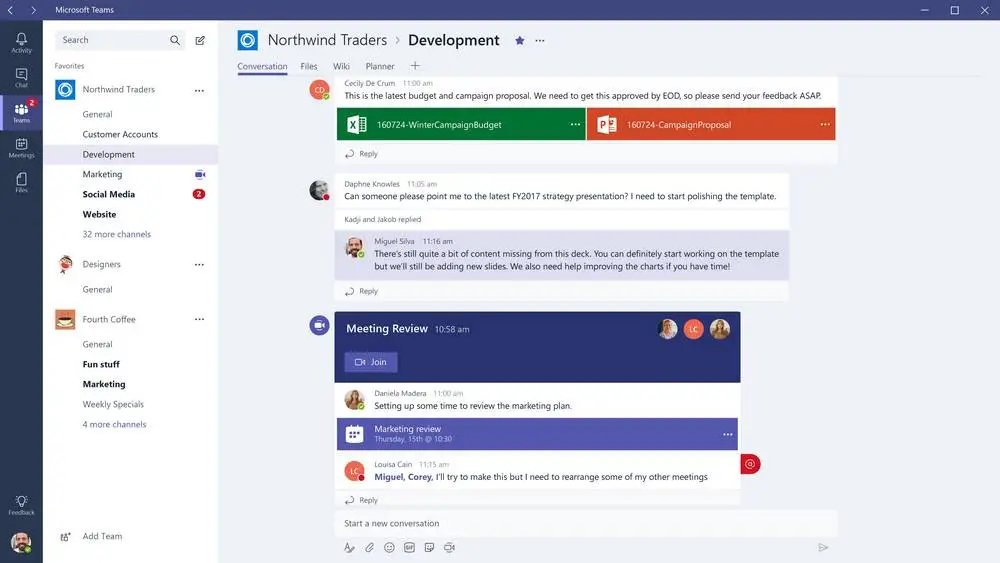
Microsoft не хочет, чтобы пользователи платили за эту услугу для личного использования. Общение с семьей и друзьями должно быть бесплатным. И по этой причине компания предоставит нам панель, или панель приборов из которого мы будем иметь доступ ко всем инструментам, которые он нам предлагает. Оттуда мы можем связаться с нашей семьей или друзьями, открыть с ними комнату для текстового чата, совершить видеозвонки и даже поделиться через платформу любым файлом, например фотографиями или видео, самым простым способом.
версия Familiale Microsoft Teams не будет такой полной, как профессиональная версия. Во-первых, мы можем использовать его только с мобильного телефона, а не с ПК. Но он, несомненно, станет одной из наиболее полноценных альтернатив семейной организации и чату.
Представление организатора
Если вы организатор собрания, мы будем оповещать вас, когда кто-то ожидает в зале ожидания.
Примечание: Любой, кто присоединяется к собранию и не имеет учетной записи Teams, получит пометку Гость собрания.
Даже если у вас нет учетной записи Teams, вы можете присоединиться к Teams в мобильном приложении. Как это сделать?
В приглашении на собрание выберите Присоединиться Microsoft Teams собрания.
Если у вас еще нет мобильного приложения Teams, вы будете перена него в магазин приложений, чтобы скачать его.
Скачайте и откройте приложение.Если у вас есть устройство с Android, откройте приложение прямо на странице магазина приложений.Если у вас устройство с iOS, еще раз коснитесь ссылки на собрание, чтобы открыть приложение.
Teams запросит, можно ли использовать микрофон. Не забудьте разрешить это, чтобы другие люди на собрании могли вас слышать.
После этого вам будет предоставлено два варианта присоединения к собранию: Присоединиться как гость или Войти и присоединиться. Выберите Присоединиться как гость.
Введите свое имя и нажмите Присоединиться к собранию.
Например, если это учебное собрание, может потребоваться войти с помощью своей учебной учетной записи. Если собрание является частью конференции, возможно, потребуется использовать учетную запись, авторизованную конференцией.
В зависимости от того, как было настроено собрание, вы можете принять участие в собрании прямо сейчас.
Вы можете увидеть этот экран и войти в учетную запись, которая была авторизованна для
Во время собрания вы можете включить или отключить свое видео или микрофон, коснувшись центра экрана, чтобы отобрать элементы управления собранием. Коснитесь еще раз, чтобы скрыть их.
У Microsoft Teams есть приложение для всех основных настольных и мобильных платформ. Независимо от того, какой телефон вы используете или какой настольный компьютер / компьютер вы используете, вы сможете установить приложение на рабочий стол.
Установить Microsoft Teams несложно, но если вы не используете его часто или у вас нет времени установить приложение, прежде чем вам нужно будет присоединиться к собранию, вы можете работать без официальных приложений.
У Microsoft Teams есть веб-приложение, которое можно использовать из любого современного настольного браузера. Приложение не работает в мобильных браузерах, поэтому, хотя вы можете использовать веб-приложение для присоединения к собраниям, вы можете делать это только с рабочего стола. Если вы разговариваете по телефону и хотите присоединиться к собранию Microsoft Teams без приложения, вам нужно будет подключиться к собранию по телефонной линии.
Чтобы присоединиться к собранию Microsoft Teams без установки приложения, вам понадобится современный браузер, такой как Chrome (или любые другие браузеры на основе Chromium), Firefox, Safari и т. Д.
Откройте браузер на рабочем столе.Вставьте ссылку на собрание в адресную строку (вы можете получить ссылку из приглашения на собрание или попросить об этом у организатора собрания).Войдите в систему, если у вас есть учетная запись Microsoft Teams.Введите имя, которое будет отображаться во время собрания, если у вас нет учетной записи Microsoft Teams.
Чтобы присоединиться к собранию Microsoft Teams без официального приложения, установленного на вашем телефоне, вам нужно будет позвонить на собрание. Это несложно, но номер, по которому вы звоните, может быть бесплатным, а может и нет. По понятным причинам вы не сможете просматривать видео ни с одним из участников.
Спросите у организатора встречи номер и идентификатор конференции. Если вы получили приглашение на встречу, эта информация будет автоматически включена в приглашение.
Как присоединиться к собранию Microsoft Teams
Microsoft Teams — популярное приложение для делового общения. Если вас приглашают на встречу и вы новичок в приложении, возможно, вы не знаете, как приехать, когда придет время. Есть разные способы присоединиться к собранию Teams.
Независимо от того, используете ли вы Microsoft Teams на рабочем столе, в Интернете или на мобильном устройстве, вы можете легко присоединиться к собранию.
Присоединяйтесь к собранию Microsoft Teams на рабочем столе или в Интернете
Когда дело доходит до присоединения к собранию, настольный компьютер и веб-приложение Microsoft Teams идентичны. Таким образом, вы можете использовать эти параметры независимо от того, какую платформу вы выберете.
Присоединяйтесь из чата или канала
Независимо от того, собирается ли собрание начаться или уже началось, вы можете присоединиться к нему в разделе «Чат» в Teams. Если собрание проходит в канале, у вас также есть возможность присоединиться оттуда.
Нажмите «Чат» в левой части приложения и выберите встречу. Затем вы увидите опцию «Присоединиться» вверху.
Если собрание проходит в канале, просто выберите «Команды», посетите канал, и вы увидите тот же вариант. Нажмите «Присоединиться».
Присоединиться из календаря
Другой способ присоединиться к собранию — из раздела Календарь в Teams.
Щелкните «Календарь» слева. Вы должны увидеть встречу в правильную дату и время в календаре. Выберите встречу и нажмите «Присоединиться».
Если организатор встречи поделился ссылкой, вы тоже можете присоединиться к ней. Возможно, вы получили ссылку в электронном письме, текстовом или другом сообщении.
Щелкните ссылку, и на вашем устройстве откроется приложение Microsoft Teams. Если у вас не установлено приложение, вы будете перенаправлены в Интернет, где сможете присоединиться к собранию (только Edge и Chrome) или загрузить приложение.
Присоединиться из уведомления
Еще один удобный способ присоединиться к собранию Teams — из уведомления.
Если на вашем компьютере включены оповещения для Teams и вы видите уведомление о том, что собрание готово к началу, щелкните его. Внешний вид уведомлений зависит от того, используете ли вы Windows или Mac.
Здесь мы получили уведомление в Windows. При выборе предупреждения открывается календарь, в котором отображается встреча. Щелкните ссылку, чтобы открыть команды и присоединиться к собранию.
Присоединяйтесь к собранию Microsoft Teams на своем мобильном устройстве
У вас есть такие же способы присоединиться к собранию на вашем iPhone, iPad или устройстве Android, как и на настольном компьютере.
Присоединяйтесь из чата или канала
Вы можете присоединиться из раздела чата или канала, если там проводится встреча.
Выберите «Чат», выберите встречу и нажмите «Присоединиться» вверху. Для канала выберите «Команды», выберите канал и нажмите «Присоединиться».
Присоединиться из календаря
В мобильном приложении Teams есть раздел календаря, как в настольной и веб-версиях; это не так очевидно.
Нажмите «Еще» в правом нижнем углу и выберите «Календарь». Затем вы увидите свою встречу в дату и время, когда она запланирована. Нажмите «Присоединиться».
Если вы получили ссылку на встречу от организатора, вы также можете присоединиться, используя ее. Коснитесь ссылки, и приложение Teams откроется, чтобы вы могли присоединиться к собранию. Нажмите «Присоединиться сейчас», и вы в игре.
Присоединиться из уведомления
Когда вы включаете уведомления для собраний в Teams, вы можете не только получать напоминания о собрании, но и нажимать на оповещение, чтобы присоединиться.
Здесь мы получили напоминание на Apple Watch и уведомление на iPhone. Вы можете нажать на уведомление iPhone, чтобы открыть команды, а затем нажать «Присоединиться».
Другие способы присоединиться к собранию команд
Если у вас нет приложения Microsoft Teams или вы путешествуете во время собрания, у вас есть несколько дополнительных способов убедиться, что вы присутствуете на собрании.
Если организатор установил номер для звонка, вы можете присоединиться к встрече по телефону. Проверьте приглашение на собрание на рабочем столе или в мобильном приложении Teams, чтобы узнать, включен ли номер.
Может быть, вы в дороге, когда проходит встреча. Если у вас есть Apple CarPlay, вы можете присоединиться к нему во время вождения
Обратите внимание, что вы можете использовать звук Teams только при использовании CarPlay, и вы по умолчанию отключены, когда вы присоединяетесь
Присоединиться к собранию Microsoft Teams легко с любого устройства. Чтобы получить дополнительную помощь, узнайте, как поднять руку на собрании или как уменьшить фоновый шум во время разговора.
Zoom против Microsoft Teams: Битва функций (в чем сила и слабость)
Сильные стороны:
Вот некоторые области, в которых Zoom превосходит своих конкурентов:
- Простота в использовании
- Возможность обработки большого количества участников (до 100 человек)
- Высокое качество видео и звука
- Макет видео (с функцией просмотра галереи)
Microsoft Teams превосходит другое аналогичное программное обеспечение в следующих областях:
- Возможности интеграции с другими инструментами Microsoft и сторонними приложениями
- Инструменты разработчика и API, обеспечивающие индивидуальную интеграцию и автоматизацию
- Его полный набор функций для виртуальных встреч
Его функции безопасности и соответствия
Недостатки:
Мы обнаруживаем только два основных недостатка использования Zoom:
- Ограниченные возможности интеграции с другими инструментами и сервисами
- Ограниченная масштабируемость для крупных организаций
Вот некоторые из недостатков использования Microsoft Teams:
- Его сложный интерфейс может быть слишком сложным для некоторых пользователей.
- Ограниченная поддержка типов файлов, отличных от Microsoft.
- Не подходит для организаций, не использующих Microsoft Office Suite.
Лучшая альтернатива для частных лиц и небольших организаций: FreeConference.com
FreeConference.com — это онлайн-инструмент для проведения видеоконференций, который удовлетворяет потребности частных лиц и малого бизнеса в проведении конференций. Некоторые из ключевых особенностей FreeConference.com включают в себя:
- Видеоконференция высокой четкости (до 5 участников)
- Аудиоконференция (до 100 участников)
- Совместное использование экрана
- запись
- Планирование звонков
- Управление звонками
- Телефонные номера
- Мобильная версия приложения
Вот некоторые из ярких моментов FreeConference.com:
- Легкий в использовании
- Прост в настройке
- Имеет бесплатный план, который включает в себя все основные инструменты, необходимые для аудио- и видеоконференций.
- Предлагает мобильное приложение для устройств iOS и Android, которое позволяет пользователям присоединяться и участвовать в звонках со своих мобильных устройств.
- Он также предлагает безопасное соединение (HTTPS) для защиты конфиденциальности звонков и личной информации участников.
Вот некоторые недостатки, которые мы обнаружили у FreeConference.com:
- Ограниченные возможности по сравнению с другими более продвинутыми платформами, такими как Zoom и Microsoft Teams.
- Он в основном ориентирован на аудиоконференции и совместное использование экрана.
- Функция видеоконференцсвязи доступна только для 5 участников, которым может потребоваться больше для более крупных встреч или мероприятий.
- Он не предлагает интеграцию с другими приложениями и календарными системами и не имеет инструментов для совместной работы, таких как управление задачами, календарь и хранилище файлов.
Использование веб для присоединения
Что делать, если вы не хотите или не можете установить приложение Teams?
Вам не нужно устанавливать приложение, чтобы присоединиться к собранию. Перейдите к приглашению по электронной почте и нажмите на кнопку Join Microsoft Teams Meeting. После перехода по этой ссылке откроется окно в вашем веб-браузере.
В новом окне откроется веб-страница с несколькими вариантами. Вы можете загрузить приложение Teams или присоединиться к собранию с помощью веб-версии.
Выбор веб-версии работает только в нескольких браузерах — Google Chrome или Microsoft Edge. Если у вас нет ни одного из них, вам придется загрузить приложение, чтобы принять участие в собрании.
Использовать веб-версию Teams довольно просто. Выбранный вами браузер может запросить разрешение на использование Teams вашей камеры и микрофона. Разрешите оба, чтобы обеспечить аудио- и визуальное сопровождение встречи. Будьте уверены, что разрешения действуют только при открытом окне браузера. После собрания все настройки возвращаются в обычное состояние.
Далее вам нужно будет ввести свое имя и выбрать настройки для аудио и видео. Если вы находитесь близко к комнате для совещаний, выберите Выключить звук, чтобы избежать искажений звука. То же самое можно сделать, если рядом с вами находится другое устройство, подключенное к тому же собранию.
После того как вы настроили камеру и микрофон, пора нажать на кнопку Join Now. Однако вы не сразу присоединитесь к собранию. Вместо этого вы попадете в холл виртуального собрания, и организатору будет отправлено сообщение о вашем присутствии. Чтобы попасть на собрание, кто-то из участников собрания должен вас пропустить.
Важно помнить, что у вас есть примерно 15 минут ожидания в вестибюле. Если это время истечет, и вас не пропустят, команда удалит вас из вестибюля
Конечно, вы можете попробовать присоединиться снова, но в этом случае действует тот же 15-минутный лимит времени.
В этом случае, возможно, не стоит слишком рано приходить на запланированную встречу.
Как присоединиться к собранию Microsoft Teams на смартфоне или компьютере
Приложение Microsoft Teams предоставляет функции виртуальных собраний, такие как Zoom, что позволяет вам сотрудничать с членами вашей команды в Интернете. Вы можете использовать Microsoft Teams для создания команд и каналов и управления ими, планирования встреч, обмена файлами, улучшения онлайн-обучения и т. Д.
Для начала вам нужно узнать, как начать собрание Teams или присоединиться к нему. В этой статье вы увидите различные способы присоединиться к собранию в Teams.
Минимальные системные требования для Microsoft Teams
Чтобы получить максимальную отдачу от Teams, вам необходимо соответствовать следующим минимальным системным требованиям.
1,6 ГГц и 2-ядерный процессор, 4,0 ГБ ОЗУ, 3,0 ГБ доступного дискового пространства, разрешение экрана 1024 x 768, Windows 8.1 – Windows 10.
Процессор Intel Core 2 Duo, 4,0 ГБ ОЗУ, 1,5 ГБ свободного места на диске, дисплей с разрешением 1280 x 800 или выше, одна из трех последних версий macOS (текущая версия и две ее последние версии).
Android
Microsoft Teams лучше всего работает с самой последней версией Android и хорошо работает с тремя последними предпоследними версиями Android.
Работает на iPhone, iPad и iPod touch. Поддержка ограничена самой последней версией и ее непосредственным предшественником. Вы можете найти дополнительную информацию о минимальных системных требованиях для Microsoft Teams здесь .
1. Как присоединиться к собранию Microsoft Teams с помощью настольного приложения
Вы можете присоединяться к собраниям Teams через настольный клиент, веб-браузер или мобильное приложение с учетной записью Teams или без нее. Вот как присоединиться к собранию Teams с помощью классического приложения Microsoft Teams.
- Загрузите и установите Microsoft Teams.
- Запустите Microsoft Teams.
- Нажмите кнопку Присоединиться в правом верхнем углу.
- Нажмите « Присоединиться», чтобы присоединиться к встрече.
- Нажмите кнопку завершения вызова, чтобы завершить разговор и выйти из собрания.
Скачать : Команды для Windows, Linux и Mac (бесплатно)
2. Как присоединиться к собранию Microsoft Teams с помощью веб-браузера
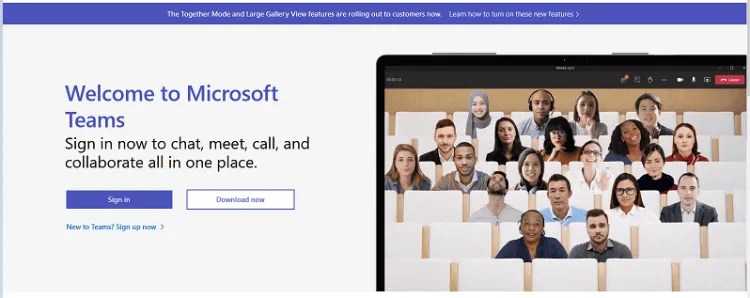
Чтобы присоединиться к любому собранию Teams в первый раз с помощью веб-браузера,
- Щелкните ссылку с приглашением, чтобы запустить Microsoft Teams.
- Нажмите « Войти» и следуйте инструкциям на экране, чтобы войти в свою учетную запись Microsoft.
- Игнорируйте команды загрузки и вместо этого нажмите Использовать веб-приложение.
- Если вас спросят, как вы хотите присоединиться к собранию Teams, выберите Продолжить в этом браузере.
-
Во всплывающем окне нажмите « Присоединиться», чтобы присоединиться к встрече.
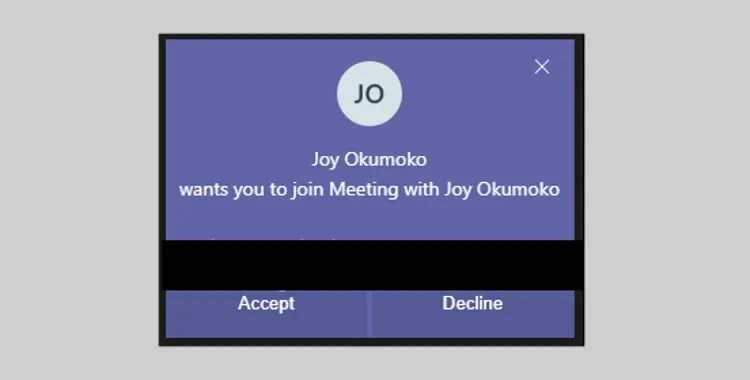
Вы также можете присоединиться к собранию, приняв входящий звонок от организатора.
Советы по собраниям Microsoft Teams, о которых следует помнить
У вас могут возникнуть трудности с присоединением к вашему первому собранию Microsoft Teams, если у вас еще нет учетной записи Microsoft. Обязательно настройте свой заранее.
Это поможет вам ознакомиться с принципами работы Microsoft Teams до реального мероприятия, встречи или собеседования. Это также приведет к тому, что вас будут считать настоящим профессионалом, если вы приедете подготовленным и сразу же взяться за дело.
Кроме того, во время встреч обязательно соблюдайте установленный этикет онлайн-встреч и передовые практики . Онлайн-встречи никуда не денутся; попробуйте Teams и посмотрите, прижится ли она.
Zoom против Microsoft Teams — в чем разница?
После тщательного изучения Zoom и Microsoft Teams мы обнаружили, что оба они предлагают множество схожих функций. Однако мы также заметили, что есть некоторые ключевые различия в предлагаемых ими продуктах.
Вот некоторые функции, которые отличают оба программного обеспечения друг от друга:
Возможности видеоконференцсвязи
С помощью Microsoft Teams вы можете провести виртуальную встречу с участием до 300 человек. С другой стороны, Zoom поддерживает только до 100 участников на одной встрече.
Просмотр экрана
Zoom имеет функцию «Просмотр галереи», которая позволяет пользователям одновременно видеть всех участников собрания. С другой стороны, в Microsoft Teams есть «режим «Вместе», который позволяет пользователям видеть всех участников в общей виртуальной среде.
Общий доступ к экрану
Несмотря на то, что функция совместного использования экрана присутствует в обоих программах, Microsoft Teams предлагает дополнительные функции для совместной работы. Например, Microsoft Team также позволяет пользователям совместно создавать и редактировать документы в режиме реального времени, что может быть полезно для совместной работы.
Инструменты совместной работы
Microsoft Teams больше, чем Zoom, с точки зрения доступных инструментов для совместной работы. В то время как Zoom предлагает базовые «встроенные функции обмена мгновенными сообщениями», Microsoft Teams предлагает больше функций управления задачами, календаря и хранения файлов.
Примечание. В конце концов, лучший выбор между Zoom и Microsoft Teams (или альтернативным вариантом, например, FreeConference) будет зависеть от ваших конкретных потребностей и требований.
Далее давайте сравним Zoom и Microsoft Teams и посмотрим, как они сочетаются друг с другом.
Технические требования для присоединения к собранию в Microsoft Teams
Для успешного присоединения и плавного участия в собрании в Microsoft Teams необходимо соблюдать определенные технические требования. Это поможет вам избежать возможных проблем и улучшит опыт взаимодействия с другими участниками.
1. Надежное интернет-соединение: Для участия в собрании вам понадобится стабильное и высокоскоростное интернет-соединение. Обязательно проверьте качество вашего подключения перед началом собрания.
2. Подходящее устройство: Вы можете присоединиться к собранию с разных устройств, включая компьютеры, ноутбуки, планшеты и мобильные телефоны. Убедитесь, что ваше устройство соответствует системным требованиям Microsoft Teams и имеет необходимые программное обеспечение и обновления.
3. Аудио и видео: Проверьте работу аудио- и видеоустройств на вашем компьютере или устройстве. Убедитесь, что микрофон и камера работают исправно и доступны для использования в Microsoft Teams. Также рекомендуется использовать наушники для улучшения качества звука и уменьшения эхо.
4. Поддержка браузера: Если вы планируете использовать веб-версию Microsoft Teams, убедитесь, что ваш браузер поддерживается. Рекомендуется использовать последние версии популярных браузеров, таких как Google Chrome, Mozilla Firefox или Microsoft Edge.
5. Обновленное программное обеспечение: Прежде чем присоединиться к собранию, убедитесь, что ваше программное обеспечение, в том числе операционная система и браузер, обновлены до последних версий. Это поможет избежать возможных проблем совместимости и обеспечит более стабильную работу приложения.
Соблюдение этих технических требований позволит вам полноценно участвовать в собрании в Microsoft Teams и наслаждаться его функциональностью без проблем. При возникновении технических сложностей, не стесняйтесь обратиться за помощью к администратору или поддержке программного обеспечения.
Советы по собраниям Microsoft Teams, о которых следует помнить
У вас могут возникнуть трудности с присоединением к вашему первому собранию Microsoft Teams, если у вас еще нет учетной записи Microsoft. Обязательно настройте свой заранее.
Это поможет вам ознакомиться с принципами работы Microsoft Teams до реального мероприятия, встречи или собеседования. Это также приведет к тому, что вас будут считать настоящим профессионалом, если вы приедете подготовленным и сразу же взяться за дело.
Кроме того, во время встреч обязательно соблюдайте установленный этикет онлайн-встреч и передовые практики . Онлайн-встречи никуда не денутся; попробуйте Teams и посмотрите, прижится ли она.
Что мне нужно сделать, чтобы организовать оптимальную встречу для Microsoft Teams?
Наконец, поскольку мы знаем, как записаться на собрание через Microsoft Teams на нашем телефоне, нам нужно знать некоторые рекомендации, чтобы таким образом провести оптимальную встречу. И дело в том, что помимо работы есть определенные аспекты, которые мы должны учитывать при виртуальной встрече , некоторые из которых:
- Используйте слуховые аппараты, чтобы лучше понимать участников встречи.
Не оставляйте микрофон открытым во время фонового шума
Мы должны быть в порядке физически подготовлены к встрече, держите наше пространство в порядке быть более профессиональным
Убедитесь, что у нас хорошее интернет-соединение
С этими основными советами по организации оптимальной встречи, которые сделают наши встречи в Teams лучше для всей рабочей группы, поддержание высокого уровня профессионализма и уважение к участникам.
Прямой доступ к собраниям Teams
Коммуникационная платформа Microsoft Teams необходима для удаленной совместной работы.Поддержка виртуальных собраний команды является одной из его ключевых функций. Вы можете присоединиться к собранию, используя несколько способов, включая нажатие на ссылку приглашения или использование уникального идентификатора. В любом случае, как приглашенный, он предоставляет вам прямой доступ.
Используете ли вы другие инструменты для видеоконференций? Если да, то какой предпочитаете и почему? Расскажите нам об этом в разделе комментариев ниже.
р>
Сэнди Риттенхаус
Сэнди Риттенхаус Писатель
С ее B.S. В области информационных технологий Сэнди много лет проработала в ИТ-индустрии в качестве руководителя проекта, руководителя отдела и руководителя отдела управления проектами. Она узнала, как технологии могут обогатить как профессиональную, так и личную жизнь, используя правильные инструменты. И со временем она поделилась этими предложениями и практическими рекомендациями на многих веб-сайтах. Имея за плечами тысячи статей, Сэнди стремится помочь другим использовать технологии в своих интересах. Подробнее.
Microsoft Teams – популярное приложение для делового общения. Если вы приглашены на собрание и впервые пользуетесь приложением, вы можете не знать, как принять участие, когда придет время. Существует несколько способов присоединиться к собранию Teams.
Используете ли вы Microsoft Teams на компьютере, в Интернете или на мобильном устройстве, вы можете легко присоединиться к собранию.

























