Содержание:
Установка оригинальных драйверов аудиокарты — это первое, что обычно предпринимают пользователи, желающие получить максимально качественный звук при воспроизведении аудио. Так как ощутимого эффекта это не даёт, особо настойчивые из них продолжают поиски эффективного решения и сталкиваются с такой технологией как ASIO, а значит и с программой ASIO4ALL, иногда ошибочно выдаваемой за средство улучшения качества звука. В действительности эта программа представляет собой драйвер, обеспечивающий прямую связь между аудиокартой и протоколом ASIO, о котором для понимания рассматриваемой нами темы нужно сказать пару слов отдельно.
Зачем нужно ASIO для аудиофилов? +14
- 19.05.15 09:05
•
SOUNDPAL
•
#250618
•
Гиктаймс
•
•
12046
Звук, Блог компании Soundpal
Рекомендация: подборка платных и бесплатных курсов монтажа видео — https://katalog-kursov.ru/
Каждый, кто сталкивался с вопросом о качественном воспроизведении звука рано или поздно встречается с аббревиатурой ASIO, как важной и необходимой опцией. Что это и в чем практический смысл?
Прежде всего, ASIO имеет отношение только к звуковой части записи/воспроизведения с компьютера через звуковую карту или USB-ЦАП под операционными системами семейства Windows
Тем, кто слушает музыку со смартфона или с сетевого проигрывателя с собственной ОС иметь представление ASIO тоже полезно, т.к. знание об этой «опции» позволяет избежать ряд проблем, присутствующих в смартфонах и соответственно позволяющая понять, почему не все платформы для звука одинаково полезны.
ASIO – это программный интерфейс передачи данных от программы, которая воспроизводит или принимает звуковой сигнал напрямую в драйвер звуковой карты, минуя звуковую подсистему ОС.
Необходимость в ASIO возникла исключительно для профессиональных задач. Самой большой проблемой была и остается минимальная задержка для передачи аудио сигнала. Когда мы смотрим фильм, нам не важно, сколько времени требуется системе для старта воспроизведения видео и аудио, доли миллисекунды или пару секунд после нажатия на кнопку «play». Главное, чтобы видео и аудио были синхронны относительно друг друга. В студии же требования очень жесткие, т.к. часто требуется игра вживую на виртуальных инструментах, с которых звук необходимо обрабатывать в реальном времени. Невозможно полноценно играть на midi клавиатуре, если нажатие на клавишу слышишь не сразу, а спустя секунду.
Штатно в ОС семейства Windows задержка составляет от 7 до 300 мс и зависит от текущей загруженности системы. Как несложно догадаться, звуковая система не является приоритетной в Windows и все что от нее требуется, это что бы звук просто не заикался, а для этого аудио данные собираются отдельный буфер и передаются сразу большим куском. Для сверх малых задержек буфер должен быть маленьким и постоянно передаваться небольшими пакетами.
ASIO является альтернативным мостом, который обеспечивает передачу звукового потока от программы до драйвера с фиксированным значением буфера, минуя штатную систему передачи данных ОС. Т.к. ASIO не является разработкой Microsoft (которой, к слову, на звук традиционно положить три кучи), то поддержка вывода и приема в ASIO ложится на плечи производителя ПО и звуковых устройств. Первоначально ASIO был разработан компанией Steinberg под свои продукты в момент перехода от MIDI к виртуальному синтезу и сегодня поддерживается практически всем профессиональным софтом и звуковыми интерфейсами.
Как несложно догадаться, аудиофилам без разницы на то, какая задержка в системе. Но полезно знать, на что ОС тратит свои силы под передачу звука и как это сказывается на качестве.
ASIO или WASAPI?
Профессионалы используют режим ASIO, который передает в драйвер звуковой поток «бит-в-бит» и обеспечивает фиксированный уровень задержки. WASAPI штатными настройками ОС не позволяет управлять задержкой. Уровень задержки в профессиональной работы приоритетнее, а «бит-в-бит» лишь приятный бонус.
Что происходит, когда задействованы одновременно звуковая система ОС и ASIO?
Для звукового драйвера есть два звуковых потока, одни из них приходит из подсистемы ОС, другой из ASIO. Исключительно от того, как был написан драйвер, будет происходить микширование финального потока до ЦАП. В одних случаях, если есть звуковой поток из ASIO, то звук от подсистемы ОС отключается, в других случаях происходит микс потоков из ОС и ASIO и «бит-в-бит» остается только в теории. ASIO, как и WASAPI позволяет лишь избежать алгоритмов SRC (передискретизации) и микширования подсистемы ОС и ничего более. Целостность финального потока будет зависеть от драйвера.
В любом случае, практически всегда звуковая карта работает в том же режиме семплирования, что и поступающий поток из ASIO, что дает некоторое преимущество для ASIO.
Микширование в драйвере может быть программным, а может аппаратным. Особенно забавно выглядят попытки аудиофилов в качестве источника ставить профессиональный интерфейс для «качественной цифры», где цифра выдается после аппаратного микширования. Впрочем, некоторым отмикшированный звук нравится больше оригинального … чище, прозрачнее и душевней…
Если логически просмотреть цепочку, по которой должен пройти звуковой поток, то для идеологии «бит-в-бит» звуковой интерфейс должен поддерживать всего один вариант, либо отключать микширование потоков при работе только одного интерфейса. Только в этом случае шансы получить «бит-в-бит» максимальны.
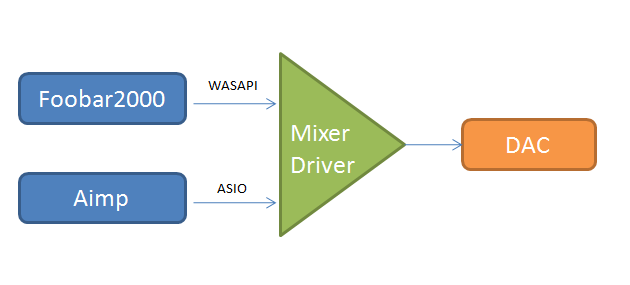
К примеру, возьмем OPPO HA-1 c поддержкой ASIO. Если запустить одновременно Foobar2000 с WASAPI и AIMP с ASIO, то на выходе мы услышим одновременно оба звуковых потока. Цифровых выходов у OPPO нет и соответственно нет возможности проверить звуковой поток на «бит-в-бит» отдельно для ASIO и WASAPI перед ЦАП.
А вот с ASUS Essence STU ситуация иная. Если AIMP с ASIO играет, то Foobar2000 с WASAPI уже молчит, звуковые потоки не смешиваются, отдавая приоритет для ASIO. Проверить цифровой поток аналогично возможности нет, но шансов, что звуковой поток поступил «бит-в-бит» на порядок больше.
Считается, что USB-ЦАП обязательно должен поддерживать ASIO, но на практике мы получаем дополнительное звено, где должны смешиваться или переключаться потоки из звуковой системы ОС и ASIO. И тут отсутствие ASIO – это отсутствие неизвестного звена, где может быть принудительное микширование, которое нельзя протестировать без цифровых выходов. В тоже время микширование на этом этапе обычно производится в разрядности 24 или 32 бита и соответственно услышать шум диттера маловероятно. Проблема лишь в идеологии «Hi-End».
Совместимость драйвера ASIO4ALL с различными приложениями
Драйвер ASIO4ALL обеспечивает высокую совместимость с различными аудио-приложениями. Он может работать с широким спектром программ, включая:
- Digital Audio Workstations (DAW) — такие программы, как FL Studio, Logic Pro, Ableton Live, Pro Tools, Cubase и другие, которые используются для создания и записи музыки. ASIO4ALL позволяет снизить задержку (лаг) и повысить качество звука при работе с этими приложениями.
- Аудио и видео плееры — такие программы, как Windows Media Player, VLC, Foobar2000 и другие, которые используются для воспроизведения музыки и видео. ASIO4ALL позволяет улучшить качество воспроизведения и устранить задержки звука.
- Виртуальные инструменты и плагины — такие программы, как Native Instruments Kontakt, Spectrasonics Omnisphere, Serum, Massive и другие, которые используются для создания и редактирования звуков виртуальных инструментов. ASIO4ALL обеспечивает более низкую задержку и более стабильную работу с этими приложениями.
- Аудио интерфейсы и звуковые карты — ASIO4ALL может быть использован с различными аудио интерфейсами и звуковыми картами, чтобы обеспечить более низкую задержку и более стабильную работу при записи и воспроизведении звука.
- Аудио эффекты и обработка звука — такие программы, как Adobe Audition, iZotope Ozone, Waves плагины и другие, которые используются для обработки звука. ASIO4ALL позволяет улучшить качество обработки звука и снизить задержку при работе с этими приложениями.
Драйвер ASIO4ALL обеспечивает высокую степень совместимости с указанными приложениями и помогает оптимизировать работу с аудио в них. Но необходимо отметить, что совместимость может зависеть от конкретной версии драйвера и приложения, поэтому рекомендуется проверить совместимость перед установкой и использованием ASIO4ALL.
Установка звукового драйвера ASIO4ALL
Установка звукового драйвера ASIO4ALL довольна проста и не требует особых усилий. Все что вам потребуется, это скачать asio4all драйвер с официального сайта asio4all и установить. Кстати теперь при установке Fl Studio в комплекте уже идет этот драйвер и после того как установишь fl studio открывается установка драйвера asio4all.
Но перед установкой ASIO4ALL проверяйте последнюю версию драйвера на официальном сайте, так как в новой версии исправляются ошибки совместимости и различные баги.
Зачем нужно устанавливать этот драйвер? Конечно же можно использовать и стандартный sound driver. Но разница между ними есть. Asio4all меньше нагружает звуковую карту чем стандартный. Он меньше использует процессов и дамп буфера, что позволяет создавать более объемные проекты без тресков и других шумов. Трески появляются когда ваш проект станет большим и с немалым количеством плагинов и звуков.
Так что смело устанавливайте драйвер asio4all
Установка звукового драйвера ASIO4ALL.
Запускаем установочный файл где в следствии откроется мастер установки. Нажимаем – Далее.
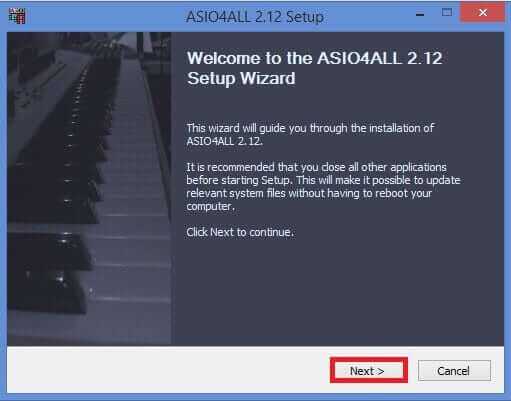
После открывается окно лицензионного соглашения ставим галочку о том что принимаем соглашение и нажимаем – Далее.
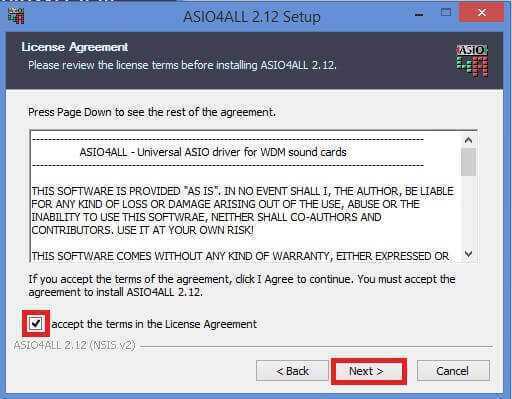
Теперь откроется окно что на рисунке ниже. Здесь ни чего не надо менять. Также нажимаем – Далее.
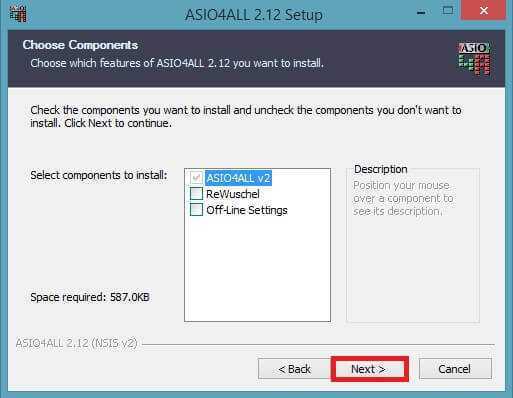
На следующем окошке можно указать путь установки. Его не меняем и нажимаем – Установить (Install)
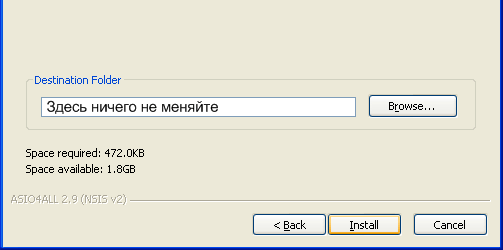
На этом установка драйвера asio4all завершена.
Best configuration for ASIO
With the settings I show you below you will be able to get the best sound quality and the smoothest possible performance when working in FL Studio.
Although I suggest you have a computer with enough resources or processing power to avoid crashes and failed processes.
A. Best settings for FL Studio ASIO on Windows:
- Buffer size: 384
- Input: Default Input
- Output: Default Output
- Hard clip-output: Checked (ON)
B. Best settings for FL Studio ASIO on macOS:
- Device: Built-in Output
- Sample rate (Hz): 44100
- Buffer length: 441 SMP (10ms) – 512 SMP
- Priority: Highest
- Save Overloads: ON
- Playback tracking: Mixer
- Multithread generator processing: ON
- Multithread Mixer processing: ON
- Smart disable: ON
- Resampling quality: 24-point sin
- Play truncated notes on transport: ON
Note: The longer the buffer length, the lower the latency, but this overloads the processor more. Sometimes this causes system instability.
Configuring the latency below 512 ms gives better results.
So you should test and change these values carefully until you find the most stable numbers for the FL DAW.
FL Studio ASIO vs ASIO4ALL
It is important to note since they have very similar names, many users believe that they have the same function, but it is not the case. Next, I will show you the main features and differences between both drivers.
The word ASIO stands for Audio Stream Input / Output. These drivers can be used at the same time, and as a complement to each other, improving the sound quality processed by our Digital Audio Workstation (DAW) when recording or producing songs.
FL Studio ASIO and ASIO4ALL are drivers created with the purpose of improving the audio quality of the PC. This is achieved through a complex process of optimization of the resource usage, especially the CPU and the audio memory buffer. It results in a reduction of the latency, and an increase in the speed and sound performance.
These are also included natively with the Fruity Loops installation, and their simultaneous use is strongly recommended
Also, It is highly recommended to use the ASIO drivers since normally the PC operating system does not handle audio processing efficiently.
What is FL Studio ASIO?
FL Studio ASIO is a driver created by Image-Line that serves as a complement to enhance the sonic performance of FL Studio when used on other audio platforms. This means it is optimized for use in conjunction with FL.
It is essentially a multi-client manager that increases compatibility between our music production interface and audio-video streaming services such as Spotify, Skype, Youtube, SoundCloud, and others.
Another of the benefits of this driver is that it helps the Primary Sound Driver and WDM Driver of our operating system to work more smoothly and correctly with the DAW and our sound card.
In other words, it focuses on managing the audio sending and receiving processes between FL Studio and the operating system.
What is ASIO4ALL?
It is a low latency ASIO driver, created by third parties that serves to disable all the sound outputs of any application while using a DAW and optimize compatibility with it.
This means while using the PC, it only allows the sounds emitted by our music creation interface to be played and not from other Windows programs or third-party applications.
Also, ASIO4ALL is very useful for reducing latency between audio input and output devices, which increases the speed and quality of the processed sound. This is really cool!
On the other hand, if your PC does not have a dedicated audio card it is highly recommended to use ASIO4ALL, because it will optimize the audio output.
This is a free driver provided by the asio4all.org development team.
How to open ASIO:
To run ASIO in FL Studio you must open the DAW and press F10. Then go to the Settings window and open the Audio options. There you can choose ASIO4ALL v2 in the Output dialog box and then open the driver settings.
Now go to Show ASIO Panel, then ASIO properties, and finally click on the ASIO4ALL driver dialog box.
Как правильно настроить ASIO4ALL для чтения и записи без задержек
ASIO4ALL — это набор драйверов для звуковых устройств, который позволяет улучшить качество и снизить задержки при чтении и записи аудио. Этот драйвер особенно полезен для пользователей, работающих с музыкальным и звуковым программным обеспечением.
Чтобы правильно настроить ASIO4ALL для чтения и записи без задержек, следуйте этим шагам:
-
Скачайте и установите ASIO4ALL с официального сайта. После установки перезагрузите компьютер.
-
Откройте программу, которую вы хотите использовать с ASIO4ALL, и найдите настройки аудио. Обычно они находятся в разделе «Настройки» или «Параметры».
-
В настройках аудио найдите список доступных аудиоустройств и выберите ASIO4ALL.
-
После выбора ASIO4ALL вам будут доступны дополнительные настройки. Найдите раздел «ASIO-устройства» или «ASIO-панель управления».
-
В ASIO-панели управления вы должны увидеть список доступных устройств. Отключите все неиспользуемые устройства, чтобы снизить нагрузку на систему.
-
Установите буфер небольшого размера. Чем меньше размер буфера, тем меньше будет задержка, но при этом возрастает риск возникновения артефактов звука. Рекомендуется начать с наименьшего значения буфера и плавно увеличивать его, пока не достигнете оптимальной задержки без артефактов.
-
Сохраните изменения и закройте настройки аудио. Теперь ASIO4ALL должен быть готов к использованию без задержек.
Обратите внимание, что настройки ASIO4ALL могут отличаться в различных программах. Возможно, вам потребуется провести дополнительные настройки в соответствии с конкретными требованиями вашего программного обеспечения
В заключение, правильная настройка ASIO4ALL позволит вам наслаждаться качественным и беззадержечным звуком при работе с аудио в программах. Попробуйте различные комбинации настроек, чтобы найти оптимальную конфигурацию для ваших потребностей.
Basic
Звуковой сигнал, в общем случае, кодируется последовательностью значений амплитуды сигнала, измеренных через равные промежутки времени. Единичное значение амплитуды называют сэмплом, а время между двумя соседними измерениями — частотой дискретизации или частотой квантования. В подавляющем большинстве случаев сэмпл при передаче на аудиоустройство описывают знаковым целым числом — разрядности 16, 24 или 32 бита. Разрядность в 32 бита может быть использована для выравнивания буфера устройства по границе двойного слова, тогда семпл кодируется только первыми 24 битами, или же для полноразрядного кодирования. Первый вариант доступен в ASIO и WASAPI, второй только в WASAPI.
Максимально достижимое соотношение сигнал/шум определяется разрядностью сэмпла и вычисляется как 20log(2^q) где q — разрядность сэмпла.
16 бит — диапазон сэмпла , SNR 96.33 дБ 24 бит — диапазон сэмпла , SNR 144.49 дБ 32 бит — диапазон сэмпла , SNR 192.66 дБ
Частоты дискретизации (количество сэмплов в секунду для одного канала) из-за взаимной кратности стоит выписать в два набора: {44100, 88200, 192000} и {48000, 96000}. Два набора частот приводят к тому, что аудиоустройству нужно два осциллятора для качественной синхронизации. Конечно, можно использовать и один с кратной частотой, например, как 88200, так и 96000 Гц, но это существенно повышает сложность исполнения точного тактового контура.
Вывод: качественное аудиоустройство должно иметь два осциллятора, один для работы с частотами {44100, 88200}, второй для {48000, 96000, 192000}.
Установка ASIO4ALL и выбор аудиоинтерфейса
ASIO (Audio Stream Input/Output) — это протокол, который позволяет достичь низкой задержки ввода и вывода звука при работе с аудиоинтерфейсом на компьютере. Для использования ASIO в Windows необходимо установить драйвер ASIO4ALL.
Для установки ASIO4ALL следуйте инструкциям ниже:
- Загрузите установочный файл ASIO4ALL с официального сайта разработчика (www.asio4all.org).
- Запустите установочный файл и следуйте инструкциям на экране.
- После установки ASIO4ALL вам может потребоваться перезагрузить компьютер, чтобы изменения вступили в силу.
После установки ASIO4ALL можно выбрать аудиоинтерфейс, который будет использоваться при работе с программами для записи и воспроизведения звука. Для этого нужно выполнить следующие шаги:
- Откройте программу или настройки, в которых вы хотите использовать ASIO4ALL.
- Обычно в настройках программы есть возможность выбрать аудиоинтерфейс. Найдите эту опцию.
- В списке доступных аудиоинтерфейсов выберите «ASIO4ALL» и убедитесь, что он активирован.
- Если ASIO4ALL отображается только как одно устройство, но у вас есть несколько аудиоинтерфейсов, нажмите на кнопку «Настроить» или «Settings» в окне выбора устройства. Затем отметьте все необходимые аудиоинтерфейсы и нажмите «ОК».
- Сохраните изменения и закройте настройки программы.
Теперь ваша программа должна использовать ASIO4ALL для воспроизведения и записи звука. Убедитесь, что ваши наушники или акустическая система подключены к выбранному аудиоинтерфейсу для прослушивания звука. Если вы испытываете проблемы с звуком, убедитесь, что ASIO4ALL правильно настроен и активен в настройках программы.
Оптимизация настроек ASIO4ALL для работы с конкретным программным обеспечением
ASIO4ALL является универсальным драйвером для звуковых карт, который позволяет уменьшить задержку при записи и воспроизведении аудиосигнала. Если вы хотите настроить ASIO4ALL для работы с конкретной программой, следуйте нижеприведенным рекомендациям.
Шаг 1: Установка ASIO4ALL
Перед началом оптимизации настроек ASIO4ALL убедитесь, что драйвер установлен и работает на вашем компьютере. Если ASIO4ALL еще не установлен, то загрузите его с официального сайта и следуйте инструкциям установки.
Шаг 3: Настройка ASIO4ALL
Откройте настройки звука в программе и найдите раздел, связанный с выбором аудиоинтерфейса или драйвера.
В настройках выберите ASIO4ALL, если это возможно. Если ASIO4ALL не отображается в списке доступных драйверов, проверьте, поддерживается ли ASIO4ALL данной программой. В таком случае, вам может потребоваться обновить программное обеспечение или найти альтернативный способ подключения ASIO4ALL.
Шаг 4: Оптимизация настроек ASIO4ALL
Откройте панель управления ASIO4ALL, которая доступна из системного трея вашего компьютера (маленькая иконка с буквами ASIO). В панели управления вы найдете параметры, позволяющие настроить ASIO4ALL для работы с конкретной программой.
Настройте буферный размер ASIO4ALL так, чтобы вы получили минимальную задержку при записи и воспроизведении аудиосигнала. Обычно это регулируется с помощью ползунка или числового значения. Однако имейте в виду, что при слишком маленьком буферном размере может произойти искажение звука или появление щелчков.
Также убедитесь, что включена опция «Exclusive Mode» (Исключительный режим), если она доступна. Это позволит программе полностью контролировать аудиоинтерфейс и предотвратить его использование другими приложениями, что может снизить возможные проблемы с задержкой.
Шаг 5: Тестирование и настройка
После настройки ASIO4ALL выполните тестирование, записывая и воспроизводя аудиосигнал. Если вы все еще испытываете задержку, попробуйте изменить буферный размер или другие параметры ASIO4ALL. Тестируйте и настраивайте их до тех пор, пока не достигнете оптимального результата.
Обратите внимание, что оптимальные настройки ASIO4ALL могут различаться в зависимости от вашей системы, звуковой карты и программного обеспечения, с которым вы работаете. Поэтому экспериментируйте с параметрами и настройками, чтобы найти наилучшую комбинацию для вашей конкретной ситуации
Надеемся, что эти рекомендации помогут вам оптимизировать настройки ASIO4ALL и достичь минимальной задержки для работы с конкретной программой.
Как установить
Теперь рассмотрим, как установить ASIO4ALL:
- Скачайте инсталляционный файл с официального сайта.
- Распакуйте архив и запустите setup-файл.
- Мастер установки первым делом предложит вам принять лицензионное соглашение – поставьте отметку в отведенной графе и нажмите Next.
- В следующем окошке ничего редактировать не нужно, если только вы не хотите установить в довесок дополнительное ПО. Просто нажмите снова Next.
- Теперь укажите папку, где будут храниться файлы программы. В принципе, можно оставить предложенную по умолчанию. Кликните Install.
- Начнётся инсталляция ASIO4ALL, подождите, пока появится уведомление о завершении установки.
Правила оптимизации в общих случаях[править]
- В этом случае звуковые входы вам не нужны. Поэтому их следует отключать, чтобы при меньшем размере ASIO-буфера стабильность была выше. Вместе с ними следует отключать и лишние выходы. Для этого нужно переключить панель управления в расширенный режим и раскрыть список WDM-устройств — там будут перечислены отдельные интерфейсные единицы.
Компьютер в роли эффект-процессора
- В этом случае звуковые входы нужны. Но, как всегда, неиспользуемые каналы следует отключить. Не используйте возможность преобразования частоты, если нет такой необходимости.
Компьютер как обычный секвенсор
Здесь стабильный звук без разрывов даже при максимальной вычислительной нагрузке важнее мелкой задержки. Поэтому рекомендуется умерить аппетит от мелкой задержки и увеличить размер буфера до значения, комфортного с тем набором инструментов и эффектов, который вы наиболее часто используете
Это особенно важно при записи звука, когда щелчки от опустошения буфера не просто раздражают, а напрямую портят результат вашего труда. Если используемый вами секвенсор поддерживает компенсацию задержки, то для правильного размещения записываемых фрагментов её необходимо настроить в расширенном виде панели управления.. Когда задержка вовсе не играет роли
Когда задержка вовсе не играет роли
- В некоторых конфигурациях ASIO4ALL позволяет звуковому потоку обходить участки, которые могут отрицательно влиять на качество звука. Поэтому любители качественного звука предпочитают использовать ASIO-интерфейс вместо DirectSound или MME, которые нередко искажают данные. При прослушивании музыки задержка не играет никакой роли, а об использовании входов вовсе не идёт речь. Поэтому входы следует просто отключить, а размер буфера поставить на максимум.
Что такое драйвер и для чего он нужен
Драйвер аппаратурного компонента – программный посредник между ним и операционной системой.
В переводе с английского, значение «драйвера» – «проводник» или «водитель».
Что же делает драйвер?
Операционная система производит общее программное управление компьютером, но не знает особенностей некоторых конкретных аппаратных устройств. Знающие это драйвера отвечают за бесперебойную работу своей аппаратуры и согласовывают её с ОС. В состав драйвера обычно входят несколько файлов.
Драйверы используются для ПК, на ноутбуке, для Windows 7, 8, 10 и других операционных систем.
Операционная система (читайте о том, что такое операционная система и видах ОС) изначально содержит набор драйверов для стандартных компонентов, например, клавиатуры и мыши. Поскольку они, независимо от производителя, предназначены для однотипных действий, то системные драйверы на компьютере достаточны для их полноценного использования. Поэтому подключённая к компьютеру новая мышка сразу начинает работать.
Предлагаем вам познакомиться с другими внешними устройствами компьютера, которые можно подключить.
Система, однако, не в состоянии объять необъятное. Более сложные внешние компоненты, как, например, принтеры, сильно отличаются у разных производителей.
При подключении принтера к компьютеру, печать будет возможна, но в базовом варианте. Полные сервисные возможности принтера станут доступны только после установки прилагаемого к нему (на диске) собственного драйвера.
если компьютер не видит принтер
Вышесказанное верно не только для внешних устройств, но и для внутренних, например, видеокарты.
Без видеодрайверов картинка на экране монитора, конечно появится (благодаря системному софту). Но её качество будет желать много лучшего. А вот после установки видеодрайверов с диска экранная картинка станет безупречной.
Если вам нужно разобраться, то читайте о том, как подключить наушники и колонки или клавиатуру и мышь к компьютеру в этих статьях.
Решение распространенных проблем и ошибок
Установка и настройка asio4all может иногда вызывать некоторые проблемы. В данном разделе мы предлагаем решение некоторых распространенных проблем, с которыми вы можете столкнуться при использовании asio4all.
1. Проблема: Отсутствует звук на вашем устройстве.
Решение: Проверьте, правильно ли подключены ваши аудиоустройства к компьютеру и убедитесь, что их драйверы установлены и активны. Также убедитесь, что вы выбрали правильное аудиоустройство в настройках asio4all.
2. Проблема: Искажен звук, прерывается или имеет низкое качество.
Решение: Попробуйте изменить настройки буфера asio4all. Увеличение буфера может помочь устранить проблему прерывания звука, но может вызвать задержку во время записи или воспроизведения. Другие параметры, такие как семпл-рейт и битность, также могут повлиять на качество звука.
3. Проблема: asio4all не обнаруживает ваше аудиоустройство.
Решение: Перезапустите ваш компьютер и убедитесь, что драйверы аудиоустройства установлены и работают корректно. Попробуйте также проверить настройки звука в операционной системе и убедитесь, что ваше аудиоустройство выбрано как предпочтительное для воспроизведения и записи.
4. Проблема: Высокая задержка во время записи или воспроизведения.
Решение: Установите наименьшее значение буфера, при котором звук не искажается, и обеспечьте оптимальную производительность вашего компьютера. К примеру, вы можете закрыть другие запущенные программы или отключить ненужные задачи в системе, чтобы освободить ресурсы компьютера.
В случае постоянных проблем с использованием asio4all, рекомендуется обратиться к разработчику программы или поискать помощь на официальных форумах или сообществах пользователей asio4all.
Приступая к работе[править]
Настройка звукового ПОправить
Чтобы использовать соответствующие звуковые приложения с драйвером ASIO4ALL, их нужно настроить. В каждом конкретном случае эти настройки индивидуальны, но общим для всех является необходимость выбрать «ASIO4ALL v2» в качестве устройства ввода и/или вывода.
В одном окне с меню, где выбирается устройство, должна быть кнопка вызова панели управления драйвером. Нажав эту кнопку, можно вызвать окно настроек ASIO4ALL. Узнать о том, как выбирается устройство и вызывается окно его настроек в конкретном приложении, можно в руководстве к этому приложению.
Иногда кнопки вызова панели управления может не Asio4all_ico.png оказаться. Обычно такое бывает в медиа-проигрывателях. В подобных случаях панель управления можно вызвать, щёлкнув на значок в панели уведомлений:
Значок появляется, когда приложение инициализирует драйвер ASIO4ALL. Если значка нет, то приложение не использует этот драйвер в данный момент. Уведомления можно отключить, просто открыв дополнительные параметры в панели управления ASIO4ALL.
Примечание: По возможности для вызова панели управления следует пользоваться именно специальной кнопкой, а не значком.
Изменения в настройках иногда могут вступать в силу лишь после перезапуска приложения.
Основные параметры конфигурацииправить
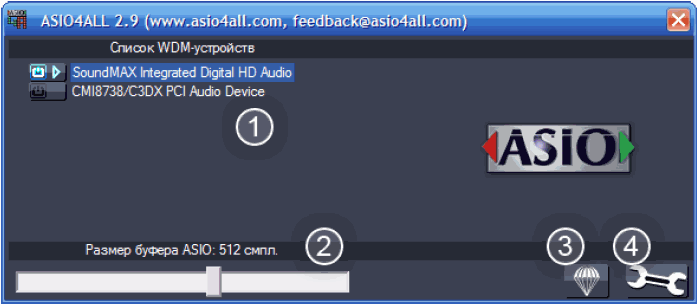
1. Список звуковых WDM-устройств, найденных в вашей системе.
Всегда изменяются параметры лишь того устройства, которое выделено в списке.
Устройства активируются кнопкой-индикатором слева от названия. На рисунке выше активным является «SoundMAX Integrated Digital HD Audio». Возможна одновременная активность любого числа устройств.
Рядом с индикатором активности есть индикатор, сообщающий состояние устройства:
- Готово к работе — Устройство успешно запущено.
- Бездействует — Устройство, должно быть, доступно, но в данный момент не запущено и не используется.
- Недоступно Устройство используется другим приложением или стандартным синтезатором Windows («Программный синтезатор звуковой»). Использовать стандартный синтезатор крайне не рекомендуется.
- Не контролируется — Устройство по неизвестной причине отказывается от запуска или ведёт себя странно. Иногда проблема исчезает после повторного открытия панели управления или переподключения USB-устройств. Кроме того, в некоторых случаях такое состояние равноценно «Недоступности», что говорит о некорректном предоставлении данных о состоянии от устройства.
2. Размер буфера ASIO — этот ползунок управляет размером ASIO-буфера выбранного устройства. Чем меньше размер буфера, тем меньше задержка. Если в звуке возникают щелчки, то необходимо увеличить размер.
3. Кнопка загрузки настроек по умолчанию — нажав эту кнопку, можно вернуть все параметры на их изначальные значения. Это должно помочь, если после установки драйвер работал нормально, но впоследствии был неправильно настроен.
4. Кнопка отображения дополнительных параметров — переключает панель управления в расширенный режим, где можно произвести тонкую настройку. Дополнительные параметры рассматриваются в следующей главе. Если список пуст, то в вашей системе нет звуковых WDM-устройств или для таких устройств не установлены драйверы, которые можно получить на сайте производителя.





























