Как подключить к VirtualBox флешку или внешний жесткий диск
Одной из полезнейших функций VirtualBox является создание общих с хостовой машиной папок, причем создать такую директорию вы можете даже в работающей виртуальной системе, хотя и для обнаружения подключенного каталога потребуется ее перезагрузка. Но если вы попробуете подключить таким образом в качестве общей папки подсоединенную к компьютеру флешку, то с большей долей вероятности получите ошибку.
При этом VirtualBox уведомит вас либо о невозможности создании общей папки, либо о вероятной ошибке, к которой может привести работа виртуальной машины.
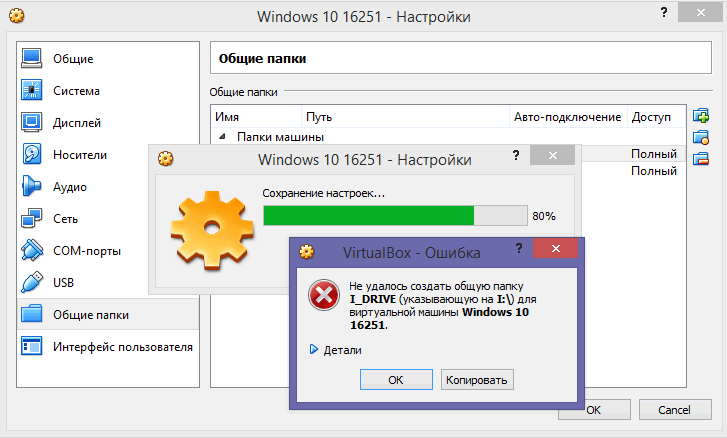
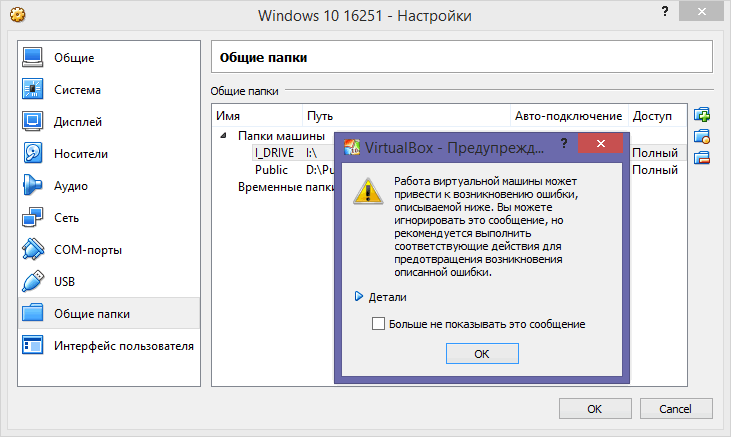
И все же подключить флешку к виртуальной системе возможно. Способов существует два. Один из них предполагает установку специального плагина, другой осуществляется напрямую, но с некоторыми условиями и ограничениями. Сначала попробуйте подключить съемный носитель, не устанавливая расширение.
Завершив работу виртуальной машины, зайдите в ее настройки, вставьте в USB -порт флешку и добавьте ее как общую папку. Режим подключения особого значения не имеет, но можете попробовать и временный, и постоянный. Если при нажатии «OK» программа не выдаст ошибку, можно продолжать
Теперь в настройках обратите внимание на вкладку USB. Чекбокс «Включить контроллер USB» должен быть отмечен галочкой
По идее, версию контроллера нужно выбирать USB 2.0 или 3.0 , так как именно этот стандарт используется на современных ПК, но в данном случае следует оставить USB 1.0 .
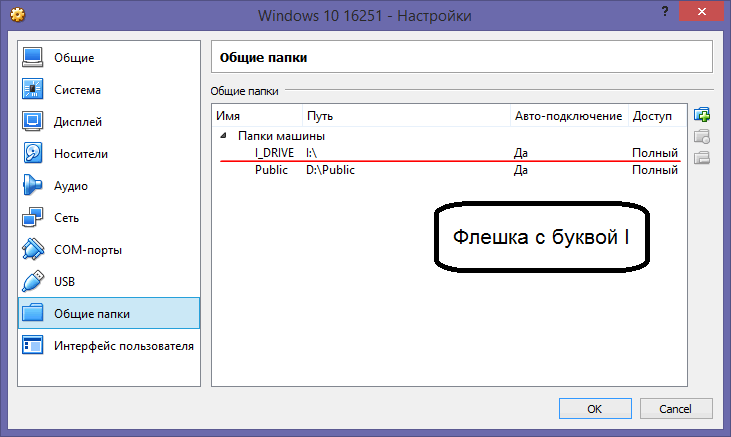
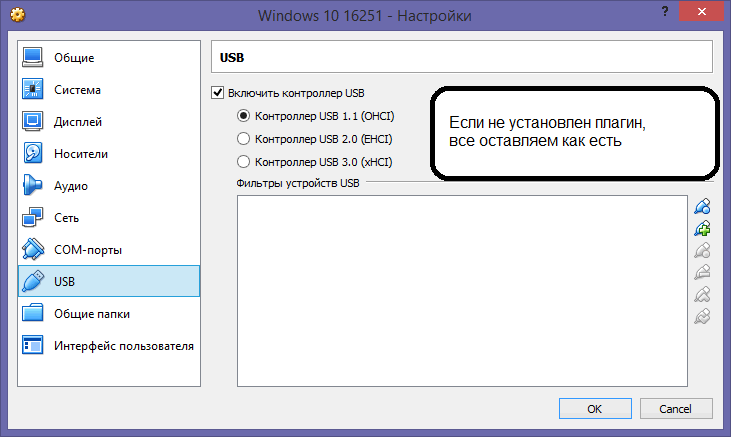
VirtualBox
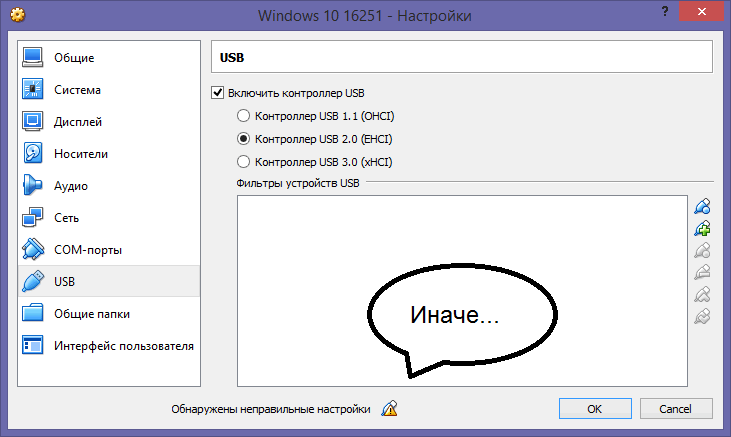
Что же касается виртуальной машины, то она вообще не запустится.
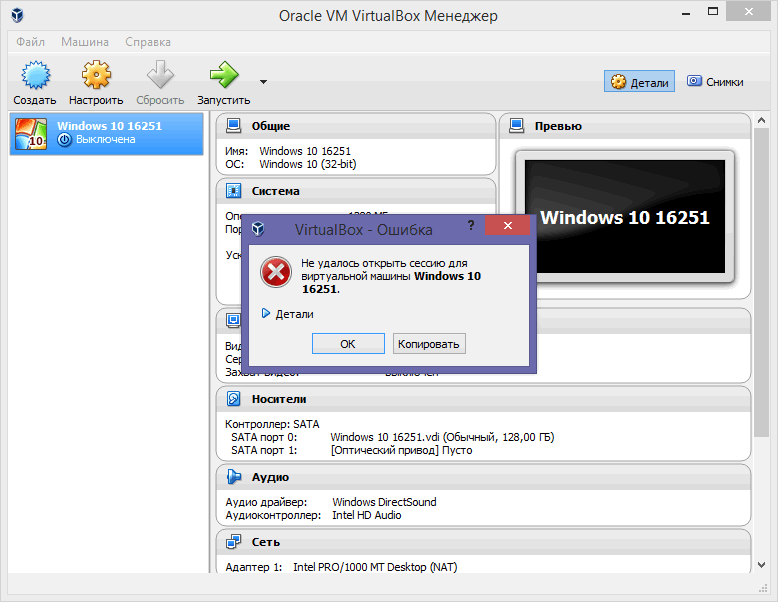
Теперь загрузите виртуальную систему. Флешка должна распознаться автоматически.
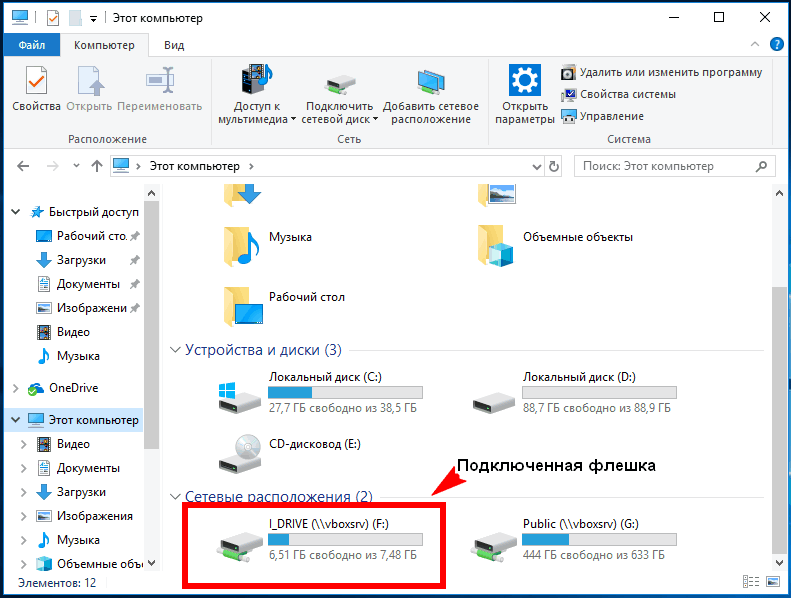
Выбирать в меню Устройства -> USB ее не нужно.
Так как при этом она станет недоступной и в виртуальной машине, и в Проводнике хостовой Windows.
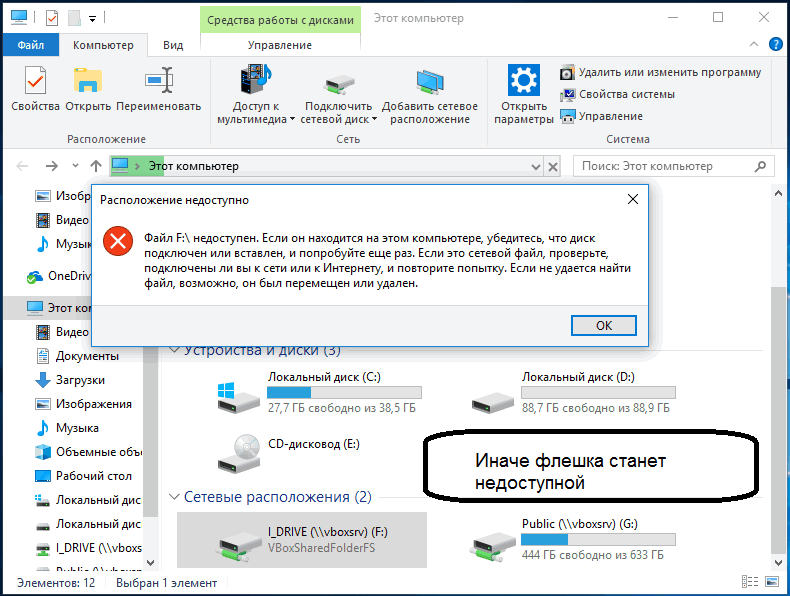
Несколько иначе ведет себя VirtualBox после установки расширения. Называется оно Oracle VM VirtualBox Extension Pack.
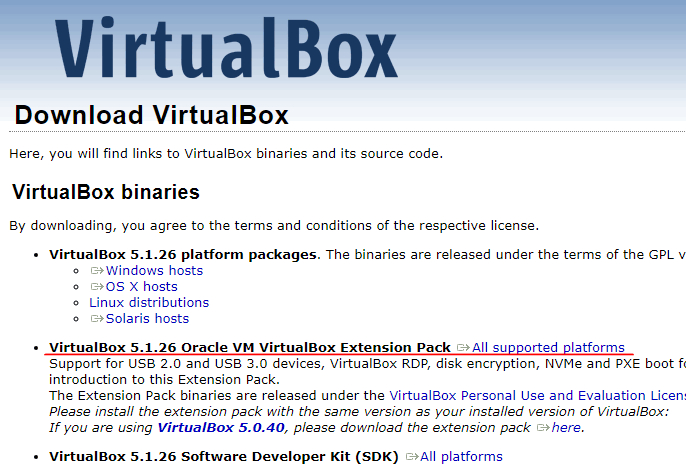
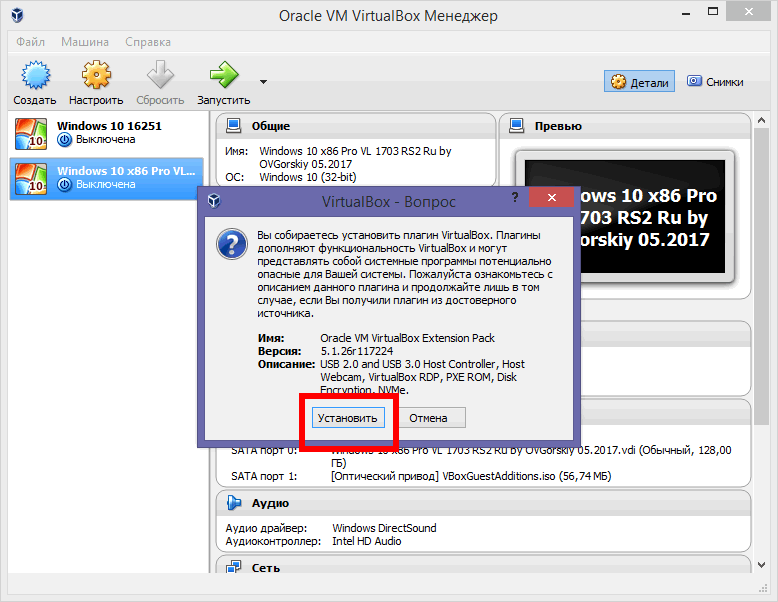
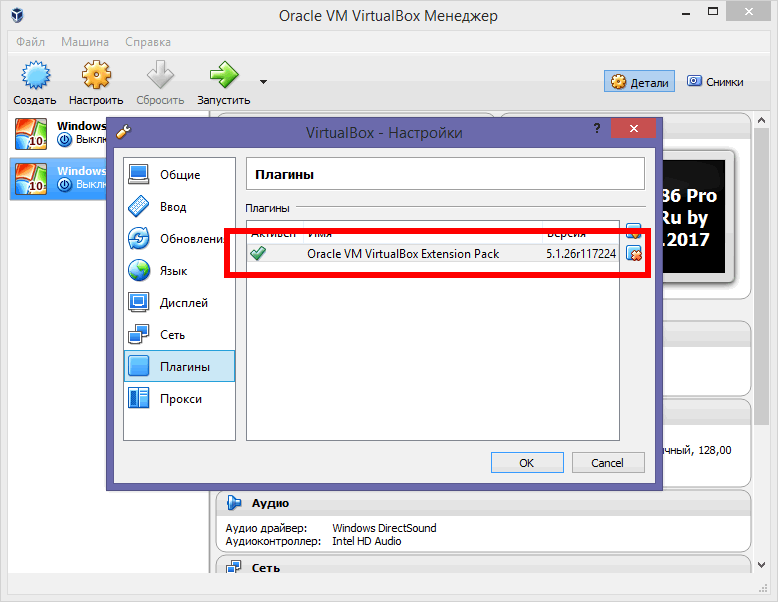
После его установки вы сможете выбрать USB 2.0 или 3.0 без ошибок, но при этом в настройках вам нужно будет добавить флешку в список USB -фильтров нажатием кнопки в виде плюсика.
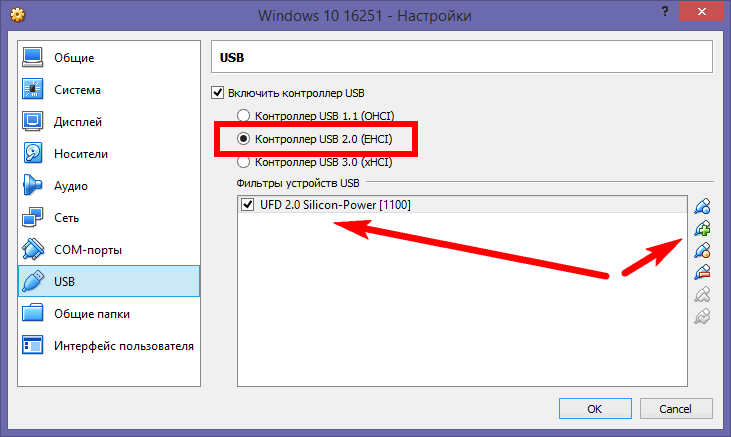
Теперь при запуске виртуальной системы внешний накопитель будет автоматически отключаться в хостовой машине и подключаться к виртуальной, а для переключения между устройствами вам нужно будет использовать меню Устройства -> USB.
Но самое важное, что подключенная флешка будет идентифицироваться виртуальной системой не как сетевой, а как локальный съемный диск, доступный в оснастке управления дисками. К сожалению, даже установка расширения не гарантирует стопроцентно правильной работы VirtualBox с флешками и съемными жесткими дисками
Так, отмечалась ошибка, при которой единожды отключенную флешку через меню Устройства -> USB не удавалось подключить повторно. Устраняется она переустановкой плагина, но и это помогает не всегда. А пока остается только надеяться, что разработчики доведут до ума функцию взаимодействия виртуальных машин с внешними носителями.
Ошибка Virtualbox не видит USB
Чаще всего такая ошибка возникает потому что у пользователя, от имени которого вы запустили VirtualBox нет доступа к необходимым файлам. Это решается очень просто, вам достаточно добавить своего пользователя в группу vboxusers. Для этого выполните команду:
sudo usermod -a -G vboxusers $USER
После этого вам достаточно еще раз войти в систему чтобы все заработало. Вы можете проверить обнаруживаются ли USB устройства с помощью команды:
VBoxManage list usbhost
Но это помогает не всегда. Вам также нужно посмотреть включена ли поддержка USB контроллера для виртуальной машины. Для этого откройте контекстное меню для нее и выберите пункт “Настройка”, затем перейдите на вкладку “USB”:
Тут должна быть установлена галочка напротив “Включить контроллер USB”, а также выбран один из доступных интерфейсов. Для поддержки USB 2.0 или USB 3.0 вам необходимо установить Virtualbox Extensions Pack. Это набор проприетарных расширений, которые включают к тому же поддержку этой технологии. Скорее всего, вы уже можете подключить usb virtualbox.
Для этого скачайте файл для вашей версии Virtualbox на официальном сайте. Затем откройте меню “Файл” -> “Настройки” -> “Плагины” и подключите здесь скачанный файл:
В Ubuntu 16.04 это можно сделать проще, достаточно выполнить команду:
sudo apt install virtualbox-ext-pack
Готово, после этого вы можете включить поддержку USB 3.0.
В некоторых дистрибутивах, например, семейства Red Hat, не работает usb в virtualbox, потому что поддержка подключения USB отключена из соображений безопасности. В таком случае вам придется ее включить. Для этого нужно сначала раскомментировать все строки SUBSYSTEM в /etc/udev/rules.d/60-virtualbox.conf. Это можно сделать командой:
sudo printf ‘%sn’ ‘g/^#SUBSYSTEM/s/^#//’ w | ed -s /etc/udev/rules.d/60-vboxdrv.rules
Затем скопируйте этот файл в каталог /usr/lib/udev:
sudo cp -v /etc/udev/rules.d/60-vboxdrv.rules /usr/lib/udev/
И перезагрузите наборы правил:
sudo udevadm control –reload-rules $ sudo systemctl restart vboxdrv.service
Теперь можете опять проверить все ли еще не видит Virtualbox usb устройства или уже все работает.
2016-07-26
Загрузка с флешки в VirtualBox
В стандартных настройках виртуальной машины VirtualBox, нет возможности подключить USB накопитель для последующей загрузки с него. Все что мы можем, это использовать виртуальные жесткие диски, или же физический CD привод.
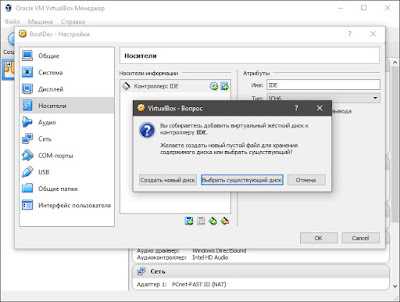
Но, способ загрузиться с флешки в VirtualBox все же есть. Суть его заключается в создании виртуального жесткого диска, который будет ссылаться на физический диск системы. И последующего подключения данного виртуального жесткого диска, к виртуальной машине, для загрузки с него. Создается такой диск через командную строку, с помощью консольной программы VBoxManage.exe. Располагается она в директории установленного VirtualBox’а.
Есть два способа создать данный диск, сложный и простой.
И так, начнем со сложного способа.
Открываем командную строку Windows от имени администратора. Для Windows 10, 8.1 и 8 зажимаем на клавиатуре клавиши Win+X, и в открывшемся меню выбираем пункт Командная строка (администратор).
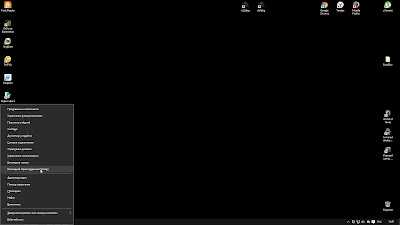
Соглашаемся с запуском командной строки от имени администратора.
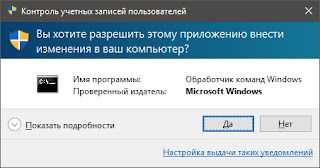
Для Windows 7 и Vista, открываем меню пуск, в строчке поиска в нижней части меню, пишем cmd. Среди найденных результатов, нажимаем правой кнопкой мыши по командной строке, и выбираем Запустить от имени администратора. Так как я использую Windows 10, примерно покажу как это должно выглядеть.
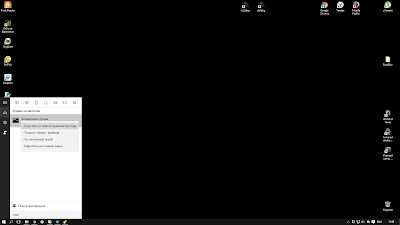
Для Windows XP, используем сочетание клавиш Win+R, откроется окно Выполнить, И в строке открыть пишем cmd и жмем на OK.
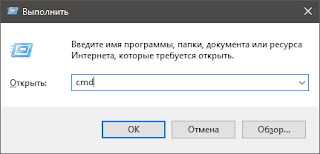
В итоге, перед нами откроется командная строка.
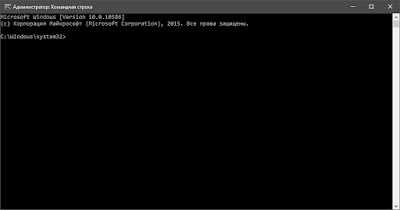
Первым делом, нам необходимо узнать под каким номером в системе, среди остальных дисков, у нас расположилась флешка. Для этого вводим команду diskmgmt.msc и жмем Enter.
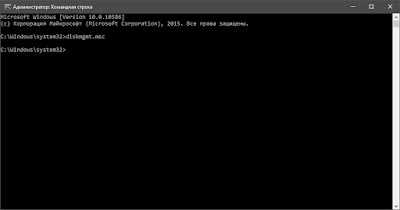
Откроется окно консоли Управления дисками. В нем наглядно отображена информация о дисках системы. В моем случае, флешке присвоен номер диска второй. Запоминаем данный номер, он нам пригодиться позже.
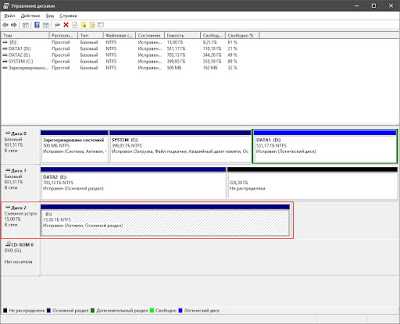
Возвращаемся в окно командной строки. Для запуска программы VBoxManage.exe в консоли, нам нужно перейти в каталог с установленной программой VirtualBox. Пишем следующее (пользуйтесь клавишей TAB для автоматического дополнения пути):
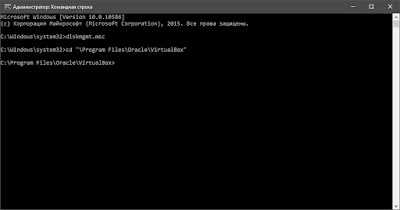
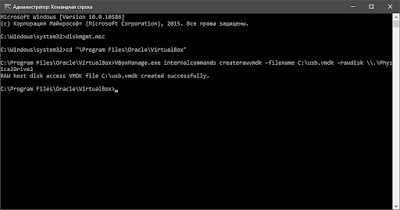
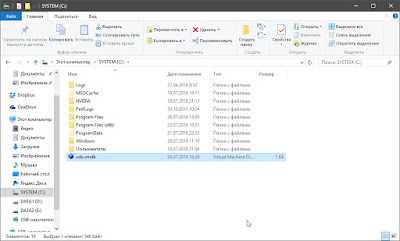
Сложный способ на этом завершен.
Способ второй, легкий.
Специально для облегчения данной процедуры, я написал небольшую программу, которая все вышеописанные действия делает в пару кликов. Программа называется VBoxVDC.
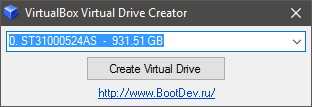
При ее открытии, в выпадающем списке будут по порядку отображены все диски, для которых можно создать виртуальный жесткий диск.
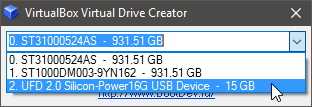
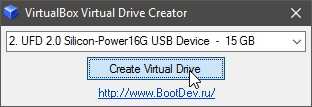
Откроется окно для выбора места сохранения нового виртуального диска. Выбираем место для сохранения и жмем кнопку Сохранить. Имя файла при сохранении будет сгенерировано в соответствии с названием флешки, при желании его можно изменить на свое.
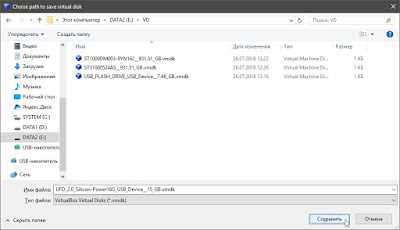
Программа запросит повышение привилегий для выполнения процедуры создания жесткого диска, жмем Да.
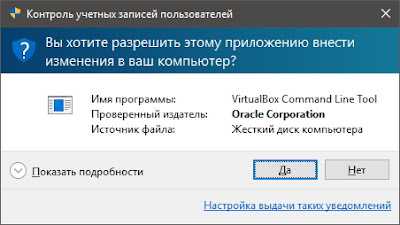
По окончании, программа выдаст сообщение об успешности проведенной операции. Жмем OK.
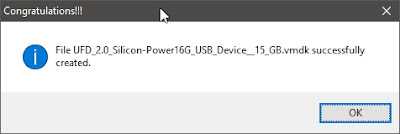
Теперь проверяем папку на наличие созданного файла.
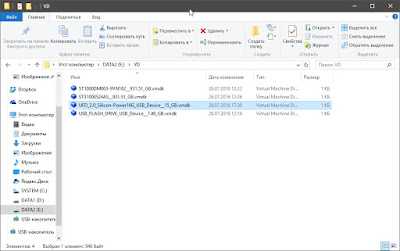
На этом создание файла виртуального жесткого диска завершено.
Скачать программу VBoxVDC можно по этой ссылке.
Загрузка с флешки.
Для загрузки с флешки, нам необходимо при создании виртуальной машины, или же в конфигурации существующей, выбрать файл виртуального жесткого диска который мы создали для данной флешки. Опишу данные действия на примере создания новой виртуальной машины.
Открываем VirtualBox от имени администратора. Запуск от имени администратора необходим для того что бы предоставить виртуальной машине доступ к физическому устройству вашего компьютера. В нашем случае, физическое устройство, это наша флешка.
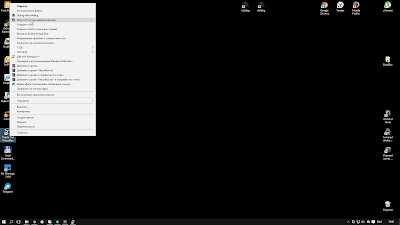
В открывшемся окне VirtualBox, нажимаем на кнопку создать, даем имя виртуальной машине, выбираем ее тип и жмем Next.
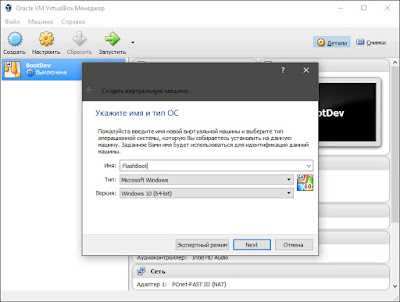
Далее указываем объем оперативной памяти который будет использовать виртуальная машина, и жмем Next.
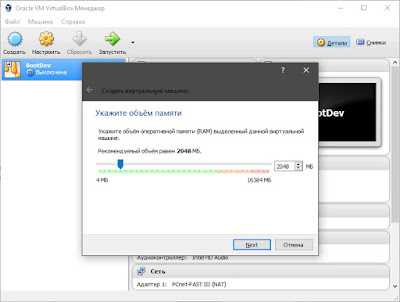
На этом шаге, нам нужно выбрать созданный нами виртуальный жесткий диск. Переставляем переключатель в положение Использовать существующий виртуальный жесткий диск и жмем на кнопку с изображение папки.
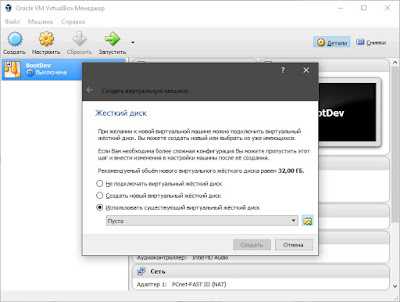
В открывшемся окне, находим созданный ранее файл виртуального жесткого диска, выделяем его и жмем кнопку Открыть.
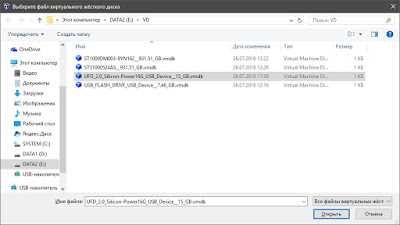
Теперь жмем на кнопку Создать.
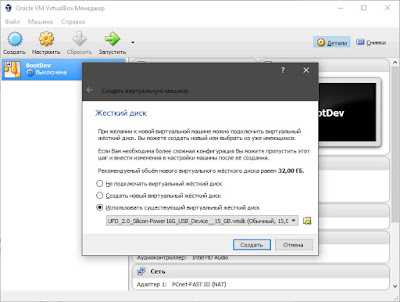
В списке виртуальных машин появится только созданная.
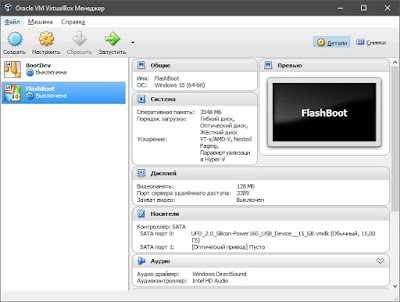
Осталось только загрузиться с нее. Выбираем виртуальную машину и жмем кнопку Запустить.
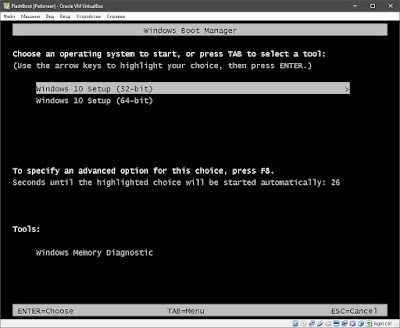
На этом, тему загрузки с флешки в VirtualBox, можно считать закрытой. Добавлю лишь, что этот способ, с виртуальными жесткими дисками, можно использовать для любого физического диска системы. А это уже наводит на различные варианты использования данной особенности, но об этом в другой раз :).
голоса
Рейтинг статьи
Каковы требования для установки виртуальной машины на съемный диск?
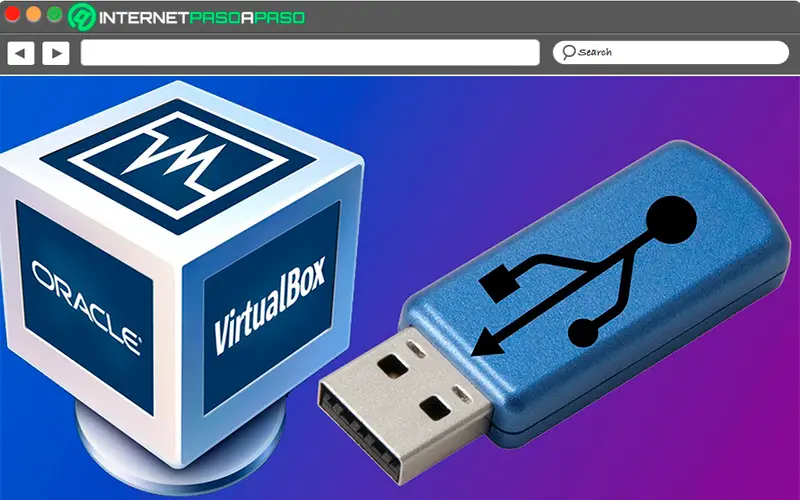
Как упоминалось ранее в сообщении, чтобы установить virtualBox на съемный диск или USB-ключ, они должны соответствовать ряду минимальных требований, это будет то, что указывает на то, могут ли они поддерживать указанное программное обеспечение или нет . Одним из наиболее важных аспектов, которые следует учитывать в этих случаях, является размер агрегата, хотя в основном это будет зависеть операционная система, которую вы хотите установить .
Это означает, что ОС будет занимать место в зависимости от ее версии , так что некоторые могут требуется больше концертов, чем другие . Примером этого является дистрибутив Linux, Ubuntu , что требует около 5 ГБ дискового пространства, теперь, если вы решите использовать старую версию, например Windows XP могу видеть это , это требовать может быть что около 1,5 гб.
Важно отметить, что не все операционные системы совместимы с этим типом инструментов, то есть с виртуальная машина для использования на USB-накопителе , хотя большинство известных систем. Хотя для этого необходимо в случае Windows укажите серийный номер и установочный файл
Поэтому, принимая все это во внимание, вот некоторые из наиболее важных требований, которые должен иметь съемный диск, чтобы его можно было использовать в качестве переносного виртуального бокса:
Первое, что нужно сделать, это выбрать один съемный блок хранения вместимостью записка D ‘ не менее 8 ГБ , хотя в этих случаях рекомендуется иметь намного больше, либо 16 ГБ или 32 ГБ
Он должен предложить довольно разумная скорость чтения / записи.
Также рекомендуется выбрать память USB-флеш-память 4 или 8 ГБ, потому что их много более компактные и их цена не такая высокая .
Всякий раз, когда вы планируете выполнить эту процедуру, вы должны: важно сделать это через USB 3.0 или FireWire, без никогда не используйте медленные интерфейсы.
Как в VirtualBox подключить флешку
Привет друзья. Ситуаций, когда Вам нужно будет подключить флешку с вашими файлами или внешний жёсткий диск USB к операционной системе установленной на виртуальную машину может возникнуть довольно много. Например Вы хотите установить в виртуальную машину программу, а установщик этой программы у Вас на флешке или наоборот, какие-то файлы Вам нужно с виртуальной машины перебросить в основную операционную систему, а создавать общую папку Вам влом, да и не очень это удобно и быстро, а может Вы вовсе хотите подключить к виртуальной машине принтер! Уверяю Вас, сделать всё это очень просто.
Примечание: На нашем сайте есть статьи о VirtualBox и они могут быть Вам интересны
В этой статье мы настроим VirtualBox так, что в ней можно будет работать с нашим внешним диском USB и флешкой.
В первую очередь подключаем флешку к компьютеру и запускаем VirtualBox, затем в главном окне виртуальной машины выделяем левой мышью нужную вам машину (если у вас их несколько) и жмём на кнопку Настроить.
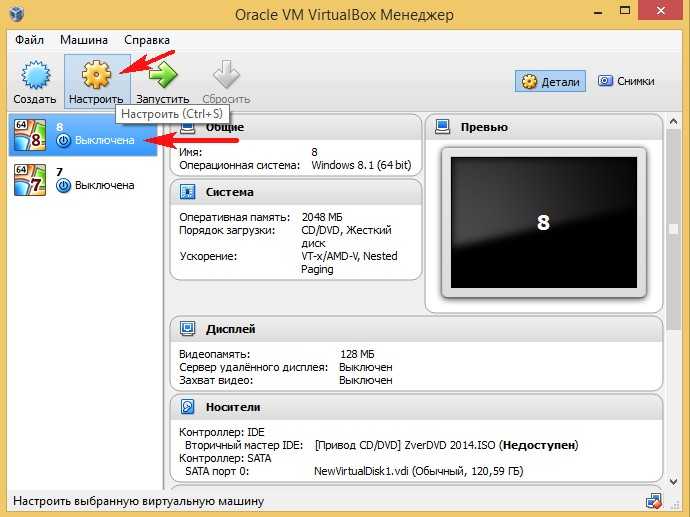
Выбираем Категорию USB.
Отмечаем пункты Включить контроллер USB
Включить контроллер USB 2.0 (EHCI)
В окне Фильтры устройств USB, добавляем новый USB фильтр, жмём на + и выбираем нашу флешку (в моём случае Kingston DataTraveler 3.0 отмечаем её левой мышью.
Далее отмечаем левой мышью переносной жёсткий диск USB Western Digital My Passport,
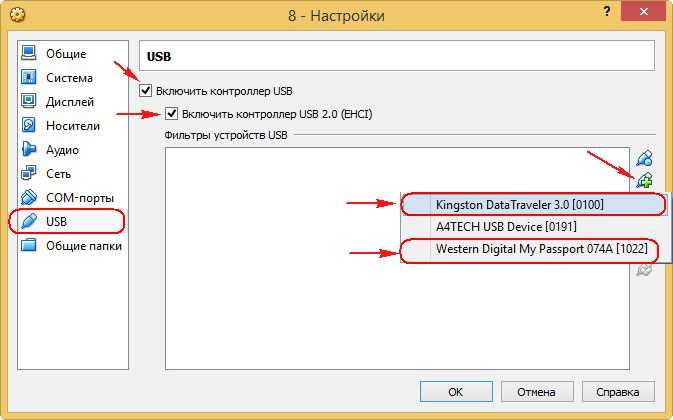
вот и всё, два новых USB фильтра в виде нашей флешки и внешнего жёсткого диска добавлены в виртуальную машину, жмём ОК
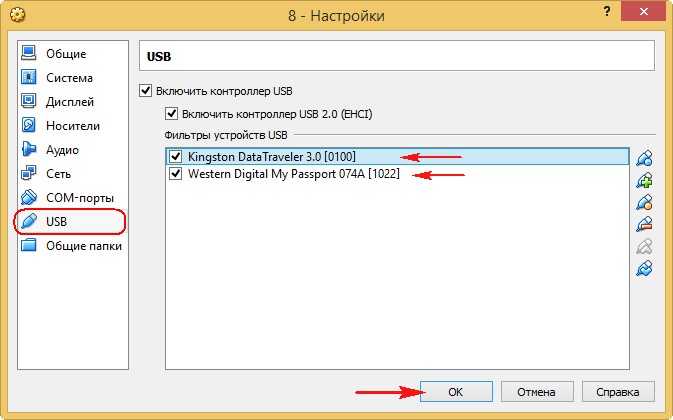
Загружаем операционную систему установленную на VirtualBox, например Windows 10, затем в главном окне Устройства->Устройства USBвыбираю свою флешку Kingston DataTraveler 3.0 и отмечаю её галочкой, точно также отмечаю галочкой свой переносной жёсткий диск USB Western Digital My Passport.
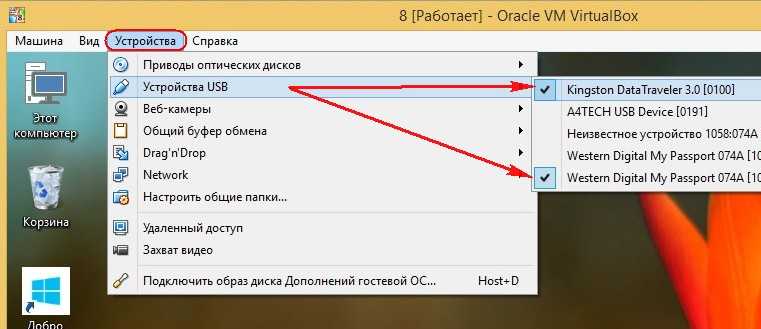
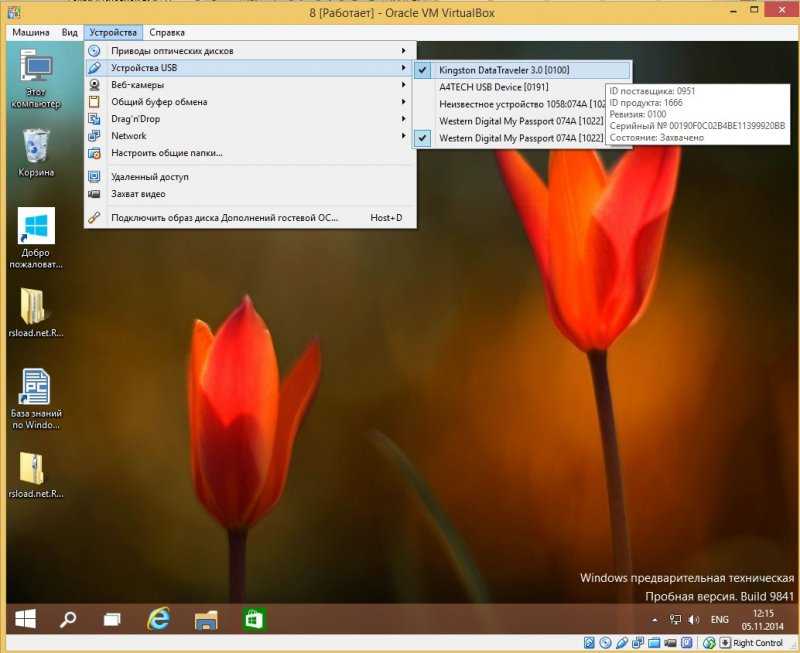
Install the Extension Pack
The first thing that must be done is the installation of the VirtualBox Extension Pack. There is a catch here. The open-source Extension Pack only supports USB 1.0. If you need USB 2.0 or 3.0 support, you must install the closed-source version released by Oracle.
To get the Oracle version, head over to the Downloads page, and download the file for All supported platforms. Once that has been downloaded, open VirtualBox, and do the following:
- Click File | Tools | Extension Pack Manager.
- Click the Install (+ icon) button (Figure A).
Figure A
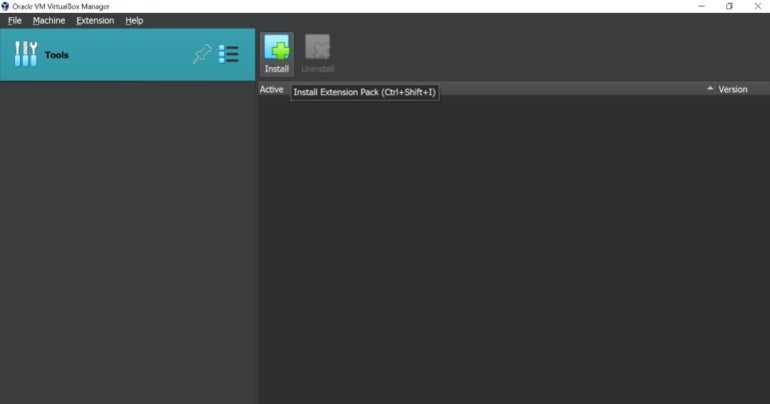 In Tools, click the Install (+ icon) button to search for and select the Extension Pack. Source: Screenshot VirtualBox Oracle.
In Tools, click the Install (+ icon) button to search for and select the Extension Pack. Source: Screenshot VirtualBox Oracle.
- Navigate to where you saved the Extension Pack.
- Select the Extension Pack, and click Open.
- When prompted, click the Install button.
- Scroll through the EULA, and then click I Agree.
- Type your sudo password.
- Allow the installation to complete.
Работает на любой операционной системе
Это мы объяснили здесь работает для любой операционной системы, поэтому пользователи Linux могут иметь установленную Windows, и, если оборудование не очень ограничено, все работает отлично. Например, это позволяет нам использовать программное обеспечение, такое как iTunes, для управления iPhone / iPad или Garmin Express, если мы хотим загрузить карты на наш велокомпьютер Garmin. Конечно, мы также можем установить собственное программное обеспечение, такое как Guitar Pro, но для последнего стоит продолжить. наш учебник поскольку мы можем запускать его в Linux благодаря WINE в PlayOnLinux.
Гостевые дополнения и включение USB в VirtualBox
Хотя гостевые дополнения не нужны для доступа к USB, их стоит установить, поэтому руководство будет выглядеть так:
- Устанавливаем VirtualBox. Он находится в официальных репозиториях большинства дистрибутивов Linux, поэтому мы можем сделать это из центра программного обеспечения или магазина нашей системы.
- После установки, чтобы не запутаться, мы собираемся установить VirtualBox Extension Pack. Этот пакет необходим для обеспечения доступа к USB, а также к другому оборудованию, например веб-камере. На этом этапе мы загрузим пакет из ссылку. Мы также можем сделать это со страницы, которая появляется в любом поиске, но если мы это сделаем, мы загрузим последнюю версию, и это может вызвать проблемы с установленным нами VirtualBox. Вам необходимо загрузить пакет расширений, соответствующий версии нашего VirtualBox.
- Теперь, когда никакая виртуальная машина не установлена, хотя ничего не происходит, если она уже установлена, мы переходим в Инструменты / Настройки. Это должно быть в общих настройках, иначе мы не увидим опцию расширений.
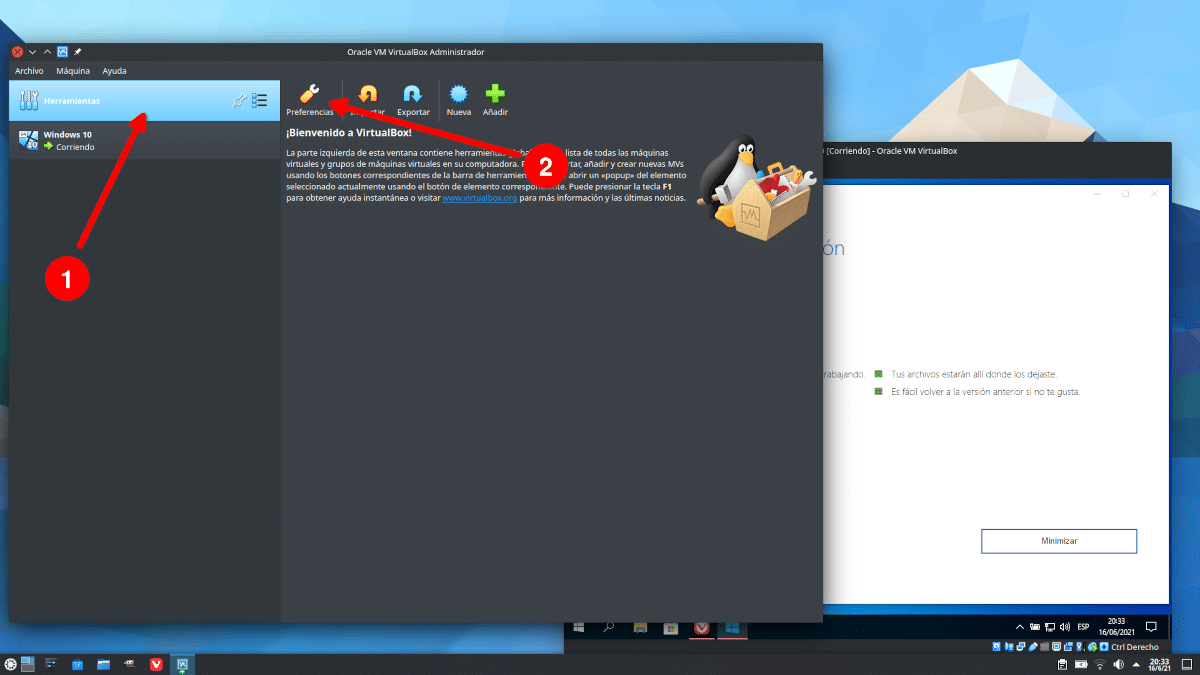
- Нажимаем на Расширения.
- Теперь нажимаем справа и на «Добавить новый пакет».
- Выбираем пакет, который скачали на шаге 2.
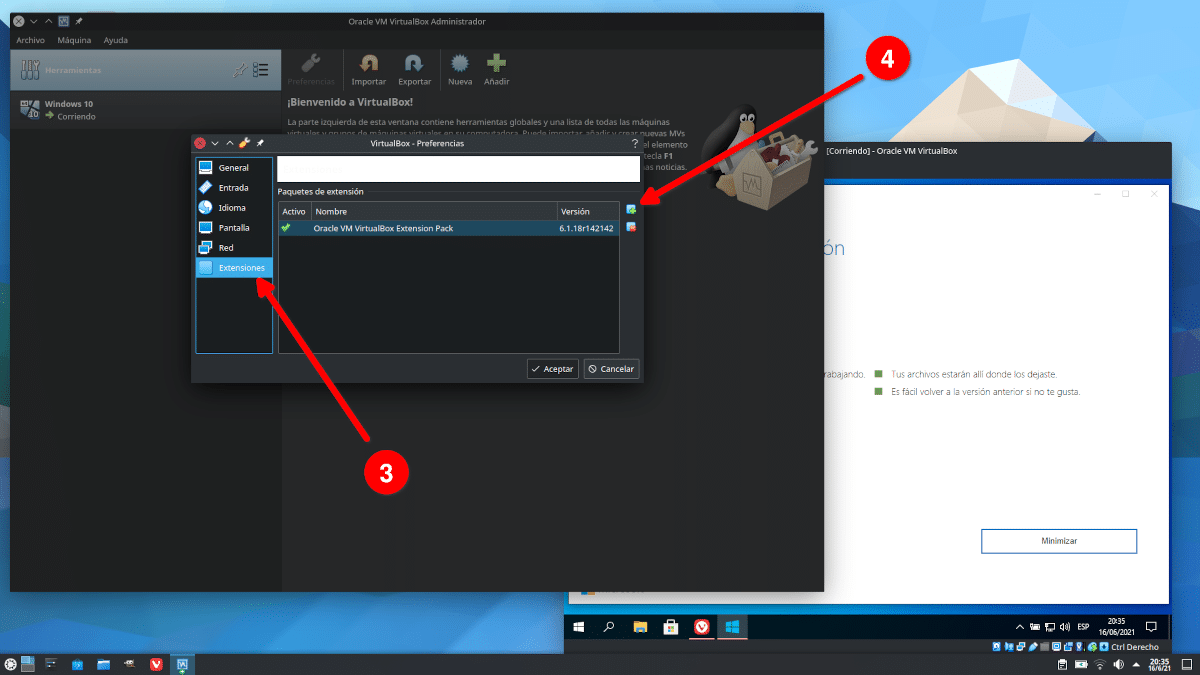
- Принимаем сообщение и вводим пароль.
- У нас уже установлен пакет, но теперь осталось дать нам разрешение, необходимое, если мы используем Linux. Для этого мы открываем терминал и пишем следующее, где USER будет нашим пользователем, обычно в нижнем регистре:
sudo usermod -aG vboxusers USUARIO
- Затем мы пишем эту другую команду, где USER — наш пользователь:
sudo gpasswd -a USUARIO vboxusers
- Теперь мы можем получить доступ к нашим дискам и устройствам, для чего нам нужно будет запустить виртуальную машину. Если бы мы его не установили, сейчас хорошее время.
- Следующим шагом, хотя мы и сказали, что это не обязательно, стоит установить гостевые дополнения, для чего достаточно перейти к образу «Устройства / Вставить компакт-диск» в меню «Гостевые дополнения» и принять сообщения.
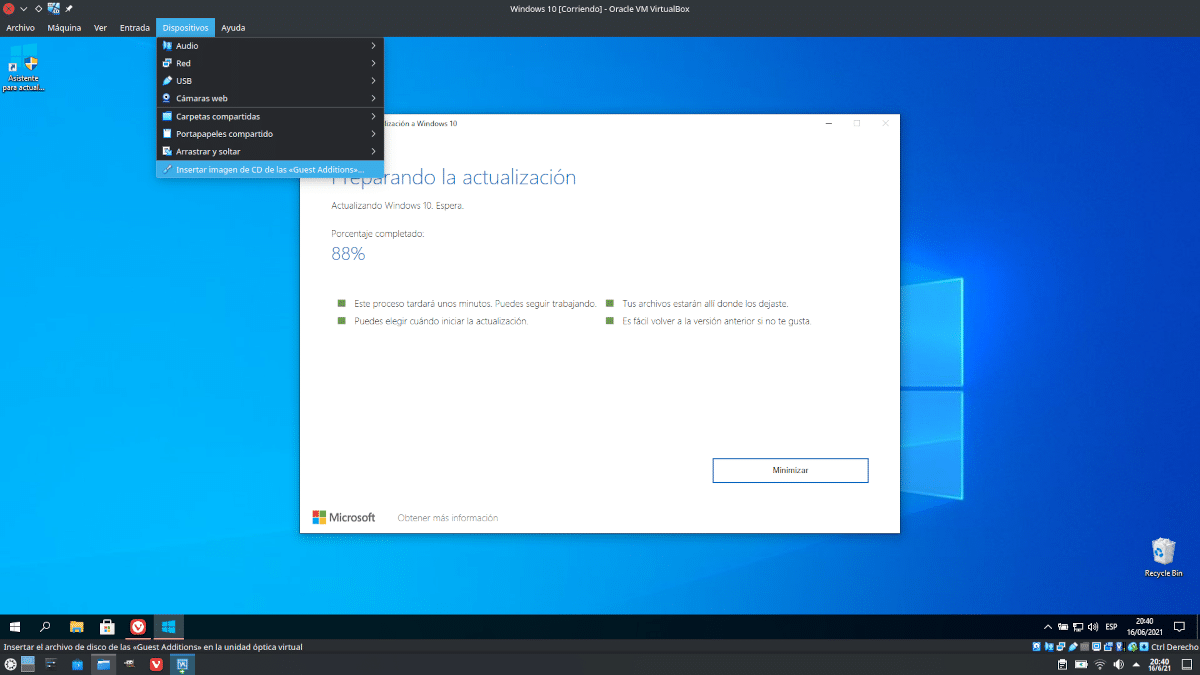
- После запуска машины и установленных гостевых дополнений мы переходим в меню «Устройства / USB». Там появится все, что можно подключить, в том числе и веб-камера. Нам просто нужно указать тип USB, от 1.0, 2.0 или 3.0, и принять. Устройство появится в нашей хост-системе.
Последний шаг также можно сделать с виртуальной машиной без запуска, но я думаю, что это будет проще, если мы сделаем это. на месте.
В чем преимущества установки виртуальных машин на внешние устройства?
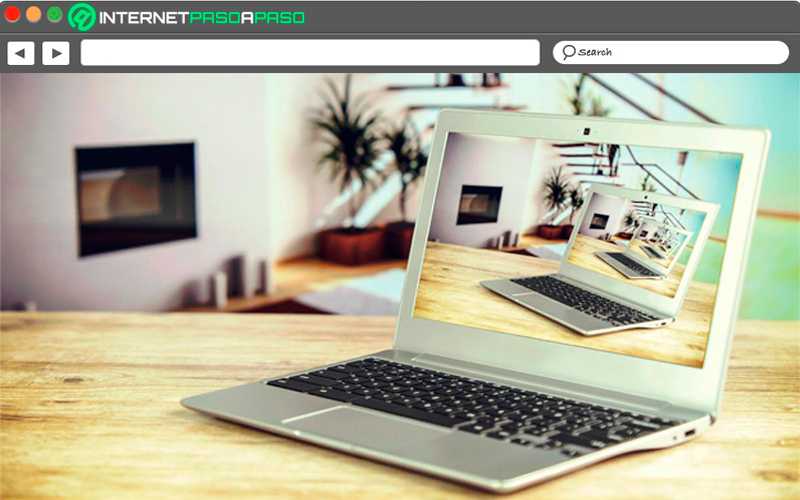
Без сомнения, может установить виртуальные машины на внешнее устройство предложит вам большое количество преимуществ , как это бывает при установке внутри компьютера. И этот тип программного обеспечения позволяет установить и использовать другую ОС одновременно на вашей основной ОС , чтобы тот же компьютер мог использовать Windows и Linux, Mac, Kali Linux, среди других.
Раньше этих виртуальных машин не было установлены чем в компьютерный интерьер , но благодаря всем текущим достижениям теперь они также могут быть установлен внутри внешнего хранилища пока она отвечает минимальные требования .
В соответствии с этим, здесь мы покажем вам основные преимущества, которые все это предлагает вам:
Легко носить с собой
Главное преимущество мощности установить виртуальную машину на ключ USB ou внешний жесткий диск это то, что ты можешь транспортировать везде очень легко . Это позволит вам взять ваша операционная система в любом месте и читать ее на любом компьютере . Без сомнения, это становится очень хорошая альтернатива для пользователей, которые постоянно путешествовать и использовать машину с определенной операционной системой
Вы можете попробовать новую операционную систему
Еще одно из основных преимуществ, которые можно получить при создании ВМ, что это либо на ПК или внешняя память , это то, что это позволит вам исследовать из новые операционные системы . В общем, большинство пользователей использовали Windows Всю свою жизнь , но благодаря этим инструментам вы можете наслаждаться вторая система , либо для установите некоторые дистрибутивы Linux и узнайте о них больше.
Когда есть две системы, пользователь имеет возможность разделить всю свою деятельность на две части, на этот раз можно оставить одного для выполнения работа и учеба, в то время как другой может использоваться для играть в видеоигры, фильмы , среди прочего. задачи, которые необходимо выполнить.
Запускайте старое или несовместимое программное обеспечение
Можно сказать, что одним из основных преимуществ этих инструментов является то, что пользователи могут использовать их для запустить программу, которая устарела или несовместима с их основной операционной системой. Во многих случаях вы хотите запустить программное обеспечение X более он не совместим с Windows, Например, вам нужен компьютер, оснащенный Linux или Mac. Для этого типа случая виртуальные машины — лучшее решение , так что будьте в состоянии носить с собой везде наверняка избежит вас куча проблем.
Свободно запускать опасное программное обеспечение
В связи с ситуацией, сложившейся во время установка этих машин , и поскольку это изолированная система , пользователь имеет возможность работать более свободно, поскольку их оборудование напрямую не подвергается никакому риску . Так что используйте VirtualBox позволит вам быть немного безрассудно с безопасностью и делать много того, чего раньше не делал из страха. Среди некоторых из них, вроде открытых нежелательные электронные письма или доступ к ненадежным веб-сайтам.
Кроме того, они стали идеальным инструментом для проверить подозрительные файлы определить какие хорошие, а какие нет. Они также позволяют вирусы для свободного запуска, чтобы вы могли изучить их и узнать, как они работают в настоящее время, будь то любопытство, исследование или просто чтобы провести время.
Наконец, следует отметить, что, несмотря на то, что это фиктивная система, всегда есть риски сыграть с безопасностью, потому что в некоторых случаях эти вредоносное ПО может попытаться проникнуть в реальную систему .
Клонировать операционную систему на другую машину
Для таких случаев важно иметь virtualBox с внешнего диска, например USB-накопителя. Действительно, все содержимое виртуальной машины хранится в одном файле , он может быть легко перенести этот файл на другую машину , то скачивайте без осложнений
Это будет возможно до тех пор, пока основная операционная система совместима с VirtualBox.
Например, чтобы вы лучше поняли, что эти программы хранятся в Файл VDI, независимо от операционной системы, в которой они используются, так что сказал vdi файл можно скопировать и загружаем в другую операционную систему на другом компьютере и запускаем ее . Таким образом можно будет создать клон вашей системы и взять ее с собой куда угодно, все например, создание виртуального бокса на внешнем накопителе .
На что обратить внимание?
- Если у вас возникли вопросы по установке Андроид на компьютер, обратитесь к одноимённой ссылке в абзаце выше.
- Размеры виртуального диска при установке ОС-ей разные, но мы тестим флешку, а значит для пространства берём минимальные требования. Но вот на характеристики производительности советую не скупиться (объёмы видео и RAM возьмите побольше), чтобы избежать проблем во время установки и не грешить на работоспособность вашей загрузочной флешки.
- После установки ОС на виртуальный диск в VirtualBox с флешки файл флешка.vmdk должен быть УДАЛЁН ИЗ СПИСКА виртуальных носителей (а то загрузка с флешки будет преследовать вас по кругу).
Why Are USB Devices Not Enabled by Default?
When you connect a USB Device to the host machine, it mounts it and allows you to use it. But in order to use the USB device in the Virtual Machine, you need to unmount it from the host OS and then mount it on the Virtual Machine. There is inbuilt support to add USB devices in VirtualBox. But that only supports USB 1.0 devices which are rarely in use anymore. On the contrary, newer versions of VMWare support USB 2.0 and USB 3.0 devices out of the box.
If you check out your USB drives, most of them will be either USB 2.0 or USB 3.0 devices. But if you try to add them in VirtualBox, you will see a «failed to attach the USB device » error. You see the error because VirtualBox lacks the binary packages to offer these features.
A simple solution is downloading the VirtualBox Extension Pack that enables the support for USB 2.0 and USB 3.0 devices. Remember that it will enable support for not just flash drives but also other devices such as network adapters, hard disks, webcams, and more.
You will have to download and then install the VirtualBox Extension Pack on your host system. After that, you will have to add the USB device using the settings menu of the virtual machine. For Windows and Mac, the process of adding a USB device is GUI oriented. However, on Linux, you need to do some more effort to mount USB devices. Check out our guide on the VirtualBox vs. VMware Player to understand the differences between the two virtualization programs.





























