Использование утилиты Farstone RestoreIT Pro
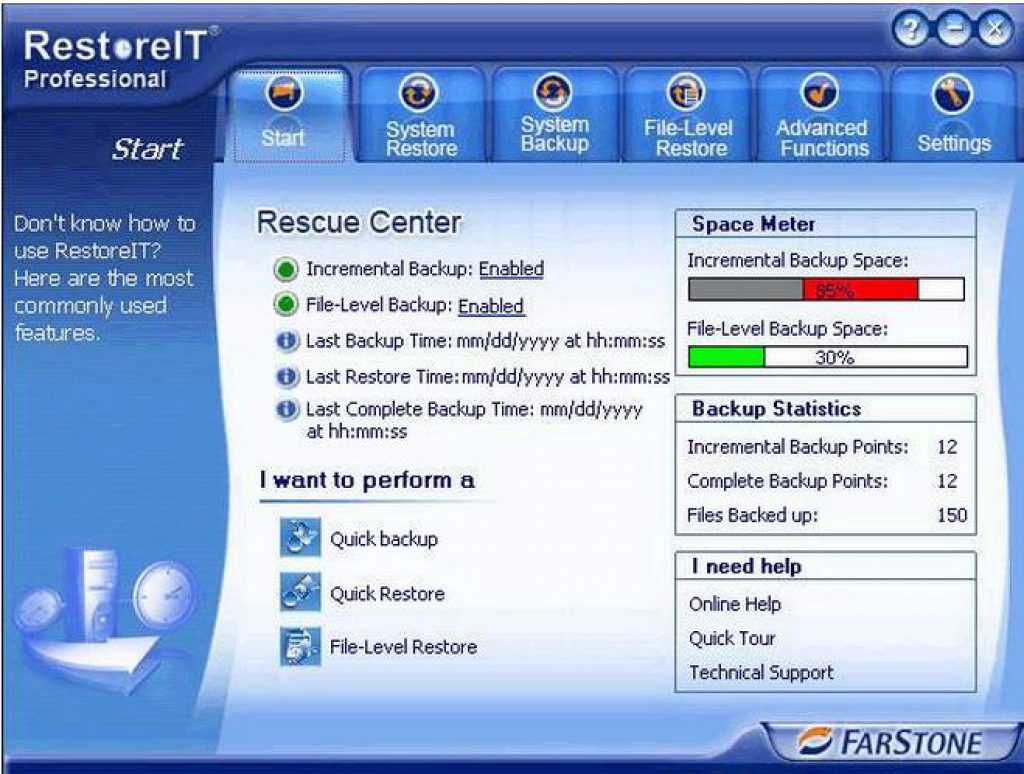
Это платное приложение используется для создания бэкапов любой информации на дисках, сохраняя текущее состояние системы, и в случае непредвиденных сбоев восстанавливая ее буквально нажатием единственной кнопки.
Механизм работы в том, что оно перезаписывает загрузочный сектор диска, добавляя себя в него, а также создает дополнительный логический диск для записи всей резервируемой информации. Фактически Farstone RestoreIT Pro создает точки восстановления системы, причем откатить к предыдущему состоянию с ее помощью можно не только диск целиком, но и отдельные разделы.
Активировать и деактивировать приложение можно в контекстном меню, последнее открывается кликом по иконке в трее. Эта возможность позволяет экономить ресурсы системы, когда есть уверенность в том, что ее состояние в данный момент не меняется. Farstone RestoreIT Pro может создавать загрузочные CD/DVD или даже дискеты, при помощи которых можно не только восстановить диск при невозможности его нормальной загрузки, но и главную загрузочную запись MBR с таблицей разделов.
Как быстро скопировать жесткий диск на другой жесткий диск (HDD/SSD)
Бывает ли у вас необходимость скачать или
скопировать диск на компьютер?
Например, вам дали на время dvd диск с какими-то файлами (видео, игры, музыка, документы и т.д.), который нужно быстро вернуть, и нет времени сразу все посмотреть.
Допустим, вам нужно по-быстрому, скопировать либо что-то одно с диска, например, скачать видео или игру с диска на компьютер. Или нужно скопировать музыку с диска на компьютер. Или нужно переписать диск на компьютер
вообще целиком.
Еще одна причина, по которой может возникнуть необходимость скопировать dvd диск на компьютер
, это если вы собираетесь часто пользоваться информацией с диска. В таком случае полное копирование диска на компьютер и запуск уже скопированного диска с вашего ПК бережет сам диск и привод (дисковод) от частого их использования.
Кроме того, скорость запуска файлов, уже находящихся на компьютере выше скорости запуска этих же файлов, запускаемых с диска через дисковод.
Чтобы понять, как скопировать файлы с диска на компьютер
рассмотрю этот процесс на примере двух разных дисков. Сначала посмотрим, как скопировать диск «Остеохондрозу – Нет
» в операционной системе Windows 7, а потом разберем, как скопировать файлы другого компакт-диска в Windows XP.
Стирание перезаписываемых дисков
Как уже упоминалось в начале статьи перезаписываемые диски –
это те, которые можно полностью очистить от данных и записать новые. Они имеют
метку RW в своем
названии.
Рассмотрим, как полностью стереть и заново записать файлы на
диск RW.
- Вставьте перезаписываемый диск в ваш компьютер;
- Далее нажмите Проводник->Этот компьютер (или Пуск->Компьютер в Windows 7). В
открывшемся окне проводника Windows щёлкните правой кнопкой мыши по устройству DVD-RW или CD-RW (в зависимости от типа привода компакт-дисков) с названием
вашего диска. В появившемся контекстном меню выберите пункт Стереть этот диск;Запуск очистки диска RW в Windows 10Запуск очистки диска RW в Windows 7 - После этого запустится мастер очистки. Нажмите в
этом окне кнопку Далее;Окно мастера очистки диска Windows - Начнется процесс стирания перезаписываемого
диска. Дождитесь его окончания.Процесс стирания диска - По окончанию вам будет показано окно об успешном
завершении очистки диска. Нажмите в нем кнопку Готово.
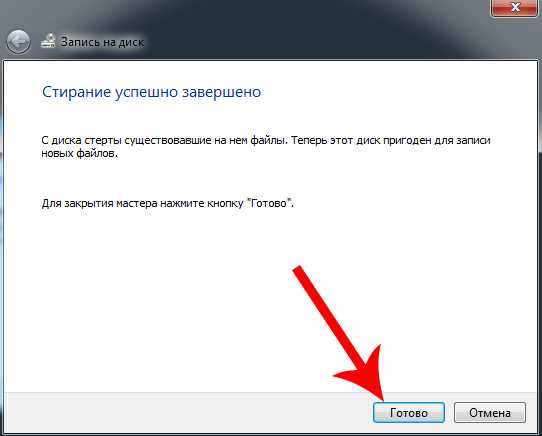 Стирание с диска успешно завершено
Стирание с диска успешно завершено
Теперь вы можете записать файлы на диск так, как это было описано в .
Как переписать с диска на компьютер в Window 7
Итак, для начала разберем копирование диска «Остеохондрозу – Нет» в Windows 7.
Данный диск я продаю на отдельной странице здесь
.
Поэтому данная статья является также дополнительной помощью-инструкцией для моих клиентов, которые покупают версию курса на физическом диске и которым нужно скачать диск на компьютер для удобного изучения.
Вставляем диск в дисковод. Заходим в меню Пуск
-> Все программы
-> Стандартные
-> Проводник:
Находим в левой части Проводника диск, который вставили в дисковод и нажимаем на него левой кнопкой мыши. В правой части появится список всех папок и файлов, которые находятся на диске.
Теперь, чтобы скопировать все эти файлы, т.е. весь диск к себе на компьютер, нужно сначала выделить все эти файлы. Воспользуемся горячими клавишами. Для этого просто можно нажать на клавиатуре комбинацию :
Таким образом, мы выделим все файлы
:
Так, — файлы выделены.
Теперь для копирования используем другую комбинацию горячих клавиш, — :
Благодаря такой функции, все выделенные файлы временно запоминаются компьютером (компьютер их помещает в свой Буфер обмена
). И сейчас нужно найти место на компьютере, куда сохранить все эти файлы диска.
Для этого, создаем у себя на компьютере отдельную папку, например, НЕ на системном диске. Назовем эту папку Остеохондроз
:
Начнется процесс копирования диска на компьютер:
После того, как файлы диска будут скопированы на компьютер, диск из дисковода можно выгрузить, — диск уже не нужен.
Вот и всё копирование диска!
Теперь запустить скопированный диск на компьютере можно просто нажав на файл autorun.exe
. Появится меню курса для его изучения уже без физического диска:
Как скачать видео с диска на компьютер
Бывает необходимость копирования на компьютер диска не целиком, а отдельных его частей, например, нужно просто скопировать какое-нибудь видео с диска или какую-нибудь музыку, чтобы затем просматривать или прослушивать на компьютере или на своем мобильном устройстве (телефон, планшет и т.п.)
Для этого нужно также запустить диск, и через Проводник найти нужную папку на диске с видео. Далее нужно выбрать необходимые видео или музыкальные файлы, просто удерживая на клавиатуре кнопку Ctrl кликая мышкой на нужные видео файлы.
Выделили нужные видео, нажали на любой выделенный видео файл правой кнопкой мыши и далее Копировать
:
Таким образом, данные файлы запоминаются компьютером в Буфере обмена
.
Остается создать на компьютере отдельную папку и там вставить скопированные видео с помощью , либо нажать правой кнопкой мыши и в появившемся окошке выбрать Вставить
:
Выбранные файлы будут скопированы в эту папку на компьютер.
Это мы рассмотрели процесс копирования как целого диска «Остеохондрозу – Нет
», так и отдельных видео на компьютер в операционной системе Windows 7.
Теперь рассмотрим подобное копирования другого диска в Windows XP.
Запись файлов на диск с использованием программы Nero Burning ROM
Еще одним способом того как записать файлы на диск является использование сторонней программы Nero Burning ROM. Она обладает очень большим набором инструментов и хороша в том случае, когда вы часто записываете диски.
Рассмотрим процесс записи файлов на диск в программе Nero Burning ROM:
- Вставьте диск в CD-ROM вашего компьютера;
- Запустите программу Nero Burning ROM. На начальном окне выберите пункт «Начать мультисессионный диск» и нажмите кнопку «Новый»;
Примечание: Можете добавлять не только файлы, но и целые папки на диск.
-
Добавление файлов в Nero перетаскиванием
-
Добавление файлов в Nero через контекстное меню
Использование командной строки для копирования данных с диска C на диск D
Командная строка предоставляет удобный способ копирования данных с одного диска на другой на компьютере. Для этого можно использовать команду copy. Эта команда позволяет копировать файлы и папки с диска C на диск D.
Прежде чем начать, необходимо открыть командную строку. Для этого можно выполнить комбинацию клавиш Win+R, ввести «cmd» в окне «Выполнить» и нажать Enter. После этого откроется окно командной строки, где можно будет вводить нужные команды.
Для копирования данных с диска C на диск D, необходимо ввести следующую команду:
Здесь «C:путькфайлу» — это путь к файлу или папке на диске C, который необходимо скопировать, а «D:путькновомуместу» — это путь к новому месту на диске D, куда нужно скопировать данные.
Например, чтобы скопировать файл «example.txt» с диска C в папку «Documents» на диске D, нужно выполнить следующую команду:
После ввода команды и нажатия Enter, файл или папка будет скопирована с диска C на диск D. Если на диске D уже существует файл или папка с таким же именем, то система запросит подтверждение для их замены.
Таким образом, с помощью командной строки можно легко и быстро скопировать файлы и папки с диска C на диск D на компьютере. Это может быть полезно, например, при создании резервных копий или перемещении данных на другой диск.
Копирование DVD диска на другой DVD диск
Существует несколько способов скопировать DVD диск на другой DVD диск. Один из наиболее распространенных и простых способов — использование специального программного обеспечения. Рассмотрим основные шаги для проведения данной операции:
- Установите на компьютер программу для копирования DVD дисков, например, «Nero Burning ROM».
- Запустите программу и выберите опцию «Копирование диска» или аналогичную.
- Вставьте оригинальный DVD диск в привод компьютера.
- Подождите, пока программа прочитает содержимое диска.
- Выберите опцию «Запись на другой диск» или аналогичную.
- Вставьте пустой DVD диск в привод компьютера.
- Настройте параметры записи, если это необходимо: выберите скорость записи и проверьте, чтобы размер данных на оригинальном диске не превышал объем доступного места на пустом диске.
- Нажмите кнопку «Записать» и дождитесь окончания процесса копирования.
- Извлеките готовый DVD диск из привода после завершения записи.
Также возможен вариант копирования DVD диска на другой DVD диск с помощью специализированного аппаратного обеспечения — копировального устройства. Данные устройства обычно имеют несколько приводов для считывания и записи дисков, что позволяет проводить копирование без участия компьютера и специального программного обеспечения. Для копирования с помощью копировального устройства достаточно вставить оригинальный DVD диск в один привод, а пустой диск — в другой, после чего нажать на соответствующие кнопки для копирования.
Важно помнить, что в некоторых случаях копирование DVD дисков может быть ограничено авторским правом или другими юридическими ограничениями. Перед копированием диска на другой диск убедитесь, что у вас есть права на это действие
Утилиты клонирования
Представляем вашему вниманию лучшие, на наш взгляд, утилиты для клонирования жестких дисков.
Renee Becca
Renee Becca – удобный инструмент для простого клонирования дисков, папок и отдельных разделов системы. Ее главное преимущество – простота использования. Перенести информацию с одного физического накопителя на другой можно за несколько простых шагов:
- Установите Renee Becca на компьютер и запустите ее.
- В интерфейсе утилиты перейдите в раздел «Клон». Выберите инструмент «Клон жесткого диска».
- В открывшемся окне укажите источник клона и пункт назначения. Источник – это исходный диск, клонирование которого вы планируете выполнить.
- Чтобы запустить рабочий процесс приложения, нажмите «Клон».
Кнопка «+ Больше» откроет меню дополнительных функций. Здесь вы можете отметить пункт копирования всех секторов.
Это позволяет создать 100% клон диска, правда, увеличится время выполнения задачи.
Пробная версия Renee Becca позволяет клонировать только несистемные накопители. Для доступа ко всему функционалу программы необходима лицензия, которая стоит $29.95.
Macrium Reflect
Основное преимущество Macrium Reflect – простой и удобный интерфейс. Также программа бесплатна для домашнего использования.
Во время работы утилиты отключите тяжелые приложения, так как программа требовательна к ресурсам компьютера.
Чтобы сделать клон носителя информации, нужно:
Handy Backup
Handy Backup – простая в использования программа для создания физических и логических копий дисков. Утилита создает точную копию HDD полностью сохраняя его структуру.
Клонирование выполняется в автоматическом режиме: вам не нужно вручную чистить мусор, переносить файлы, устранять сбои реестра.
Для постоянной работы с этим ПО нужно приобрести лицензию. 30-дневная пробная версия доступна бесплатно. Ее достаточно для выполнения основных функций. Интерфейс переведен на русский язык.
Как пользоваться Handy Backup:
HDClone
HDClone – еще один универсальный инструмент для клонирования жесткого диска, который позволяет работать с накопителями объемом от 130 ГБ и более.
Бесплатная версия приложения (free) имеет некоторые ограничения. Например, с ее помощью вы не сможете перенести данные на диск меньшей емкости, чем исходный. Чтобы получить возможность клонировать любые данные на любые накопители от 130 ГБ, придется приобрести как минимум базовую версию HdClone за €19.90.
Acronis True Image
Особенностью Acronis True Image является то, что созданные в ней копии можно хранить не только на своем компьютере, а также в облачном хранилище Acronis Cloud. При сохранении данных в облаке доступ к копии диска возможен с любого устройства, подключенного к Интернету. Для защиты данных программа использует шифрование AES-256.
Norton Ghost
Norton Ghost – популярная утилита для клонирования и создания бэкапов, но, к сожалению, она перестала поддерживаться разработчиками еще в 2009 году. Из-за этого загрузить ее можно только со сторонних сайтов.
- Чтобы сделать клонирование, в интерфейсе приложения перейдите в раздел «Tools». Запустите инструмент «Copy My Hard Drive».
- Выберите исходный диск и укажите целевой носитель.
- После клонирования перезапустите компьютер.
Здравствуйте, кратко высказываю свою проблему. Опыта работы на компьютере очень мало, поэтому за вопросы сильно не ругайте. Приобрёл недавно ноутбук с предустановленной операционной системой Windows 7. Знаю, что в ней нет встроенной программы по работе с CD и DVD дисками, имеется в виду запись и так далее. Соответственно и вопрос, как переписать с диска на диск нужную мне информацию, ведь есть наверняка хороший и проверенный бесплатный софт? Пытался воспользоваться программой ImgBurn, но в ней по моему функции прямого копирования дисков вообще нет, или я её просто не нашёл? Хочу установить ещё Ashampoo Burning Studio, уж там-то наверное всё будет нормально. Дмитрий.Второе письмо. Столкнулся с проблемой, которую не могу самостоятельно устранить. Разбирался в настройках программы Nero 8 и что-то видимо изменил в приложении Nero Burning ROM, теперь вместо того, что бы переписать нужный мне диск на чистую болванку, Nero пытается Сохранить файл образа на жёстком диске.А в Nero Express создаю образ из своих файлов и прожигаю на диск, но информация на данном диске получается вообще не читаемая. Заранее спасибо. Владимир.
Простой способ без программ
Итак, прежде всего откройте раздел «Мой компьютер». Затем необходимо вставить свой CD или DVD в дисковод.
На некоторых ноутбуках специального привода для дисков нет. Что делать в этом случае? Думаю, что вы уже знаете ответ на этот вопрос и не раз использовали загрузочными дисками в формате ISO. Он должен быть у вас и сейчас.
У вас не будет физического диска, но компьютер начнет «думать», что CD вставлен в нужный привод. Остановитесь на секунду, сейчас вам надо немного отвлечься от основной задачи и решить смежную. Моя статья поможет вам в этом. После прочтения и «вставки» образа в «дисковод» возвращайтесь сюда.
Как только вы решили первостепенно значимую задачу и вставили физический диск или его образ, у вас появится окно автозапуска. Нажмите на «Просмотр файлов».
Если необходимое окно не отображается, то вы можете кликнуть правой кнопкой мыши по образу или диску, чтобы появилось диалоговое меню, в нем выберите функцию «Открыть», ну или тот же «Автозапуск».
Теперь вставьте флешку в USB-порт. Этого добра хватает на любом ноутбуке или компьютере. Снова выберите раздел «Открыть папку для просмотра файлов». Опять же, если этого не происходит – в помощь вам правая кнопка мыши и функция «Открыть» или «Автозапуск».
В результате у вас должно появиться два окна с «внутренностями» каждого из дисков. Если этого не происходит, просто откройте CD/DVD, затем в новом окне зайдите в раздел «Мой компьютер» и вскройте флешку.
Скопируйте файлы с диска. Кликните по нужным, затем правая кнопка мыши и функция «Копировать».
Можно конечно сначала открыть диск и скопировать из него файлы, а затем «вскрыть» USB и вставить все необходимое туда, но мне не хотелось бы, чтобы вы запутались.
Открываете второе окно, в котором у вас лежат файлы с флешки, загружаете их туда. Правая кнопка мыши, а затем опция «Вставить».
Вот в принципе и все. Задача решена.
Видео инструкция
В этом обучающем видео вы можете посмотреть как загружать музыку на флешку с диска – где располагаются кнопки, в какой последовательности на них нажимать и так далее. Все очень подробно.
Если запутались в моем тексте, то все станет ясно буквально через 3 минуты.
https://youtube.com/watch?v=_0EFy6MrUuI
На некоторых лицензионных дисках с аудио файлами стоит защита от копирования. Что с этим делать? Самый простой способ – воспользоваться специальными программами, которые помогают ее снять.
К этому методу стоит относиться с большой осторожностью, так как лицензионных утилит, помогающих выполнить эту задачу не существует. Деятельность-то не законная! Поэтому, вам возможно придется скачивать файлы, которые могут содержать вирусы
Лично я побаиваюсь таких вещей. Слишком много «ценностей» таится на моем ПК.
Исходя из предыдущих слов я не даю вам никакой конкретной ссылки на программу, а обучающий ролик, в описании к которому вы можете найти URL на скачивание, предлагаю лишь для ознакомления. Знайте, что такой способ существует.
Как скинуть нужную информацию с диска CD или DVD на флешку

Здравствуйте, уважаемые посетители блога Start-Luck. Некоторые читатели помнят те времена, когда мы делились своими видеокассетами, дисками, книгами и потом теряли их в безвестности, забыв какой именно нехороший друг забрал «нашу прелесть».
Для современных людей это уже такая редкость. Цифровые варианты предусматривают запись и перезапись. Даже если вам захочется что-то кому-то дать, то со спокойной душой всегда можно сделать копию и не беспокоиться о том, вернут вам информацию или нет. Она останется под рукой. Об этом мы сегодня и поговорим.
В этой статье я расскажу как переписать с диска на флешку простым методом и с помощью образа ISO
Работать буду на Windows 7, хотя по сути это не так важно. Действия не будут сильно отличаться вне зависимости от того, какой версией вы пользуетесь
Ну и, конечно же, мы не обойдемся без видео инструкции, которая разрешит любое недопонимание между мной и жаждущими узнать информацию.

Думаю, что уже можно приступать.
Копируем музыку через программу АудиоМАСТЕР
АудиоМАСТЕР — продвинутая программа для извлечения аудио в исходном качестве с CD-дисков. Также она подходит для обработки и объединения песен, конвертации файлов в другие форматы.
Редактор предназначен для пользователей с любым уровнем навыков. Новичкам понравится продуманный интерфейс
на русском и подсказки на каждом этапе работы. Продвинутые пользователи оценят обширный набор функций для настройки звучания и инструменты для регулирования параметров экспорта.
Чтобы узнать, как сохранить музыкальные композиции с CD-диска, посмотрите небольшой видеоурок:
Как записать музыку с диска на компьютер в редакторе:
-
Извлеките песни с накопителя. Вставьте компакт-диск CD-ROM, CD-R или CD-RW в ПК или внешний оптический привод.
Установите программу АудиоМАСТЕР на компьютеры с Windows 11 и ниже. Запустите ее и нажмите на кнопку «Загрузить с аудио CD».
В меню аудиоредактора можно разобраться за несколько минут
Появится список доступных на носителе аудиотреков. Вы можете выделить все записи, поставив галочку рядом с пунктом «Список треков».
Если необходимо экспортировать только определенные песни, установите флажки только около названий нужных композиций. Прослушайте песни перед извлечением на ПК.
Отрегулируйте параметры аудиозаписей. В поле «Формат сохранения» укажите подходящее расширение. Аудиоредактор позволит создать файлы WAV, MP3 и OGG:
• оптимальным вариантом для воспроизведения мелодии на ПК и смартфоне будет MP3;
• если вам нужно наилучшее качество и песня без сжатия, выберите WAV. Однако такие треки будут много весить;
• формат OGG обеспечивает чистый и громкий звук, сохраняя при этом небольшой размер аудиофайла. Также он может содержать информацию об исполнителе, альбоме, годе выхода и т.д.
Поставьте галочку рядом с подходящим расширением
Выполните преобразование. Щелкните по кнопке «Сохранить отмеченные треки». Укажите папку на жестком диске, флешке или другом внешнем носителе. Конвертация часового альбома займет всего несколько минут.
Создание образа и дальнейшая его перезапись
Мы же переходим к образам диска. Что это такое я думаю вы уже поняли. Тот же диск, только в цифровом формате, предназначенном для обмена с друзьями, обмана компьютера, мол, что-то уже в него вставлено и так далее.
Вообще, любой образ можно просто перекинуть с компьютера на флешку без заморочек по тому же принципу, который я уже описал. Однако, есть и альтернативный метод.
Чтобы эта моя публикация была более полезной, я оставлю вам лишь видео на эту тему, которое позволит тем, кто торопится справиться с выполнением этой задачи быстрее. Другим я советую, конечно же, почитать публикацию. В ней подробно изложено все, что может пригодиться.
https://youtube.com/watch?v=_GU-07hp7VU
Рекомендую вам также скачать лицензионную версию этой программы Ultra ISO с сайта Allsoft
На любом ПК хранится слишком много важной информации, которой могут воспользоваться хакеры, чтобы со спокойной душой пользоваться пиратскими утилитами. Мне бы не хотелось, чтобы ваши личные данные были взломаны
Риски слишком велики.
Не забывайте также об антивирусниках. Они, конечно, вряд ли помогут от известных мошенников, которые работают в серьезных масштабах, но таких единицы, а интерес к чужим ПК сейчас огромен. Это очень легкий заработок. Фраза «Меня это никогда не коснется» уже не работает. Вы интересны всем.
Скачать неплохой антивирус можно все с того же сайта Allsoft. Мне, к примеру, нравится NOD32 .
Вот и все. Не забывайте подписываться на мою группу Вконтакте . До новых встреч и удачи.
Клонирование дисков с утилитой Macrium Reflect
Это еще одна небольшая утилита, распространяемая бесплатно. Ее функционал включает клонирование HDD и SSD, создание их полных образов, а также образов отдельных разделов, которые могут использоваться в ОС как виртуальные носители. Установщик можно получить на оф. сайте приложения, при запуске его нужно указать директорию установки и выбрать лицензию «Free».
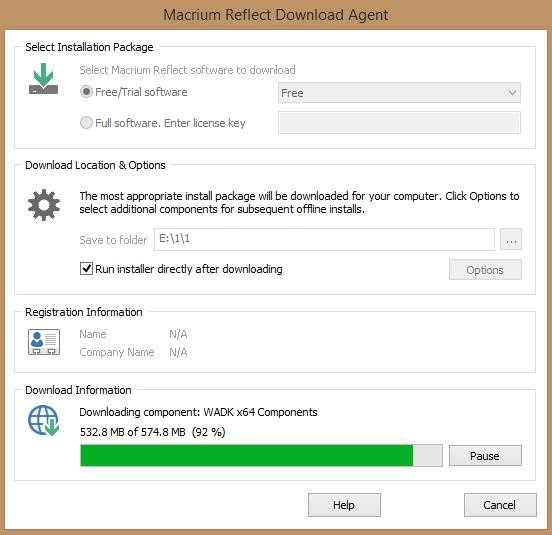
При первом запуске Macrium Reflect сама предложит создать загрузочный диск, с чем следует согласиться, так как при работе в среде Windows клонирование может сопровождаться ошибками. После запуска программы:
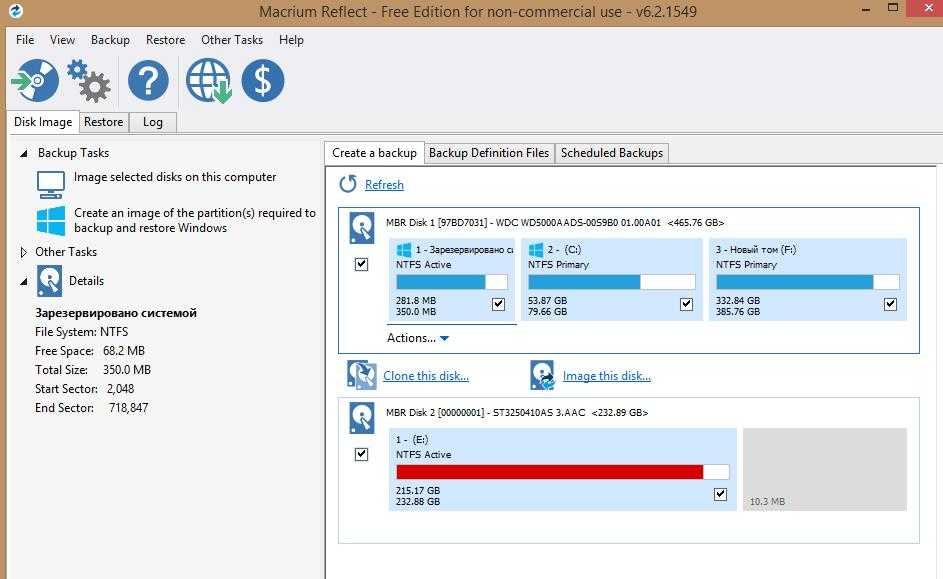
Далее останется запустить процесс посекторного переноса данных, о завершении которого Macrium Reflect вам сообщит в следующем окне.
Формат
К сожалению, случается так, что проигрыватель просто отказывается считывать с диска фильм. Это может быть обусловлено многими причинами, такими как: CD/DVD носитель испорчен или плохо записался во время сессии; или же проигрыватель просто не поддерживает формат файла и поэтому не может проиграть его. Для этого нужно иметь специальный конвертер, чтобы перевести файл в необходимый формат и подобрать нужное разрешение. Например, Movavi. Открыв программу, жмём «Добавить видео» и выбираем файл, который хотим конвертировать. На следующем этапе выбираем формат, в который хотим перевести файл. Сделав это, жмём «Старт» – спустя пару минут фильм/ролик будет переведен в нужный формат.
Теперь преобразование формата и записывание видео на диск больше не доставит вам труда, и вы сможете наслаждаться любимыми фильмами не только сидя перед монитором компьютера, но лежа на диване или кровати перед телевизором, после того как вставили диск с видео в DVD проигрыватель.
Часть 3. Профессиональный метод копирования DVD на Mac
Как конвертировать DVD на Mac? Существуют десятки DVD-рипперов для Windows, но ограниченный DVD-риппер для Mac. AnyMP4 DVD Ripper для Mac способен копировать DVD-диски на Mac в любые видео или аудио форматы с нулевым ограничением. Кроме того, есть несколько функций редактирования, чтобы настроить видео с потрясающим эффектом.
Бесплатная загрузка
Для Windows
Безопасная загрузка
Бесплатная загрузка
для macOS
Безопасная загрузка
- Конвертируйте DVD-диск/папку DVD/DVD IFO в цифровые форматы с высоким качеством.
- Конвертируйте любой DVD в видео, аудио или другие 500 форматов со скоростью в 50 раз выше.
- Расширенные функции редактирования видео для обрезки, обрезки, нанесения водяных знаков и улучшения файлов.
- Захватите нужные сцены DVD-фильма и сохраните их в формате BMP, JPG или GIF.
Как скопировать DVD на ПК с Windows 11 бесплатно
Шаг 1.Загрузите файлы DVD
Вставьте DVD в привод DVD на компьютере, запустите программу и нажмите кнопку Загрузить DVD раскрывающийся список в верхнем левом углу, чтобы загрузить DVD. Вы можете выбрать разные файлы, включая DVD-диски, DVD ISO или DVD папки.
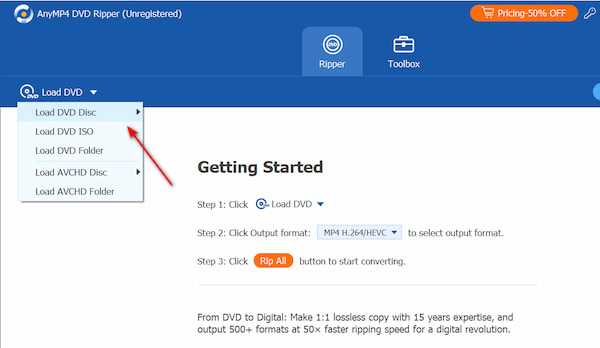
Шаг 2.Выберите выходной файл
После загрузки DVD вы можете выбрать выходной файл. Нажмите на раскрывающийся список в правом верхнем углу, вы можете выбрать 3 режима, в том числе Копировать на видео / аудио, Копировать в папку DVD, и Копировать в файл ISO DVD. Выберите Копировать на видео / аудиои выберите нужные форматы, щелкнув раскрывающийся список слева внизу.
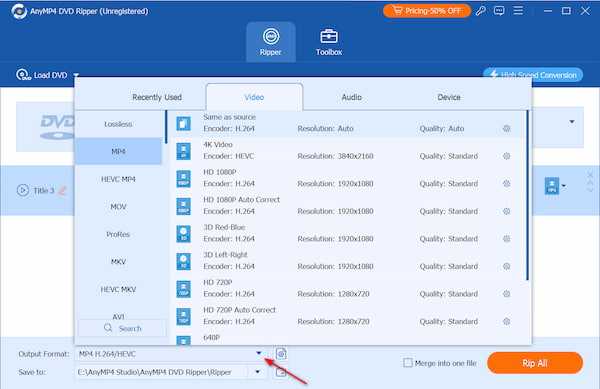
Шаг 3.Копировать DVD в цифровое видео
Нажмите Разорвать все кнопку в правом нижнем углу, чтобы запустить процесс копирования DVD. Вы можете нажать на Остановить все кнопку, чтобы остановить копирование. После завершения новые файлы будут автоматически сохранены на вашем компьютере.
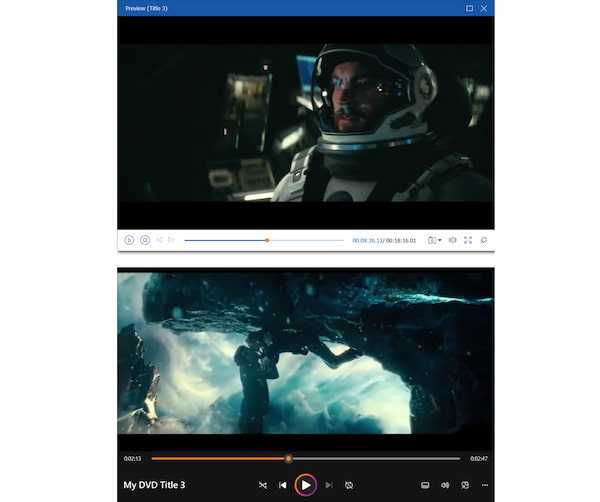
Как скопировать файлы с диска на флешку
После того как у вас есть все необходимое, вы можете следовать этим шагам, чтобы скопировать файлы с диска на USB-флеш-накопитель:
- Вставьте диск в дисковод вашего компьютера. Подождите, пока компьютер его распознает. Вы должны увидеть значок диска на рабочем столе или в файловом менеджере.
- Подключите флешку к USB-порту вашего компьютера. Подождите, пока компьютер его распознает. Вы должны увидеть значок USB-флеш-накопителя на рабочем столе или в файловом менеджере.
- Откройте значок диска и найдите файлы, которые вы хотите скопировать. Вы можете выбрать несколько файлов, удерживая клавишу Ctrl (Windows) или Command (Mac OS) и кликая на каждом файле.
- Щелкните правой кнопкой мыши на выбранных файлах и выберите «Копировать» (Windows) или «Копировать элементы» (Mac OS).
- Откройте значок флешки и найдите папку, в которую вы хотите вставить скопированные файлы. Вы можете создать новую папку, щелкнув правой кнопкой мыши в пустом месте и выбрав «Новая папка» (Windows) или «Новая папка» (Mac OS).
- Щелкните правой кнопкой мыши на папке и выберите «Вставить» (Windows) или «Вставить элементы» (Mac OS). Файлы будут скопированы с диска на USB-флеш-накопитель.
- Безопасно извлеките диск и флешку из компьютера. Для этого щелкните правой кнопкой мыши на значке диска и выберите «Извлечь» (Windows) или «Извлечь диск» (Mac OS). Затем щелкните правой кнопкой мыши на значке USB-флеш-накопителя и выберите «Извлечь» (Windows) или «Извлечь диск» (Mac OS).
- Вы успешно скопировали файлы с диска на USB-флеш-накопитель. Теперь вы можете использовать USB-флеш-накопитель для хранения, передачи или обмена файлами.
Как скинуть нужную информацию с диска CD или DVD на флешку
Здравствуйте, уважаемые посетители блога Start-Luck. Некоторые читатели помнят те времена, когда мы делились своими видеокассетами, дисками, книгами и потом теряли их в безвестности, забыв какой именно нехороший друг забрал «нашу прелесть».
Для современных людей это уже такая редкость. Цифровые варианты предусматривают запись и перезапись. Даже если вам захочется что-то кому-то дать, то со спокойной душой всегда можно сделать копию и не беспокоиться о том, вернут вам информацию или нет. Она останется под рукой. Об этом мы сегодня и поговорим.
В этой статье я расскажу как переписать с диска на флешку простым методом и с помощью образа ISO
Работать буду на Windows 7, хотя по сути это не так важно. Действия не будут сильно отличаться вне зависимости от того, какой версией вы пользуетесь
Ну и, конечно же, мы не обойдемся без видео инструкции, которая разрешит любое недопонимание между мной и жаждущими узнать информацию.
Думаю, что уже можно приступать.
Как переписать с диска на диск?
Для того, что переписать информацию с одно диска на другой, понадобится специальная програма под названием UltraIso, также можно использовать программу Alcohol 120%, либо программу Nero. Но советуем Вам использовать UltraIso, поскольку интерфейс этой программы крайне легок в понимании каждому пользователю.
Итак, вставьте диск с которого следует переписать информацию в CD/DVD-ROM, то есть в привод. Запустите программу UltraISO, как можно заметить, интерфейс программы очень легкий.
Итак, откройте вставленный диск в окне «Каталог«, выберите нужные для записи файлы, или попросту все (Ctrl+A). Теперь выбранные файлы перетащите в окно «Образ«, то есть, в его правую часть и подождите немного пока файлы перетащаться.
Теперь в верхнем меню нажмите кнопку «Файл» и выберите пункт «Сохранить как«, после чего укажите место сохранения образа диска и нажмите кнопку «Сохранить«. Теперь осталось подождать пока программа создаст образ диска, обычно это занимает 15-20 минут. Скорость создания образа зависит от мощности CD/DVD рома.
После того, как образ диска успешно сохранился, вставьте в привод пустой диск, на который требуется записать сохраненную ранее информацию
В верхнем меню найдите пункт «Инструменты«, в появившемся меню выберите пункт «Записать образ CD«(не обращайте внимание на приставку CD, инструмент прекрасно работает и с DVD дисками), или просто нажмите клавишу F7
В появившемся окне выберите привод, укажите метод записи Disc-at-Once(DaO), выберите созданный ранее файл образа, после чего нажмите кнопку «Записать«.
После завершения операции выньте диск из привода, на этом все — информация с диска на диск успешно перенесена.
Надеюсь что данная статья, Вам облегчила задачу в том — как переписать с диска на диск, есть еще очень много разных способов с помощью которых можно переписать dvd диск или переписать программу на диск, но запись с помощью программ UltraISO один из самых легких для пользователя.
Как скопировать DVD/CD-диск на другой компакт диск
Вставляем чистый диск в привод. Теперь откроем ранее созданный образ диско формата *.iso,
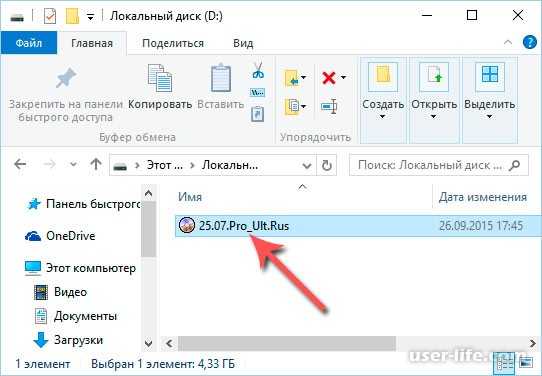
Теперь на панели находим кнопку «Записать образ CD» и нажимаем на нее,
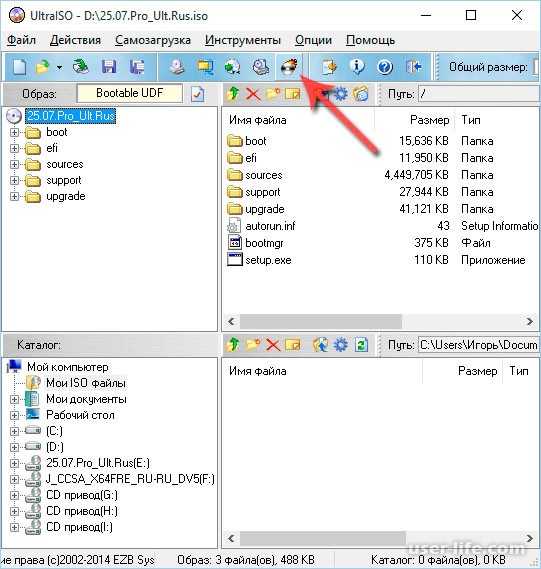
После откроется окно Записи образа. Выбираем скорость записи компакт диска и нажимаем кнопку «Записать».
Начнется прожиг диска, можете занять себя минут на 10-15. По завершению извлекаем диск и проверяем. Вот так вот просто можно скопировать DVD диск на другой
.
Время на чтение: 10 минут
В данной статье мы рассмотрим программы, которые помогут быстро клонировать (скопировать) жесткий диск на другой жесткий диск. Подобные знания пригодятся любому владельцу компьютера или ноутбука.
Апгрейд компьютера или ноутбука зачастую включает замену жесткого диска на более емкий и скоростной. Пользователи при этом сталкиваются с проблемой переноса информации с установленного носителя на новый, ведь чтобы установить заново систему, драйвера и нужные приложения, приходится тратить большое количество времени.
Гораздо проще в этой ситуации провести полное или частичное клонирование HDD или SSD при помощи одной из профильных программ. Настройка и работа с ними не требуют специальных знаний, а времени на процесс клонирования тратится на порядок меньше, чем на установку ОС и настройку.
Как переписать видео с диска на компьютер
Вставьте DVD диск в дисковод компьютера/ноутбука, далее выберите в меню операционной системы пункт «Мой компьютер» и щелкните по появившемуся новому дисководу. Его содержимое появится в виде проводника с файлами. Выделите их, и нажмите «Копировать» (правая кнопка мыши), далее откройте папку, куда вы хотите сохранить видео и нажмите «Вставить».
Некоторые из DVD защищены от прямого копирования через проводник, если при выполнении этой операции у вас возникает ошибка, тогда необходимо воспользоваться специальной утилитой для видеомонтажа.
Скачайте и установите новую версию Pinnacle Studio. Программа для монтажа видео обладает всеми функциями для работы с фильмами любого формата. В открывшемся меню нажмите на иконку «Добавить DVD» , далее, в выпадающем меню – добавить DVD диск. Фильм загрузится в утилиту, далее, через вкладку «Создать» вы можете переконвертировать его в любой удобный формат.
Добавление файлов на записанный ранее диск стандартными средствами Windows
Если у вас есть диск, на котором уже хранится информация, но
свободное место еще есть, то вы можете дописать туда новые файлы, не стирая
существующие.
Примечание: для того чтобы дописывать файлы на диск он должен быть подготовлен как флеш-накопитель в системе Windows или мультисессионный в Nero Burning Rom.
Итак, для добавления файлов на диск:
- Вставьте диск в привод компакт-дисков;
- Откройте его: или автоматически в Windows 10 или же через Автозапуск, выбрав пункт Открыть папку для просмотра файлов в Windows 7. Можно также открыть его через проводник Windows, нажав: Проводник->Этот компьютер->DVD-RW (или Пуск->Компьютер->DVD-RW в Windows 7), как это было описано в ;
- Окно диска в проводнике Windows 10
- Открытие диска через проводник Windows 10
- Окно автозапуска подготовленного диска в Windows 7
- Открытие диска через проводник Windows 7
- Скопируйте новые файлы на диск, перетащив их или
используя контекстное меню;- Копирование файлов на диск перетаскиванием
- Копирование файлов на диск через контекстное меню
- После копирования новых файлов извлеките диск
,нажав на кнопку Извлечь в окне проводника
Windows, либо на кнопку
привода компакт-дисков.
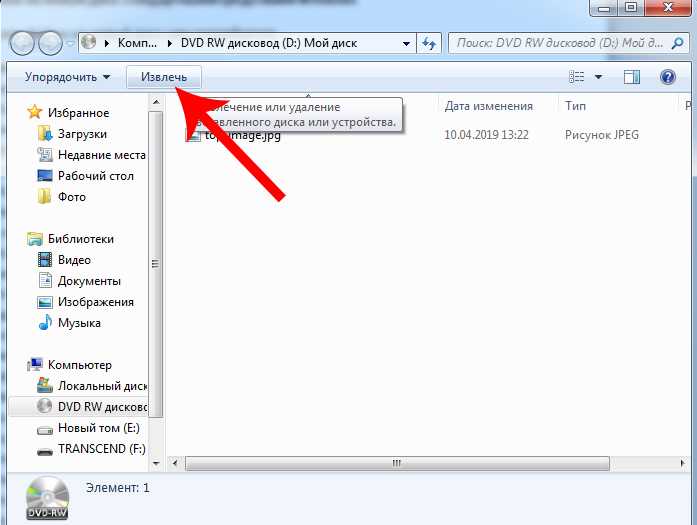 Извлечение диска из окна проводника Windows
Извлечение диска из окна проводника Windows



![[обновление 2024 г.] как скопировать dvd на windows 10/11 и mac](http://jsk-oren.ru/wp-content/uploads/3/3/3/333f18ad66a7adfce3a338bb8409690b.jpeg)






















