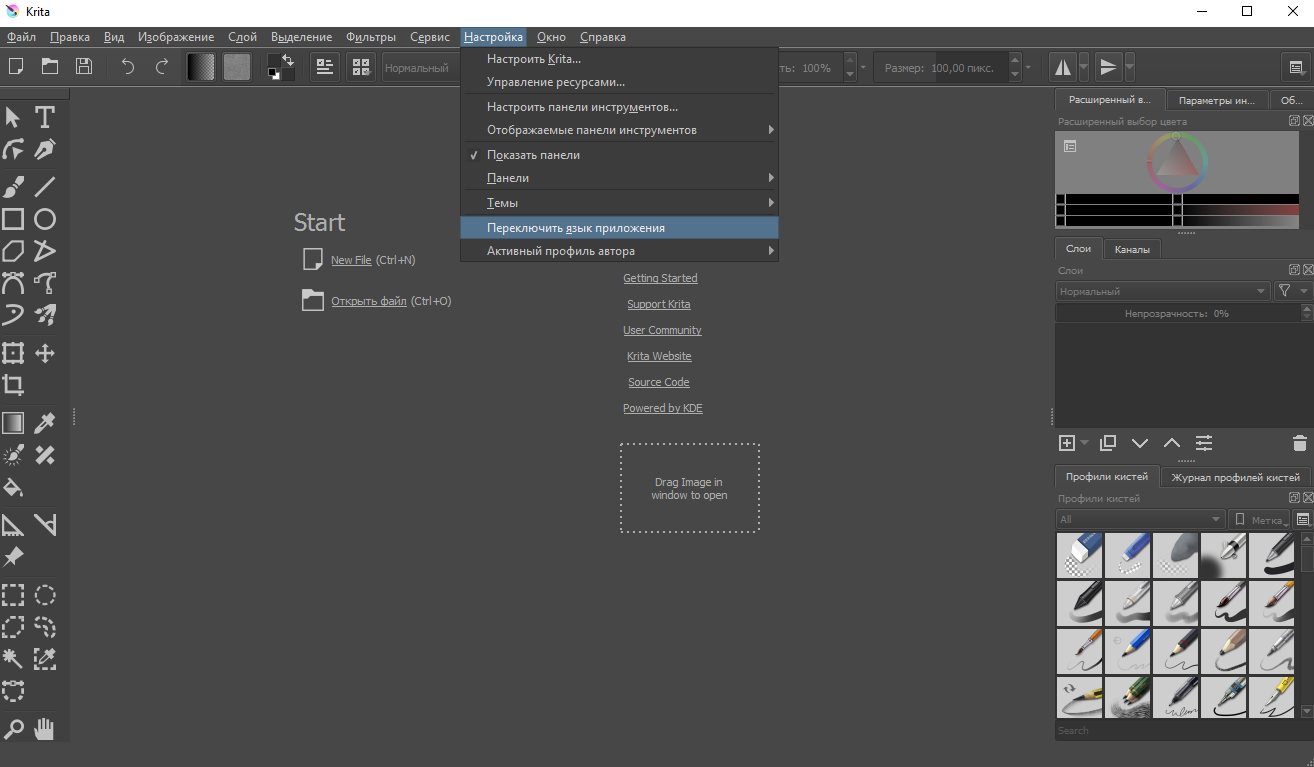Рисование
Krita была создана с акцентом на цифровую иллюстрацию. Таким образом, программа является одним из лучших инструментов для рисования на рынке.
- Интерфейс: открывая Krita, вы чувствуете, что используете менее сложный Photoshop. У вас есть знакомая панель инструментов слева. Панели для цвета и слоев расположены справа. Интерфейс чистый и легкий в навигации.
- Кисти: более 100 кистей на выбор. Инструменты вдохновлены настоящими традиционными инструментами, такими как масляная живопись и рисование пером.
- Редактор кисти: эта функция позволяет изменять параметры кисти, изменять направление, интервал, размер, непрозрачность и угол. Различные типы кистей могут иметь разные параметры.
- Текстура кисти: кисти могут иметь текстуру в Krita, что позволяет вам установить силу инструмента и режим текстурирования.
- Организация кистей: вы можете добавлять кисти в избранное, чтобы иметь к ним быстрый доступ во время работы. Вы также можете назначить метки кистям для быстрого доступа.
- Всплывающая палитра: этот инструмент позволяет быстро получить доступ к десяти инструментам. Щелкните правой кнопкой мыши, чтобы получить доступ к палитре. Этот инструмент ускоряет рисование, позволяя быстро брать обычные или любимые кисти. Вы также увидите недавно использованные цвета и цветовой круг.
- Смешивание цветов: как и в традиционной живописи, Krita позволяет смешивать цвета. Вы можете смешивать цвета на холсте и за его пределами, как традиционный художник.
- Поддержка планшетов: Krita поддерживает планшеты и чувствительные к давлению стилусы. Они ведут онлайн-список планшетов, поддерживающих Windows.
- Учебники по рисованию: у Krita есть множество учебных пособий, в которых вы узнаете все о цифровой живописи. Онлайн-классы варьируются от рисования и раскрашивания до рисования волос и меха. Многие уроки подробно описывают, как работают инструменты в Krita, и как применять лучшие методы в ваших иллюстрациях.
У Krita есть все, что вам нужно, когда дело касается иллюстраций. От рисования в стиле манга до реалистичной масляной живописи — вы можете сделать все, что угодно.
Painting Hair in Krita
Many artists would agree that hair is the toughest subject to paint.
You have to look at hair more as an object rather than individual strands. But you also want to paint hair that isn’t an object so it looks realistic.
It’s a tough cookie to crack.
And if you’re struggling with hair in Krita this video might help. It’s around 18 minutes of instruction with step-by-step guidance for painting beautiful hair from scratch.
I always recommend drawing from life to master any subject and that still remains true.
But I also think digital work is completely different than traditional work. This tutorial can help you get comfortable with the digital side.
Системные требования
- Частота процессора- 2200 мГ и больше.
- Оперативная память- 1024 Мб и больше.
- Видеопамять на видеокарте 64мб и лучше.
- Свободного места на диске не менее 2048 Мб.
- Операционная система- Windows, macOS, Linux и другие.
Несомненными преимуществами Krita- это ее кроссплатформеность и бесплатное распространение. Данные факторы очень важны для начинающих художников, которым необходимо прокачивать навыки, а средств купить лицензионное программное обеспечение нет. Постоянные обновления избавляет от багов, а пользователи вносят свои предложения и коррективы, что положительно влияет на популярность и качество программы.
| 581 | уникальных посетителей |
| 41 | добавили в избранное |
Создаем свой шедевр ( в силу своего скилла, желания, времени) и сохраняем в формате *.jpg.
- «Файл» (левый верхний угол)
- «Сохранить как. «, либо горячими клавишами — Ctrl + Shift + S
- Выбираем «тип файла» — «изображение JPEG (*.jpg *.jpg *.jpe)
- «Сохранить»
- «Steam userdata directory» — путь к вашему клиенту Steam, у меня он определился автоматически. Если у Вас не так — указывайте тот путь где установлен ваш Steam.
- «UserID» — определяется автоматически.
- «GameID» — код игры, в нашем случае вписываем — 280680 <Krita>
- «Screenshot queue» — сюда мышкой перетаскиваем свой jpg. с рисунком. Либо нажимаем «Add screenshots queue. » и добавляете свой рисунок. Я пользуюсь первым способом. Сразу можно загрузить несколько рисунков.
- В строке «Screenshot queue» появляется ваш рисунок(ки)
- Нажимаем «Copy screenshots to game diretory»
- Потом нажимаем «Prepare screenshots for uploading. «
- Теперь «SteaScree» можно закрыть и запустить клиент Steam.
Открываем меню со скриншотами ( как вы это делаете обычно для загрузки скрина из игры). Ищем в списке «Krita» и загружаем свой рисунок. Он появится в ленте активности как скриншот из игры с меткой игры «Krita», а также появится в ленте активности самой «Krita».
Вот простой (или не очень) способ поделиться своим рисунком в ленте активности друзей ( и не только) с меткой «Krita».
-
Битва замков галантный андроид обзор
-
Удалить пункт меню android
-
Как настроить всплывающие окна на андроид самсунг а50
-
Но лед для андроид
- Как открыть файл gz на андроид
Как использовать Krita для цифровой живописи и художественного творчества
|
Шаг 1: Создайте новый холст Первым шагом в использовании Krita для цифровой живописи и художественного творчества является создание нового холста. Вы можете выбрать различные параметры холста, такие как размер, разрешение и цветовое пространство, чтобы адаптировать его под свои потребности. При создании нового холста у вас есть возможность выбрать холст из предустановленных шаблонов или создать собственный. |
|
|
Шаг 2: Изучите инструменты рисования После создания нового холста вы можете начать использовать различные инструменты рисования в Krita. Здесь вы найдете все, что вам может потребоваться для создания искусства, от кистей и карандашей до стилей и текстур. Изучите возможности каждого инструмента и экспериментируйте с различными эффектами, чтобы найти свой уникальный стиль. |
|
|
Шаг 3: Работа со слоями Krita предлагает удобную систему слоев, которая позволяет вам работать с различными элементами вашего изображения независимо друг от друга. Вы можете создавать новые слои, изменять их порядок, применять различные эффекты и фильтры, а также регулировать прозрачность и насыщенность каждого слоя. Работа со слоями позволяет вам создавать сложные композиции и вносить изменения без повреждения оригинального изображения. |
|
|
Шаг 4: Экспериментируйте с настройками кистей Еще одной мощной фичей Krita является возможность изменять настройки кистей для создания различных эффектов рисования. Вы можете настроить форму, размер, прозрачность, текстуру и многое другое для каждой кисти. Экспериментируйте с настройками и создавайте уникальные текстуры и стили для своих работ. Krita также предлагает библиотеку предустановленных кистей, которые вы можете использовать в своих проектах. |
|
|
Шаг 5: Используйте пипетку для выбора цветов Чтобы создать точные и согласованные цветовые схемы в своих произведениях, вы можете использовать инструмент «пипетка» в Krita. Этот инструмент позволяет вам выбирать цвета изображения или существующего холста и использовать их в своей работе. Вы также можете создавать собственные палитры цветов для удобства и быстрого доступа к нужным оттенкам. |
Это лишь некоторые из функций Krita, которые делают его отличным выбором для цифровой живописи и художественного творчества. Используйте эти советы и экспериментируйте с различными инструментами и эффектами, чтобы развить свои навыки и создать потрясающие произведения искусства в Krita.
Нанесение окончательного эскиза
При работе «традиционным способом», после использования карандашей для черновиков, прокрасьте все чернилами. Рукописный ввод похож на каллиграфию в том смысле, что линии больше не должны быть неровными и нечеткими, а должны быть четко очерчены и на них легко смотреть.
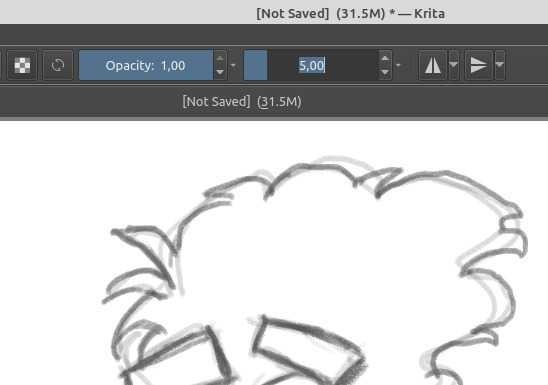
Выберите кисть для рисования, которую вы добавили в избранное. Если вы, как и мы, находите его предустановленный размер слишком большим, уменьшите его на панели «Размер» в верхней центральной части экрана. Мы использовали значение «5,00».
Чернила требуют ровных линий. Разработчики Krita признают, что не у всех из нас сверхустойчивые руки, и предлагают помощь в виде функции стабилизатора. Чтобы не искать его постоянно в подменю, добавьте его на главную панель инструментов Krita.
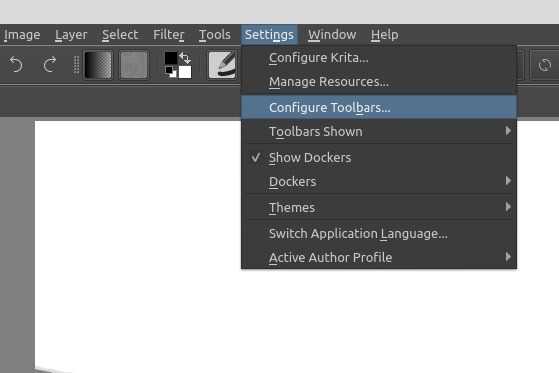
Выберите «Настройки -> Настроить панели инструментов». Введите «smooth» в поле поиска в левом верхнем углу списка «Доступные действия».
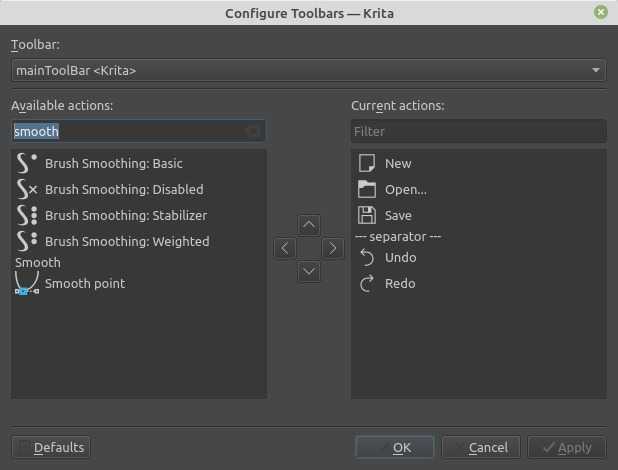
Добавьте записи «Сглаживание кистью: отключено» и «Сглаживание кистью: стабилизатор» на панель справа, используя стрелки между двумя панелями. Нажмите OK, чтобы добавить их на панель инструментов Krita.
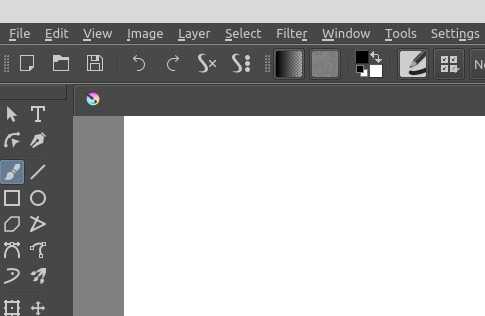
Вы можете включить стабилизатор, щелкнув значок «S с тремя точками», и выключить, нажав кнопку «S с X». Теперь они должны быть на панели инструментов Криты. Создайте еще один слой краски, выберите его и начните рисовать поверх существующего эскиза. Если вам кажется, что ввод слишком медленный, выберите панель «Параметры инструмента» в правом нижнем углу интерфейса Krita — она »привязана» к панели «Наборы кистей», в которой вы выбираете кисти.
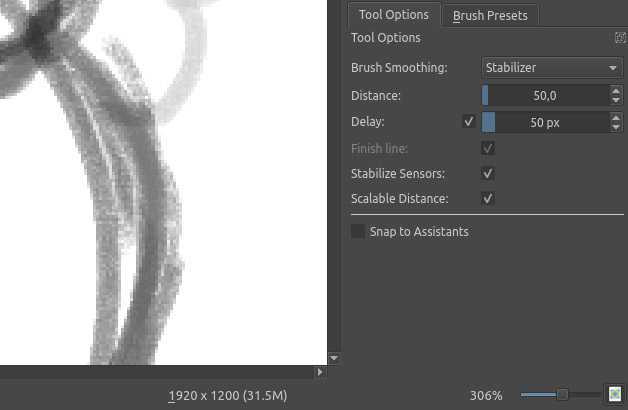
Значение Distance определяет, как долго должен перемещаться указатель, прежде чем Крита ответит на ввод. Чем выше значение, тем дольше задержка, тем выше сглаживание.
Значение задержки устанавливает начальную задержку, позволяющую стабилизатору собрать некоторый исходный сигнал, на который он будет воздействовать. К сожалению, это может сильно раздражать, поэтому используйте минимальное возможное значение, которое позволяет рисовать неровные линии, не действуя на нервы. Первоначально мы использовали значение 50 для обоих, настраивая их по ходу дела.
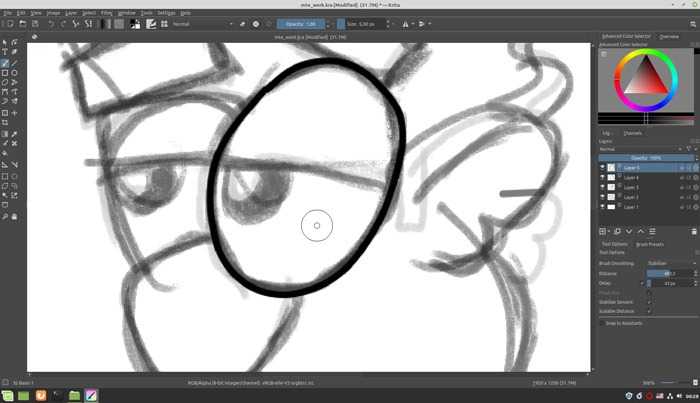
На этапе рисования быстро «заново отследите» существующий черновик с помощью инструмента «Краска» на новом слое. Вы должны определять «очертания каждого элемента вашего эскиза» так, чтобы они не перекрывались — посмотрите, как глаза нашего персонажа соединяются на нашем изображении, чтобы понять, о чем мы говорим.
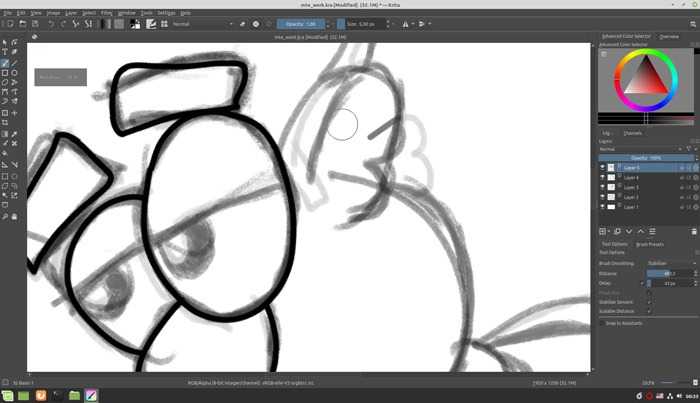
В случае небольших ошибок не отменяйте все, что вы сделали: нажмите E на клавиатуре, чтобы переключиться на инструмент ластика, и проведите им по любым «сбоям» в ваших строках.
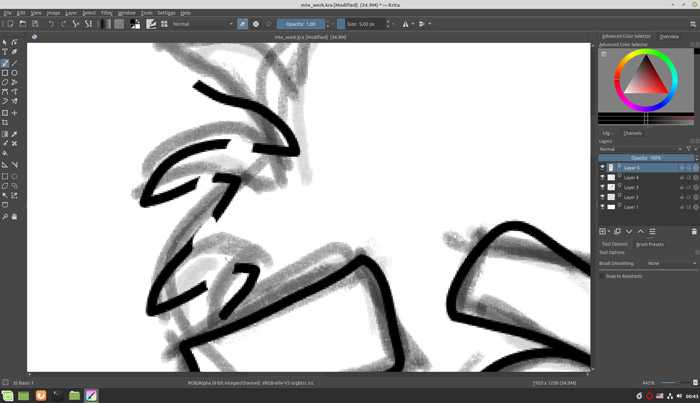
Обратите внимание, что инструмент «Ластик» всегда работает как противоположность выбранному, поэтому он имеет общие свойства. Если ваш активный инструмент имеет низкую непрозрачность, ластику также потребуется больше проходов над чем-то, чтобы полностью стереть его
Krita позволяет вручную вращать холст под любым углом. Это помогает с нашей ограниченной биологией: наши руки имеют ограниченный диапазон движений, и некоторые движения кажутся более удобными и естественными, чем другие.

Вы можете повернуть холст, удерживая нажатыми Shift + Space и перетаскивая пером или мышью по холсту. Также полезно, удерживая нажатыми Ctrl + Пробел и перетаскивая перо или мышь, вы можете свободно увеличивать или уменьшать масштаб.
Используйте все, что мы видели до сих пор, чтобы закончить набросок.
Filter Masks (Фильтрующие маски)
Маски фильтров позволяют применять эффекты к определенным областям дизайна. Можно использовать настройки облачности, цвета и цвета.
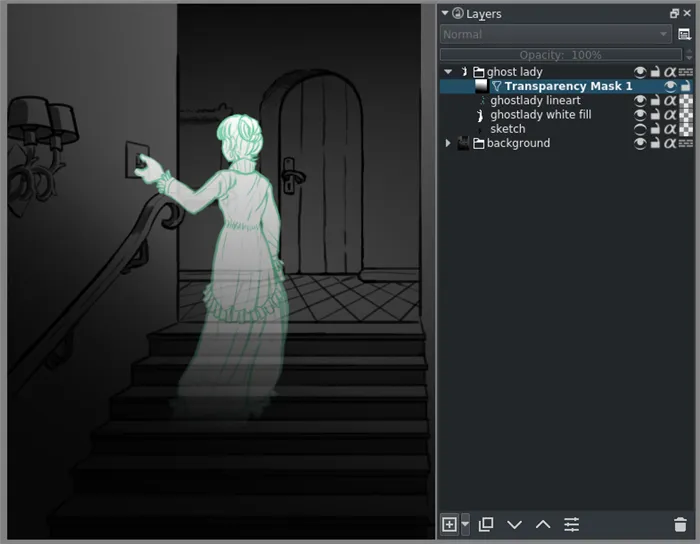
Сделайте женщин-призраков более яркими и временными. Создайте дополнительную копию, примените эффект синего цвета объектива и измените функцию смешивания на цветовое осветление. Теперь призрак кажется по-настоящему загадочным.
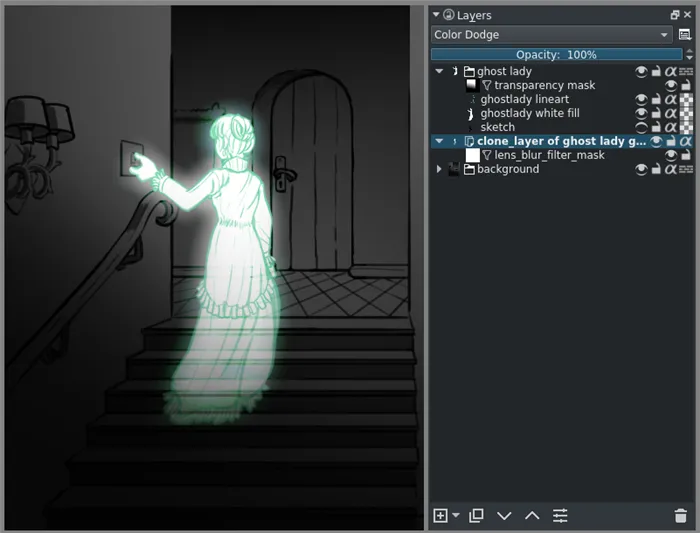
Уровни фильтра работают с эффектом, не затрагивая исходное произведение искусства. Вы можете изменить настройки маски в любое время. Для этого дважды щелкните на уровне. Область содержит белые цвета, но исключает те, которые выделены черным цветом.
Все о Krita 4.4.8 на русском
Krita – профессиональный бесплатный растровый графический редактор на русском языке для художников и иллюстраторов, использующих графические планшеты в процессе создания цифровой живописи.
Как пользоваться для начинающих и начать рисовать?
Скорее всего мышкой вам рисовать будет неудобно, ведь большинство художников пользуются для рисования специальный графический планшет, который позволяет учитывать не только направление движения, но и силу нажатия.
С чего нужно начать:
Что это такое?
В 2015 году в рамках удачной программе на Kickstarter удалось собрать достаточно средств для выпуска улучшенной версии 3.0, что существенно повысило производительность инструментов, реализовалось больше возможностей,а также обеспечить распараллеливание операций вычислений для работы фильтров.
Новые обновления выходят до сих пор, а большое комьюнити пользователей выпускает новые кисти,фильтры и другие утилиты чуть ли не каждый день. Главная особенность редактора- направленность на художников, то есть предполагается, что вы будете делать изображение с нуля, а не загружать и редактировать готовое.
Интерфейс
На 2019 год последней версией является 4.2.5.
Русский язык в прошивке есть, а интерфейс очень похож на Adobe.
Тем, кто раньше работал с фотошопом или программой Gimp, все будет более чем ясно, а для новичков много сложностей не возникнет, интерфейс интуитивно понятный.
Кисти по дефолту расположены в списке сверху, а выбранные вами отображаются снизу справа. Активация слоев находится под colour selector. Перед началом работы выходит окно, где можно задать параметры для будущей картины.
Рабочие области приложения для рисования
- Меню программы – находится сверху и открывает опции для обработки документов.
- Верхняя панель инструментов -находится сразу под меню. Здесь можно настроить основные инструменты для рисования:палитра, градиенты,некоторые параметры для кистей.
- Панель инструментов – находится по левому краю окна, здесь вы можете выбрать кисть для рисования.
- Рабочая область – здесь отображается само изображение.
- Настройки кисти и слоев -область справа от рабочей области, позволяет менять различные настройки кисти.
- Статус бар – находится в самом низу окна, здесь отображается масштаб и прогресс рисования фигур.
Интерфейс программы Krita: основные элементы и функции
Программа Krita предлагает мощные инструменты и возможности для создания цифровых рисунков и прорисовки проектов. В этом разделе руководства мы рассмотрим основные элементы и функции интерфейса Krita, которые помогут вам начать работу и лучше узнать программу.
1. Меню и панели инструментов
В верхней части интерфейса Krita находится строка меню, где вы можете найти все основные команды и функции программы. Под строкой меню расположены панели инструментов, предлагающие различные инструменты для рисования и работы с изображениями.
2. Область холста
Центральная область интерфейса представляет собой холст, на котором вы будете работать. Здесь вы можете создавать и редактировать свои рисунки, добавлять слои, применять различные эффекты и использовать инструменты для работы с кистями и другими элементами.
3. Панель слоев
Рядом с областью холста находится панель слоев, где вы можете добавлять, управлять и редактировать слои вашего проекта. Слои позволяют вам работать с разными элементами изображения независимо друг от друга, что дает большую гибкость и возможность вносить изменения без потери оригинала.
4. Палитра цветов
На панели инструментов вы также найдете палитру цветов, которую можно использовать для выбора и управления цветами вашего рисунка. Krita предлагает богатый выбор цветов и способов управления ими, включая градиенты и палитры.
5. Панель браши
В Krita вы найдете множество инструментов для рисования и работы с кистями. Панель браши позволяет выбрать и настроить кисть, задать ее размер, форму, прозрачность и другие параметры. Вы также можете создавать свои собственные кисти и сохранять их для повторного использования.
6. Рабочие пространства
Krita предлагает несколько предустановленных рабочих пространств, которые оптимизированы для разных типов задач. Вы можете выбрать нужное рабочее пространство в меню или настроить его по своему усмотрению, удалив или добавив необходимые панели и инструменты.
Это лишь некоторые основные элементы и функции интерфейса программы Krita. Используя эти инструменты, вы сможете с легкостью создавать красочные и выразительные рисунки, а также работать с уже существующими проектами. Исследуйте различные возможности Krita и познакомьтесь с дополнительными функциями, чтобы максимально раскрыть свой творческий потенциал.
Раскраска и растушевка
Инструмент «Заливка фигур» отлично подходит для раскрашивания эскизов. Выберите его на панели «Наборы кистей».
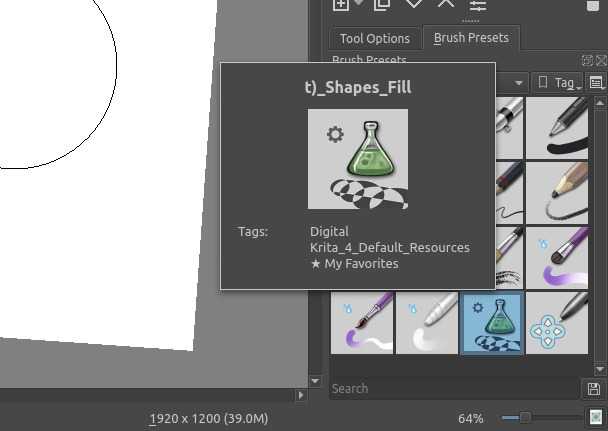
Для раскрашивания не требуется точность нанесения чернил, поскольку существующие чернильные линии будут скрывать любые небольшие ошибки за ними — пока красочный слой находится наверху. Отключите функцию «Сглаживание» перед тем, как приступить к раскрашиванию с помощью инструмента «Заливка фигур».
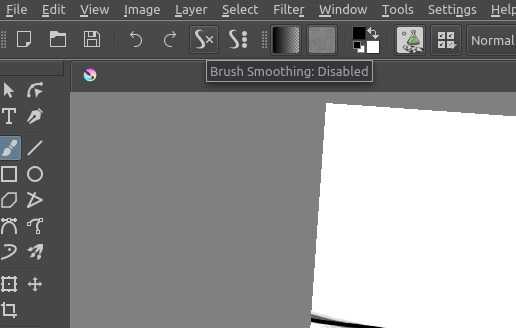
По умолчанию Krita показывает только панель Advanced Color Selector, но при рисовании нам нужен постоянный доступ к той же палитре. Выберите «Настройки -> Докеры -> Палитра», чтобы перенести панель «Палитра» в основной интерфейс Krita.
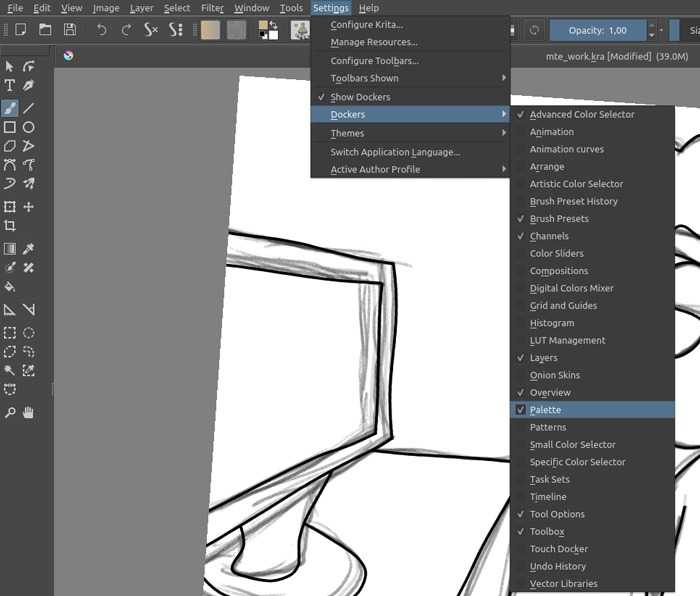
Создайте новый слой для раскраски. Если его нет под слоем чернил в списке слоев, переместите его туда — щелкните, перетащите и отпустите его в нужном месте. Сейчас также хорошее время, чтобы дать имена некоторым из ваших слоев: дважды щелкните их существующие имена «Layer X» и введите такие вещи, как «цвет», «чернила» или «черновик 3», в зависимости от их содержимого.
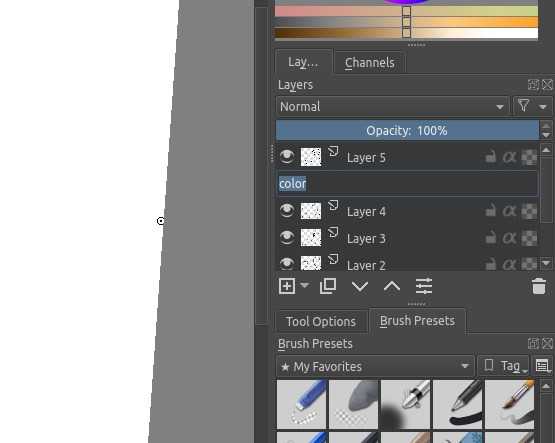
Выберите цвет, который хотите использовать в части вашего эскиза.

Используйте инструмент «Заливка фигур» небольшими шагами, чтобы заполнить эскиз цветом, вместо того, чтобы пытаться точно определить его большие части. Меньшие шаги также уменьшают вероятность ошибок.

Продолжайте раскрашивать разные части вашего наброска разными цветами. Поэкспериментируйте с цветами и не бойтесь возвращаться к расширенному селектору цвета, если выбор палитры слишком ограничен. Вы можете добавить любой активный цвет в палитру, щелкнув кнопку со знаком «плюс» в нижнем левом углу панели.
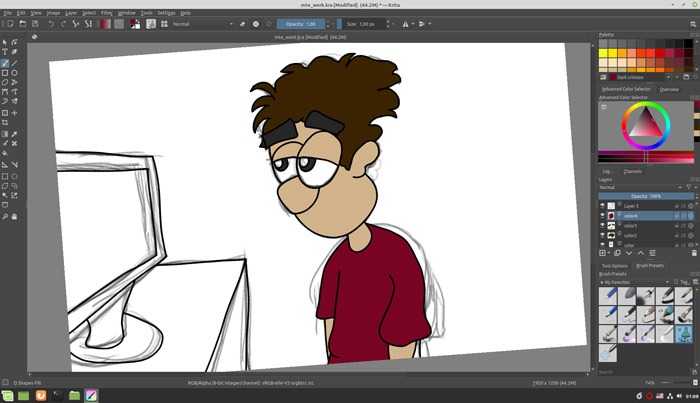
Последняя часть эскиза — это затенение и освещение, не обязательно в таком порядке. Делая некоторые части нашего дизайна темнее или светлее, мы можем создать впечатление объема в 2D-пространстве, которое занимают наши эскизы.
Начнем с закрашивания кожи нашего персонажа. Поскольку мы разместили цвет кожи на отдельном слое, теперь легко выбрать его, чтобы затемнить. Чтобы выбрать содержимое слоя, щелкните его правой кнопкой мыши и выберите «Выбрать непрозрачный» (по умолчанию последний вариант во всплывающем меню).
Создайте новый слой для вашей штриховки. Мы использовали чистый черный цвет для штриховки, но это редко дает хорошие результаты. Вам следует выбрать более темную версию цвета, который вы хотите заштриховать. Для этого выберите цвет из палитры, а затем перейдите к расширенному селектору цвета. Используйте три полоски под основным селектором, чтобы «затемнить» выбранный цвет — способ их изменения зависит от выбранного цвета.
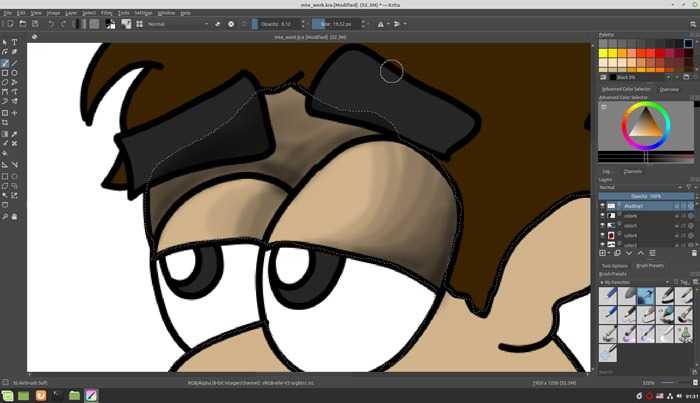
Затенение требует большого количества проб и ошибок, пока вы не освоитесь. Чтобы осуществить это, представьте свой двухмерный эскиз как трехмерный объект и оцените, как один или несколько источников света повлияют на него. Затем добавьте затенение к противоположным сторонам каждой части эскиза и, как мы увидим позже, выделите те места, где свет падает напрямую.
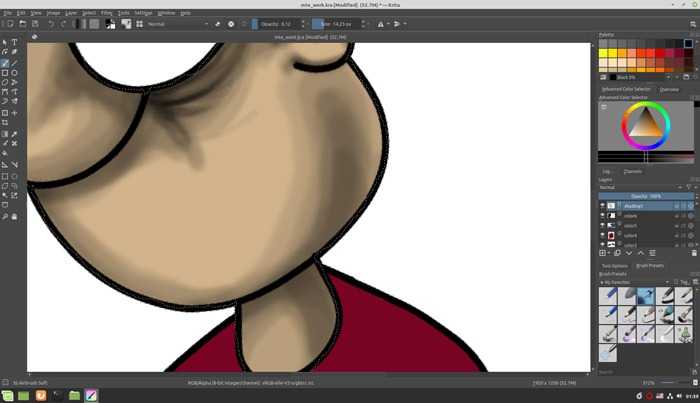
Подробные руководства
- Как начать работать в программе Крита
- Сохранение файлов для загрузки в интернет
- Навигация по интерфейсу программы Krita
- Подробное описание работы с инструментами Выделения
- Создание и редактирование пресетов в Krita
- Как использовать режим цветопробы для печати в Крита
- Краткий гайд по Маскам в Крита
Вы опытный художник с внушительным стажем работы? А может, наоборот, новичок, который представляет себе работу в графическом редакторе весьма смутно, но полон решимости освоить этот красивый труд? Полные вдохновения вы скачиваете и устанавливаете программу, горя нетерпением рисовать новые шедевры — но чтобы при помощи программы вы смогли полностью реализовать свой творческий потенциал, сначала ее нужно настроить. Krita — современная программа для работы с разными видами графики, и большим количеством различных функций, поэтому иногда легко зайти в тупик даже при поиске самой простой опции, такой, как, например, переключение языка или настройка горячих клавиш. Наше руководство поможет вам начать риосвать в Krita быстрее!
Меню настроек в Krita выглядит следующим образом
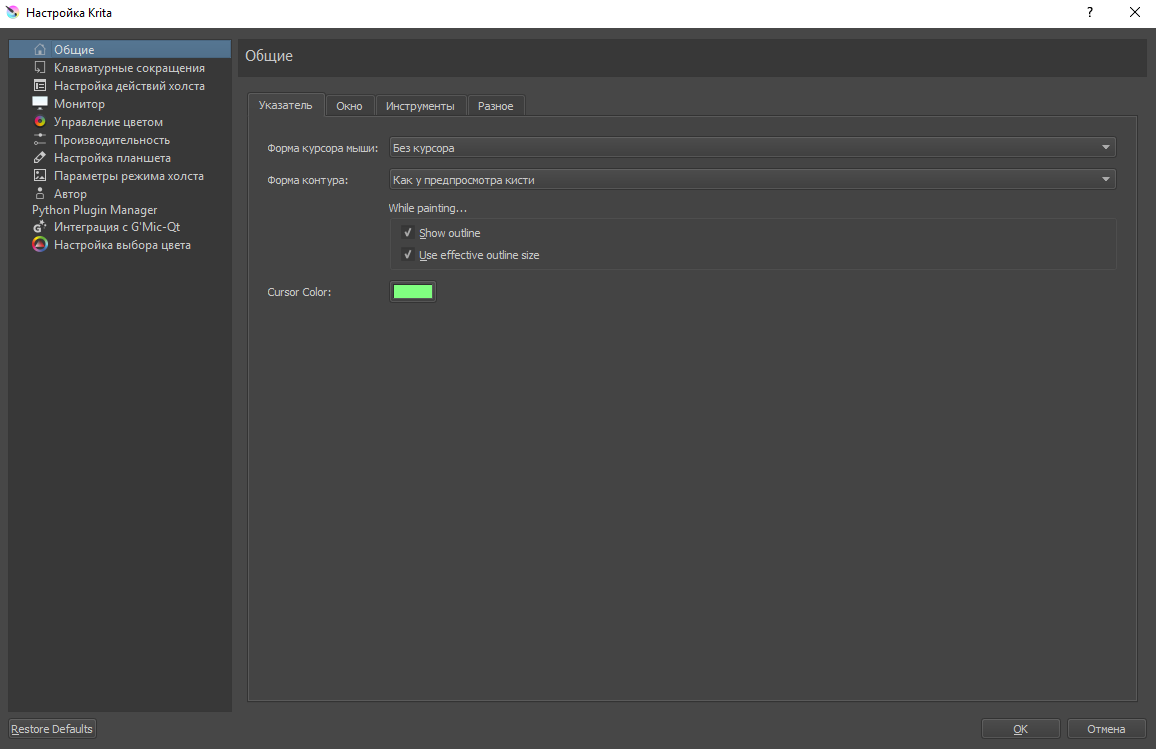
Настройка действий холста
Благодаря тому что все опции разбиты по группам с редактором очень удобно работать. По подгруппам распределены вращение и масштабирование холста, режимы работы со слоями и гаммой цветов, заливкой, а также отдельной строкой вынесена корректировка времени для анимаций.
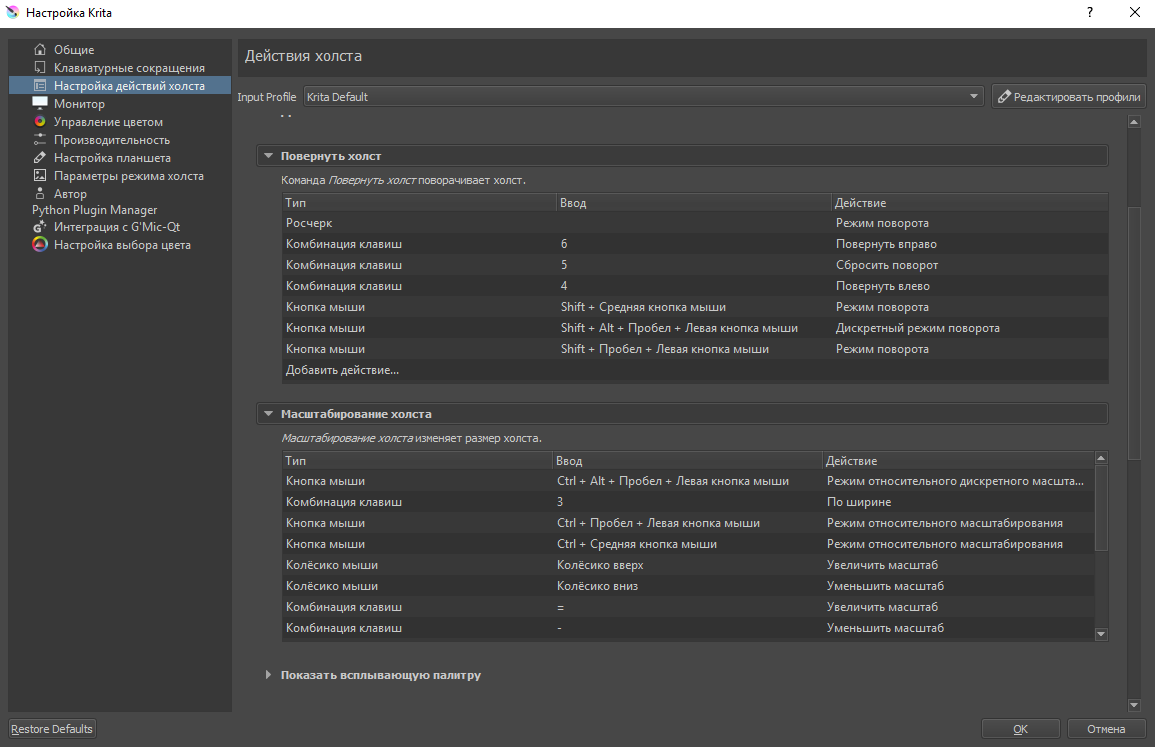
Настройка горячих клавиш
При помощи этого меню вы можете задать свои сочетания горячих клавиш, однако следит за тем, чтобы значения не пересекались. Если в настройках действий холста по умолчанию режим выбора слоя открывается нажатием клавиши R и левой кнопки мыши, то назначить это сочетание для своих нужд вы не сможете, пока не измените стандартные настройки.
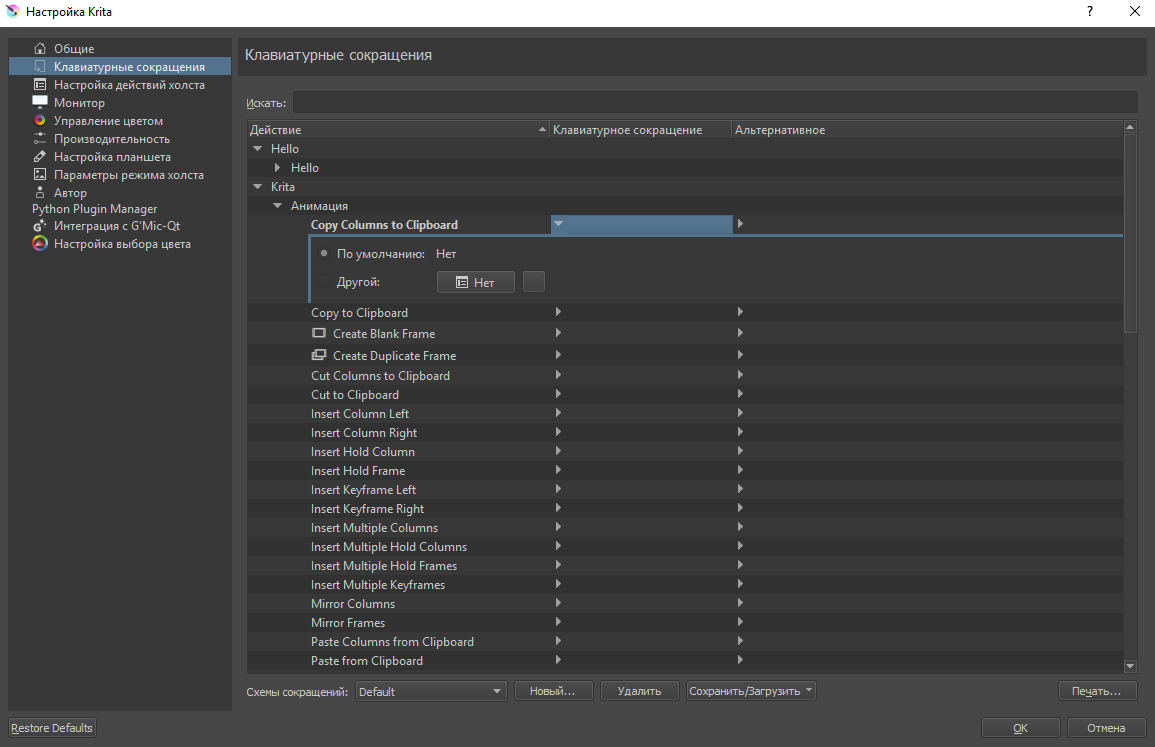
Переключения языка
Если вам нужно поменять языковую раскладку, выберите пункт “Настройки”, затем подменю “Переключить язык приложения”.
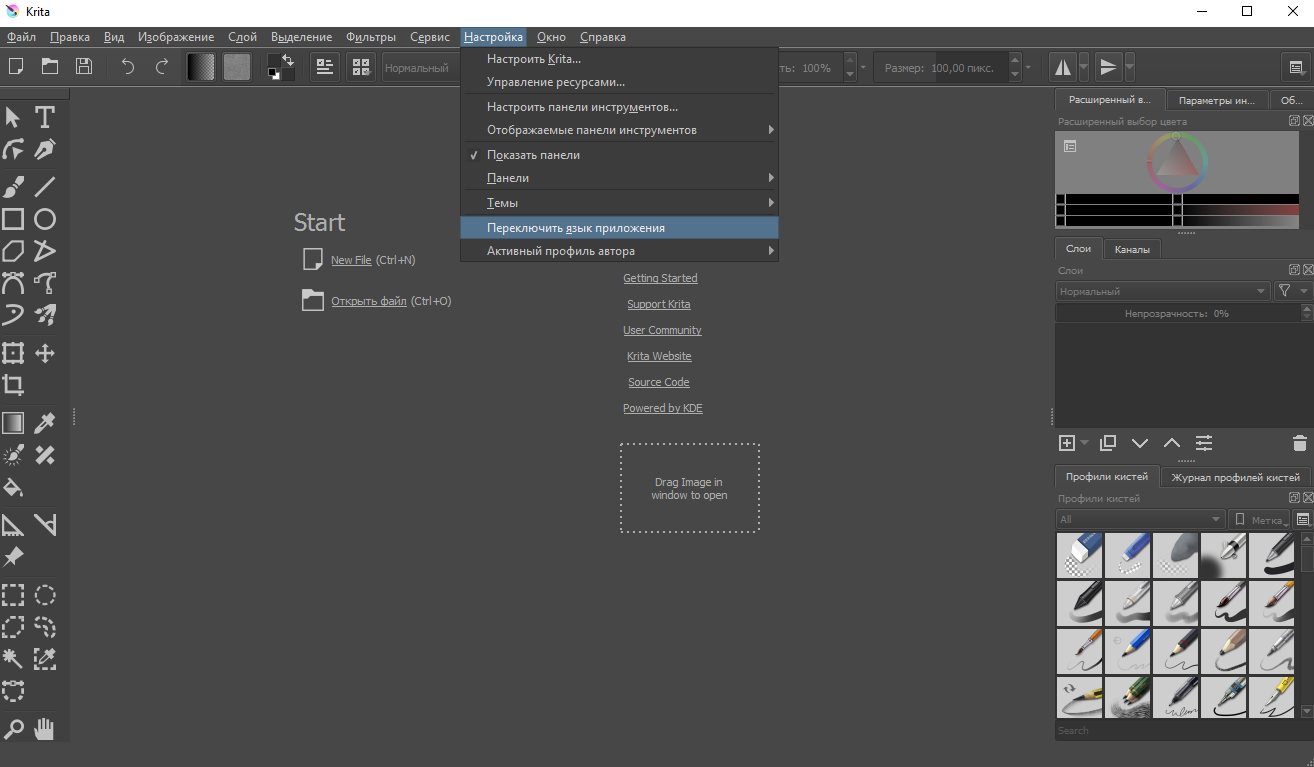
В Krita есть возможность добавлять резервные языки.
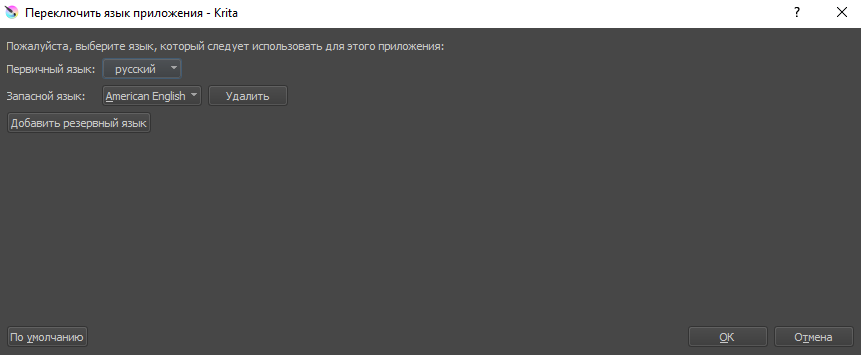
Сброс настроек
Отмена всех вновь введенных настроек с возвращением к стандартным. Кнопка Restore Defaults находится в нижнем левом углу
Внимание! При нажатии на нее все ваши настройки сбросятся
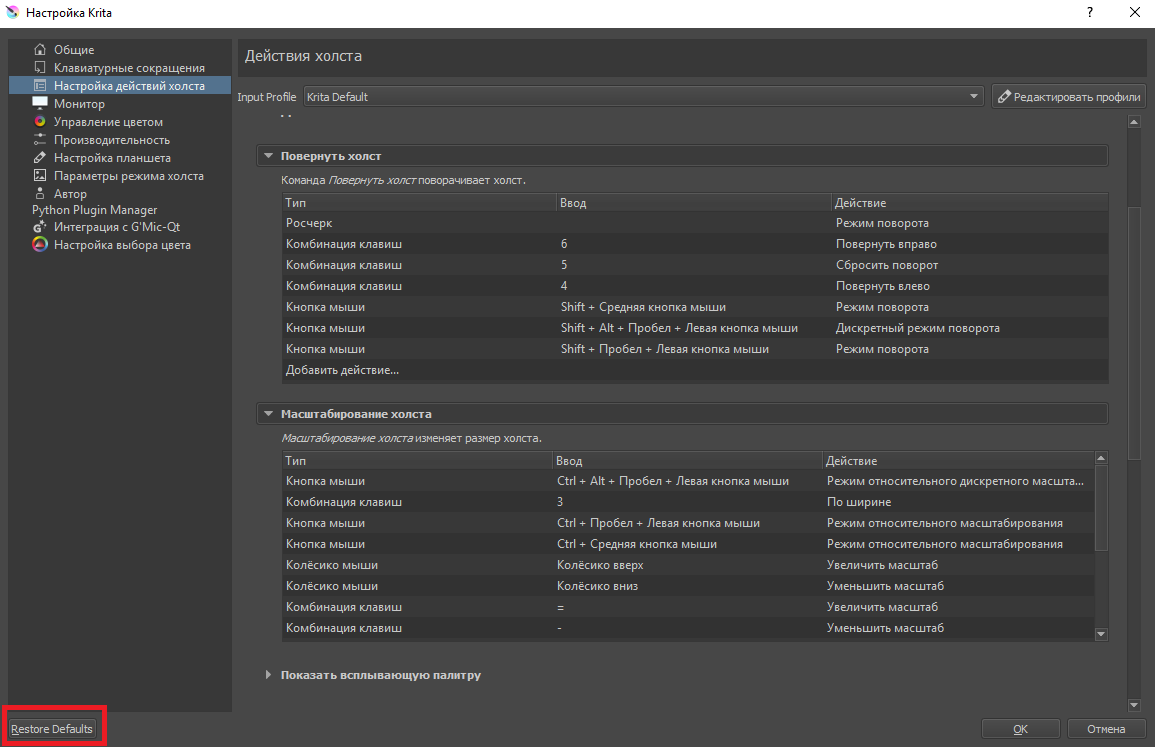
Сохранение файла в Krita
После окончания процесса готовую работу нужно сохранить. Выберите пункт «Файл», затем «Сохранить как…», после чего выберите папку для хранения изображений.
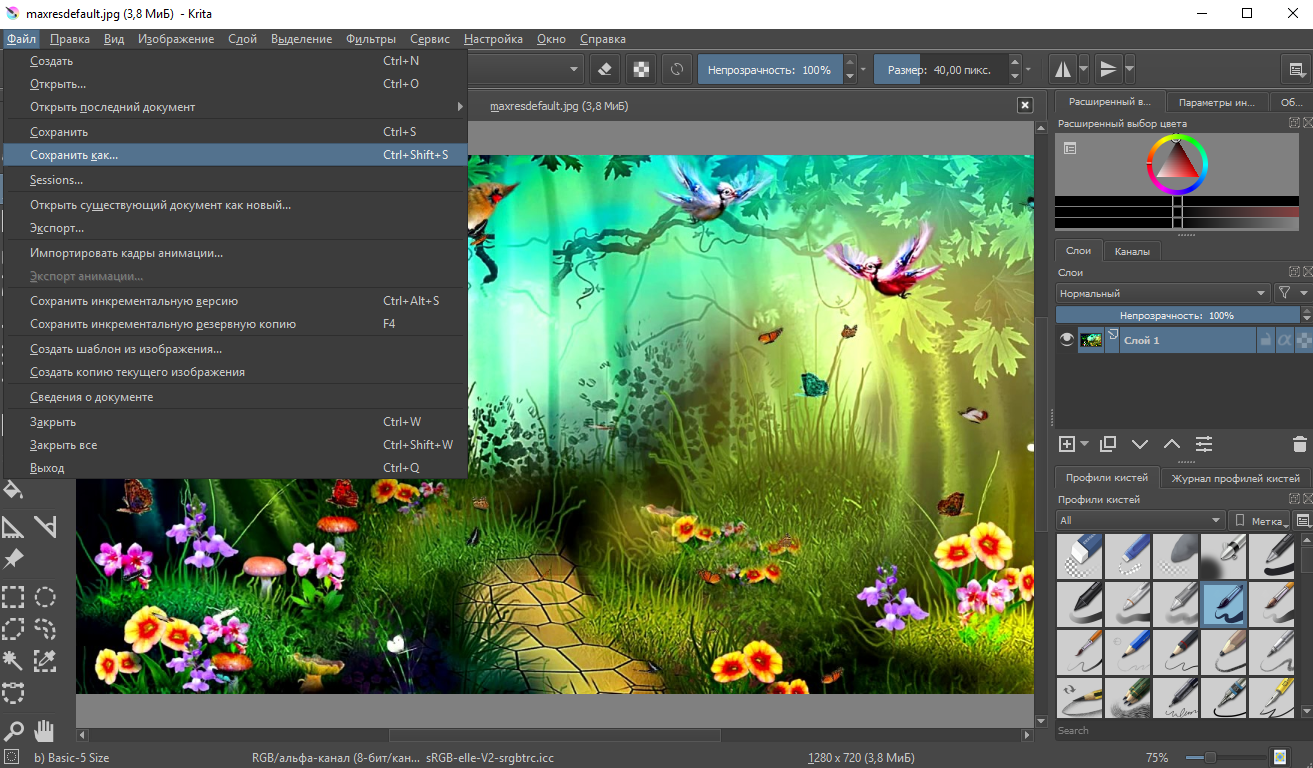
Программа по умолчанию предлагает сохранять файлы в режиме *.krr, также есть возможность сохранить эскиз в формате профилей кистей Kripta *.kpp. Дополнительно вы можете ознакомиться с Рекомендацией по сохранению файлов для загрузки в интернет.
Сохранение анимации в Krita
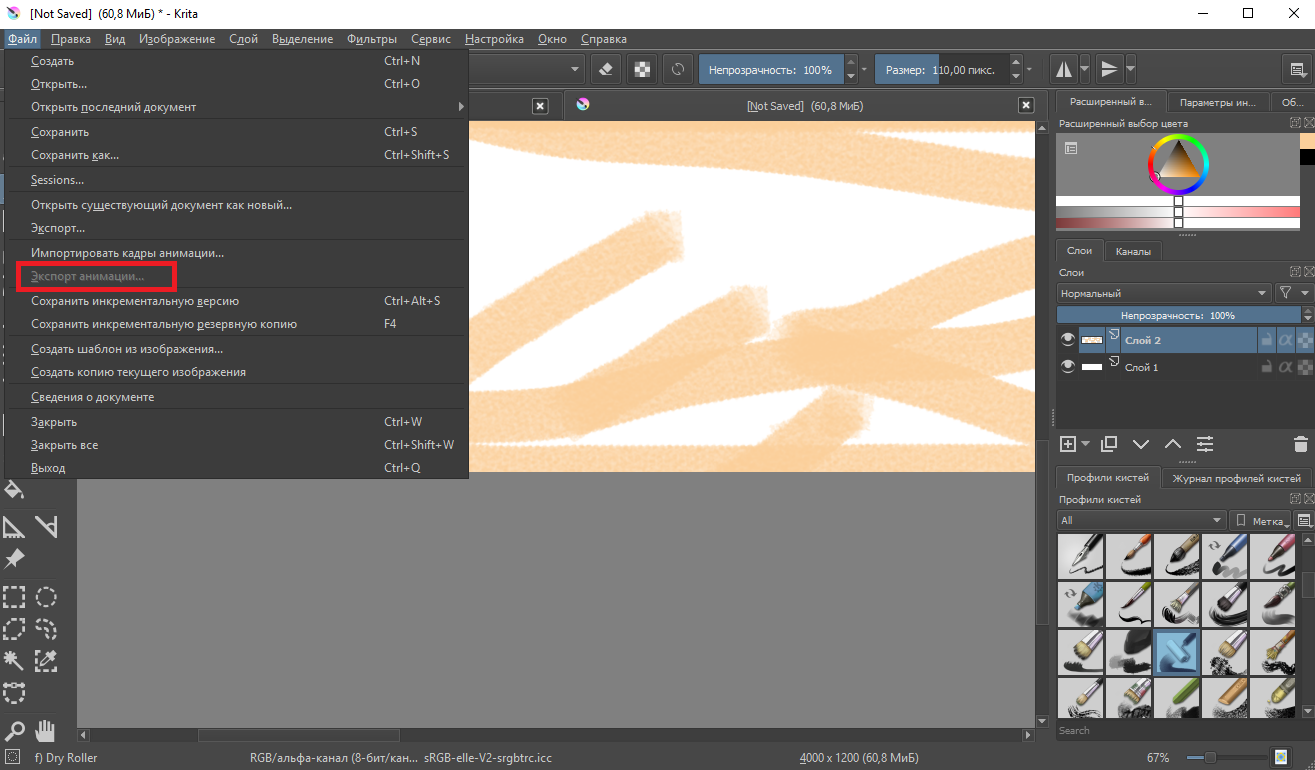
Чтобы сохранить анимацию на свой компьютер выберите Файл — Экспорт анимации. Урок по созданию анимации в Крите
Настройка цвета для интерфейса
Вы можете выбрать цвет рабочего окна Криты по своему усмотрению. Для изменения темы интерфейса нажмите Настройки — Темы… и установите понравившийся вариант.
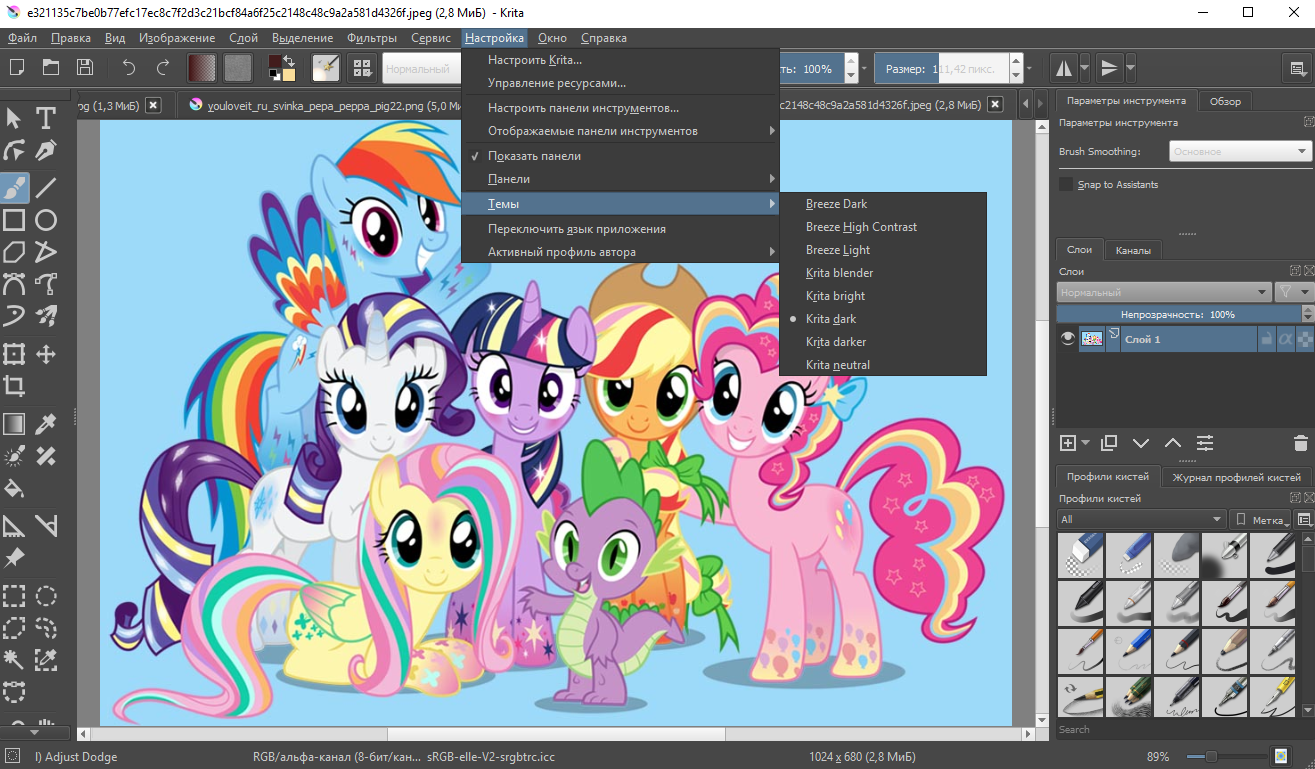
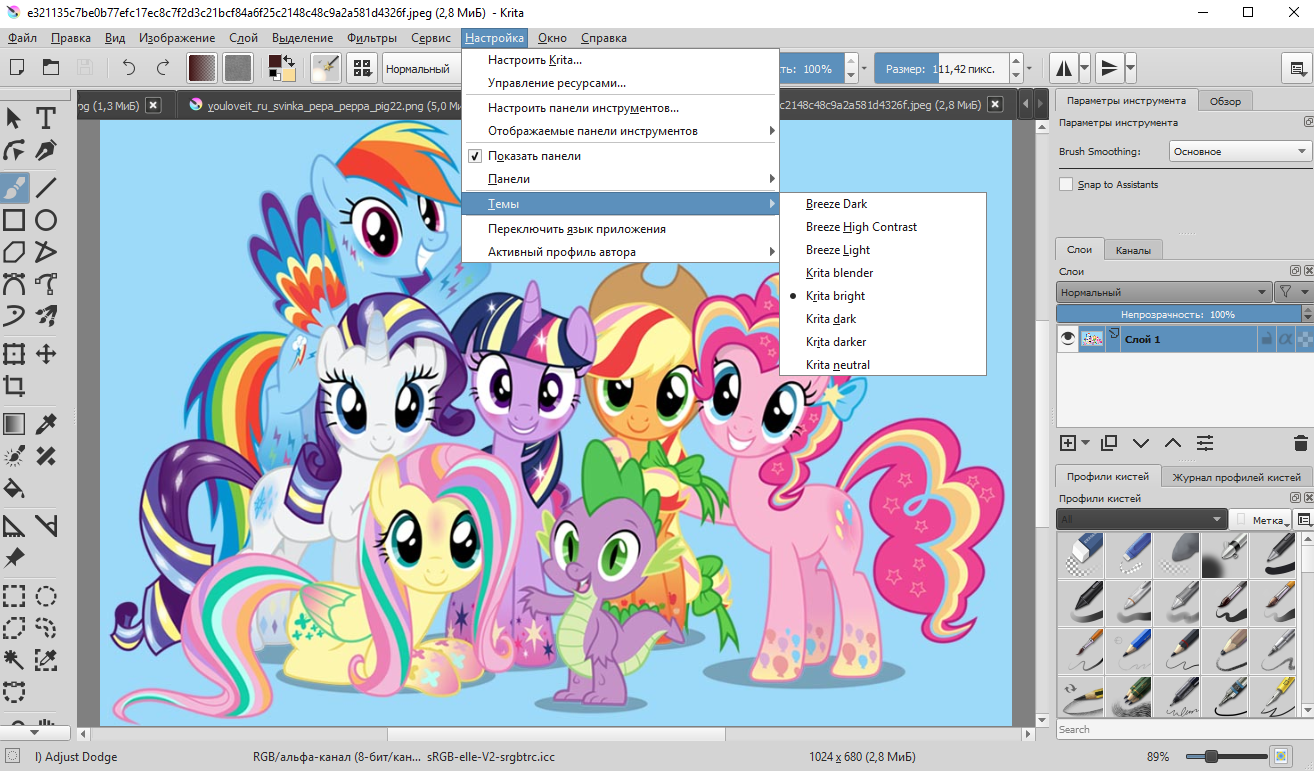
How are layers composited in Krita?¶
В критерии видимые уровни образуют сложное изображение, которое отображается на холсте. Порядок, в котором клитас составляют слои, — снизу вверх, подобно стопке бумаг выше. По мере добавления матрасов модифицированное изображение изменяется в соответствии со свойствами новых слоев, добавленных сверху.
Групповой уровень конфигурируется отдельно от других уровней в стеке, если только не активна транзитная функция. Уровни в группе сначала формируют сложное изображение, затем эта композиция учитывается в композиции стека уровней, формирующих целое изображение. Когда функция транзита активируется нажатием значка кирпичной стены, слои в группе рассматриваются как находящиеся вне группы в стеке слоев, но видимость слоев в группе зависит от видимости группы.
Функция транзита по умолчанию активна для групп в PSD-файлах, сохраненных Photoshop, если она явно не определена в другой функции смешивания.
Функции
Krita обладает множеством функций, особенно для цифровой иллюстрации. Пройдемся по ним:
- Кисти: Krita имеет более 100 кистей. Вы также можете импортировать кисти Photoshop. Они организованы по категориям, включая чернила, цифровые изображения, краски и эскизы, и это лишь некоторые из них.
- Редактор кистей на холсте: позволяет сохранять предварительные настройки кистей для Krita.
- Текст: у Krita есть поддержка текста, однако, она не очень удобна. Вы не можете набирать текст прямо на странице. Вместо этого вы должны печатать все на отдельной панели — утомительная задача, если у вас много текста в вашей работе, тратя время на переключение панелей.
- Цвет: Krita использует фантастический селектор цвета, позволяющий вам больше контролировать и настраивать цвет. Вы можете настроить инструмент, изменить форму круга, оптимизировать селектор оттенков, изменить цветовые патчеры и многое другое.
- Управление цветом: Krita поддерживает управление цветом, может использовать CMYK и RGB. Наличие CMYK и RGB отлично подходит для художников, которые демонстрируют свои работы как для печати, так и для Интернета.
- Инструмент «Перо»: позволяет создавать линии и формы с использованием кривых Безье и прямых точек.
- Инструмент «Форма»: эта функция позволяет быстро создать прямоугольник, круг или многоугольник. Вы также можете выбрать с помощью фигур.
- Рабочие процессы: переключайтесь между рабочими процессами, чтобы оптимально расположить панели. Например, есть панель анимации, которая сразу же вытягивает таймлайн и панели воспроизведения. Рабочий процесс Big_Paint переключит вас на макет рисования. Между рабочими процессами легко переходить, и вы даже можете создавать собственные макеты.
- Поддержка векторных изображений: Krita поддерживает файлы .svg. Вы можете создавать векторную графику в программе, используя векторный слой. Вы можете создавать базовые векторные формы или использовать инструмент Безье для их создания.
- Редактирование фотографий: Krita может выполнять базовое редактирование фотографий, исправлять дефекты, освещение, добавлять фильтр или обрезать изображение.
- Слои: программа использует наслоение, что позволяет выполнять неразрушающее редактирование. Вы также можете сгруппировать слои в папки, удалить их и изменить порядок.
- Инструмент Smart Patch Tool: исправляет ошибки в оформлении.
- Анимация: Krita имеет базовую функцию анимации, позволяющую вам увидеть, как ваша анимация воспроизводится на временной шкале, для просмотра. Также есть функция «onion skinning», которая поможет вам спланировать следующий кадр.
- Поддержка планшетов: Krita поддерживает планшеты. Планшеты должны быть чувствительными к давлению, чтобы вы могли рисовать с различным давлением на странице.
- Языковая поддержка: Krita должна автоматически использовать системный язык. В противном случае вы можете переключить основной язык вручную.
Krita имеет все необходимое для цифрового искусства и хорошо работает как базовый растровый редактор.
Как пользоваться Krita
Как ранее было отмечено, графический редактор в большей степени подходит для рисования с нуля растровой графики. Другими словами, для работы с вектором или редактирования фотографий лучше подобрать иной вариант. Функционал Krita достаточно большой, но большинство начинающих пользователей используют программу только для одной задачи – создание рисунков. Инструкция следующая:
-
Создание холста. Каждая работа начинается с создания нового проекта. На этом этапе задаются важные параметры, которые в дальнейшем можно будет изменить. Для создания холста откройте меню «Файл» и выберете пункт «Создать». В появившемся диалоговом окне следует указать ширину и высоту холста, данные вводятся в нескольких значениях, которые меняются в зависимости от поставленной задачи. Есть возможность выбрать место сохранения, разрешение проекта и цвет холста. Для создания WEB-материала есть прозрачный холст.
- После появления подходящей рабочей области можно приступать к рисованию. Изображение получается за счет использования разных кистей, которые могут отличаться формой, размером, степенью нажима, прозрачностью и некоторыми другими параметрами. Все доступные кисти расположены в правом окне, где есть еще и цветовая палитра. Для выбора наиболее часто используемых кистей, достаточно нажать на колесик мышки. Основные настройки расположены в верхнем окне.
- Со слоями многие знакомы по Фотошопу, здесь они также присутствуют, но имеют чуть измененный функционал. За счет группировки можно работать отдельно с несколькими объектами. Для создания нового слоя можно воспользоваться назначенной комбинацией клавиш, или перейти в раздел «Слои» и выбрать функцию «Создать». Дополнительные инструменты расположены под самим диалоговым окном.
- Фильтры предназначены для получения необычного эффекта. Они накладываются на каждый слой или поверх всего проекта, могут быть обрамлены маской. Все доступные варианты находятся во вкладке «Фильтры». После выбор подходящего появляется соответствующая вкладка с тонкими настройками.
- Слева есть все доступные инструменты, большая часть которых отвечает за создание фигур и линий. После выбора нужного варианта в верхней части экрана появятся собственные тонкие настройки.
В настройках программы есть функция автоматического сохранения, которая включается в разделе «Общие». После завершения работы нужно сохранить проект или результат в нужном формате. Для этого:
- выберете раздел «Файл» и «Сохранить»;
- укажите папку;
- на выбор предоставлено несколько форматов, для дальнейшего редактирования проекта в программе.
При выборе некоторых форматов изображения можно сохранить и альфа-канал, который отвечает за прозрачность.
Рассмотрим особенности использования графического редактора на примере создания изображения девушки. Весь процесс можно разделить на несколько этапов:
- создается холст со стандартным значением разрешения и размером 1920 на 1920 пикселей;
- полученная зона изображения блокируется на панели слоев;
- создается новый пустой слоя, без заливки для нанесения контура;
- стандартная горячая клавиша для кисти «В»;
- нажмите на кисть Bridttle_hairy, в цветовом круге выберете темный нейтральный оттенок;
- при зажатой клавише «Shift» мышкой выбирается подходящий размер кисти;
- на верхней панели нажимается клавиша, отвечающая за выбор режима рисования отрезками;
- наносятся общие очертания головы, рта, носа, ушей и волос;
- для переключения режима ластика можно нажать клавишу «Е»;
- если результат даже отдаленно не напоминает то, что задумывалось, можно удалить весь слой, для чего он выбирается и нажимается клавиша «DELETE»;
- для создания привлекательного эффекта проводится нанесение теней;
- под тени создается новый слой, который будет лежать ниже линий;
- есть несколько техник рисования теней, каждая предусматривает предварительное определение зоны расположения источника света;
- для объединения созданных слоев, кроме фона, достаточно выбрать их и нажать комбинацию «Ctrl+E».
Соответствующее видео: Стоит учитывать тот момент, что процесс рисования напоминает обычный, с использованием листа бумаги и карандашей. Другими словами, для получения красивого результата нужно уметь рисовать. Проще всего добиться результата можно на графическом планшете.
Let’s Animate A Ball In Krita 3
You might be surprised to learn that Krita isn’t just a painting program. It also supports real animation work if you want to do 2D animation.
And what’s the easiest thing to animate? Many animation students will have the same answer: a bouncing ball.
This video is the best introduction to animation with Krita. It teaches you the entire process over 22 minutes from starting a new document to creating each frame and polishing along the way.
It’s probably the best intro for anyone new to Krita who also wants to specialize in animation work.
Is it gonna teach you everything? Of course not.
But it will cover the basics of animation in Krita with lots of detail. And really that’s all you need to get started.
Создание и работа с слоями в программе Krita
1. Создание нового слоя
Для создания нового слоя в программе Krita вы можете выбрать пункт «Layer» в главном меню и затем щелкнуть «New Layer». Вы также можете использовать сочетание клавиш Ctrl + Shift + N, чтобы быстро создать новый слой. После этого появится диалоговое окно, где вы сможете выбрать тип слоя и задать его параметры, такие как размер, название и прозрачность.
2. Работа с параметрами слоя
После создания слоя вы можете настроить его параметры, такие как название, прозрачность, смешивание цветов и другие. Для этого выберите нужный слой в панели «Слои» справа от холста и щелкните правой кнопкой мыши, затем выберите «Свойства слоя». В появившемся окне вы сможете изменить различные параметры слоя по вашему усмотрению.
3. Перемещение слоев
Для управления порядком слоев вы можете легко перемещать их по панели «Слои». Просто перетащите слой, щелкнув на его названии и перетаскивая его вверх или вниз по списку. Это позволяет вам изменить перекрытие слоев и создать нужный вам порядок элементов рисунка.
4. Объединение и разделение слоев
Кроме того, Krita предлагает возможность объединить или разделить слои для упрощения работы с проектом. Чтобы объединить слои, выберите несколько слоев, щелкнув на первом слое, затем удерживайте клавишу Shift и щелкайте на других слоях, которые вы хотите объединить, после чего нажмите правую кнопку мыши и выберите «Объединить слои». Для разделения слоев выберите слой, щелкните на нем правой кнопкой мыши и выберите «Разделить слой».
5. Применение эффектов и фильтров на слое
В Krita вы также можете применять различные эффекты и фильтры к слоям, чтобы изменить их внешний вид. Чтобы это сделать, выберите нужный слой в панели «Слои» и перейдите к вкладке «Фильтры» в панели свойств. Здесь вы найдете различные фильтры, которые можно применить к слою, такие как размытие, контрастность, насыщенность и другие. Выберите нужный фильтр, чтобы настроить его параметры и применить его к слою.
6. Группировка слоев
Если ваш проект состоит из множества слоев, вы можете группировать их, чтобы легче управлять организацией. Для этого выберите несколько слоев, щелкнув на первом слое, удерживая клавишу Shift и щелкая на других слоях, которые вы хотите объединить. Затем нажмите правую кнопку мыши и выберите «Группа слоев». После этого создастся новая группа, в которой будут находиться выбранные слои. Вы можете развернуть или свернуть группу слоев, нажав на плюс или минус рядом с ее названием в панели «Слои».
Вот основные действия при создании и работе с слоями в программе Krita. Они помогут вам организовать ваш проект и получить больше контроля над элементами рисунка. Экспериментируйте с разными типами слоев и их параметрами, чтобы достичь желаемых результатов!
Служба поддержки
У Krita нет специальной службы поддержки. Вместо этого существуют активные форумы сообщества, где вы можете задавать свои вопросы. Есть также страницы часто задаваемых вопросов, на которых вы сможете найти большинство своих ответов. Люди, отвечающие на вопросы на этих форумах — волонтеры.
Форум художников Krita организован и разделен на дискуссионные секции. Здесь вы можете делать все: от задания вопроса до просмотра форума для начинающих, просмотра руководств, критики произведений искусства, участия в конкурсах и т.д.
Сообщество яркое и активное. Участники будут публиковать свои работы и контакты, что делает форум также отличным местом для нетворкинга.
Если вы столкнулись с ошибкой в Krita, вы можете сообщить об этом прямо в приложении, выбрав «Справка»> «Сообщить об ошибке». Вам будет предложено щелкнуть ссылку, которая приведет вас к форме отчета об ошибке, которую необходимо заполнить. Сообщение команде Krita об ошибках поможет им исправить проблемы для следующего выпуска.
Самым большим недостатком является отсутствие адреса электронной почты или номера службы поддержки, по которому можно позвонить, если у вас возникнет неотложная проблема. Тем не менее, документация в Интернете является исчерпывающей, и многие члены сообщества обратятся к вам, чтобы помочь вам в максимально возможной степени. Если у вас есть проблема, вы не одиноки.